Microsoft는 Windows 7에 Windows Snap 기능을 도입했습니다. 이를 통해 열려 있는 창을 화면의 왼쪽과 오른쪽에 맞출 수 있습니다. 그러면 화면을 나란히 볼 수 있습니다.
Windows 스냅을 사용하려면:
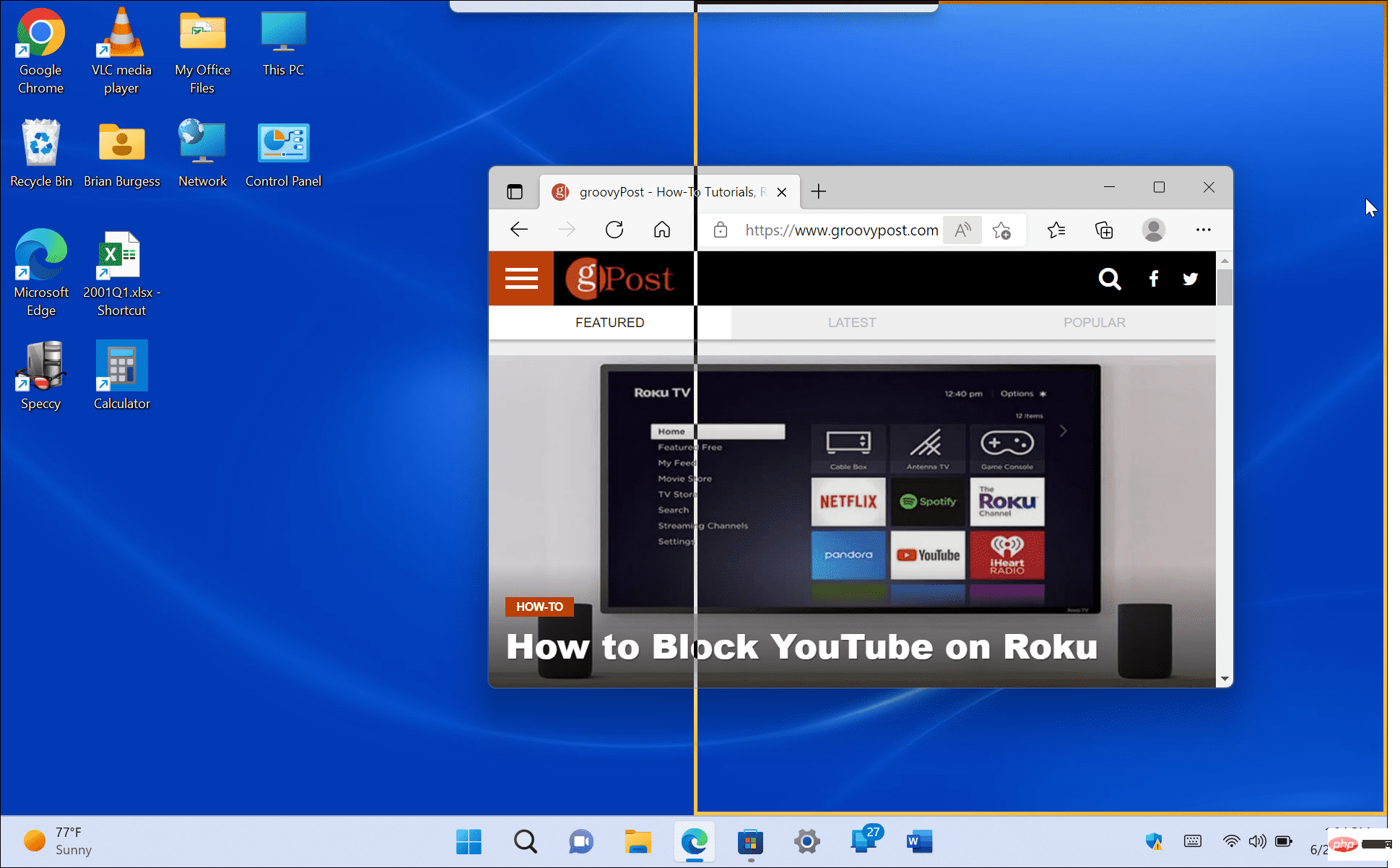
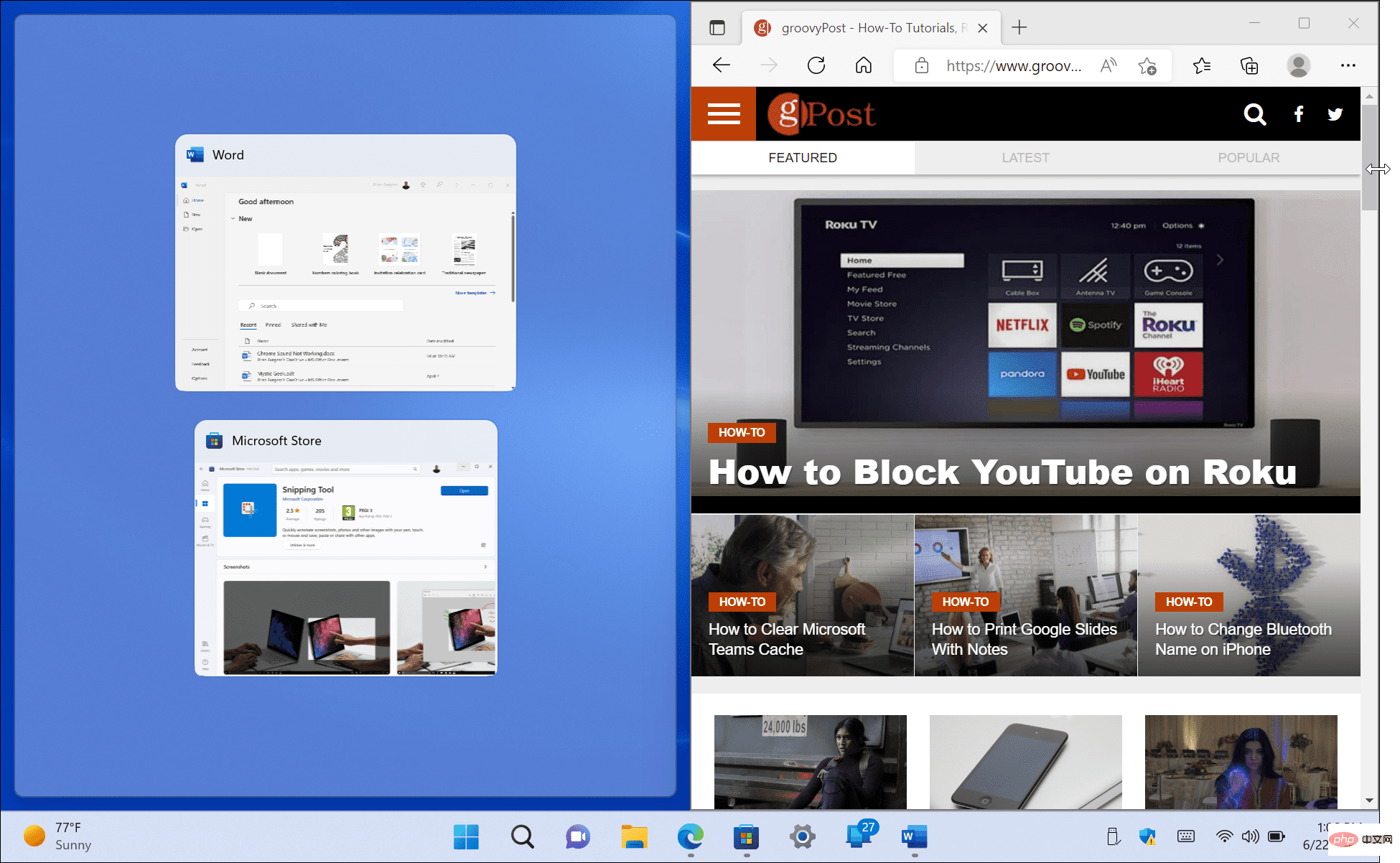
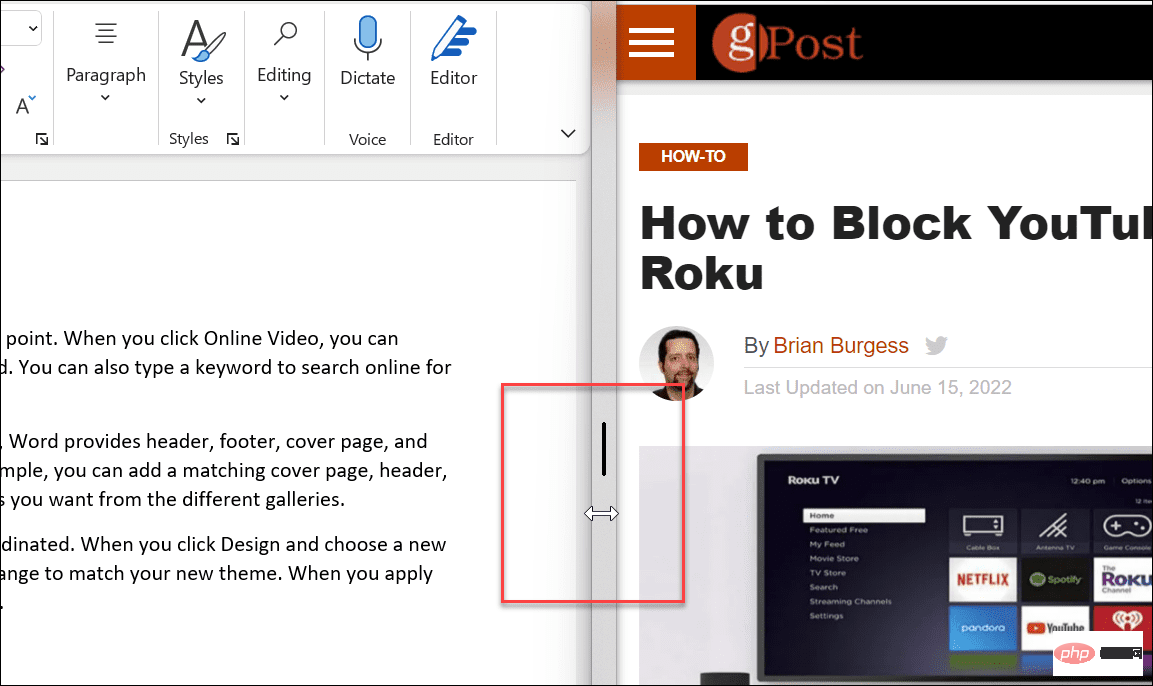
멀티태스킹을 돕기 위해 표준 스냅 기능을 사용하여 화면을 분할합니다. 예를 들어 한 화면에서는 브라우저를 사용하여 주제를 조사하고 다른 화면에서는 Word로 논문을 작성할 수 있습니다.
Windows 11의 새로운 기능은 스냅 레이아웃입니다. 열린 창에서 "최대화" 버튼 위로 마우스를 가져가면 나타납니다. 어떤 사람들은 스냅 레이아웃이 짜증스럽다고 생각하여 즉시 스냅 레이아웃을 비활성화하고 싶어합니다. 그러나 멀티태스킹을 하는 경우 Windows 11에서 분할 화면을 사용하는 것이 더 쉽습니다.
레이아웃이 나타나면 사용 가능한 영역을 클릭하여 창을 해당 영역에 맞추세요. 스냅 레이아웃을 사용하면 화면을 쉽게 분할할 수 있습니다. 예를 들어 Windows 10에서 스냅샷 지원을 사용하려면 각 창을 모니터 가장자리로 드래그해야 합니다.
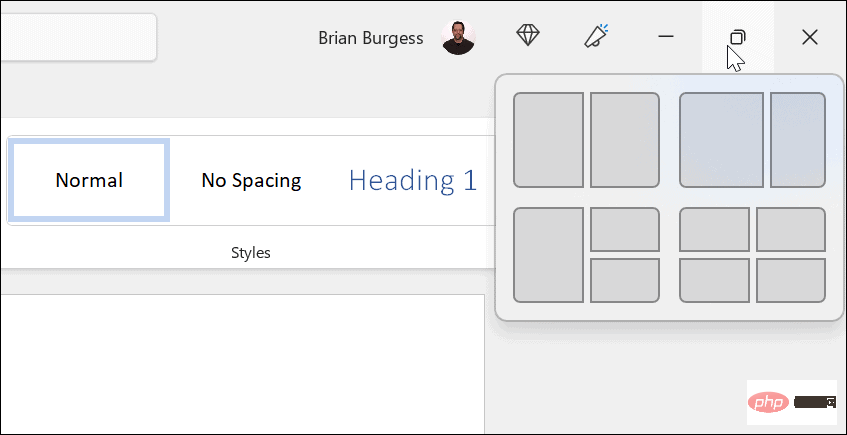
이 예에서는 각 영역에 앱을 배치하고 크기를 약간 조정했습니다. 화면이 클수록 더 많은 영역을 차지한다는 점에 유의하세요.
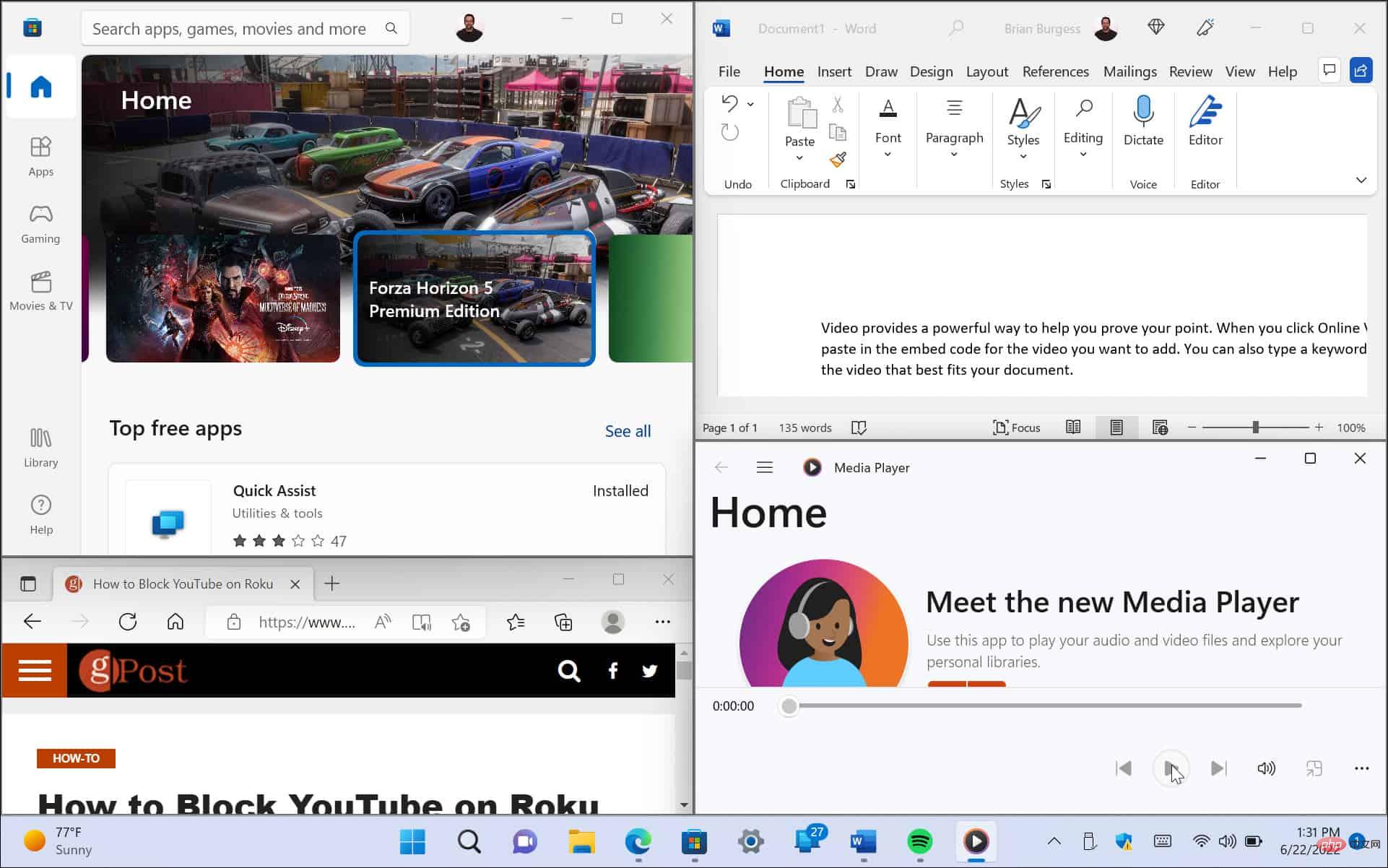
레이아웃을 변경하려면 창을 배치할 영역에 마우스를 놓고 클릭하세요.
화면을 여러 구성으로 분할하는 또 다른 방법은 Windows 11에서 가상 데스크톱을 사용하는 것입니다. 예를 들어 개방형 Office 응용 프로그램이 포함된 데스크톱, 멀티미디어가 포함된 데스크톱, 채팅 및 소셜 미디어가 포함된 데스크톱을 원하는 경우 가상 데스크톱이 좋은 선택입니다.
가상 데스크톱을 사용하려면:
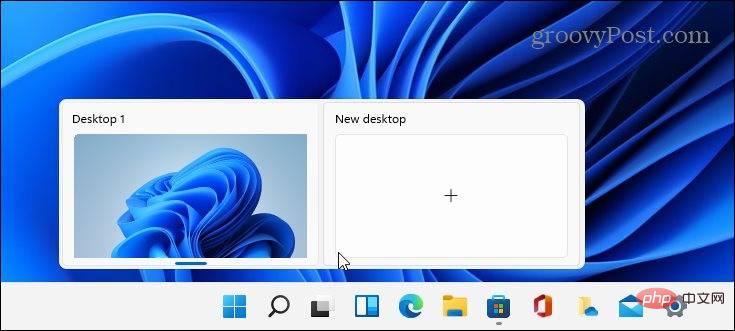
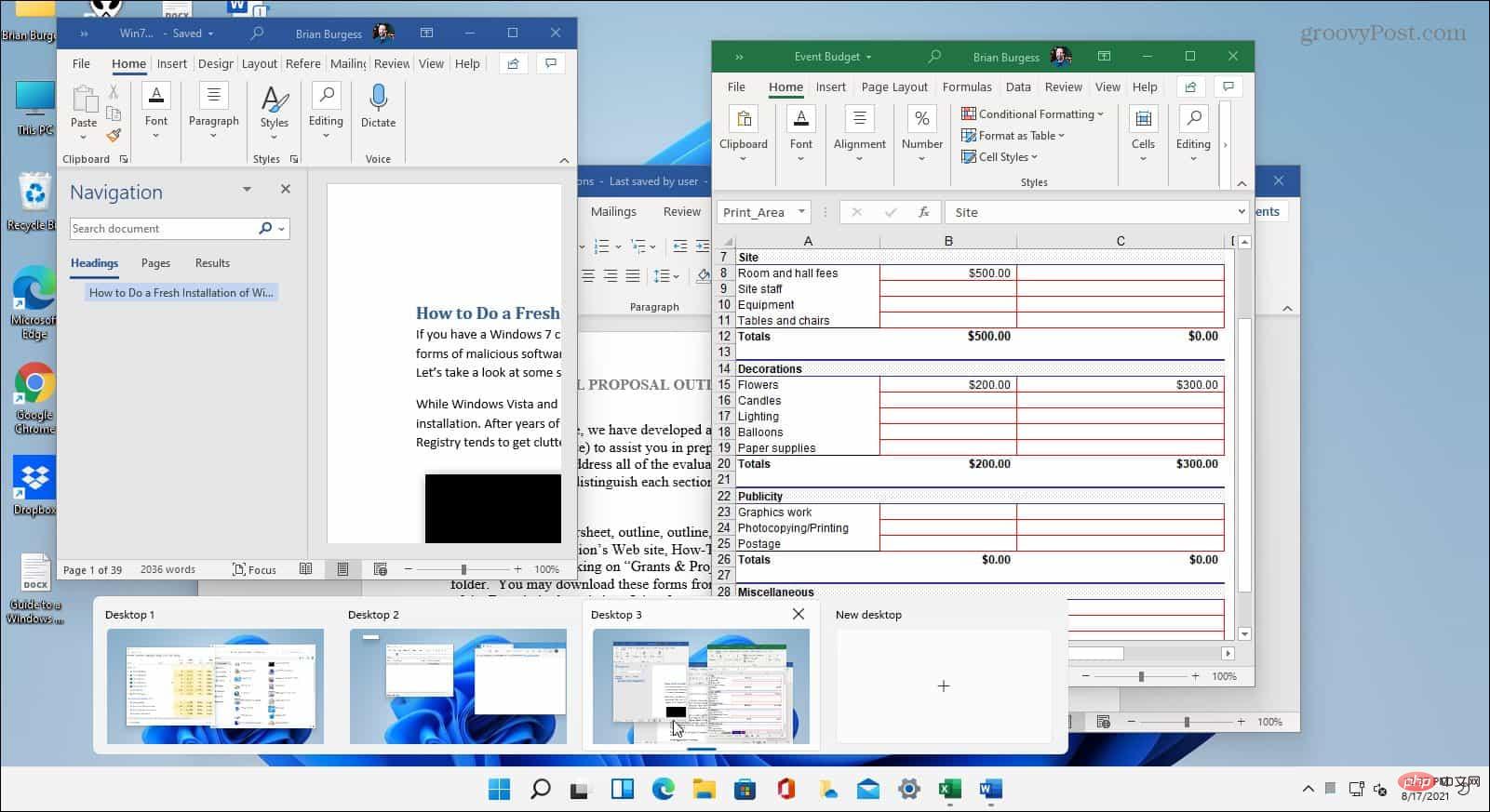
가상 데스크톱이 여러 개인 경우 "작업 보기" 버튼 위로 마우스를 가져가서 각 가상 데스크톱에서 무슨 일이 일어나고 있는지 미리 보세요.
여러 화면을 동시에 열어야 하는 경우 Windows 11은 작업을 완료할 수 있는 훌륭한 솔루션을 제공합니다. Microsoft는 새 운영 체제에서 분할 화면을 구현하는 여러 가지 방법을 제공합니다.
물론, 가상 데스크톱을 사용하지 않고 작업 보기 버튼이 방해가 되는 경우 작업 표시줄에서 작업 보기 버튼을 숨길 수 있습니다.
위 내용은 Windows 11에서 분할 화면을 사용하는 방법의 상세 내용입니다. 자세한 내용은 PHP 중국어 웹사이트의 기타 관련 기사를 참조하세요!