노트북의 발명은 데스크톱에 비해 배터리가 있어서 어디서나 사용할 수 있기 때문에 많은 사용자에게 도움이 되었습니다. 기기의 배터리 상태에 따라 완전히 충전하면 더 오래 사용할 수 있습니다. 시스템 트레이 하단에 있는 배터리 아이콘을 보면 충전하지 않고도 배터리가 얼마나 오래 지속되는지 쉽게 확인할 수 있습니다. 많은 사용자가 시스템 트레이의 배터리 아이콘이 없거나 회색으로 표시되는 문제를 경험했습니다.
PC에서 배터리 아이콘이 사라지거나 회색으로 표시되는 문제로 고민하시나요? 배터리 아이콘 문제를 해결하는 데 도움이 될 수 있는 수정 사항에 대해 알아보려면 이 문서를 읽어보세요. 수리를 진행하기 전에 시스템을 다시 시작하고 PC에서 Windows 업데이트를 확인해 보세요.
1.작업 표시줄 아무 곳이나 마우스 오른쪽 버튼으로 클릭하고작업 표시줄 설정을 선택합니다.
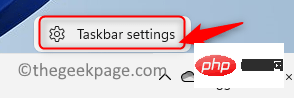
2.작업 표시줄 개인화창으로 들어갑니다.
3. 아래로 스크롤하여작업 표시줄 코너 오버플로옵션을 클릭하세요.
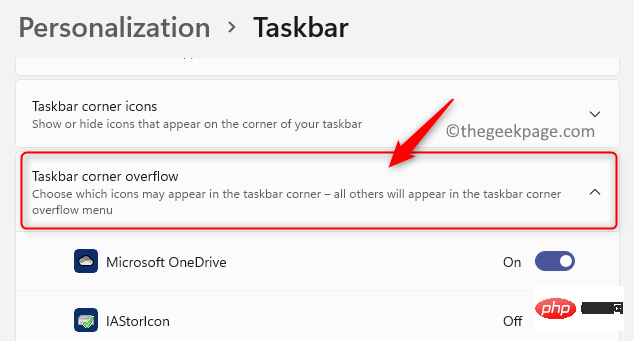
4 여기에서전원아이콘을 찾아 해당 아이콘과 관련된토글이켜져 있는지확인하세요.
5. 이제 작업 표시줄에 배터리 아이콘이 표시됩니다.
1.Windows + R을 눌러Run대화 상자를 엽니다.
2.devmgmt.msc를 입력하고Enter를 눌러장치 관리자를 엽니다.
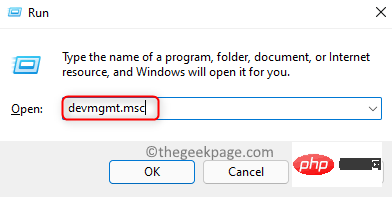
3. 배터리카테고리 옆에 있는 화살표를 클릭하여 확장하세요.
4. 여기에서Microsoft AC Adapter및Microsoft ACPI 호환 제어 방법 배터리를 찾을 수 있습니다.
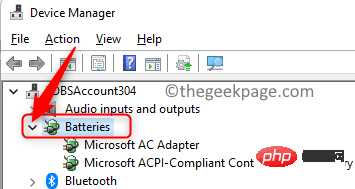
5.MicrosoftAC Adapter를 마우스 오른쪽 버튼으로 클릭하고장치 비활성화 옵션을 클릭하세요.
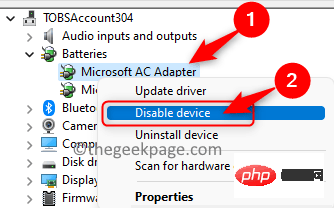
6. 이 장치 비활성화를 계속할지 묻는 경고 메시지에서예를 클릭합니다.
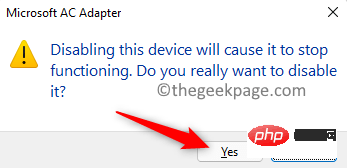
7. 다시MicrosoftAC Adapter를 마우스 오른쪽 버튼으로 클릭하고Enable Device를 선택하여 장치를 다시 활성화합니다.
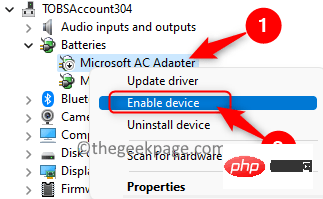
8.Microsoft ACPI 호환 제어 방법 배터리에서5 - 7단계를 수행하여 이 배터리 장치를 비활성화했다가 다시 활성화합니다.
9.Restart시스템을 다시 시작하고 작업 표시줄에 배터리 아이콘이 보이는지 확인하세요.
위 내용은 Windows 11에서 누락되거나 회색으로 표시된 배터리 아이콘을 수정하는 방법의 상세 내용입니다. 자세한 내용은 PHP 중국어 웹사이트의 기타 관련 기사를 참조하세요!