Outlook을 열고 그 안에서 어떤 작업(예: 이메일 보내기)을 하려고 할 때 "Outlook이 응답하지 않음" 오류가 발생합니까, 아니면 작동이 멈추고 멈추나요? 이는 여러 프로세스를 사용하거나, 최신 업데이트를 설치하지 않거나, 사서함이 꽉 찼거나, 파일이 손상되었거나, 설치된 추가 기능 문제, 사용자 프로필이 손상된 경우 등으로 인해 발생할 수 있습니다. 이 기사에서는 Outlook이 응답하지 않는 오류를 수정하는 방법에 대한 다양한 방법을 살펴보겠습니다.
애플리케이션을 다른 장치에서 사용하는 경우 성능 문제가 발생하여 애플리케이션이 예상대로 작동하지 않을 수 있습니다. 여러 프로세스에서 사용하는 경우 이 정보는 화면 하단의 상태 표시줄에 표시됩니다. 여러 연결을 모두 닫고 하나의 프로세스를 사용하여 확인하십시오.
편지함이 가득 찬 경우 성능 문제가 발생할 수도 있습니다. 불필요한 메시지를 삭제하거나 모든 메시지를 단일 폴더에 덤프하지 마십시오. 사서함을 정리하는 방법에 대한 기사를 참조하고 문제가 해결되었는지 확인하십시오.
1단계: Outlook을 열고 왼쪽 상단에 "파일" 탭을 입력합니다

2단계: 옵션
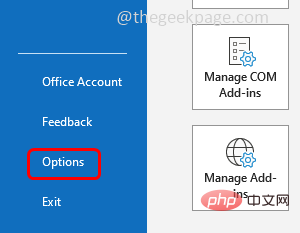
3단계: Trust Center
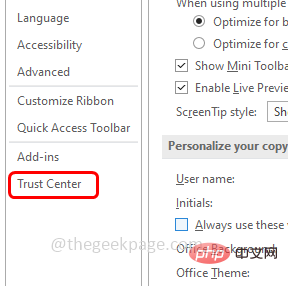
를 클릭합니다. 4단계: 오른쪽에서 Trust Center 설정
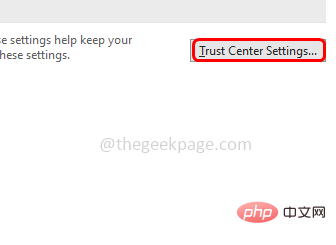
을 클릭합니다. 4단계: 왼쪽에서 자동 다운로드를 선택하고 옵션을 클릭합니다. "표준 HTML 이메일 또는 RSS 항목의 이미지를 자동으로 다운로드하지 마세요" 및 "암호화되거나 서명된 HTML 이메일의 이미지를 다운로드하지 마세요" 옆의 확인란을 선택하세요.
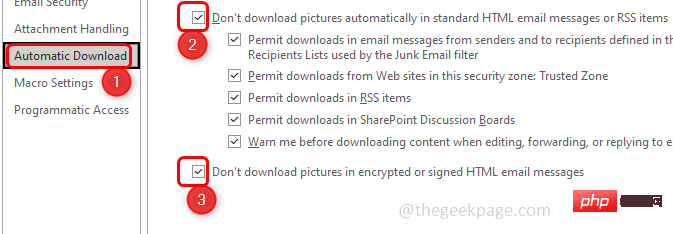
5단계: 그런 다음 확인을 클릭하여 변경 사항을 저장합니다.
1단계: 안전 모드에서 Outlook을 엽니다. 이렇게 하려면 Windows + R 키를 함께 사용하여 실행 프롬프트를 엽니다
2단계: outlook.exe /safe 및 Enter
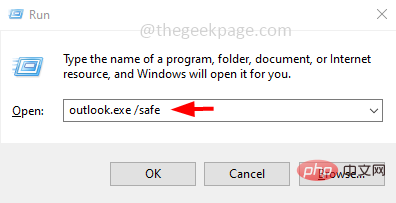
를 입력합니다. 3단계: 지금 오류가 없으면 오류를 의미합니다. 일부 추가 기능으로 인해 발생합니다. 상단의 파일 탭으로 이동하세요.

4단계: 왼쪽에서 옵션을 선택합니다.
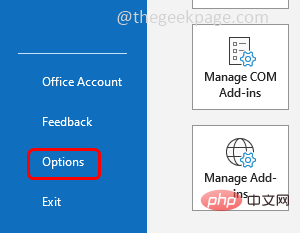
5단계: Add-ons
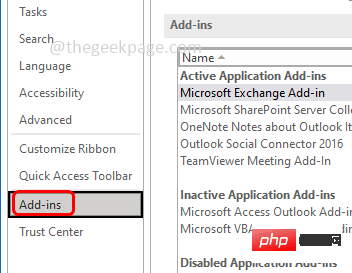
을 클릭합니다. s: 하단에서 COM 추가 기능 관리 드롭다운 메뉴에서 Execute
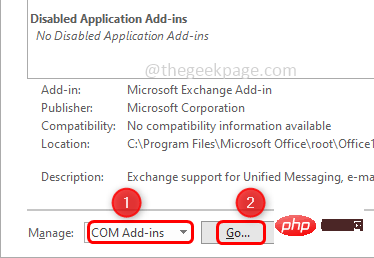
을 클릭하세요. 7단계: 모든 추가 기능 옆에 있는 확인란을 클릭하여 선택하세요. 그런 다음 삭제를 클릭하세요. 이렇게 하면 모든 추가 기능이 제거됩니다
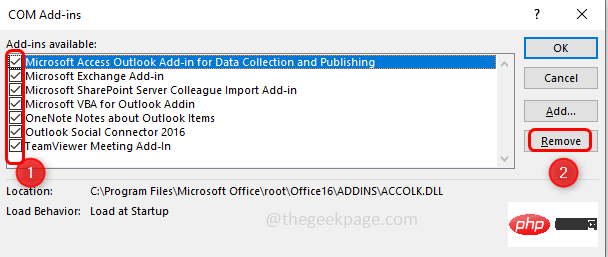
8단계: 확인을 클릭한 다음 Outlook을 다시 시작을 클릭합니다. 문제가 해결되었는지 확인하세요.
1단계: Windows + R 키를 동시에 사용하여 실행 프롬프트를 엽니다. regedit.exe를 입력하고 Enter를 누르세요
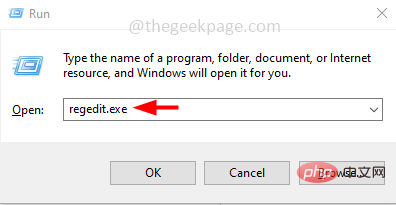
2단계: 사용자 계정 컨트롤 팝업이 나타나면 예를 클릭하세요. 그러면 Registry Editor
가 열립니다. 3단계: 레지스트리에서 다음 경로로 이동합니다
Computer\HKEY_CURRENT_USER\SOFTWARE\Microsoft\Windows\CurrentVersion\Explorer\User Shell 文件夹
4단계: AppData
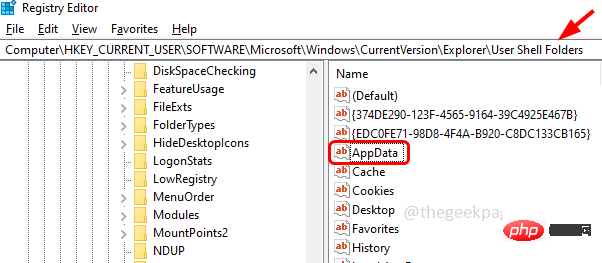
오른쪽을 두 번 클릭합니다. 5단계: 값 데이터 필드에 다음 경로를 입력합니다.
%USERPROFILE%\AppData\Roaming
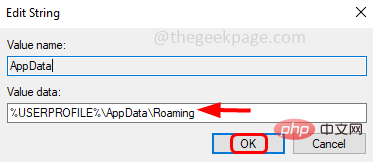
6단계: "OK"을 클릭하고 레지스트리 종료
1단계: Windows + I 키를 동시에 사용하여 Windows 설정 열기
2단계: 업데이트 및 보안
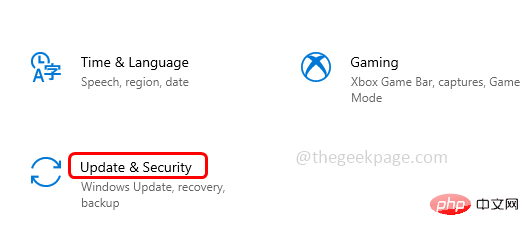
클릭 3단계: 기본값 다음 , Windows 업데이트가 열리면 업데이트 확인
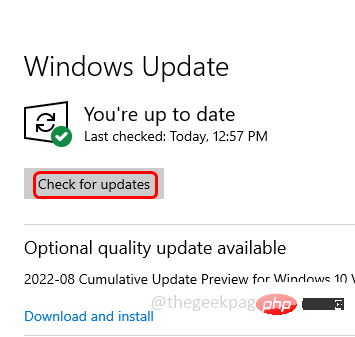
을 클릭하세요. 4단계: 업데이트가 있으면 설치하세요.
5단계: 업데이트를 설치한 후 Office 응용 프로그램의 업데이트를 확인해야 합니다.
6단계: Office 응용 프로그램을 엽니다. 여기서는 Microsoft Word를 사용하겠습니다. 왼쪽 상단에서 File
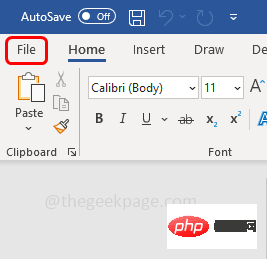
을 클릭합니다. 7단계: 왼쪽에서 아래로 스크롤하여 Account
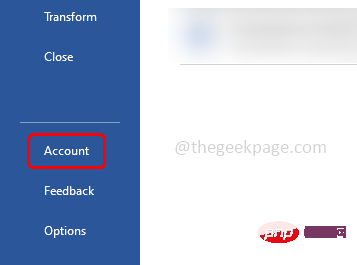
을 클릭합니다. 8단계: 오른쪽에서 Update Options를 클릭합니다.
9단계: 드롭다운 목록에서 지금 업데이트를 클릭하고 사용 가능한 업데이트가 있으면 설치됩니다.
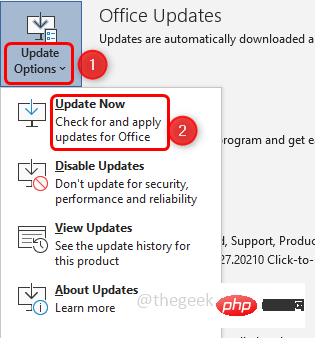
10단계: 시스템을 재부팅하고 모든 문제가 해결되었는지 확인하세요.
1단계: Windows + R 키를 동시에 사용하여 실행 프롬프트를 열고 msconfig 및 Enter
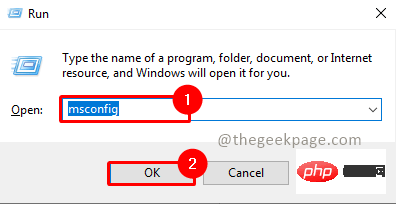
를 입력합니다. 2단계: "일반 " 탭을 선택합니다. "Selective Startup"
옆에 있는 라디오 버튼을 클릭하세요. 3단계:
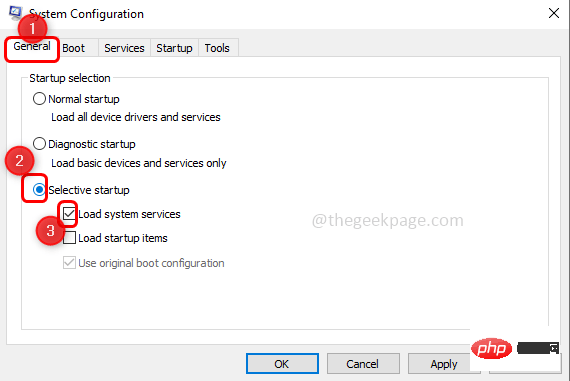
시스템 서비스 로드를 선택하세요. 8단계: OK, RestartPC
새 설치가 원활하게 진행되지 않거나 파일이 손상된 경우 Office 응용 프로그램이 예상대로 작동하지 않는 이유 중 하나일 수 있습니다. 이전 버전으로 되돌려 보세요
1단계: Windows + R 키를 동시에 사용하여 실행 프롬프트 열기
2단계: 다음 명령을 복사하여 실행 프롬프트에 붙여넣기
"C:\Program Files\Common Files\microsoft shared\ClickToRun\OfficeC2RClient.exe" /update user updatetoversion=16.0.12527.20278
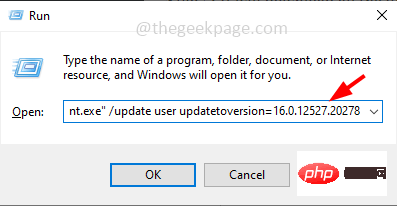
3단계: 값 "updatetoversion"은 애플리케이션이 다운그레이드될 버전입니다. 위 명령에서는 버전을 16.0으로 다운그레이드했습니다
4단계: 명령을 입력한 후 키보드에서 Enter를 누르세요
5단계: 모든 업데이트가 다운로드되며 완료하는 데 몇 분 정도 걸릴 수 있습니다. 이제 문제가 더 이상 존재하지 않는지 확인하십시오.
1단계: Windows + I 키를 동시에 사용하여 Windows 설정을 엽니다. 계정
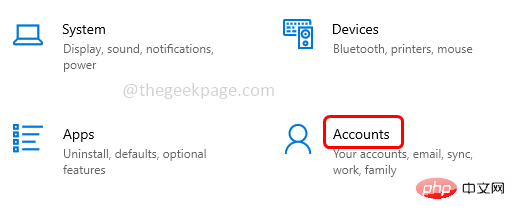
을 클릭하세요. 2단계: 왼쪽에서 가족 및 기타 사용자
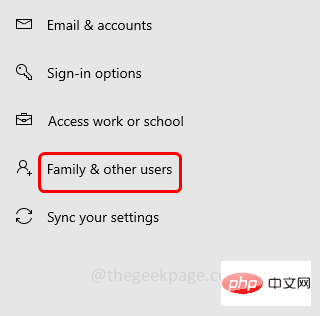
를 클릭하세요. 3단계: 오른쪽의 다른 사용자 아래에서 이 PC에 다른 사용자 추가
를 클릭하세요. 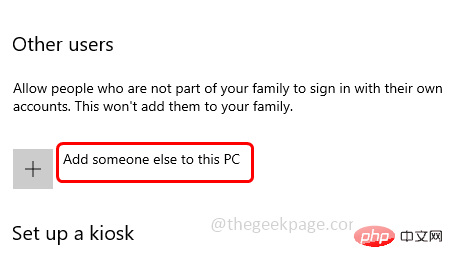
4단계: 이제 이 사람이 어떻게 로그인할까요? 화면. 하단을 클릭하세요 이 사람의 로그인 정보를 가지고 있지 않습니다
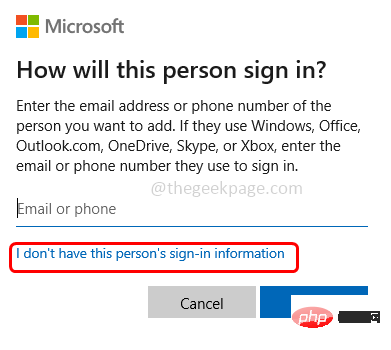
第 5 步:在创建帐户屏幕上选择 添加没有 Microsoft 帐户的用户
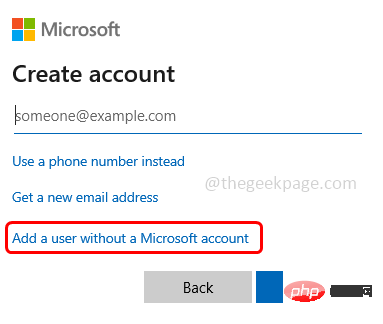
第6步:在打开的窗口中,输入您的 用户名 和 密码,同时重新输入密码并点击 下一步
第 7 步:等待几秒钟以创建您的帐户。完成后,使用您的新帐户登录并检查问题是否已解决
第 1 步:同时使用Windows + R 键 打开运行提示,键入appwiz.cpl 并按 Enter。

第 2 步:这将打开程序和功能窗口。查找 Microsoft Office 应用程序(Microsoft Office Suite 或 Microsoft 365)并 单击 它
第三步:顶部出现更改按钮,点击 更改 按钮
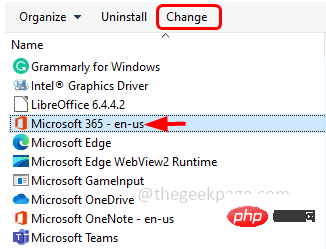
第四步:会出现一个用户账户控制窗口,点击是
第5步:在出现的窗口中,单击快速修复 旁边的单选按钮, 然后单击 修复
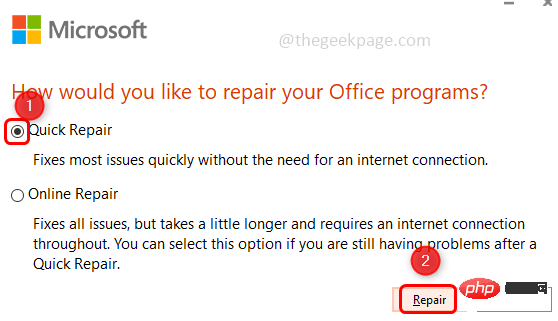
第 1 步:打开 Microsoft Outlook 应用
第 2 步:单击 顶部的“文件 ”选项卡。默认情况下,信息选项卡选项将出现。

第三步:点击 账户设置。 从下拉列表中选择 帐户设置
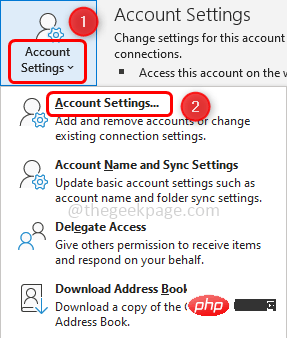
第 4 步:在打开的帐户设置窗口中,转到 数据文件 选项卡
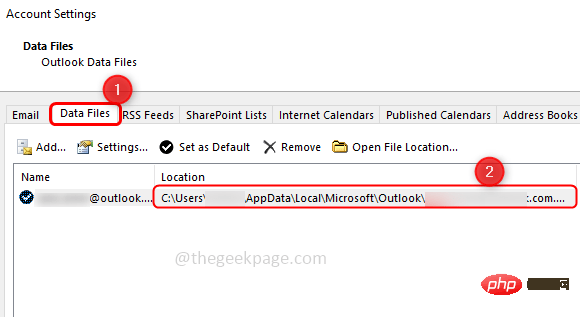
步骤 5:记下有问题的文件夹的路径并关闭窗口
第 6 步:确定 SCANPST.EXE 在您的系统上的位置。每个版本的 Outlook 的位置都不同
例子:
Outlook 2016:C:\Program Files\Microsoft Office\root\Office16
Outlook 2013:C:\Program Files (x86)\Microsoft Office\Office15
Outlook 2010:C:\Program Files (x86)\Microsoft Office\Office14
Outlook 2007:C:\Program Files (x86)\Microsoft Office\Office12
第 7 步:在您的系统上搜索 SCANPST.EXE 文件并 双击 它
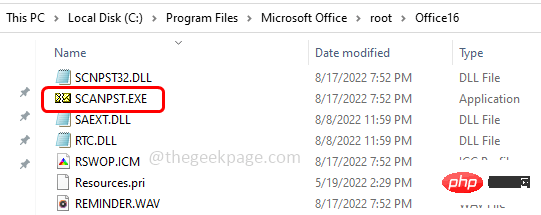
第 8 步:在打开的窗口中,在输入要扫描的文件的名称中输入您记下的路径(第 5 步)。
第9步:然后点击 开始 按钮
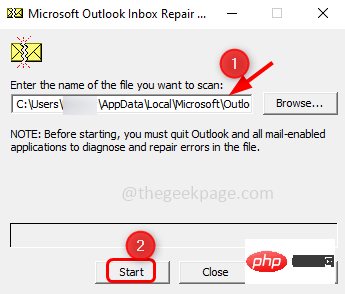
步骤 10:如果 SCANPST.exe 发现错误,请单击 修复 进行修复。等待修复完成。现在打开 Outlook 应用程序并检查问题是否已解决。
第 1 步:如方法 3 中所述创建一个新的配置文件。
第 2 步:以管理员身份打开命令提示符,在搜索中键入cmd并按住Ctrl + Shift键并按Enter键。
第 3 步:将出现一个用户帐户控制对话框。单击是。
第4步:复制以下命令并将其粘贴到命令提示符中。将“用户名”和“密码”替换为您想要的用户名和密码,然后按 Enter
网络用户用户名密码/添加
将旧文件复制到新用户配置文件
注意:您必须在计算机上至少拥有三个用户帐户,包括您刚刚创建的帐户。
第 5 步:使用您刚刚在上面创建的用户帐户以外的用户帐户登录。
第 6 步:同时使用Windows + R键打开运行提示符,键入control并回车
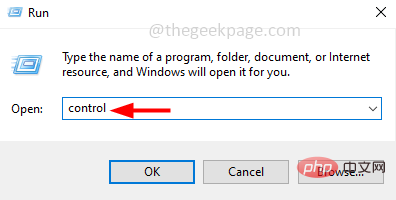
7단계: 보기
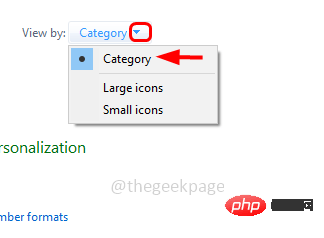 에서
에서
범주를 선택합니다. 8단계: 모양 및 개인 설정
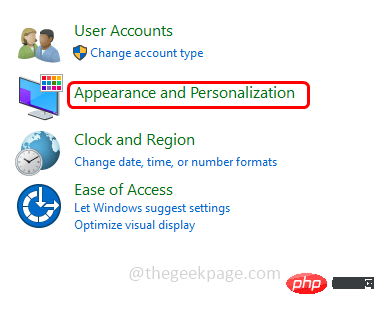
을 클릭합니다. 9단계: 시작 파일 탐색기 옵션 클릭 숨겨진 파일 및 폴더 표시
10단계: 보호된 운영 체제 파일 숨기기 확인란을 클릭하여 선택을 취소합니다.
11단계: 팝업 창이 나타나면 예 를 선택하여 확인한 다음 확인을 선택하세요.
12단계: Windows + E 키를 함께 사용하여 파일 탐색기로 이동하고 C:UsersOldProfilename로 이동합니다. OldProfilename은 [손상된 프로필] 파일을 복사하려는 위치입니다.
13단계: 이 항목을 복사합니다. 다음 세 파일을 제외한 위치입니다.C:UsersNewProfilename로 이동하여 복사한 파일과 폴더를 거기에 붙여넣습니다
15단계: 로그 컴퓨터를 종료하고 새 사용자로 다시 로그인하십시오. 방법 13: Office 응용 프로그램 다시 설치여러 응용 프로그램이 동시에 실행 중인 경우 Office 응용 프로그램이 예상대로 작동하지 않습니다. 컴퓨터에 8GB RAM이 있으면 오류 없이 제대로 작동합니다. 그러니 8GB 이상을 확보하세요. 1단계: 이제 Office를 다시 설치하려면 먼저 기존 응용 프로그램을 제거하세요. 이렇게 하려면Windows + R 키를 함께 사용하여 실행 프롬프트
를 엽니다. 참고 : 재활성화 라이선스가 있는 경우에만 Office 응용 프로그램을 제거하고 다시 설치할 수 있습니다.
2단계:appwiz.cpl을 입력하고 Enter 키를 누릅니다. 프로그램 및 기능 창이 열립니다

Microsoft Office 또는 Microsoft 365(Office 365와 동일)을 찾아 클릭합니다.
4단계: 상단에Uninstall 버튼이 나타나면 클릭하여 Office 응용 프로그램을 제거하세요.
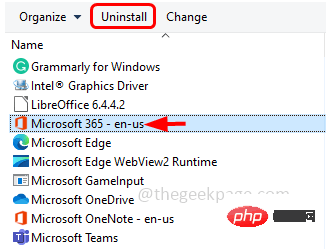
, 로그인하지 않은 경우 로그인
을 클릭하세요. 6단계:Office 설치 버튼을 클릭하세요. 을 클릭한 다음 화면의 지시에 따라 설치를 완료합니다. 완료되면 오류가 해결되었는지 확인하세요.
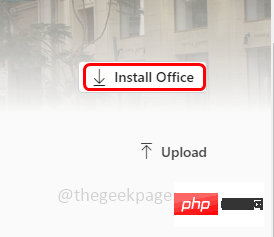
위 내용은 Windows 10/11에서 Outlook이 응답하지 않는 오류를 수정하는 방법의 상세 내용입니다. 자세한 내용은 PHP 중국어 웹사이트의 기타 관련 기사를 참조하세요!