OneNote 앱은 모든 메모, 연구, 데이터 등을 보관하는 장소입니다. 정보를 쉽게 공유하고 인쇄하고 찾을 수 있습니다. 가장 좋은 점은 모든 노트북이 온라인에 저장되어 어디서나 액세스할 수 있다는 것입니다. 그들은 여러 기능을 가지고 있습니다. 각 노트북은 필요에 따라 페이지를 정렬할 수 있는 섹션으로 자동 구성됩니다. 기본적으로 노트북을 만들 때 섹션은 노트북 상단에 나타나고 페이지는 노트북 오른쪽에 나타납니다. 그러나 이를 재정렬하고 페이지와 섹션을 왼쪽으로 이동할 수 있으며, 쉽게 액세스할 수 있도록 한 곳에 있는 것을 좋아하는 사용자는 거의 없습니다. 이번 글에서는 페이지와 섹션 탭을 왼쪽으로 이동하는 방법을 알아보겠습니다.
생성된 모든 노트북은 상단에 섹션 탭으로 나열됩니다. 각 섹션의 페이지가 오른쪽에 나열됩니다.
단계 : Windows Search 표시줄에 OneNote를 입력하고 클릭하여 OneNote를 엽니다. 로그인하라는 메시지가 표시되고 Microsoft 계정 로그인 세부 정보를 제공하면 OneNote가 열립니다.
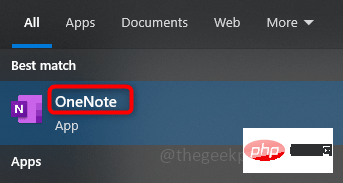
2단계: 메모를 작성했다면 상단과 오른쪽에서 확인할 수 있습니다. 이것이 기본 디자인입니다.
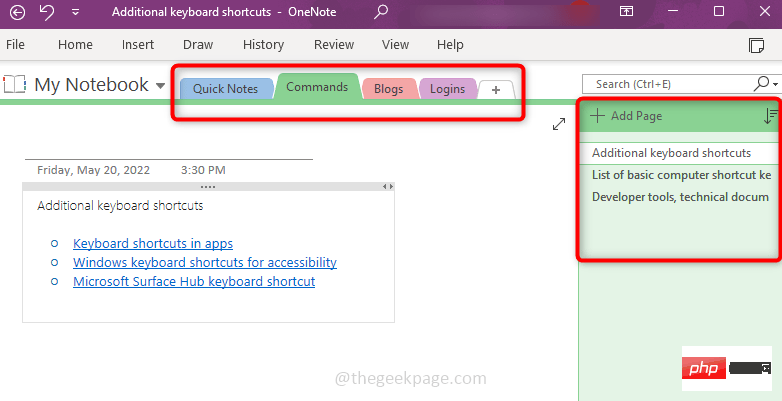
3단계: 왼쪽에 섹션을 표시하려면 노트북 이름을 클릭하세요. 여기 이름은 My Notebook입니다. 클릭하면 오른쪽에 핀 바가 나타나며, 클릭하세요. 이제 왼쪽의 모든 섹션을 볼 수 있으며, 각 섹션의 드롭다운 메뉴를 클릭하여 페이지를 확장하거나 축소하여 볼 수도 있습니다. 책의 색인처럼 보입니다.
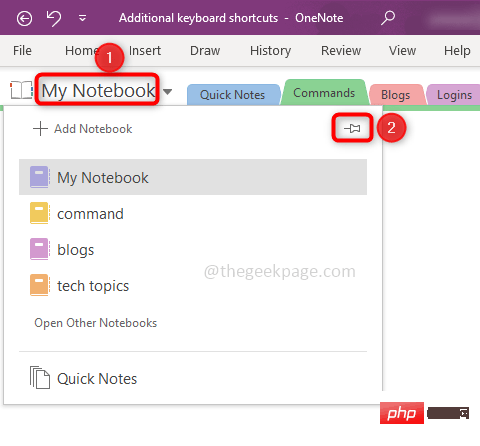
4단계: 페이지를 왼쪽에 표시하려면 OneNote 창의 왼쪽 상단에 있는 파일을 클릭하세요. 아래로 스크롤하여 왼쪽 하단에 마침내 옵션이 표시되면 클릭하세요.
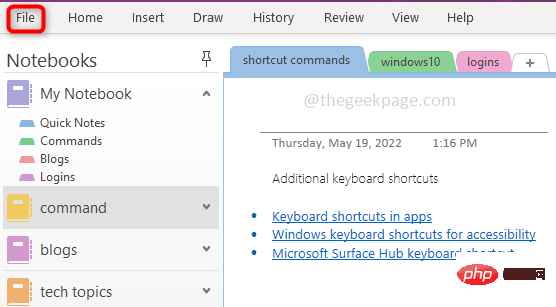
5단계: OneNote 옵션 창이 나타나면 "표시"를 클릭하고 왼쪽에 나타나는 "페이지 탭" 확인란을 선택하세요. 그런 다음 확인을 클릭하세요.
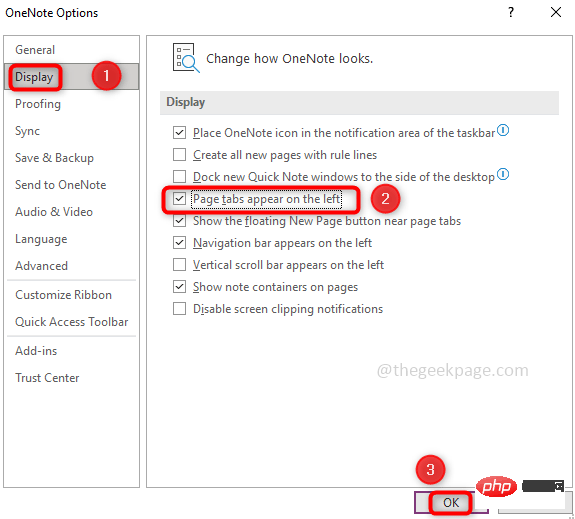
6단계: 이제 모든 섹션과 페이지가 왼쪽에 있습니다.
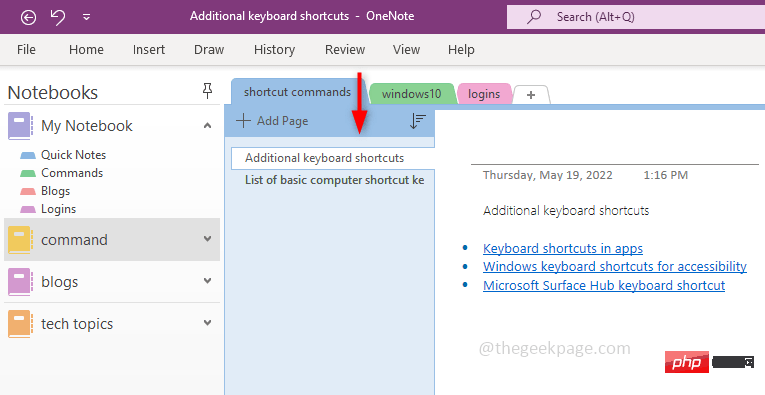
7단계: 메모를 작성하는 동안 전체 화면을 선호하는 경우 가장 좋은 방법은 OneNote 창 오른쪽 상단에 있는 이중 화살표 기호를 클릭하는 것입니다.
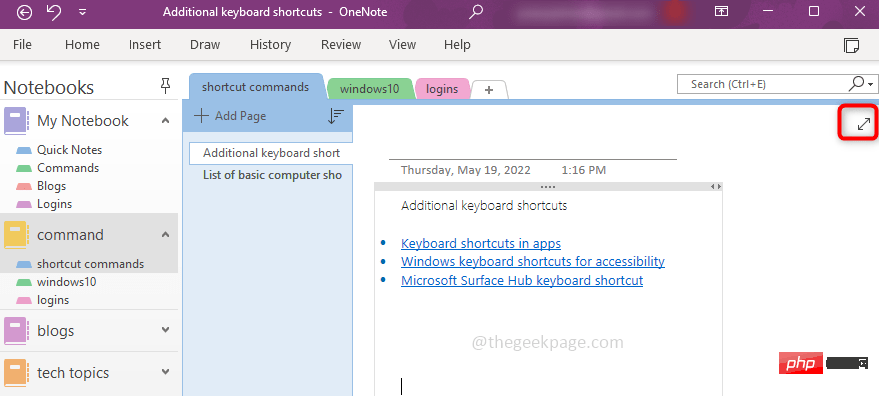 8단계
8단계
다시 이중 화살표를 클릭하여 전체 화면을 종료하세요.
위 내용은 OneNote 섹션 및 페이지 패널을 다시 정렬하는 방법의 상세 내용입니다. 자세한 내용은 PHP 중국어 웹사이트의 기타 관련 기사를 참조하세요!