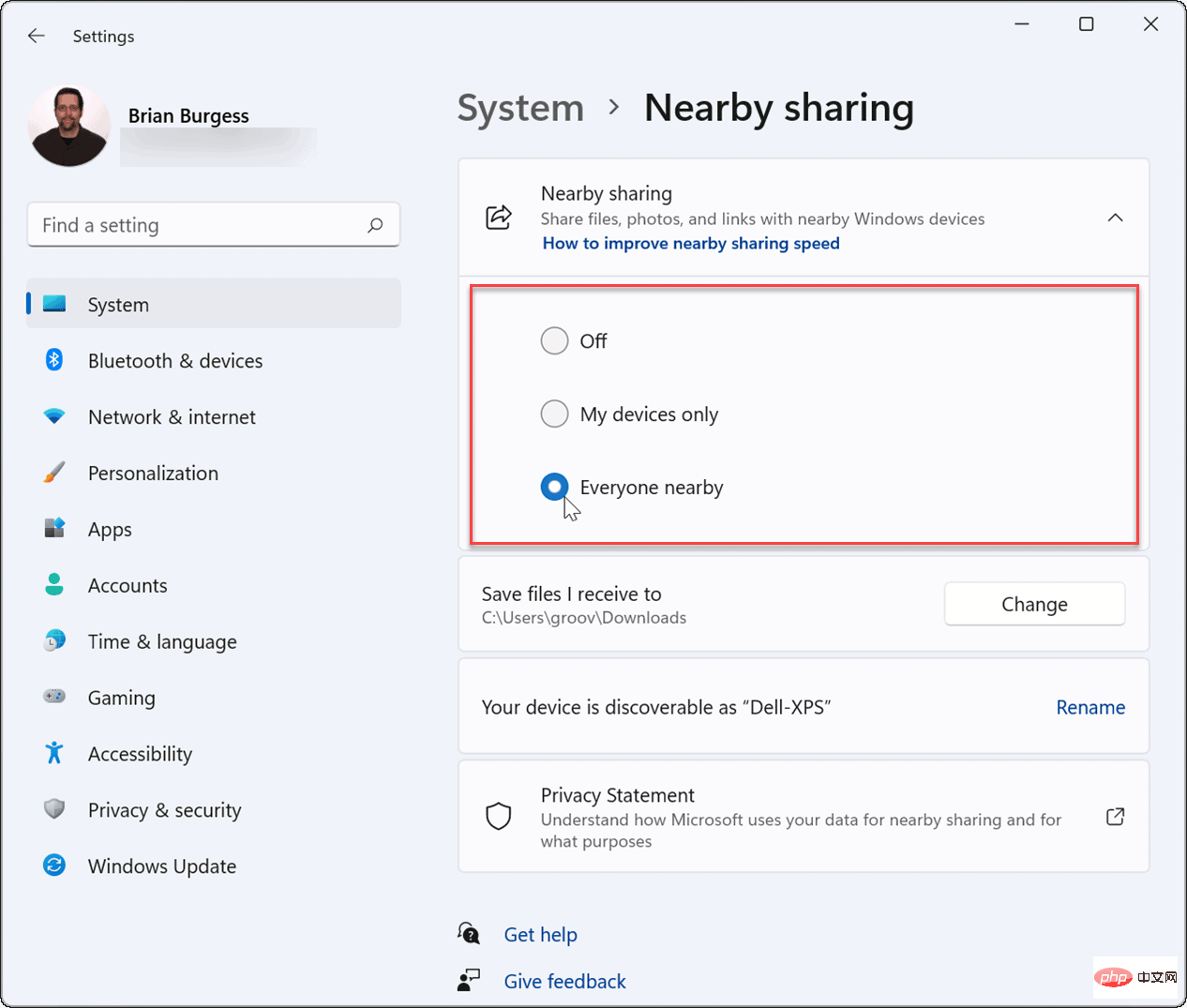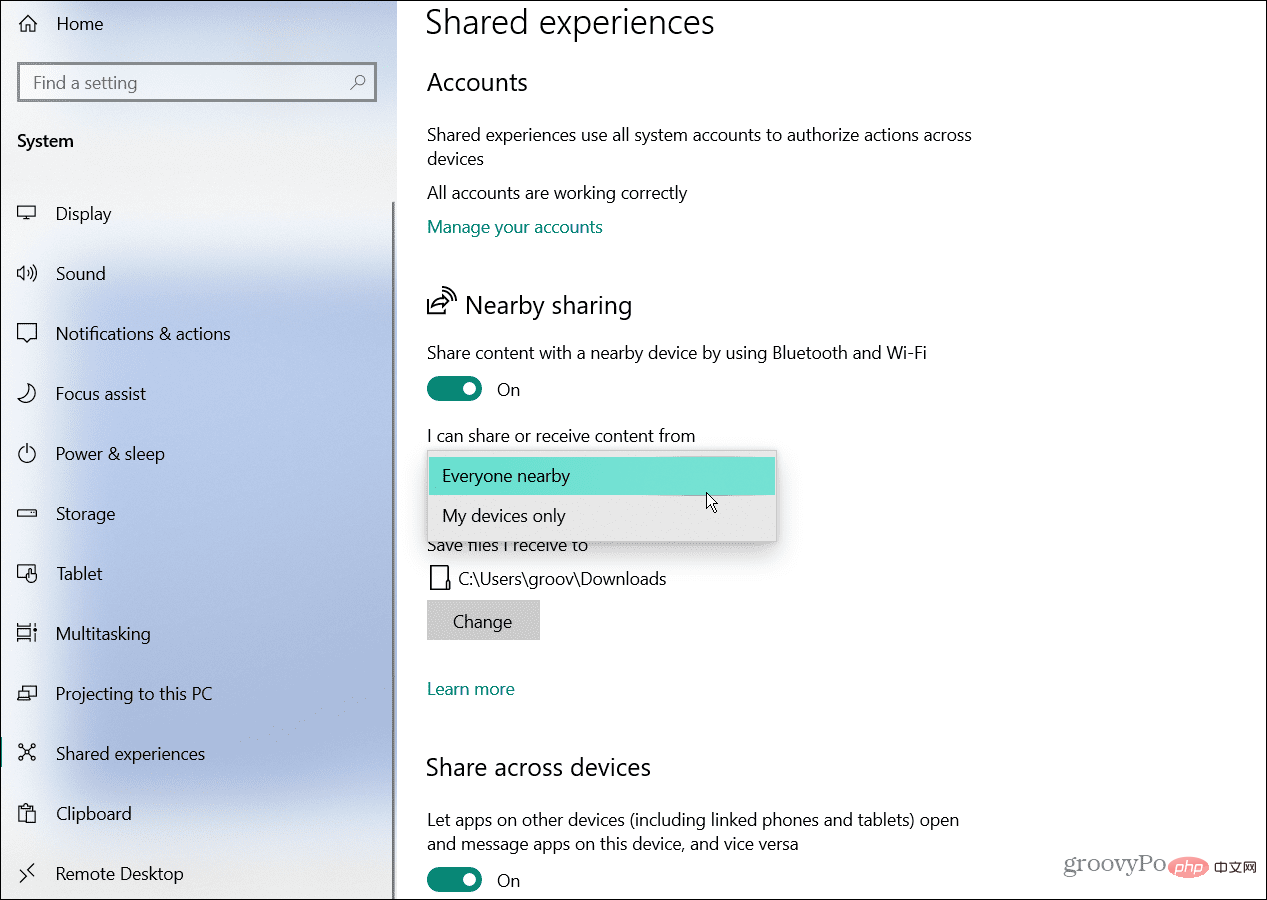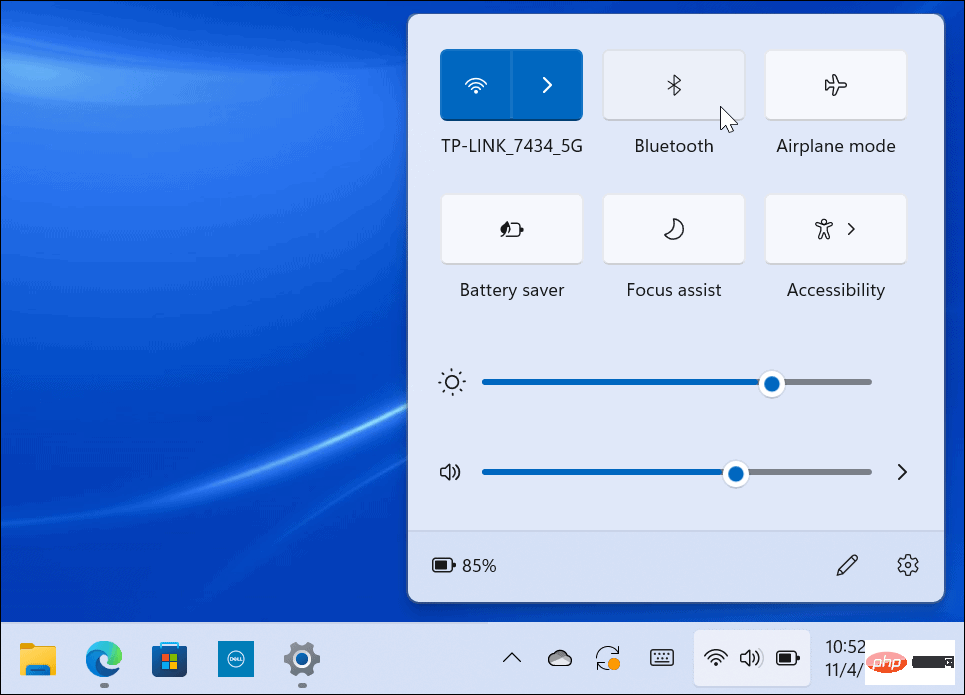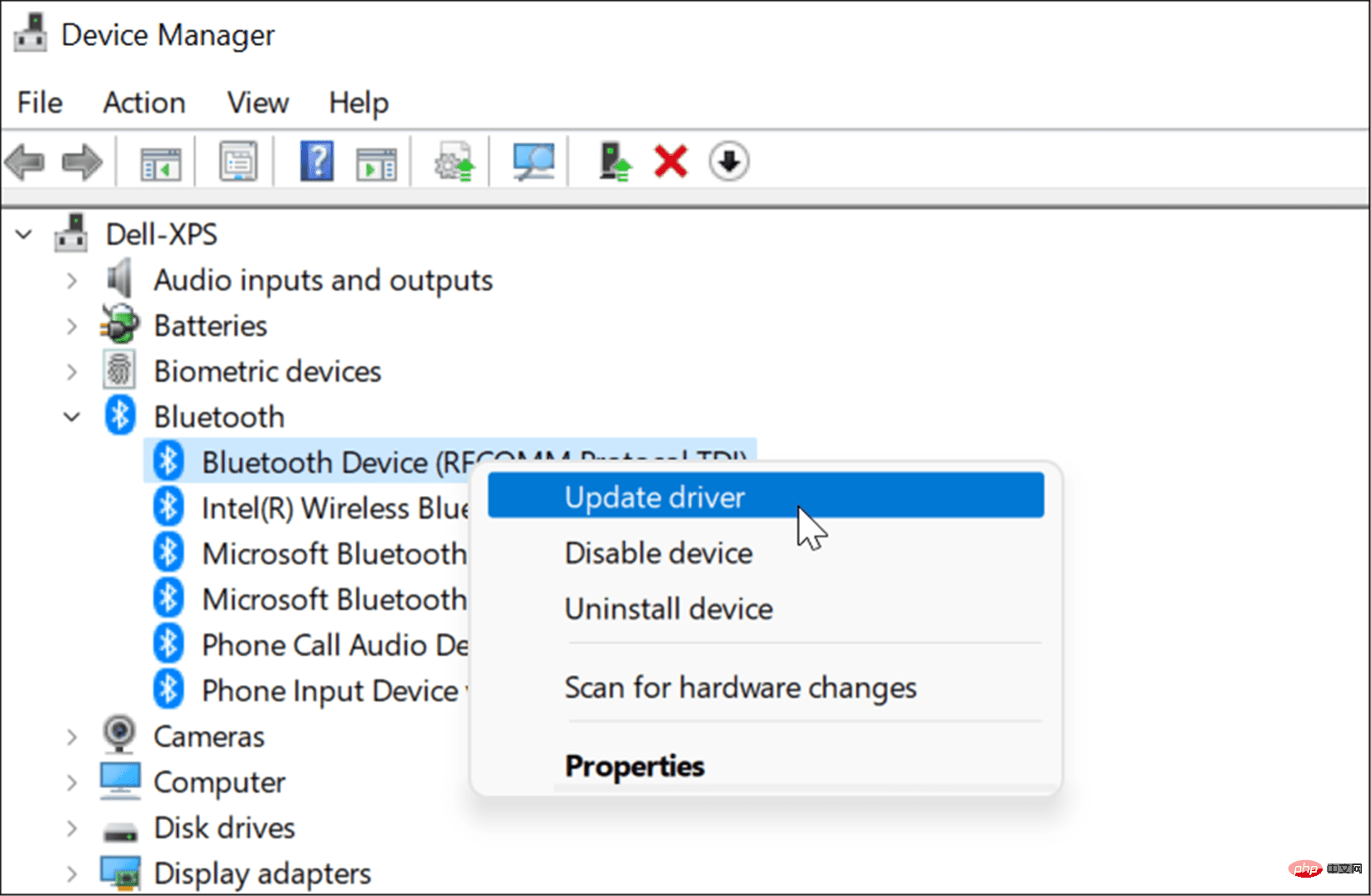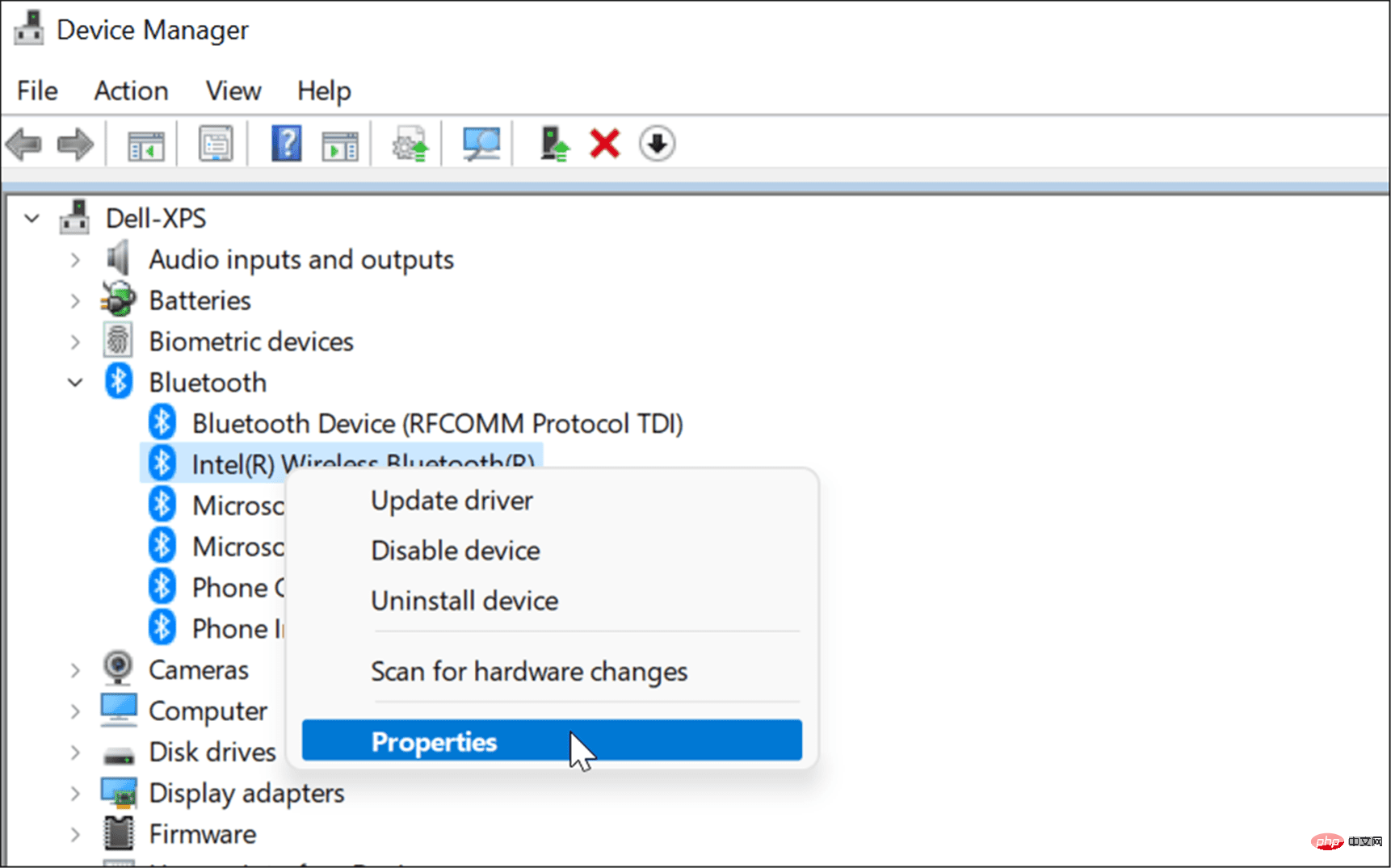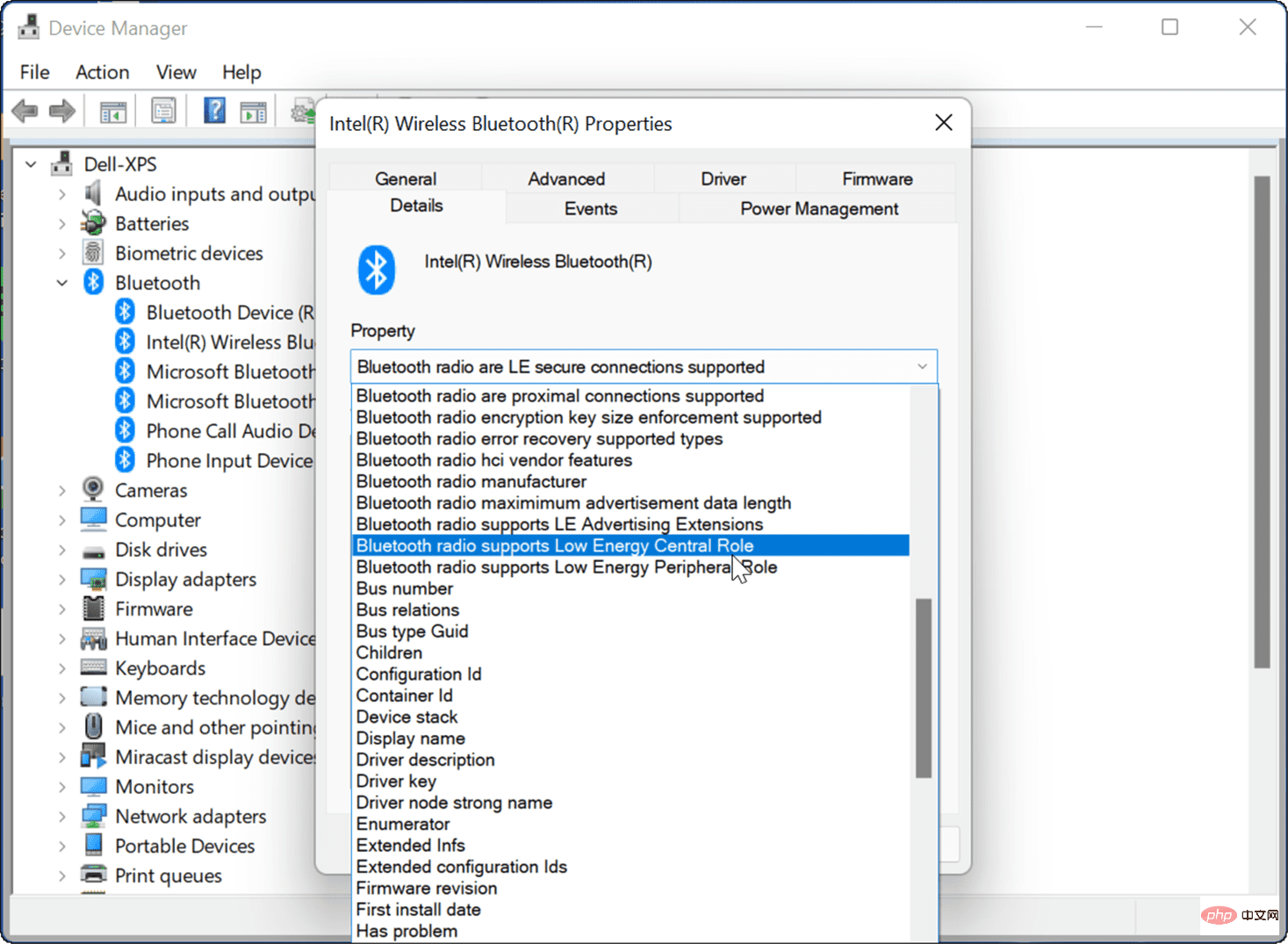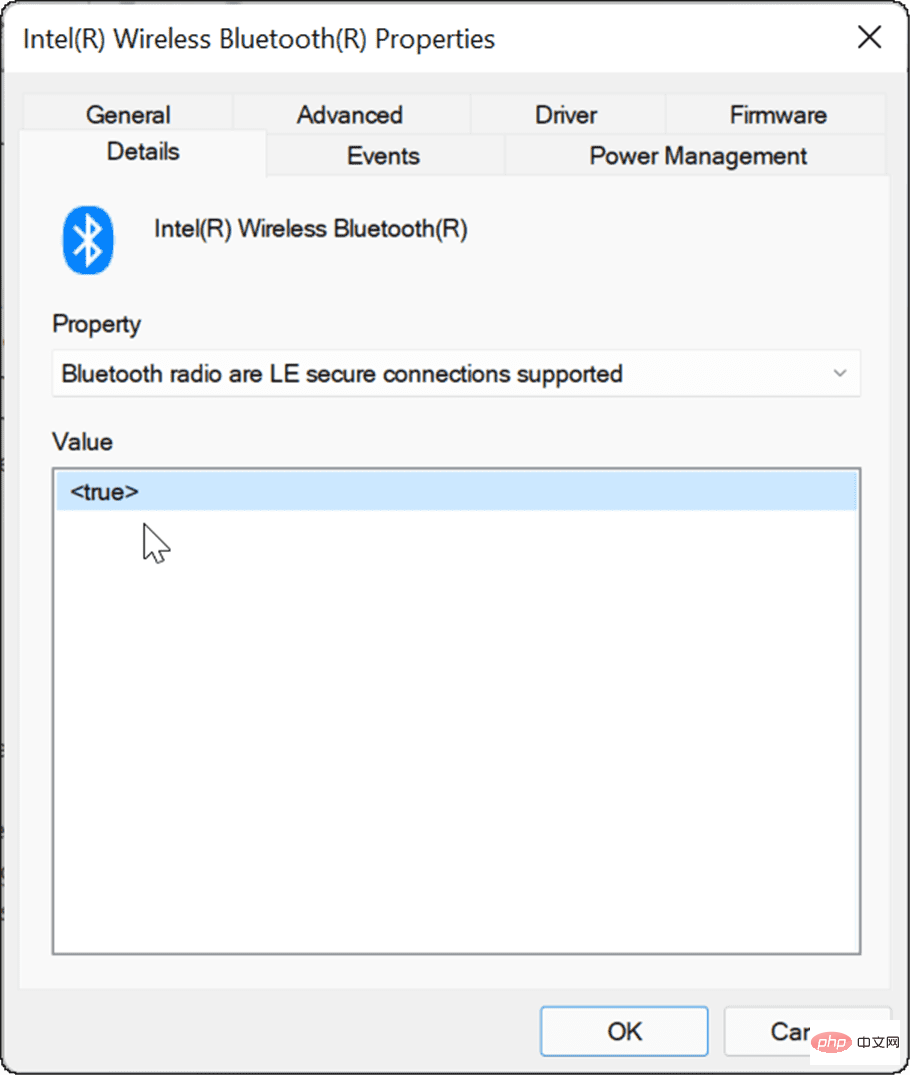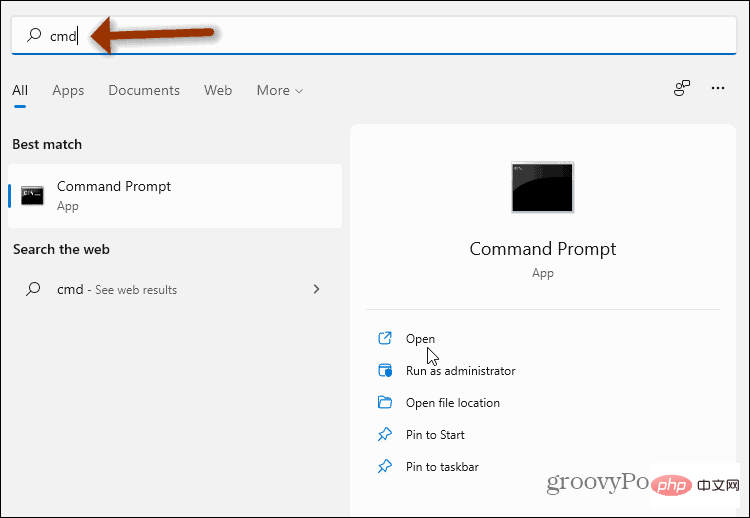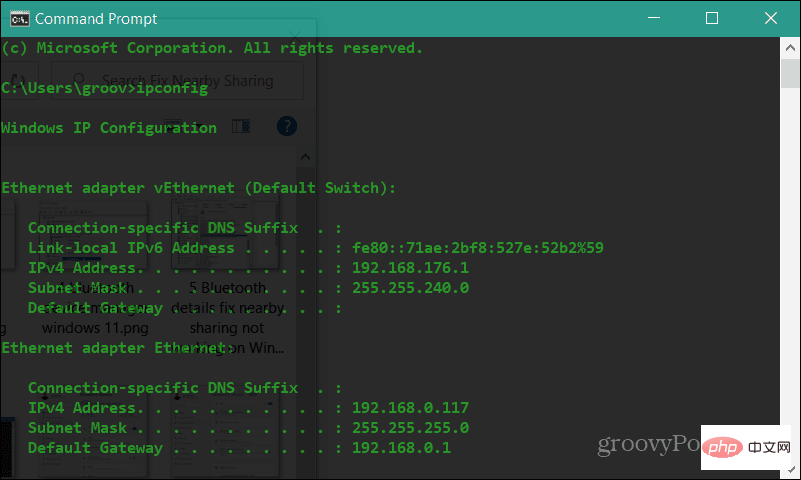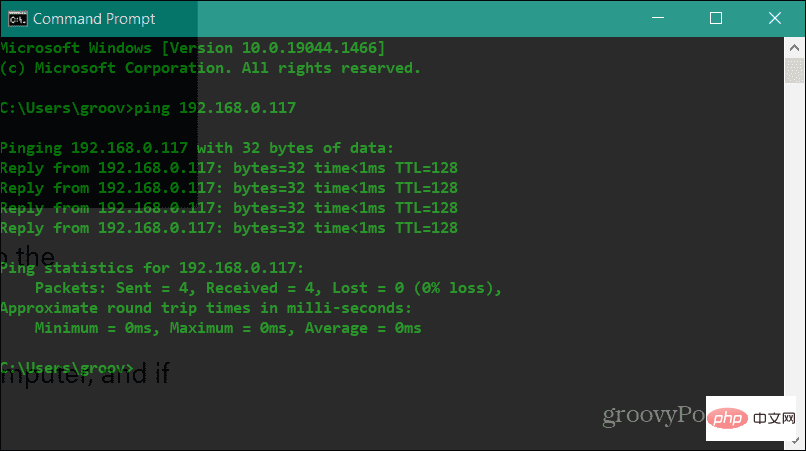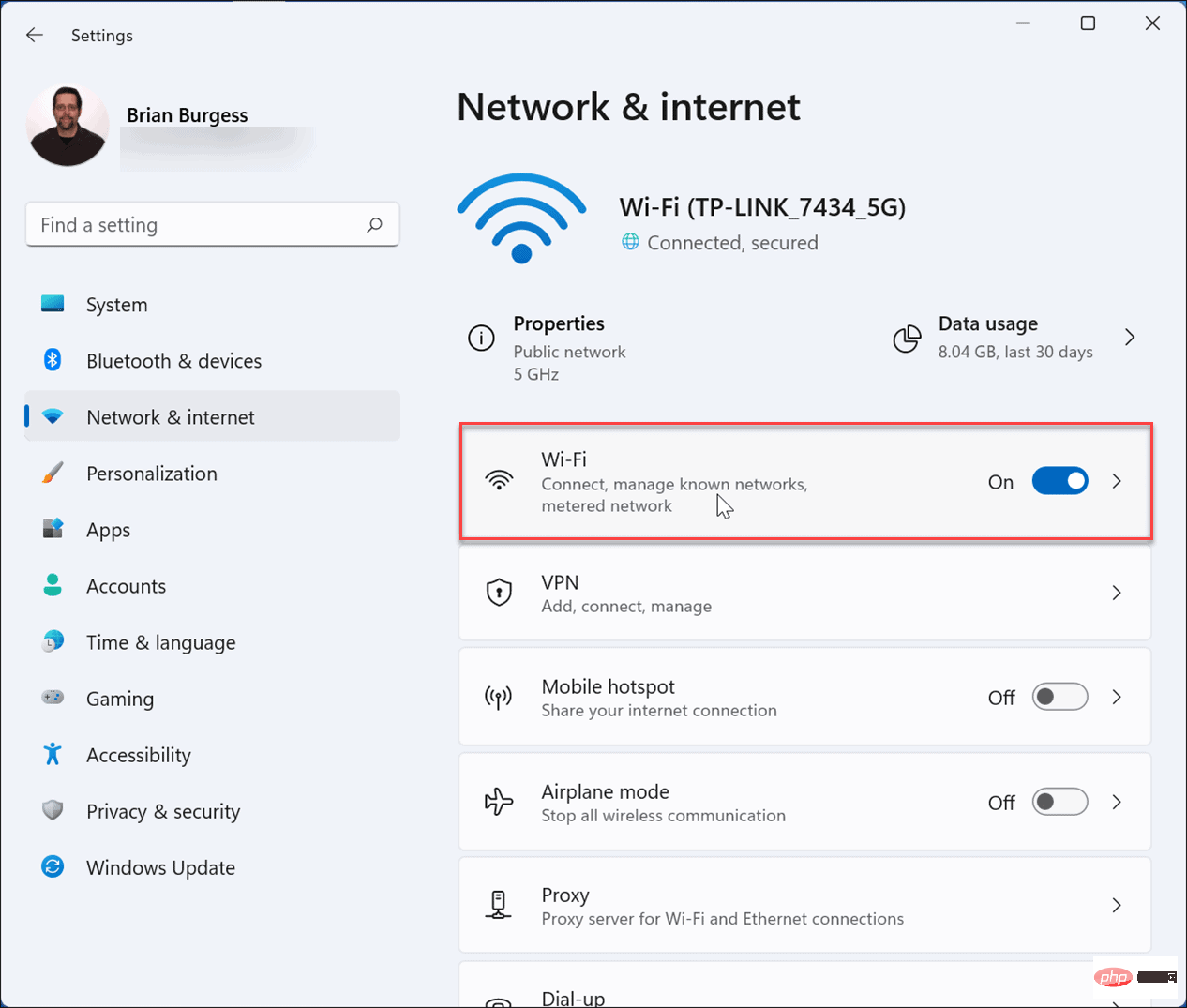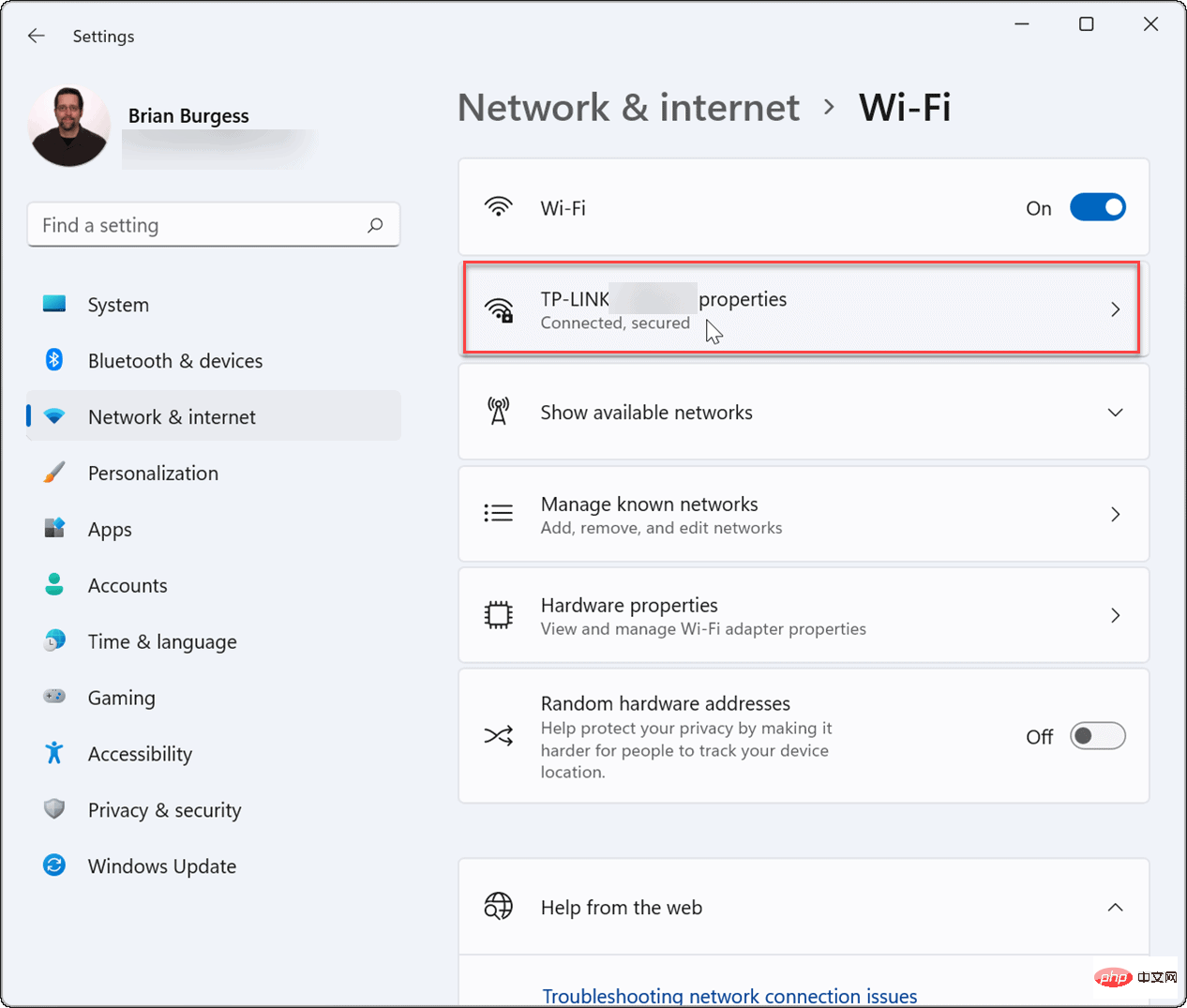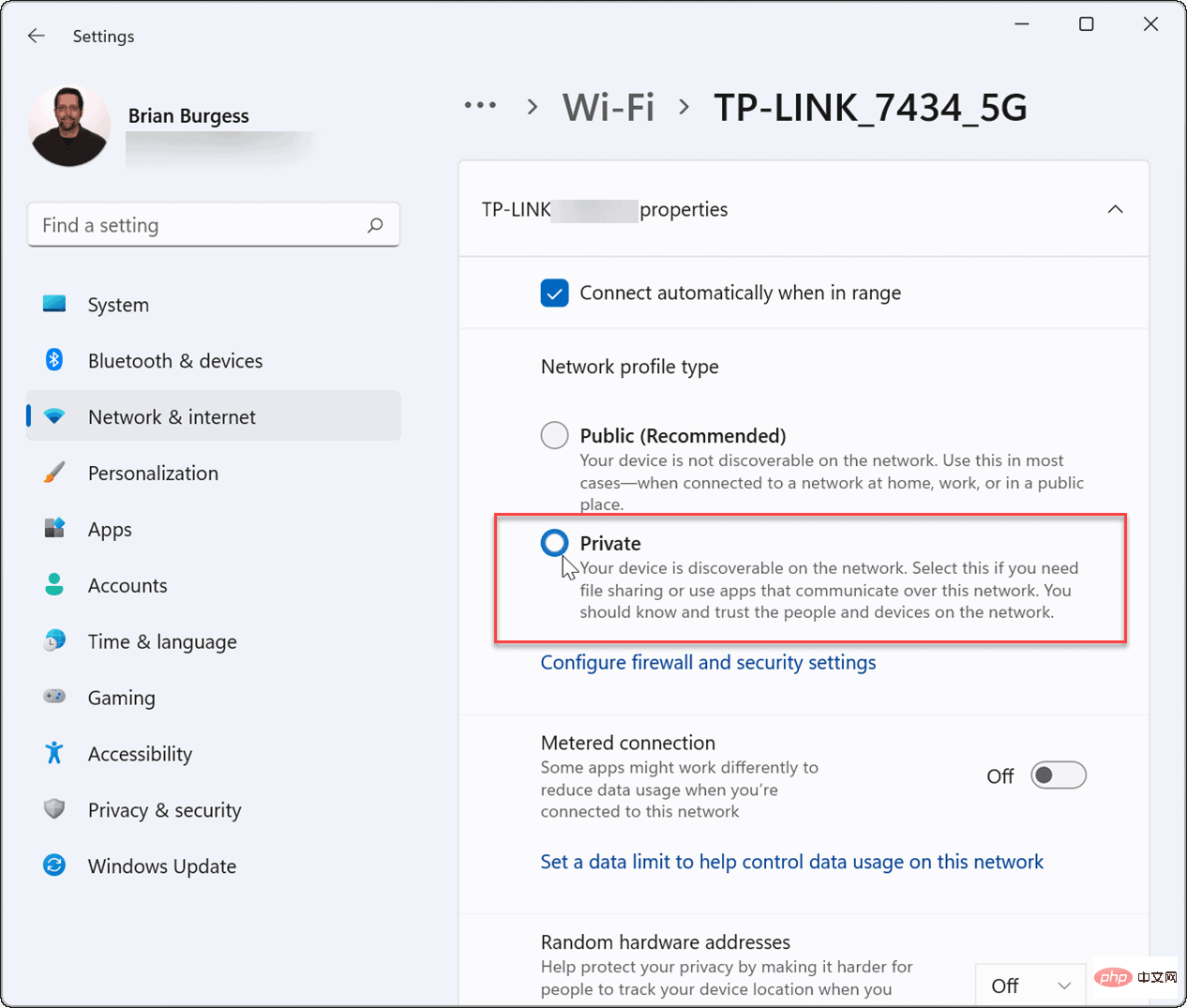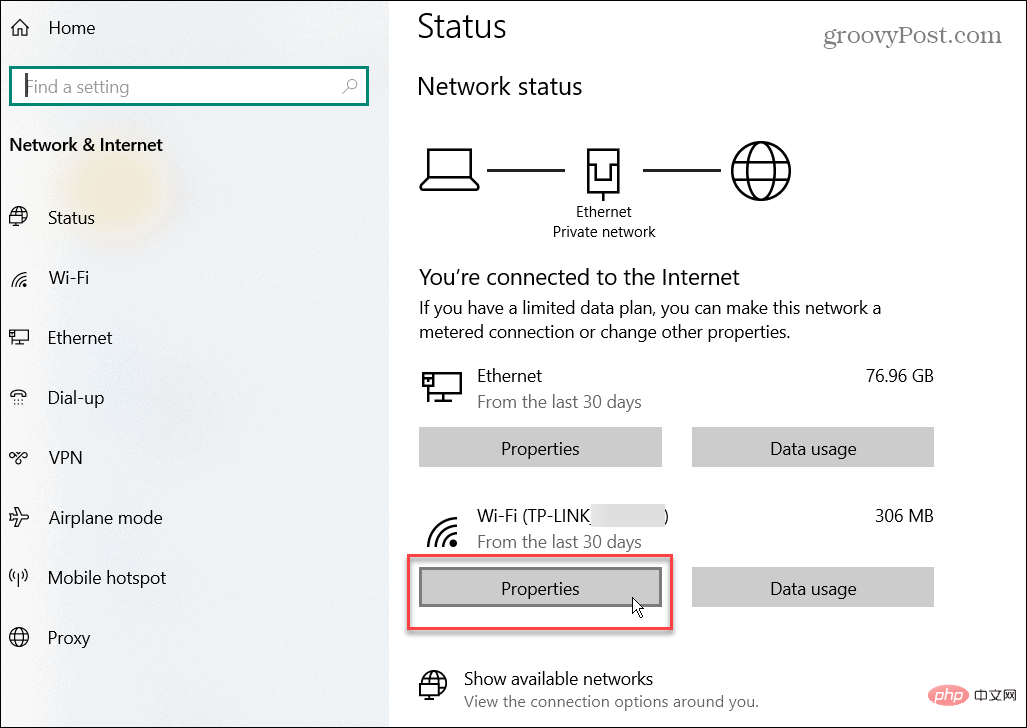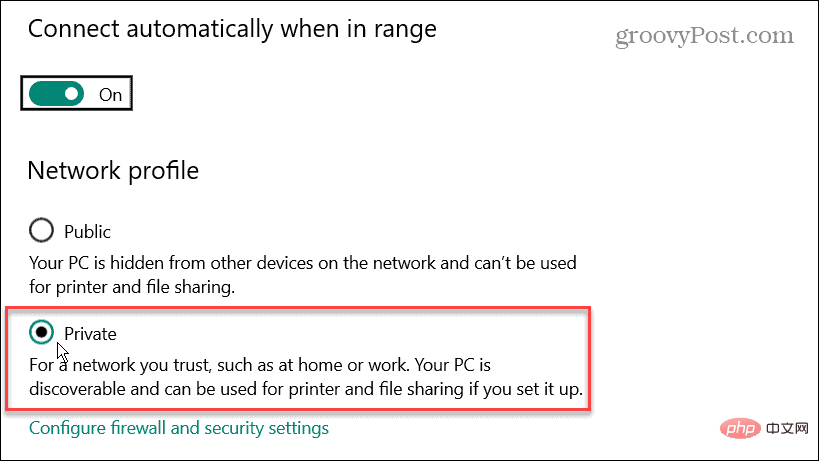Windows에서 Nearby Sharing이 작동하지 않는 문제를 해결하는 방법
Nearby Sharing 기능이 제대로 작동하려면 몇 가지 조건을 충족해야 합니다. 확실하지 않은 경우 아래 단계에 따라 PC에서 작동하는지 확인하세요.
- 먼저 두 PC 모두에서 Nearby Sharing이 활성화되어 있는지 확인하세요. Windows 11의 경우 시작 > 설정 > 시스템 > Nearby Sharing 으로 이동하여 활성화되어 있는지 확인하고 "내 장치만" 또는 "주변의 모든 사람" 으로 설정하세요.
-
내 장치 만 동일한 Microsoft 계정으로 로그인한 PC 간에 공유가 허용됩니다.
-
근처의 모든 사람주변의 모든 기기와 쉽게 공유하세요.

- Windows 10에서는 시작 > 설정 > 시스템 > 공유 환경으로 이동하여 Nearby Sharing을 On 위치로 전환하세요. 여기에서는 항목을 공유하거나 받을 위치를 설정할 수도 있습니다(근처의 모든 사람 또는 내 장치만).

- 두 장치 모두에서 Bluetooth가 활성화되어 있는지 확인해야 합니다. Windows 11에서는 키보드 단축키 Windows 키 + A를 눌러 빠른 설정 메뉴를 실행하고 Bluetooth 버튼을 클릭하여 PC에서 활성화하세요.
- 설정을 통해 블루투스를 활성화할 수도 있습니다. 시작 > 설정 > Bluetooth 및 장치 로 이동하여 전원을 켜세요.

Windows 11에서 Bluetooth 드라이버 문제 해결
위의 설정이 모두 활성화된 경우 Bluetooth 또는 무선 설정에 문제가 있을 수 있습니다.
Windows 10 또는 11에서 Bluetooth 드라이버 문제를 해결하려면 다음 단계를 따르세요.
- Start를 열고 장치 관리자를 입력하고 최상위 결과를 선택하세요.

-
장치 관리자가 열리면 Bluetooth 트리를 확장하고 드라이버가 올바르게 설치되었는지 확인하세요.

노란색 아이콘이 보이면 드라이버를 업데이트해야 합니다. 회색 아래쪽 화살표가 표시되면 Bluetooth를 활성화해야 합니다. 메뉴에서 적절한 옵션(예: 드라이버 업데이트 또는 장치 활성화)을 선택하세요.
검증된 Bluetooth 호환성
Windows 11에서 Nearby Sharing을 사용하려면 저에너지(LE)를 지원하는 Bluetooth 4.0 이상이 필요합니다.
Bluetooth 장치가 이 요구 사항을 충족하는지 확인하려면 다음 단계를 따르세요.
-
Start를 열고 Device Manager를 입력한 다음 상단의 결과를 클릭하세요.

- Bluetooth범주를 확장하고 Bluetooth무선 어댑터를 마우스 오른쪽 버튼으로 클릭한 다음 속성을 선택하세요.

- 다음으로 세부정보 탭을 클릭하고 속성 드롭다운 메뉴에서 Bluetooth 무선 지원 저에너지 허브 역할 옵션을 선택하세요.

- 값 이 True로 설정되어 있는지 확인하세요.

Bluetooth 설정에 문제가 없으면 PC를 더 가까이 이동하여 서로 Bluetooth 범위 내에 있는지 확인하세요.
네트워크 설정 확인
Windows에서 Nearby Sharing이 작동하지 않는 경우 Bluetooth 설정 외에도 네트워크 설정이 올바른지 확인해야 합니다.
네트워크 설정을 확인하고 장치가 서로 볼 수 있는지 확인하려면 다음 단계를 따르세요.
- 소스 및 대상 장치 모두에서 "Start" 메뉴를 실행하고 CMD를 입력한 후 최상위 결과를 선택하세요.
-
Powershell 또는 Windows Terminal을 입력할 수도 있습니다.

- 명령 프롬프트, Windows PowerShell 또는 Windows 터미널 창에서 ipconfig를 입력하고 Enter를 누릅니다.
-
IPv4 필드 섹션에 장치의 네트워크 주소를 적어 두세요.

- 다음으로, 기기가 네트워크에서 서로를 볼 수 있는지 확인하세요. ping 192.168.xx를 입력하고 192.168.xx를 각 장치의 IPv4 주소로 바꿉니다.

컴퓨터가 네트워크에서 서로를 볼 수 없는 경우 Wi-Fi 네트워크에 다시 연결해 보거나 이미 연결되어 있는 경우 케이블을 다시 연결해 보세요. Windows 방화벽이 활성화된 상태에서 장치는 서로를 볼 수 있어야 합니다. 그러나 타사 보안 제품군을 사용하는 경우 일시적으로 비활성화하십시오. Nearby Sharing을 사용하여 파일을 전송하려면 일시적으로 비활성화해야 할 수도 있습니다.
네트워크 프로필을 확인하세요
Nearby Sharing을 사용하려면 두 기기 모두 Private네트워크 프로필로 설정되어야 합니다.
Windows 11 PC에서 사용 중인 네트워크 프로필을 확인하려면 다음 단계를 따르세요.
- 시작 메뉴를 열고 설정을 선택하세요.
- 설정이 열리면 왼쪽 목록에서 네트워크 및 인터넷을 클릭하고 오른쪽 목록에서 Wi-Fi를 클릭하세요.

- 아래 메뉴에서 네트워크 연결 속성을 선택하세요.

-
Network Profile Type 섹션에서 Private 옵션으로 설정하세요.

다음 단계에 따라 Windows 10에서 네트워크 프로필을 확인할 수도 있습니다.
- Windows 10에서 시작을 열고 설정을 누릅니다.
-
설정에서 네트워크 및 인터넷을 선택하고 연결 아래의 속성 버튼을 클릭하세요.

-
Network Profiles 섹션에서 Private 옵션을 선택하세요.

위 문제 해결 단계 중 하나를 사용하여 특히 네트워크 프로필을 Private으로 설정하면 Nearby Sharing 기능이 다시 작동하게 됩니다.
Windows Bluetooth 및 Wi-Fi 문제 해결
Microsoft는 처음으로 Windows 10에서 Nearby Sharing을 도입했습니다. 이 기능은 Windows 11에도 적용되었지만 Windows에서 Nearby Sharing이 작동하지 않는 경우 위의 단계에 따라 다시 작동하게 할 수 있습니다.
Bluetooth에 대한 자세한 내용은 Windows 11에서 Bluetooth 장치 관리 또는 Windows 10과 Bluetooth 장치 페어링을 확인하세요. 네트워크에 연결되면 Windows 11에서 Wi-Fi 비밀번호를 찾아야 하는 경우가 있습니다. 관심을 가질 만한 또 다른 멋진 기능은 Windows 11을 Chromecast로 전송하는 것입니다.
위 내용은 Windows에서 Nearby Sharing이 작동하지 않는 문제를 해결하는 방법은 무엇입니까?의 상세 내용입니다. 자세한 내용은 PHP 중국어 웹사이트의 기타 관련 기사를 참조하세요!