많은 게이머들은 Windows 11에서 FPS 설정이 변경되지 않았으며 어떤 경우에는 Windows 10보다 성능이 떨어진다고 생각합니다.
그러나 Microsoft에 따르면 Auto HDR 및 DirectsStorage와 같은 최신 게임 기술이 새로 출시된 이 운영 체제에 통합되었습니다.
그래도 Windows 11에는 게이머가 더 나은 프레임 속도를 얻고 더 나은 게임 경험을 할 수 있도록 조정할 수 있는 몇 가지 설정이 있습니다.
이 문서에서는 지연 없는 게임 경험을 위해 Windows 11에서 FPS와 성능을 향상시키는 몇 가지 솔루션을 소개합니다. 이제 뛰어 들어 봅시다.
우선, 복잡한 방법이나 단계 없이 모든 드라이버를 자동으로 처리하는 드라이버 업데이트 프로그램 설치를 고려할 수 있습니다.
FPS 저하는 대부분 GPU 드라이버 결함으로 인해 발생할 수 있지만 몇 번의 클릭만으로 문제를 쉽게 해결할 수 있다는 점을 명심하세요. 따라서 다음 단계를 시도하기 전에 모든 것이 업데이트되었는지 확인하는 것이 유용합니다.
⇒드라이버 수리
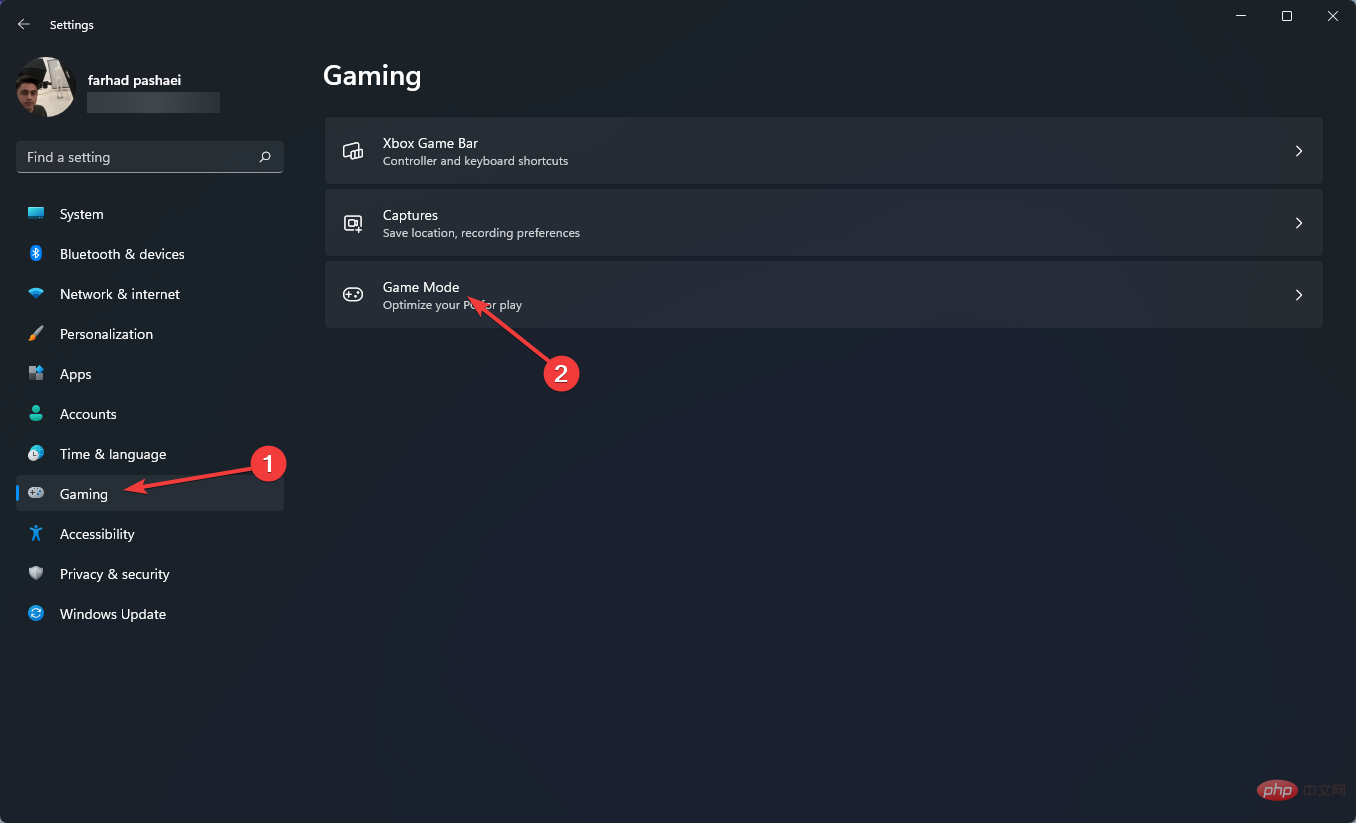
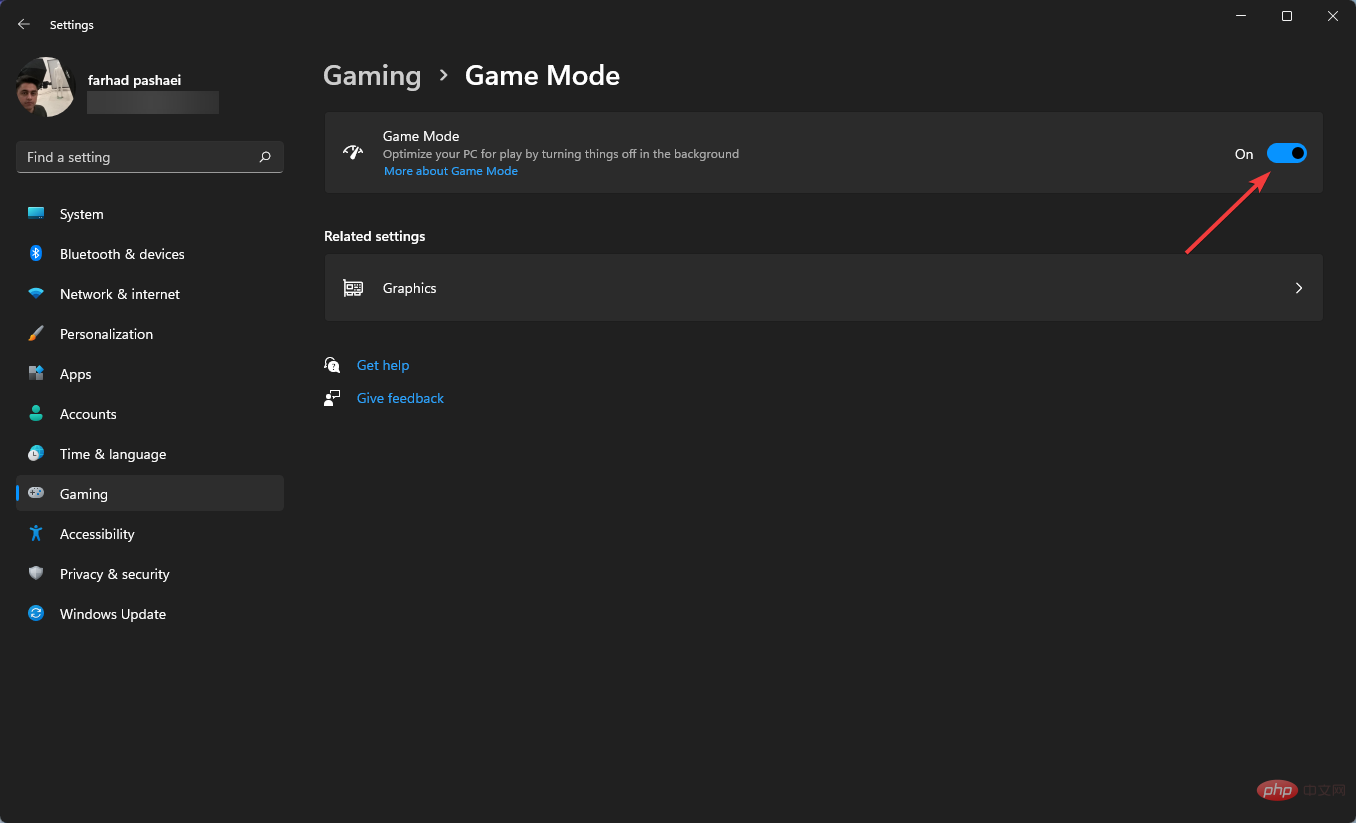
게임 모드를 활성화하면 Windows는 PC의 게임 경험에 우선 순위를 두고 백그라운드 작업, Windows 업데이트 서비스, 드라이버 설치 등을 비활성화합니다.
게임 모드가 이전에는 작동하지 않았다는 점은 주목할 가치가 있지만 Microsoft는 이 기능을 크게 개선했습니다. 이 옵션은 프레임 속도를 안정화하는 데 도움이 됩니다.
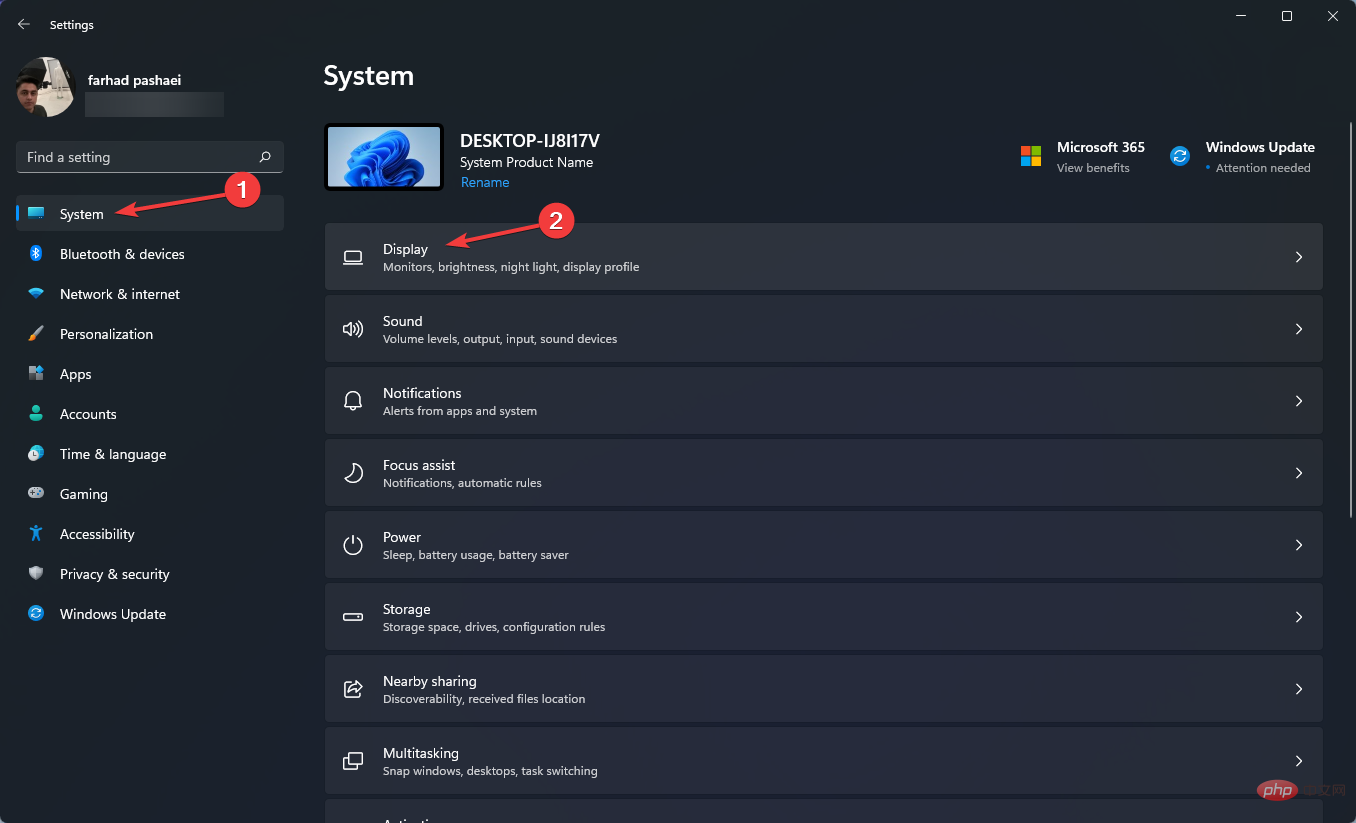
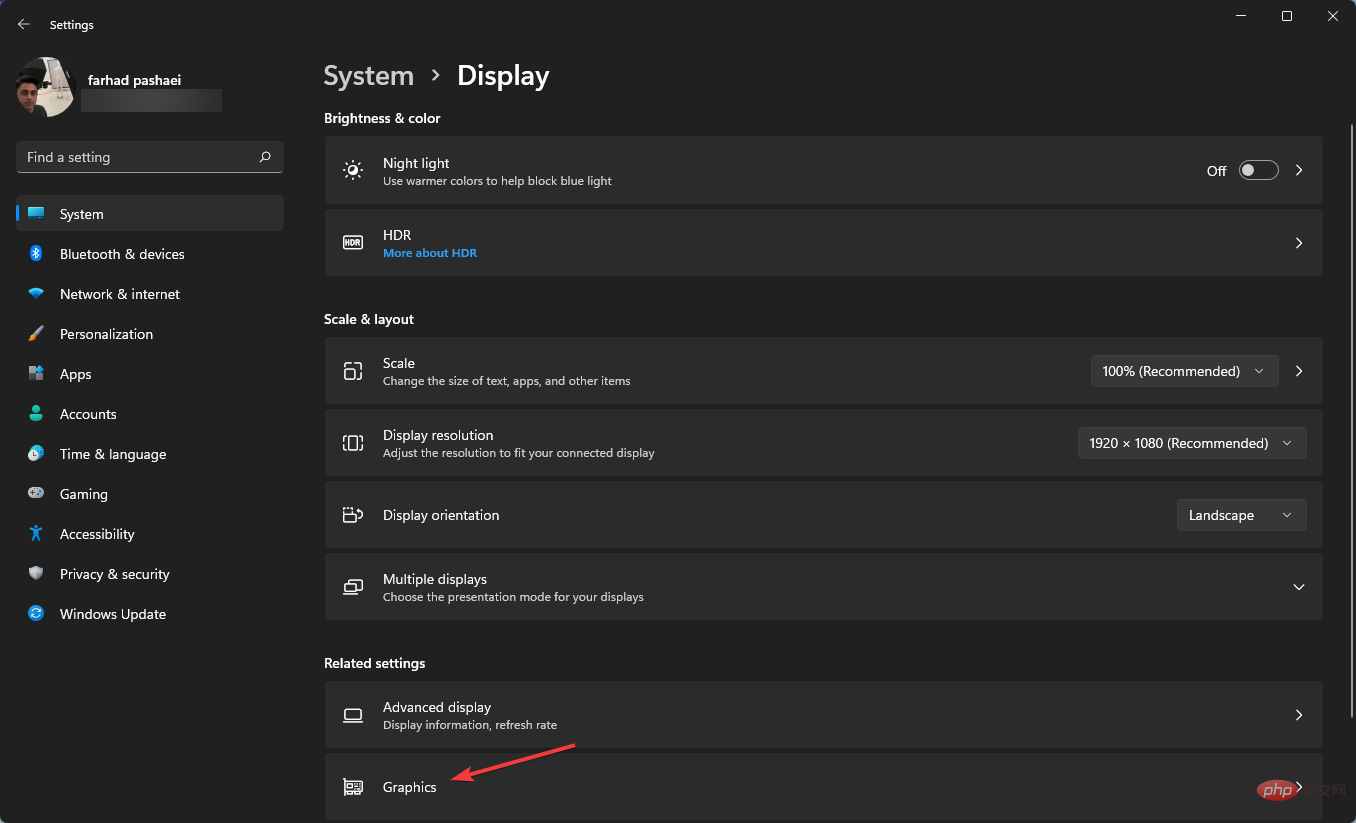
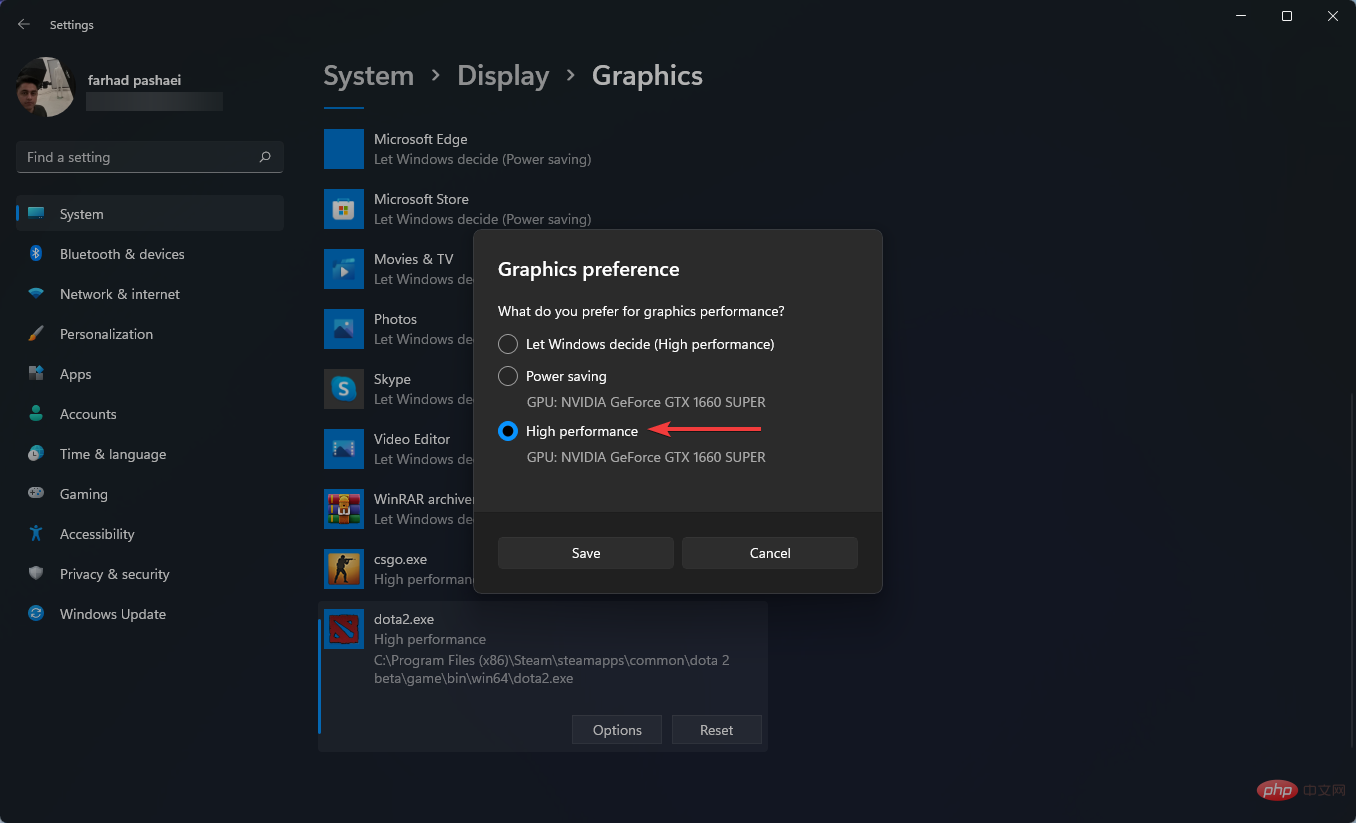
Windows 11 설정 앱을 사용하면 특정 그래픽 카드에 특정 애플리케이션을 할당할 수 있습니다.
컴퓨터에서 최고의 성능을 얻으려면 통합 GPU 대신 개별 GPU를 독점적으로 사용하는 응용 프로그램을 선택할 수 있습니다.
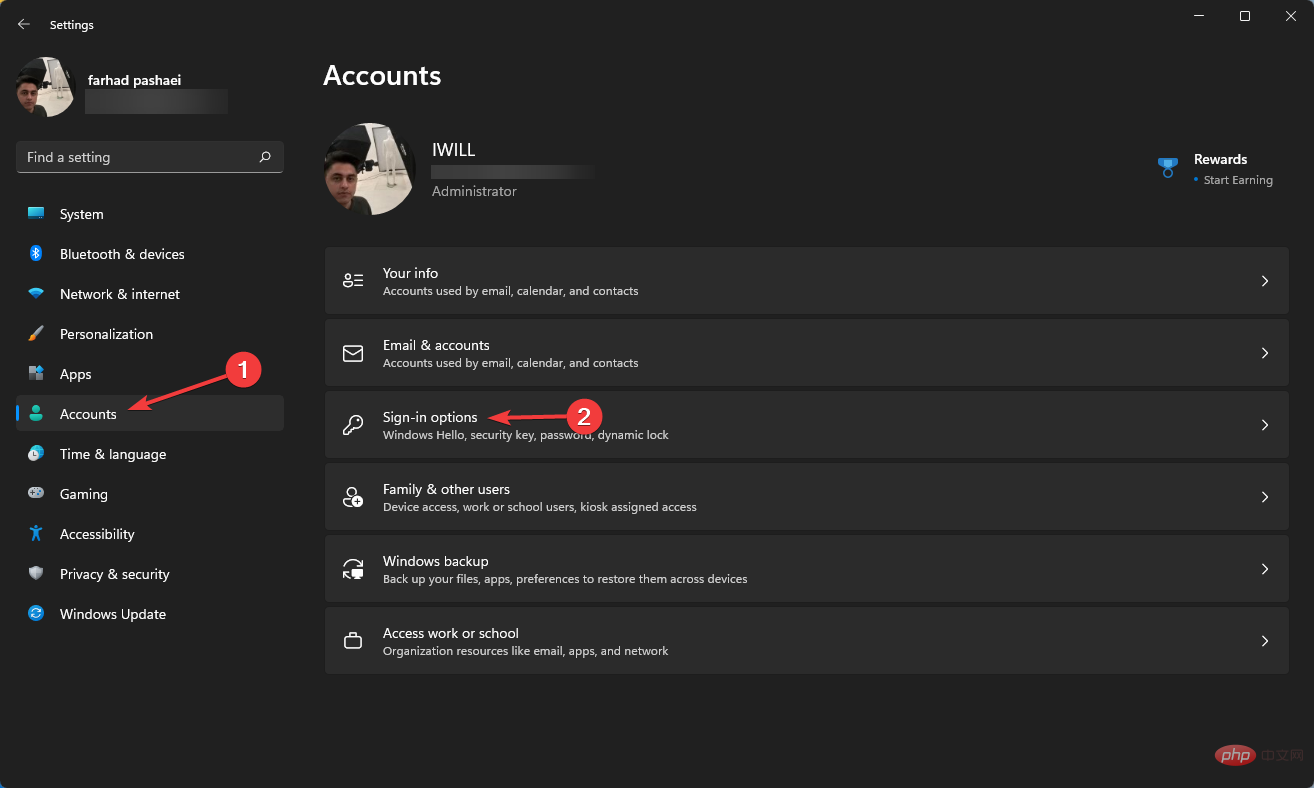
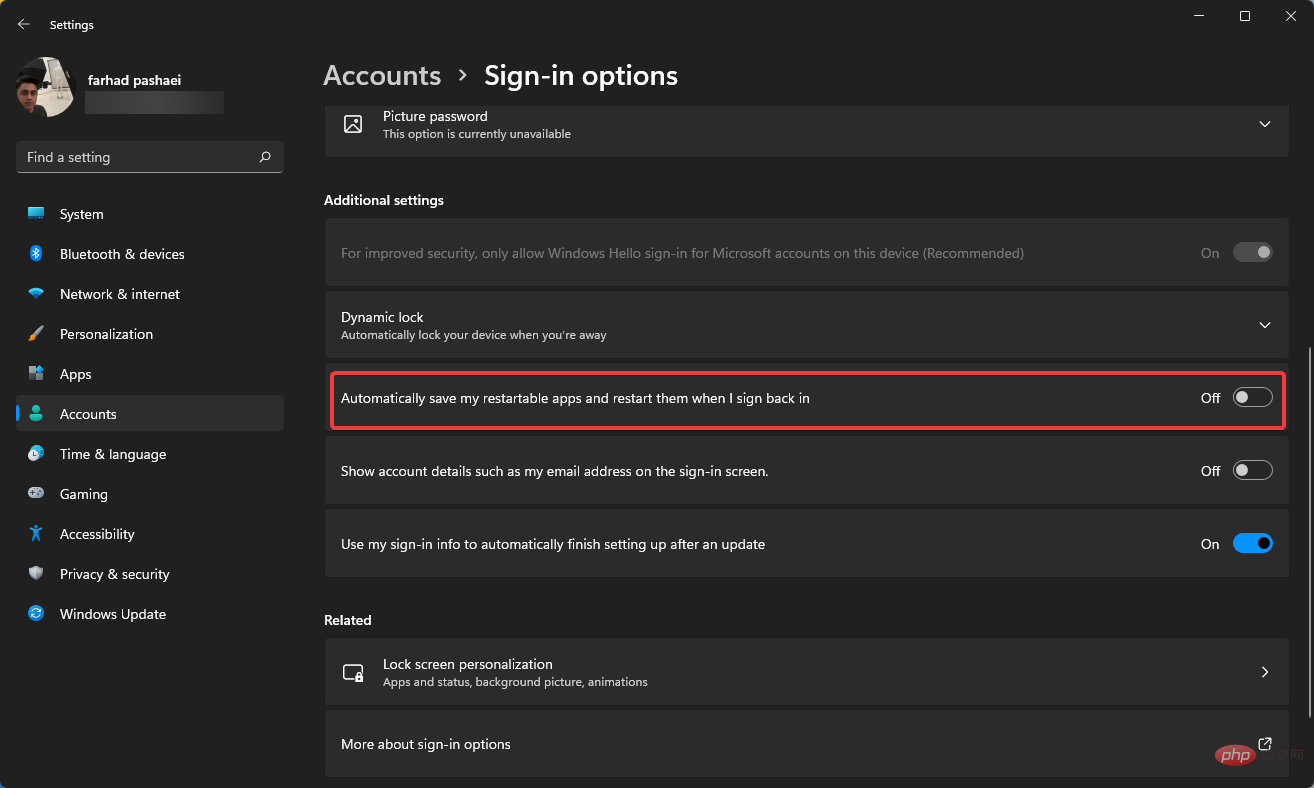
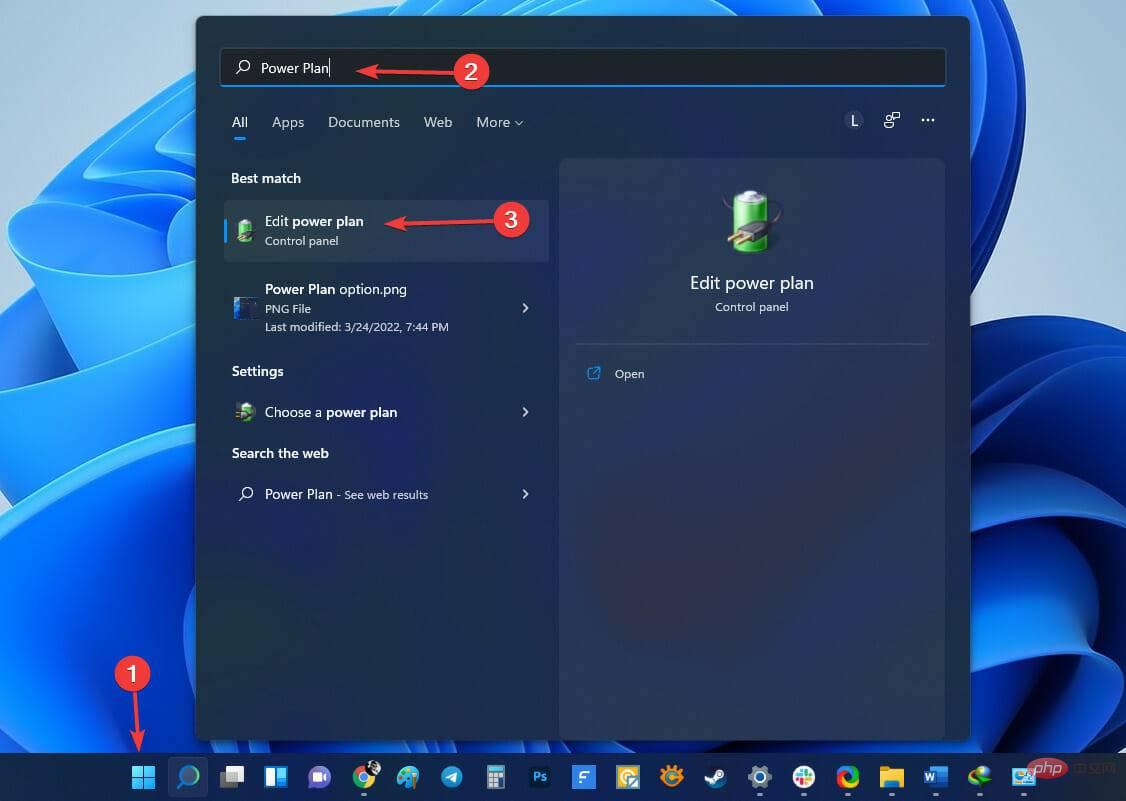
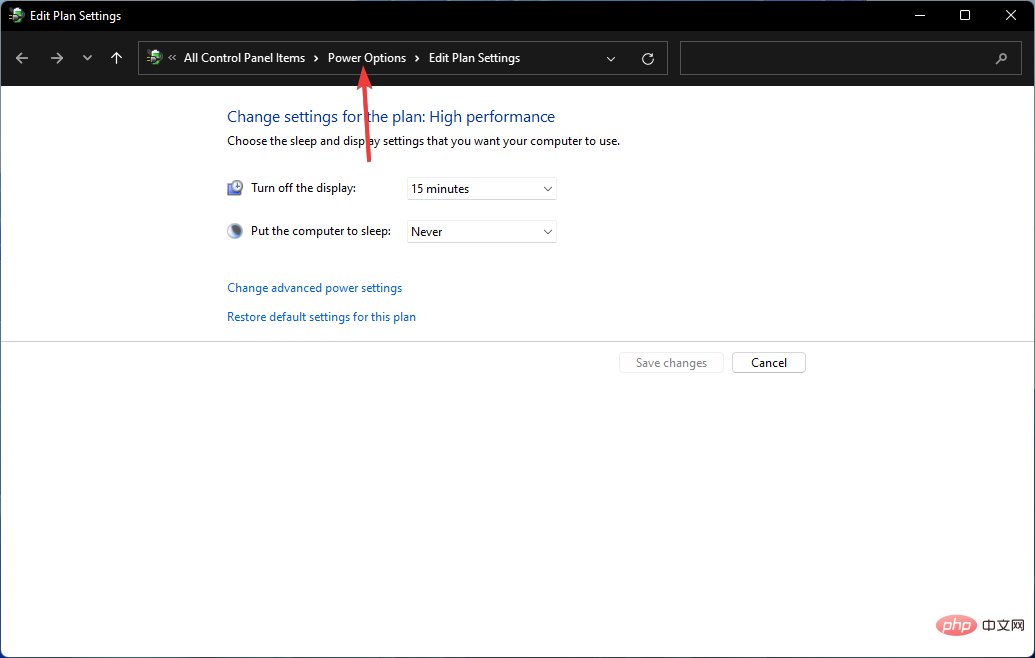
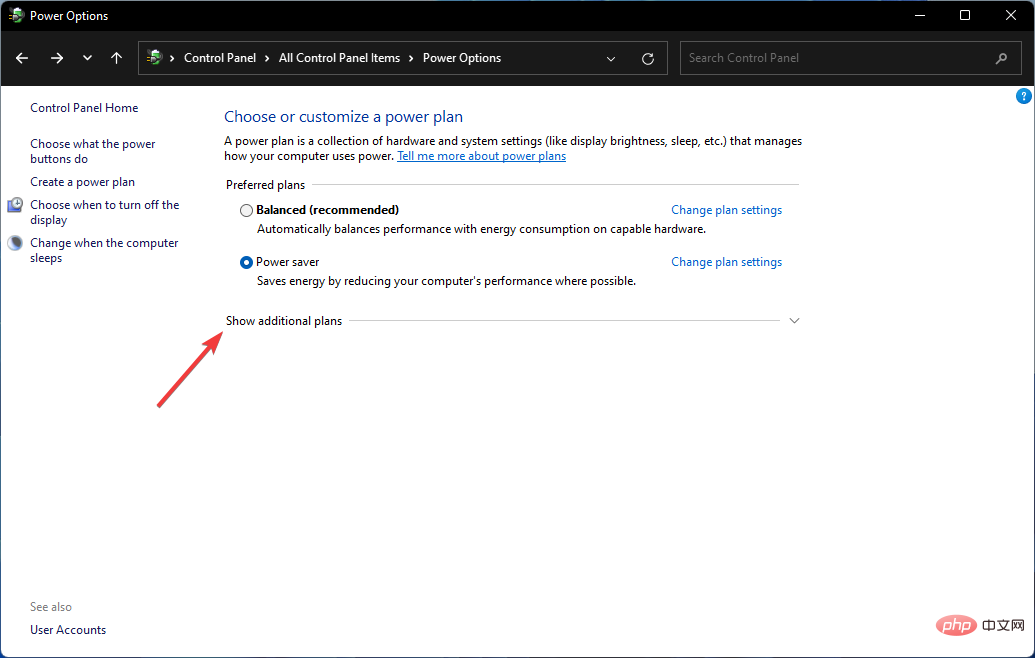
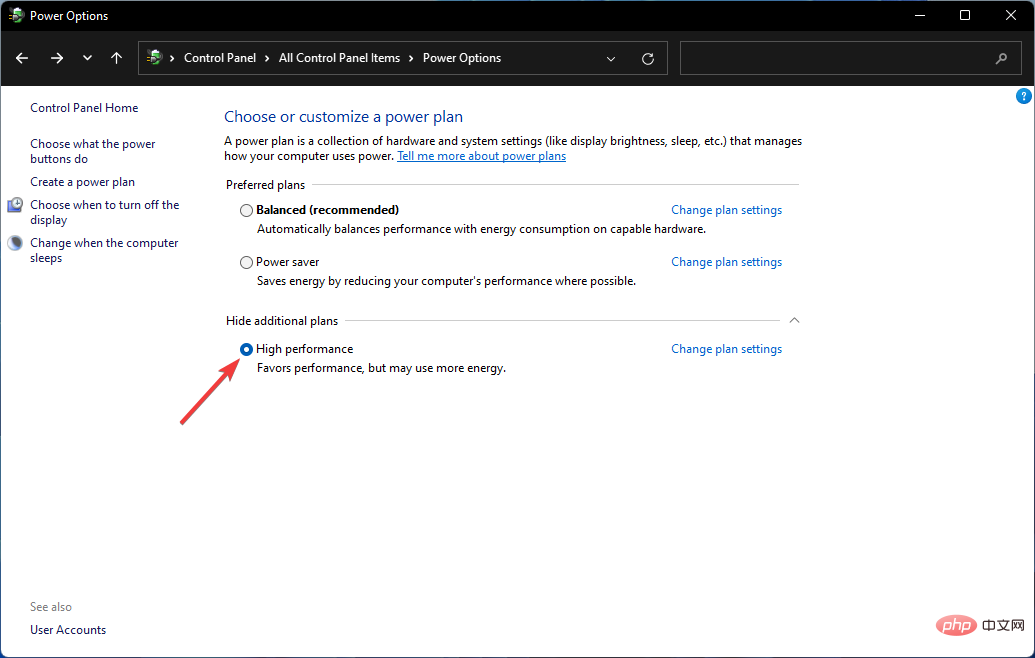
절전 모드와 고성능 모드의 차이는 분명합니다. 고성능 모드는 예상보다 노트북 배터리를 더 빨리 소모하기 때문입니다.
그러나 더 높은 FPS 수치를 얻고 싶다면 항상 권장되는 옵션입니다.
참고 PC를 실행하는 데 내부 배터리가 필요하지 않으므로 이 설정은 주로 노트북에 적합합니다.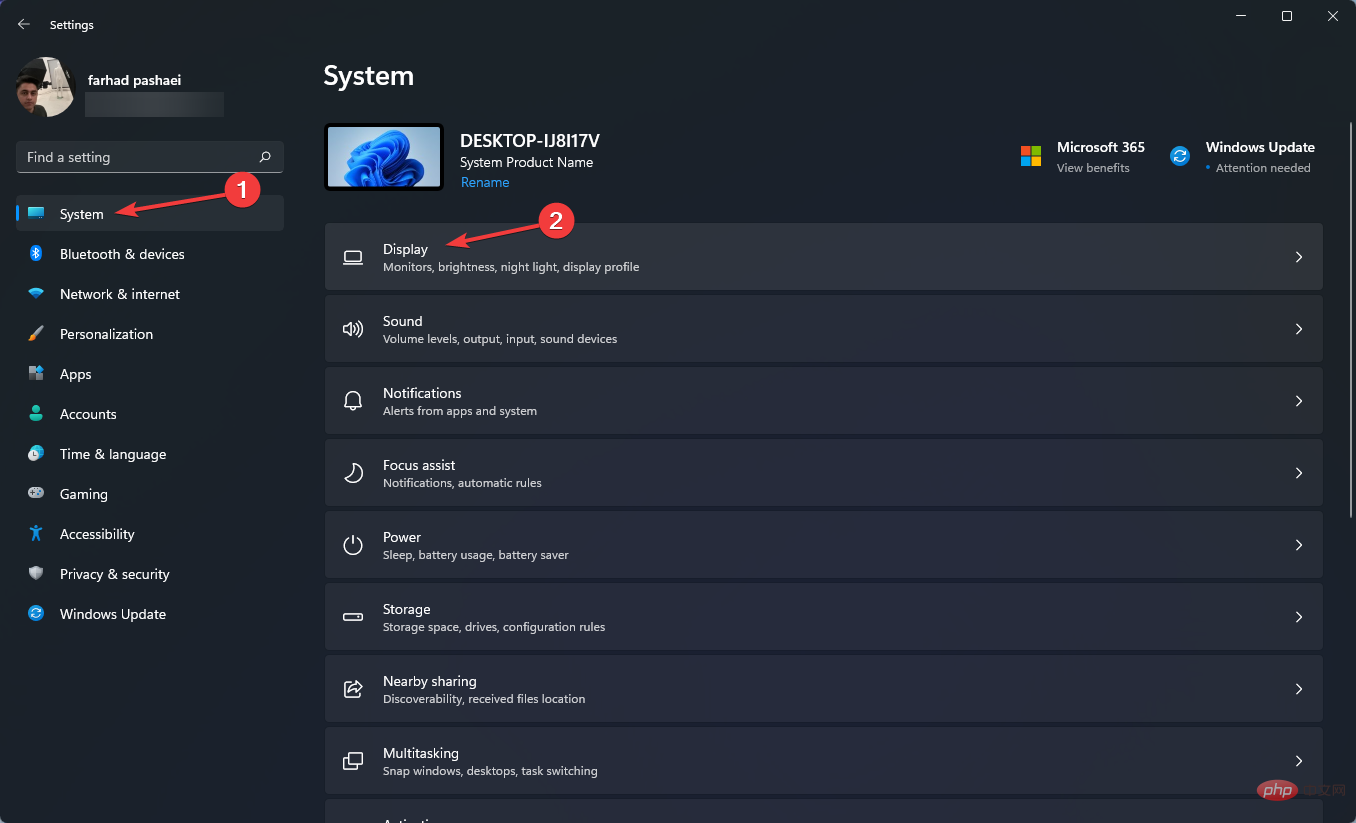
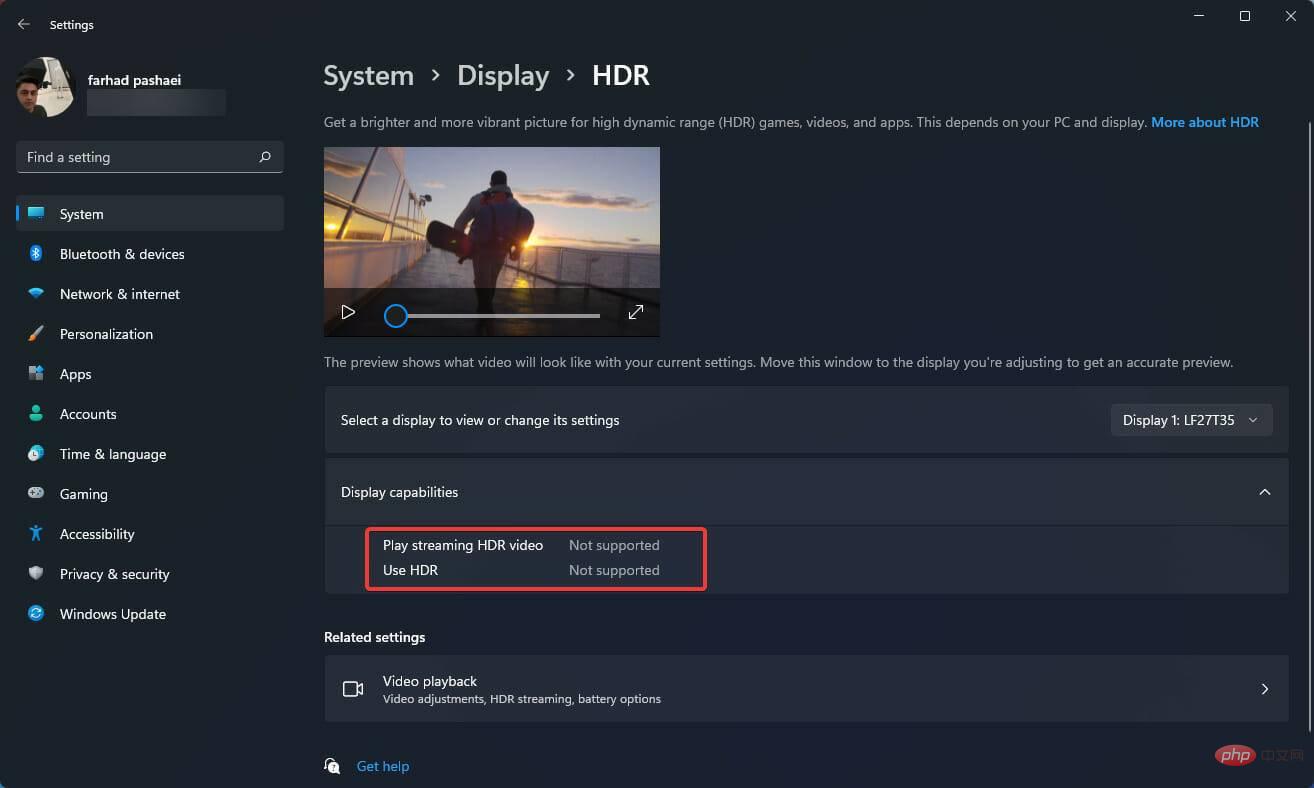
보다 현실적인 게임 경험을 위해서는 HDR 기능이 있는 모니터를 선택해야 합니다. 넓은 색상 범위, 우수한 밝기 및 고해상도는 HDR 지원 모니터의 장점입니다.
SDR과 HDR의 차이는 나란히 놓고 비교하지 않아도 눈에 띕니다.
이 옵션은 게임 경험을 향상시키지만 앞서 언급했듯이 HDR 지원 모니터가 필요하며 게이머에게 적극 권장됩니다.
최고의 FPS를 확보하는 것은 게임에 매우 중요합니다. FPS가 낮을수록 게임 경험이 덜 매끄러워질 뿐만 아니라 게임 상대에 비해 불리할 수도 있기 때문입니다.
컴퓨터 하드웨어(그래픽 카드, 마더보드, CPU, 메모리), 게임의 그래픽 및 해상도 설정, 게임 코드의 최적화 및 최적화 정도 등 FPS 속도를 결정하는 많은 요소가 있다는 점을 명심하세요. 그래픽 성능을 위해 개발되었습니다.
그래서 최고의 성능을 보장하려면 게임 내 설정과 같이 올바른 장비와 기타 설정이 모두 갖추어져 있는지 확인하세요.
위 내용은 Windows 11에서 최적의 FPS 설정을 구성하는 방법의 상세 내용입니다. 자세한 내용은 PHP 중국어 웹사이트의 기타 관련 기사를 참조하세요!