Windows 검색은 출시 이후 많은 발전을 이루었습니다. 이제 이 기능은 파일 인덱싱, 즉시 검색, 자동 완성, 파일 형식 검색 등을 지원합니다. Windows Search에서 직접 웹을 검색하여 관련 결과를 찾을 수도 있습니다.
네트워크 결과가 때때로 작업에 방해가 될 수 있으므로 이는 양날의 검이 될 수 있습니다. Windows Search의 웹 결과가 마음에 들지 않는 경우 PC에서 해당 결과를 제거하는 방법은 다음과 같습니다.
아니요, Windows Search에서 웹 결과를 공식적으로 비활성화할 수 없습니다. 결과에 콘텐츠 필터를 적용할 수 있지만 현재 Windows 11에서는 이를 비활성화할 수 있는 방법이 없습니다.
그러나 아래 언급된 해결 방법을 사용하여 PC의 Windows 11에서 웹 결과를 비활성화할 수 있습니다. 요구 사항에 따라 다음 섹션 중 하나를 수행하면 프로세스를 진행하는 데 도움이 됩니다.
Windows 11의 Windows 검색에서 웹 결과를 비활성화하는 방법은 다음과 같습니다. 시작하자.
이는 Windows 11 Pro 이상을 실행하는 사용자에게 권장되는 솔루션입니다.
Windows + R을 누르고 다음 내용을 입력한 후 Enter를 누르세요. Windows + R,输入以下内容,然后按 Enter。
gpedit.msc
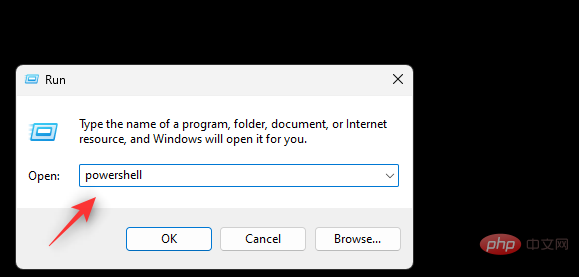
现在使用左侧边栏导航到以下路径。
User Configuration > Administrative Templates > Windows Components > File Explorer
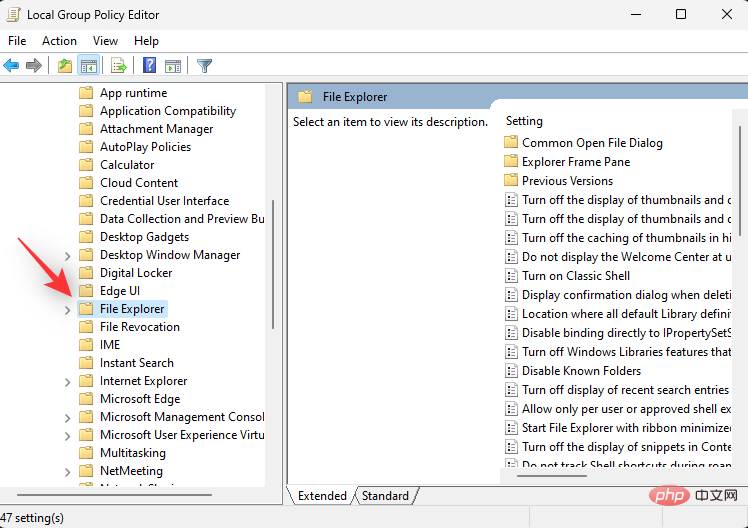
双击 关闭文件资源管理器搜索框中最近搜索条目的显示。
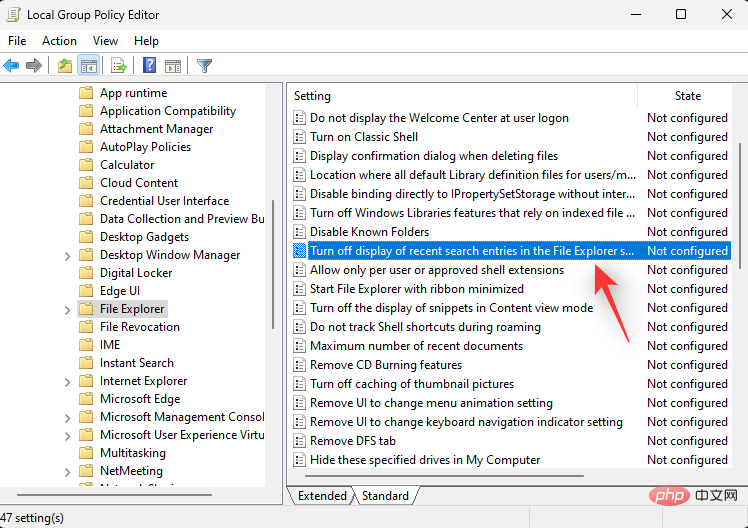
单击 启用。
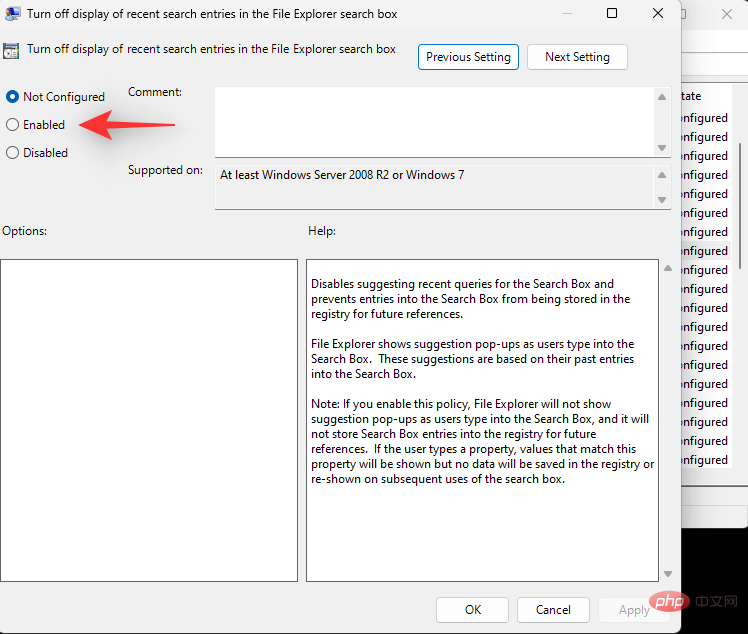
单击 确定。
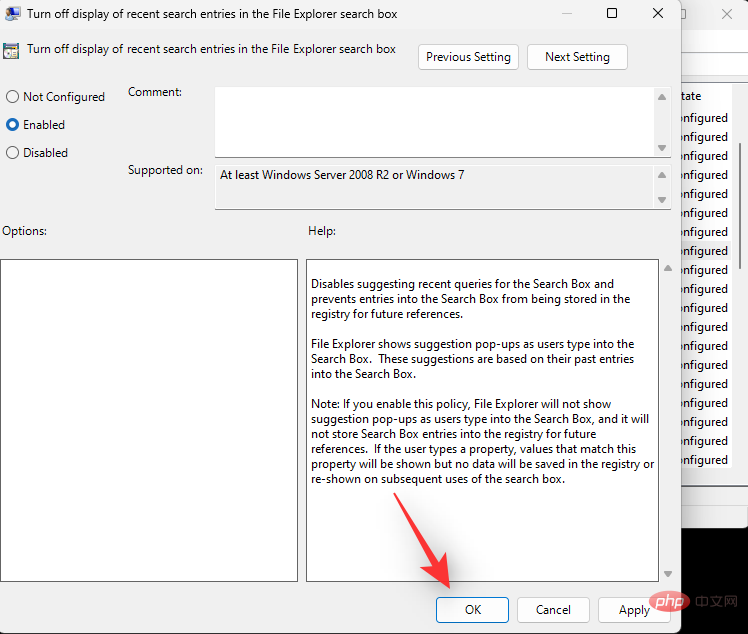
重新启动您的 PC 和 Windows 搜索中的 Web 结果现在应该已在您的系统上禁用。
您还可以使用注册表编辑器在 Windows 搜索中禁用 Web 结果。这是大多数 Windows 11 家庭用户的推荐方式。
按 Windows + R,输入以下内容,然后按 Enter 键盘上的。
regedit
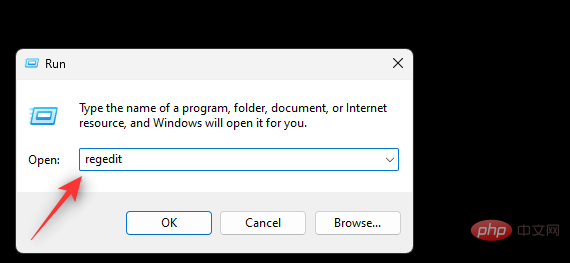
现在导航到以下路径。您也可以在顶部的地址栏中复制粘贴相同的内容。
HKEY_CURRENT_USERSOFTWAREPoliciesMicrosoftWindows
gpedit.msc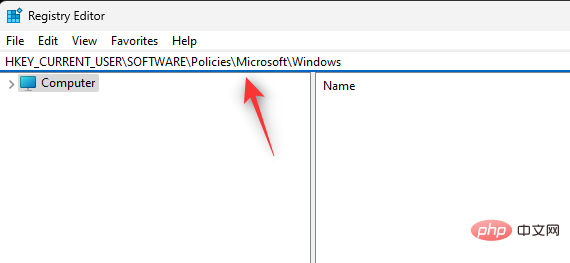
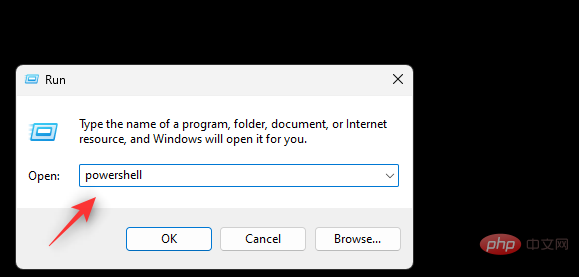
이제 왼쪽 사이드바를 사용하여 다음 경로로 이동하세요. 사용자 구성 > 관리 템플릿 > Windows 구성 요소 > 파일 탐색기
파일 탐색기 검색 상자에서 최근 검색 항목 표시를 끄려면 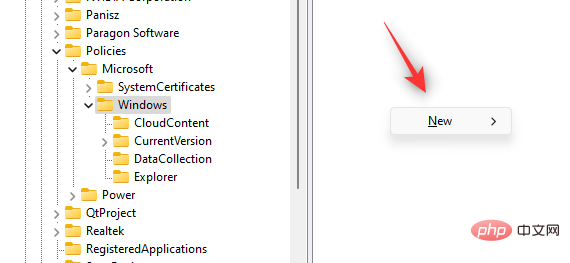 을 두 번 클릭하세요.
을 두 번 클릭하세요.
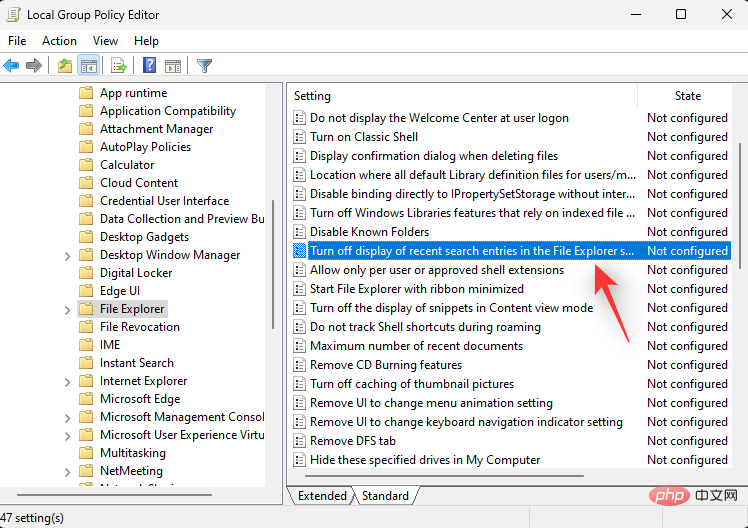
를 클릭하세요. 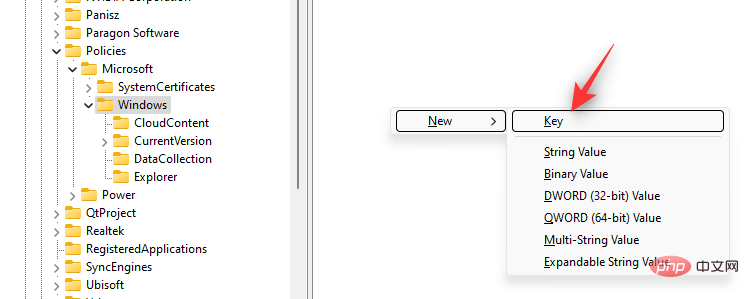
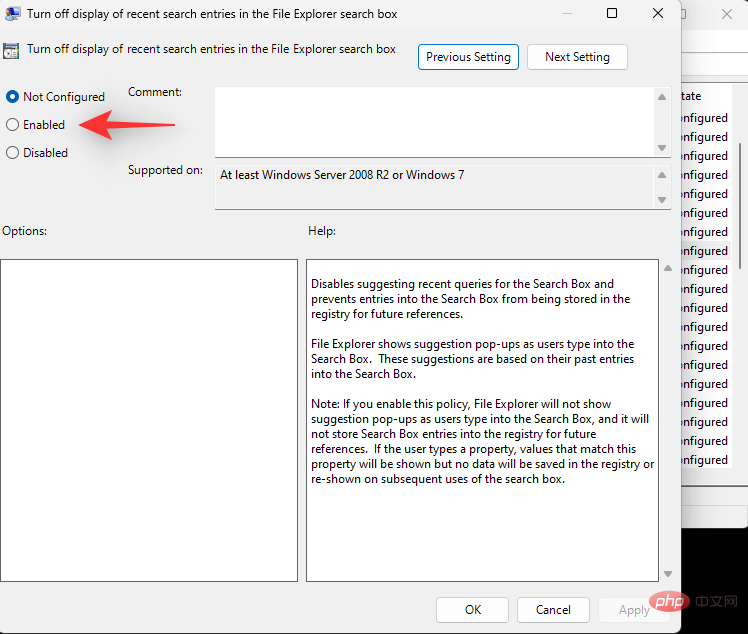
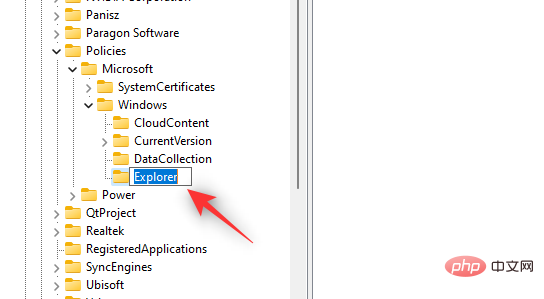
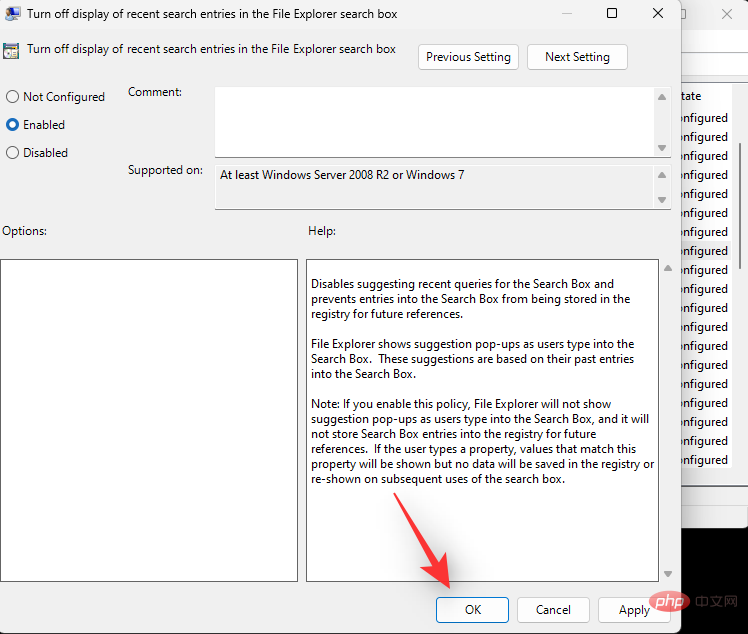
PC를 다시 시작하면 Windows 검색의 웹 결과가 이제 시스템에서 비활성화됩니다. 방법 2: 레지스트리 편집기 사용
또한 레지스트리 편집기를 사용하여 Windows 검색에서 웹 결과를 비활성화할 수도 있습니다. 이는 대부분의 Windows 11 Home 사용자에게 권장되는 방법입니다.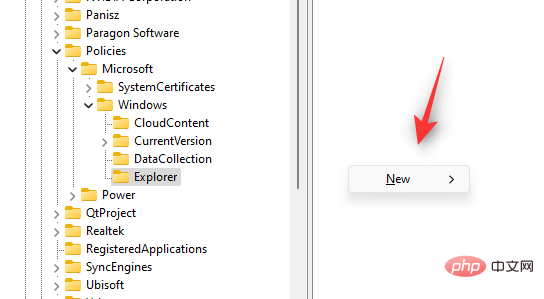
Windows + R을 누르고 다음을 입력한 후 키보드에서 Enter를 누릅니다.
regedit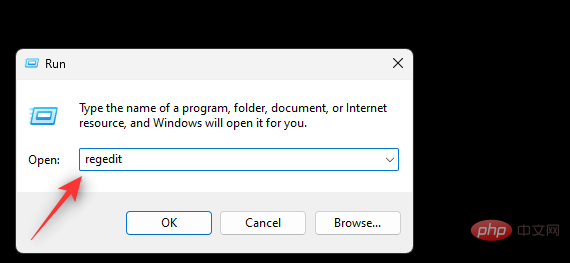
이제 다음 경로로 이동하세요. 상단의 주소 표시줄에 동일한 내용을 복사하여 붙여넣을 수도 있습니다. 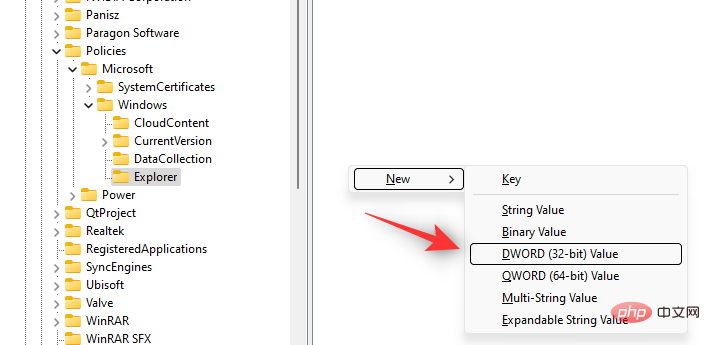
HKEY_CURRENT_USERSOFTWAREPoliciesMicrosoftWindows
이제 왼쪽에서 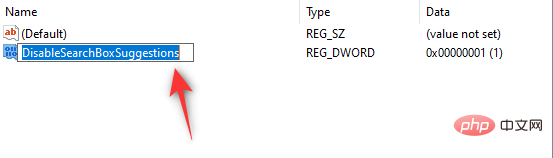 Windows
Windows
새 값을 두 번 클릭하고 값 데이터:를 1로 설정합니다. 1。
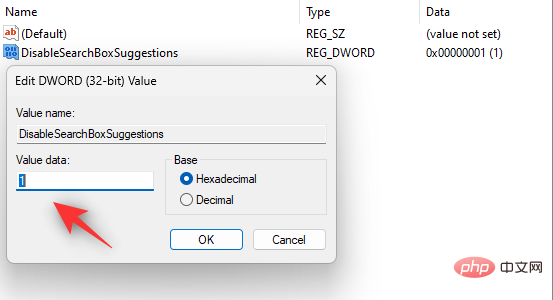
单击 确定。
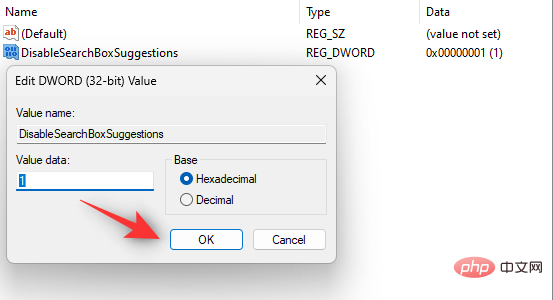
关闭注册表编辑器并立即重新启动您的 PC。重新启动后,应在 Windows Search 中禁用 Web 结果。
您还可以使用第三方工具在 Windows 11 的 Windows 搜索中禁用 Web 结果。这使您可以利用第三方工具的其他调整和功能。我们建议您使用上面的下载链接在您的 PC 上下载并安装 Winaero Tweaker。安装后,请按照以下教程帮助您禁用 Windows 搜索中的 Web 结果。
打开 Winaero Tweaker 并滚动左侧边栏以找到 桌面和任务栏。 找到 相同的禁用网页搜索 并单击它。
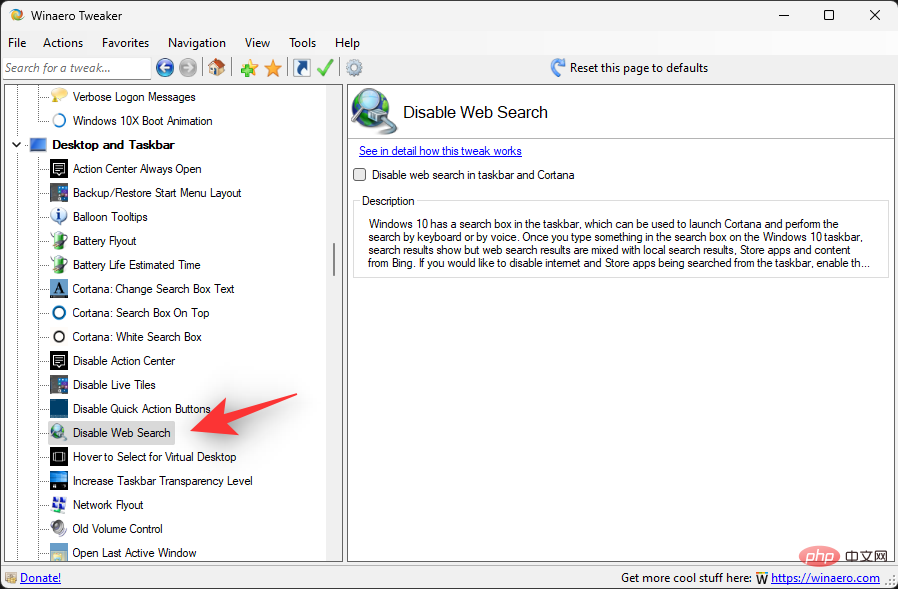
选中任务栏中的 禁用网络搜索框和右侧 的 Cortana 。
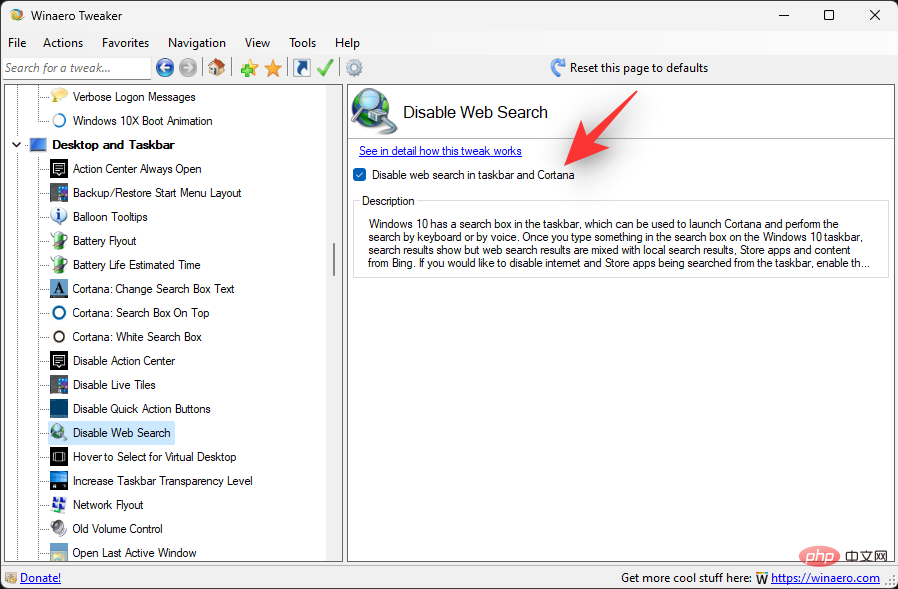
就是这样!现在将在您的 PC 上的 Windows 搜索中禁用 Web 结果。
如果您希望在 Windows 中恢复 Web 搜索,则需要根据您使用的方法恢复对系统所做的更改。如果您使用注册表编辑器方法,那么您将需要删除创建的注册表值。
如果您使用组策略编辑器,则需要禁用启用的规则并相应地重新启动您的 PC。重新启动 PC 后,应在系统上启用小部件。
如果上述解决方法不适合您,那么您可以在启用内容过滤的情况下继续在 Windows 搜索中接收 Web 结果。这将确保您的 Windows 搜索网络结果中不会出现敏感或明确的内容。请按照以下教程帮助您完成该过程。
按下Windows + i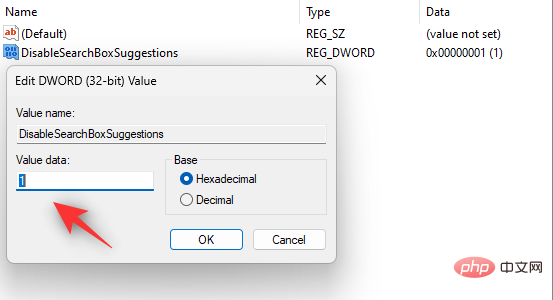
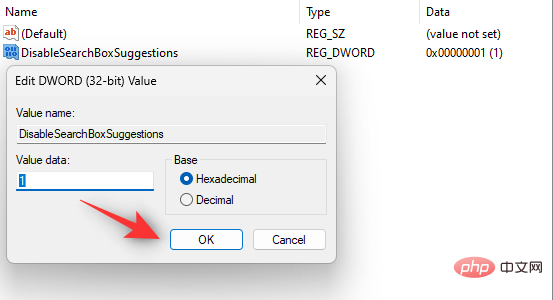
방법 3: 타사 도구 사용
데스크톱 및 작업 표시줄을 찾으세요.
동일한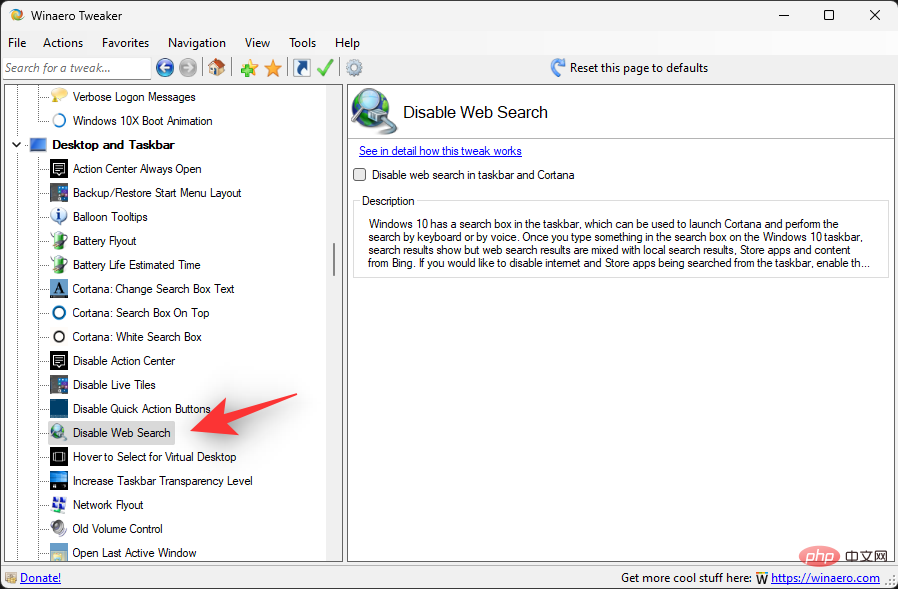
.
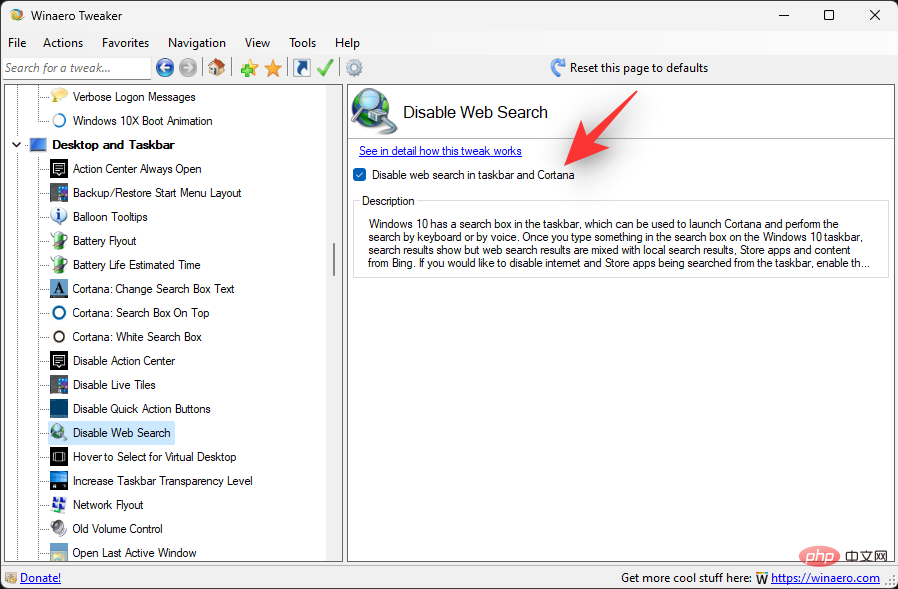
그렇습니다! 이제 PC의 Windows Search에서 웹 결과가 비활성화됩니다.
Windows 11의 Windows 검색에서 웹 검색을 복원하는 방법
그룹 정책 편집기를 사용하는 경우 활성화된 규칙을 비활성화하고 이에 따라 PC를 다시 시작해야 합니다. PC를 다시 시작한 후 시스템에서 위젯이 활성화되어야 합니다.
위의 해결 방법이 효과가 없으면 콘텐츠 필터링을 활성화하여 Windows Search에서 웹 결과를 계속 받을 수 있습니다. 이렇게 하면 중요하거나 노골적인 콘텐츠가 Windows Search 웹 결과에 표시되지 않습니다. 이 과정을 진행하는 데 도움이 되도록 아래 튜토리얼을 따르십시오.
🎜Windows + i를 누르고 🎜개인정보 및 보안🎜을 클릭하세요. 🎜🎜🎜검색 권한을 클릭하세요. 🎜🎜🎜🎜SafeSearch🎜 아래에서 🎜Strict🎜을 클릭하세요. 🎜🎜그렇습니다! 이제 Windows Search의 모든 웹 결과가 콘텐츠 필터를 통해 리디렉션됩니다. 🎜🎜FAQ🎜🎜Windows 11 시작 메뉴에서 웹 결과 비활성화에 대해 자주 묻는 몇 가지 질문에 답변해 보겠습니다. 🎜🎜Windows Search에서 웹 검색을 제거해도 안전합니까? 🎜🎜슬프게도 아니요. 웹 검색을 제거하면 일부 기능에 영향을 미치거나 일부 기능이 중단될 수도 있습니다. 그 중 가장 주목할만한 것은 Cortana입니다. Microsoft의 음성 도우미를 매일 사용하는 경우 아직은 웹 결과를 비활성화하지 않은 상태로 두는 것이 좋습니다. 🎜🎜기능 업데이트를 설치한 후 웹 검색을 다시 비활성화해야 하나요? 🎜🎜아니요. 이러한 변경 사항은 그룹 정책 편집기 및 레지스트리 편집기에 적용되므로 PC에서 Windows 업데이트를 사용하여 다시 적용할 필요가 없습니다. 🎜🎜그러나 경우에 따라 레지스트리 경로와 값이 향후 변경될 수 있습니다. 이 경우 PC에서 웹 검색결과를 다시 비활성화해야 합니다. 🎜🎜Windows Search에서 웹 검색을 완전히 제거할 수 있나요? 🎜🎜아니요. 현재 Windows 검색에서 웹 검색을 완전히 제거할 수 있는 방법은 없습니다. 웹 결과는 많은 Windows 11 기능의 기능에 중요한 백그라운드 Edge webview 구성 요소에 의존하는 것으로 보입니다. 🎜🎜Edge를 제거하면 Windows 검색에서 웹 결과가 제거되나요? 🎜🎜아니요, Edge를 제거해도 Windows 11의 Windows 검색에서 웹 결과는 제거되지 않습니다. 🎜위 내용은 Windows 11 시작 또는 검색 메뉴에서 웹 결과를 비활성화하는 방법의 상세 내용입니다. 자세한 내용은 PHP 중국어 웹사이트의 기타 관련 기사를 참조하세요!