일부 핵심 파일을 다른 위치로 옮긴 다음 이전 바로가기 파일에서 해당 파일에 액세스하려고 하면 어떻게 되나요? "이 바로가기가 참조하는 항목이 변경되었거나 이동되었습니다. "라는 오류 메시지가 나타나고 바로가기 자체를 삭제하라는 메시지가 나타납니다. 이 문제는 단지 타겟 불일치에 불과하며, 몇 단계만 거치면 쉽게 해결할 수 있습니다.
앞서 말씀드린 대로 바로가기 파일의 대상 위치가 일치하지 않으면 이런 오류 메시지가 뜹니다.
1. 바탕화면이나 바로가기 파일이 있는 위치를 엽니다.
2. 바로가기 파일을 마우스 오른쪽 버튼으로 클릭하고 "속성"을 클릭하세요.
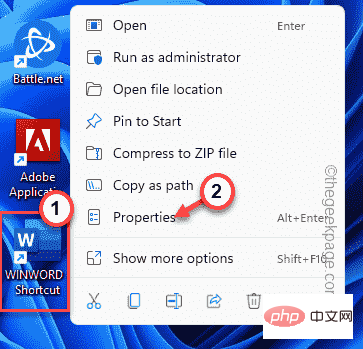
3. 바로가기 속성에 접속한 후 "Shortcut" 페이지로 들어갑니다.
4. 이제 여기에서 이 바로가기 파일의 다양한 매개변수를 볼 수 있습니다.
5. "목표: "을 보세요. 핵심 실행 파일의 주소로 연결됩니다. 이제 상자에서 주소("" 제외)를 선택하고 Ctlr+C 키를 동시에 누르세요.
예 – 복사한 주소는 –
C:\Program Files (x86)\Microsoft Office\root\Office16\WINWORD.exe
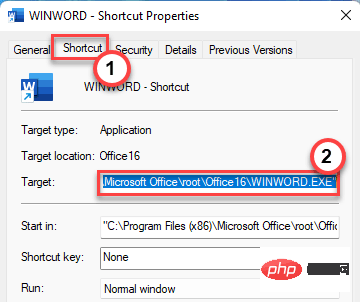
6입니다. Win 키 + E 키를 누릅니다.
7. 파일 탐색기가 열리면 복사한 위치를 주소 표시줄에 붙여넣고 Enter를 누르세요.
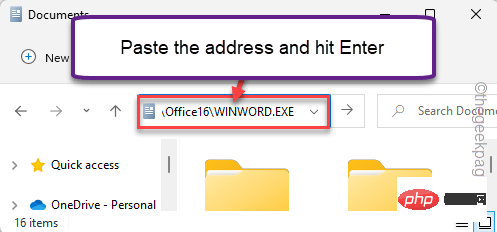
실행 파일을 직접 실행하면 경로에 문제가 없습니다. 바로가기 파일을 다른 위치(애플리케이션이 설치된 드라이브의 하위 디렉터리)로 이동하고 해당 파일에 액세스해 볼 수도 있습니다.
오류 메시지가 표시되거나 앱이 전혀 시작되지 않으면 바로가기 파일에 문제가 있는 것입니다. 새 바로가기를 만들려면 다음 해결 방법으로 건너뛰세요.
문제를 빠르게 해결하려면 이전 바로가기 파일을 삭제하고 새 바로가기를 만드세요.
1. 먼저 손상된 바로가기 파일을 선택하고 시스템에서 삭제하세요.
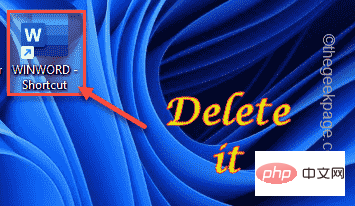
2. 파일 탐색기를 열고 바로가기가 연결된 앱의 위치로 이동하기만 하면 됩니다.
[앱의 위치를 찾고 싶다면 쉽습니다.
하나. 검색창에서 앱을 검색해 보세요.
베이. 그런 다음 검색 결과에서 해당 앱을 마우스 오른쪽 버튼으로 클릭하고 "파일 위치 열기"를 클릭하세요.
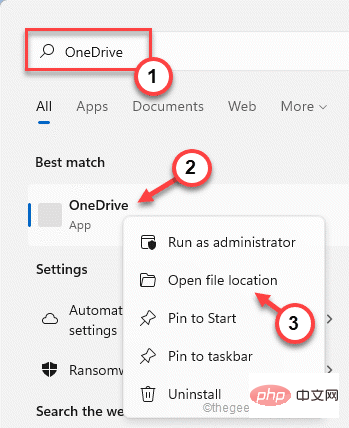
이렇게 하면 앱 위치로 연결됩니다.
]
3. 실행 파일을 마우스 오른쪽 버튼으로 클릭하고 "추가 옵션 표시"을 클릭하세요.
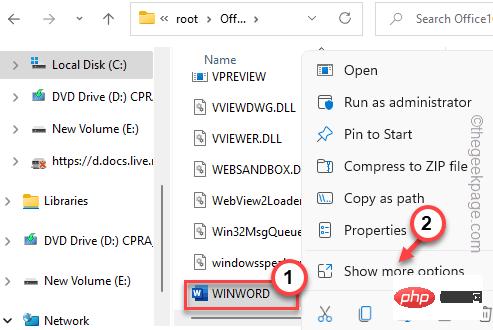
4 이제 "보내기 " 옵션을 클릭하세요.
5. 그런 다음 측면 창에서 "Desktop(바로가기)"을 선택합니다. 이렇게 하면 응용 프로그램 바로가기 파일이 데스크탑 화면으로 직접 전송됩니다.
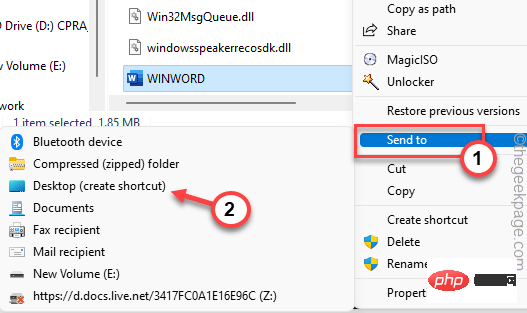
이제 데스크탑에 새로운 애플리케이션 바로가기가 생성됩니다. 이를 사용하여 애플리케이션에 액세스할 수 있습니다.
Word, Excel 등과 같은 Microsoft 365 앱을 사용하는 동안 이 문제가 발생하는 경우 앱을 수정하여 문제를 해결할 수 있습니다.
1. Win 키와 X 키를 동시에 눌러야 합니다.
2. 그런 다음 "앱 및 기능"을 탭하여 액세스하세요.
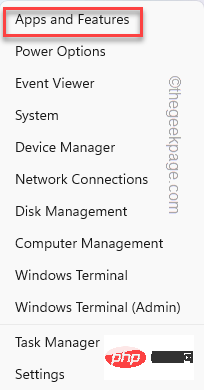
3. 거기에서 아래로 스크롤하여 Office 앱을 찾으세요.
4 이제 점 3개 메뉴를 클릭한 다음 “Edit”을 클릭하세요.
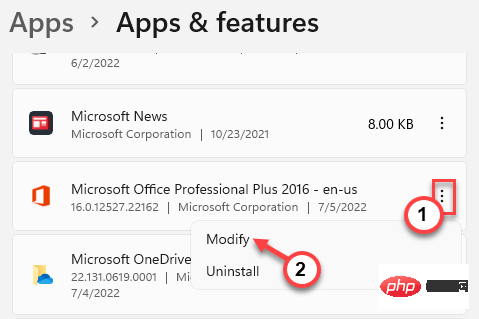
5. Office 페이지에서 "Quick Fix"를 선택하면 이 문제를 빠르게 해결할 수 있습니다.
6. 그런 다음 "Repair"을 클릭하여 빠르게 복구를 시작하세요.
또한 빠른 복구 프로세스를 통해 문제가 해결되지 않으면 온라인 복구 옵션을 사용할 수도 있습니다.
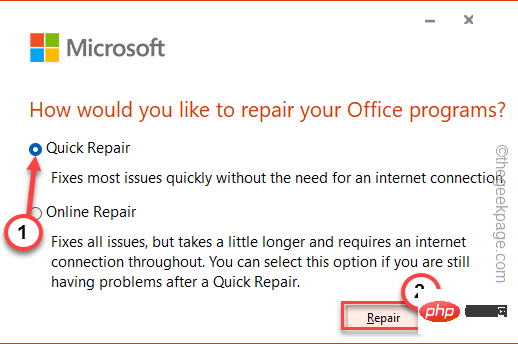
이러한 방식으로 Office 파일을 빠르게 복구할 수 있습니다. 이것은 확실히 당신에게 도움이 될 것입니다.
복구 응용 프로그램 자체가 작동하지 않으면 시스템에서 Office 패키지를 제거하고 다시 설치하여 문제를 해결할 수 있습니다.
1. Windows 키 + X 키를 동시에 눌러야 합니다.
2. "appwiz.cpl"을 입력하고 "OK"을 클릭하세요.
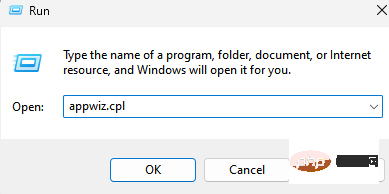
3. 이제 시스템에서 Office 응용 프로그램을 찾으세요.
4. 앱을 찾으면 앱을 선택하고 "Uninstall"을 클릭하여 시스템에서 앱을 제거하세요.
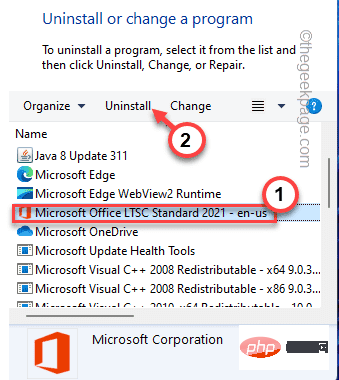
Office 제거 프로그램의 화면 지침에 따라 시스템에서 제거하세요.
제거한 후 시스템을 다시 시작하세요. 그런 다음 Microsoft Office 설치 프로그램을 사용하여 시스템에 Office 패키지를 다시 설치하세요. 바로가기가 자동으로 생성되거나 수동으로 생성할 수 있습니다.
위 내용은 이 바로가기가 참조하는 프로젝트가 수정을 위해 변경되거나 이동되었습니다.의 상세 내용입니다. 자세한 내용은 PHP 중국어 웹사이트의 기타 관련 기사를 참조하세요!