Windows 11에는 기존 Windows 10 기능에 대한 몇 가지 새로운 기능과 개선 사항이 포함되어 있습니다.
Windows 11 운영 체제의 전반적인 모양과 디자인이 변경되어 약간의 macOS 스타일 분위기를 제공하지만 Windows 루트에 충실한 몇 가지 사용자 지정 옵션이 있습니다.
투명 작업 표시줄은 하단 작업 표시줄을 투명하게 만들어 배경을 선명하게 보여주는 기능 중 하나입니다.
데스크탑 사용자 정의를 좋아하거나 자신만의 방식으로 데스크탑을 사용자 정의하는 데 능숙하다면 작업 표시줄 색상을 선택하거나 완전히 투명하게 만드는 것이 데스크탑을 장식하는 방식에서 중요한 역할을 합니다.
그러나 일부 Windows 11 사용자에게는 이 기능이 제대로 작동하지 않으며 Windows 11 작업 표시줄 불투명도 문제가 있습니다.
Windows 설정의 개인 설정 섹션에 있는 토글은 켜져 있어도 데스크톱 요소에 아무런 영향을 미치지 않는 것으로 보입니다.
Windows 11 작업 표시줄 불투명도 문제에 직면하고 있으며 이를 해결하기 위한 솔루션을 찾고 있다면 올바른 위치에 있습니다.
이 튜토리얼에서는 이 문제를 해결하는 데 도움이 되는 몇 가지 솔루션을 제공할 것입니다. 확인 해보자.
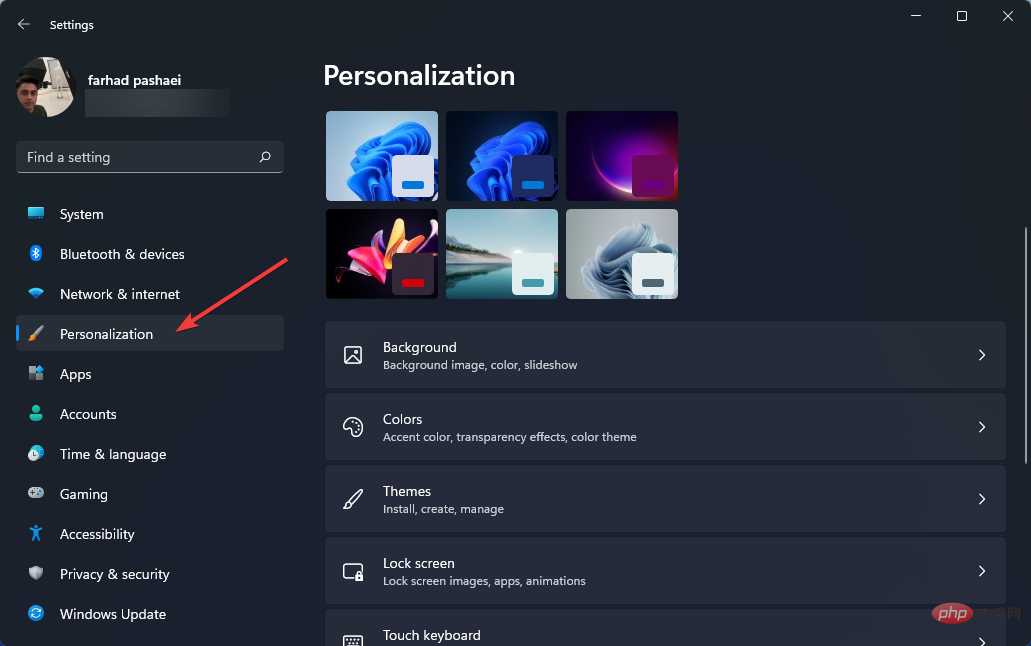
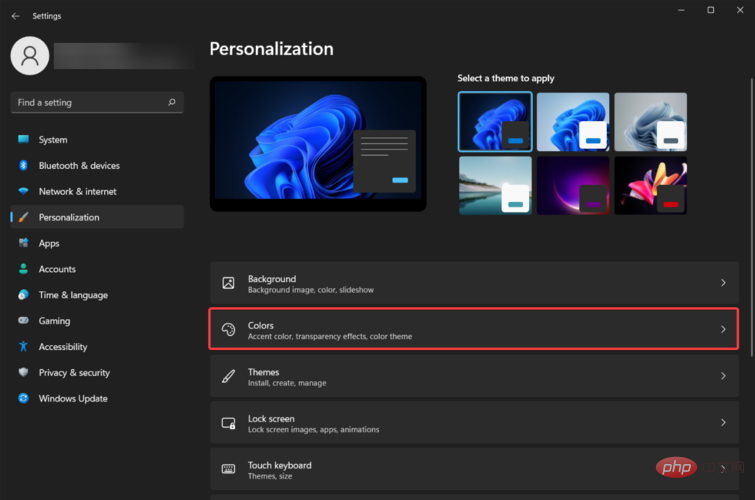
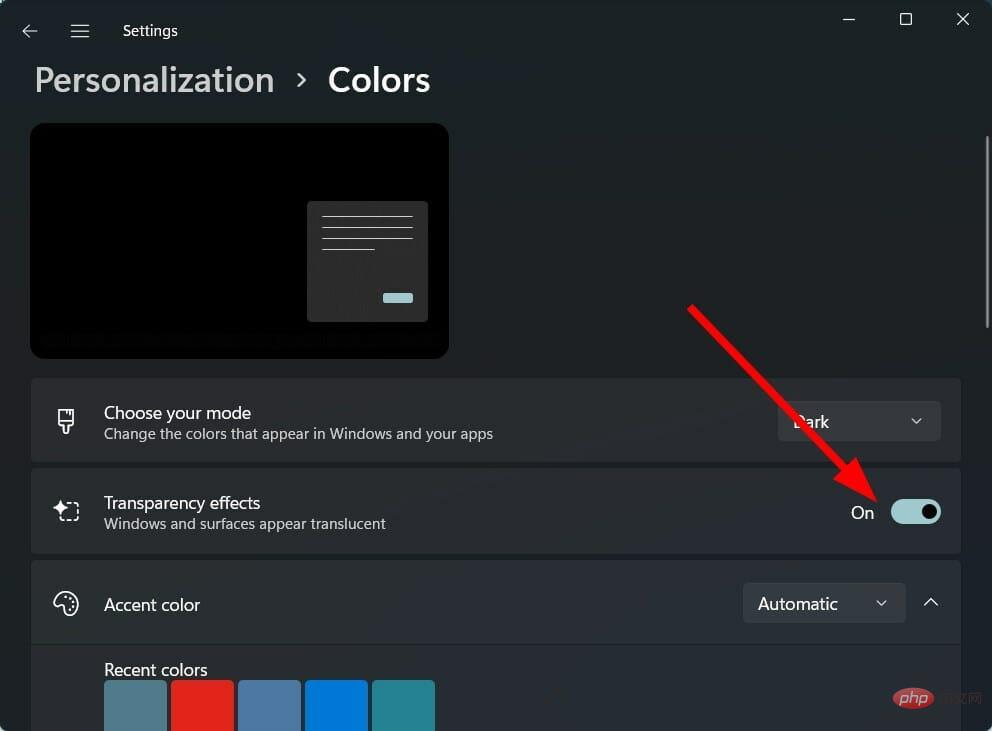
Windows 11은 많은 새로운 기능을 제공하지만 많은 사용자에게 중요할 수 있는 일부 기능도 제거합니다.
Windows 설정 메뉴에서 투명도 효과를 전환한 후에도 제한된 수준의 투명도만 추가된다는 점은 주목할 가치가 있습니다.
그 외에는 작업 표시줄의 색상만 변경할 수 있습니다. Microsoft는 작업 표시줄 크기 조정, 작업 관리자 열기 등과 같은 일부 작업 표시줄 사용자 정의 기능을 제거했습니다.
작업 표시줄에서 조정할 수 있는 기능에는 위젯 추가 또는 비활성화, 표시할 아이콘 선택, 아이콘을 왼쪽이나 오른쪽으로 이동하는 등의 옵션이 포함됩니다.
투명도 효과 옵션을 사용할 수 없거나 Windows 11 PC의 작업 표시줄에 투명도 효과가 적용되지 않는 경우 아래에 설명된 해결 방법을 따르세요.
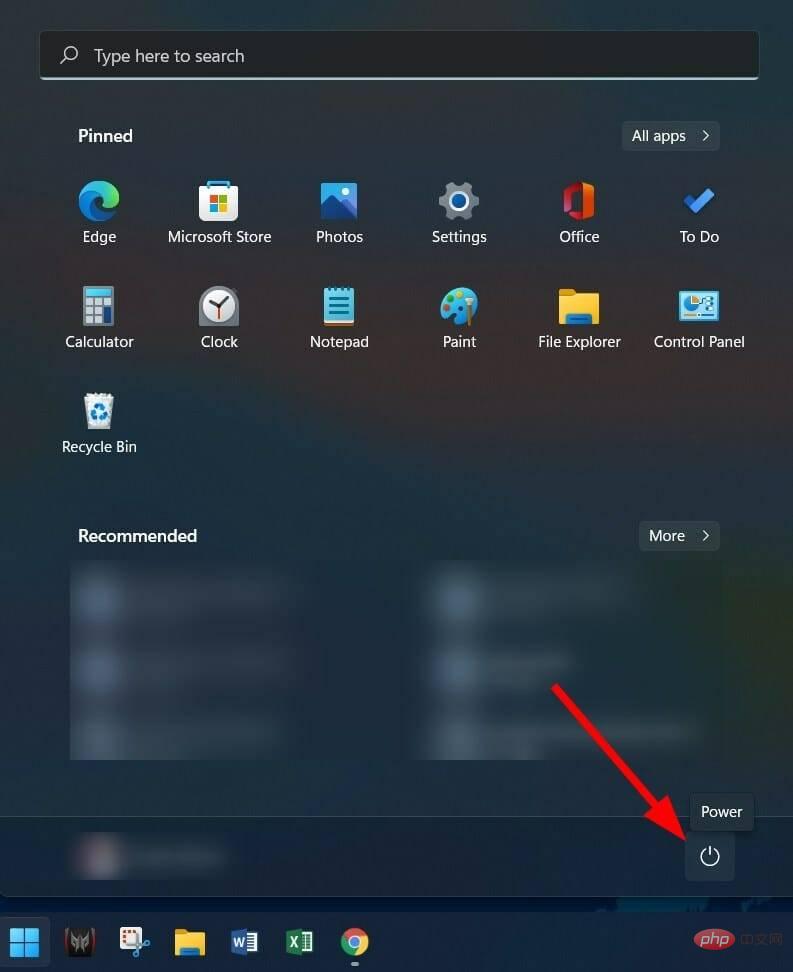
시스템 결함이 발생하면 가장 먼저 해야 할 일은 PC를 다시 시작하는 것입니다.
PC를 다시 시작하면 시스템에 새로운 작업 상태가 제공되어 이전 세션 중에 손실되었을 수 있는 모든 중요한 시스템 파일이 로드되어 Windows 11 작업 표시줄 불투명도 문제가 발생합니다.
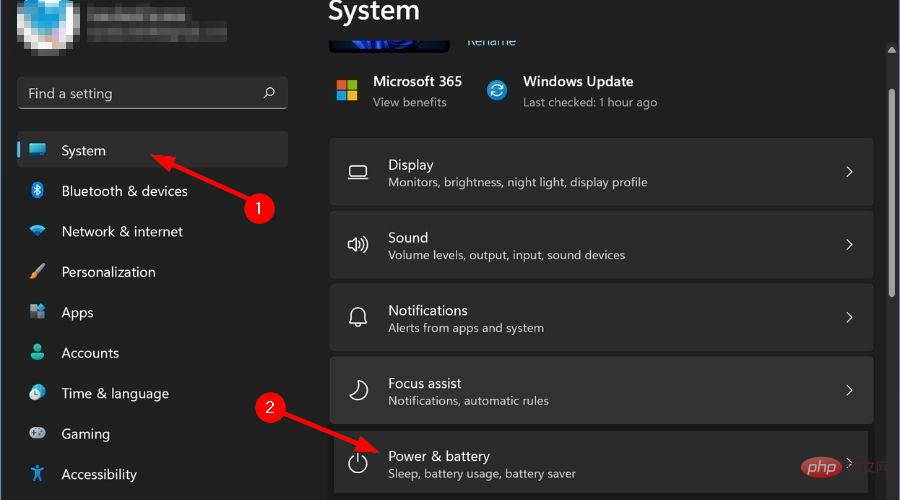
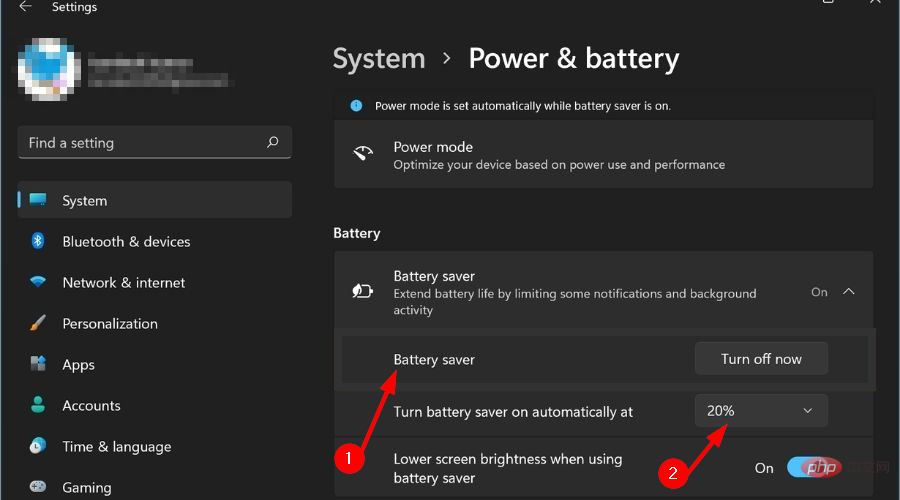
전원 및 배터리 설정에서 절전 옵션을 비활성화한 후 개인 설정으로 이동하여 투명도 효과를 전환하여 Windows 11 작업 표시줄 불투명도 문제가 해결되는지 확인하세요.
powercfg.cpl
powercfg.cpl

以上步骤将在您的 PC 上启用高性能模式。请注意,尽管一切都将运行一流,但笔记本电脑的电池会更快耗尽。
启用高性能模式后,您需要再次启用透明效果,并检查是否解决了问题。
regedit
ComputerHKEY_LOCAL_MACHINESOFTWAREMicrosoftWindowsDwm
一些用户发现这个解决方案很有效,按照上述步骤进行操作后,Windows 11 不透明的问题似乎得到了解决。
但是,我们建议您在继续调整注册表编辑器之前要格外小心。因为如果你做错了什么,你的电脑性能就会受到影响。
如果上述方法帮助您解决了 Windows 11 不透明的问题,但您对其应用的透明度不满意,那么您可以按照以下两种方法来提升效果的水平。
- 应用 OLED 任务栏透明度
regedit
HKEY_LOCAL_MACHINESOFTWAREMicrosoftWindowsCurrentVersionExplorerAdvanced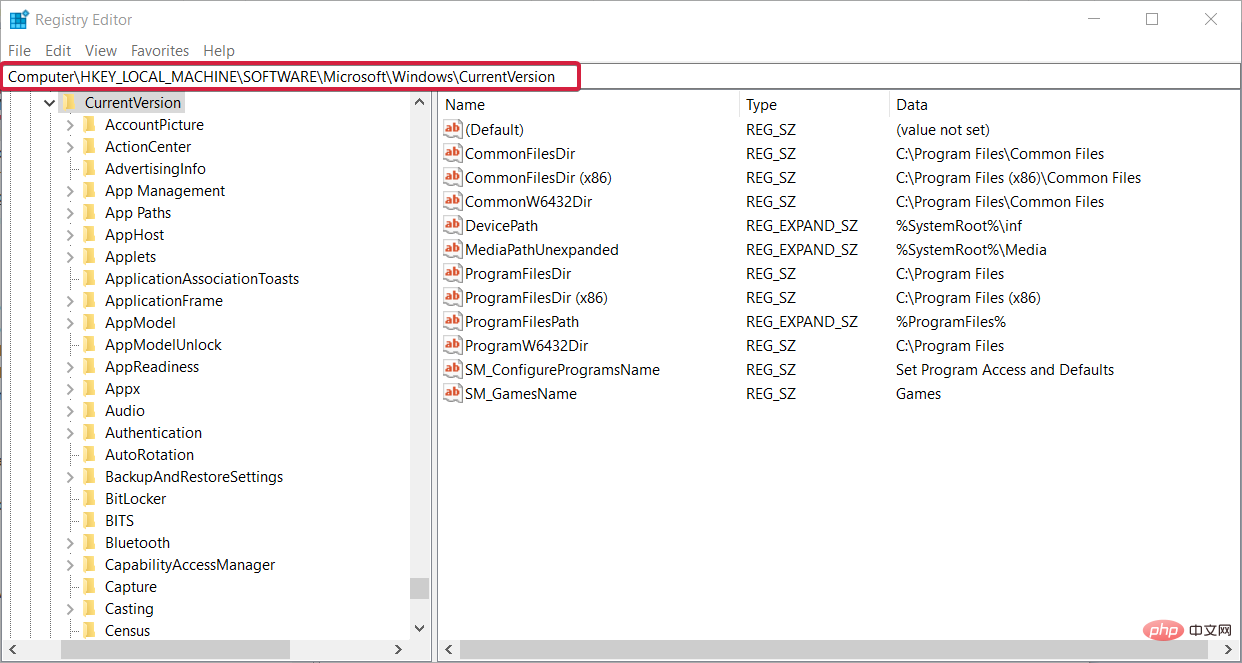
 창 페이지를 종료하세요.
창 페이지를 종료하세요. 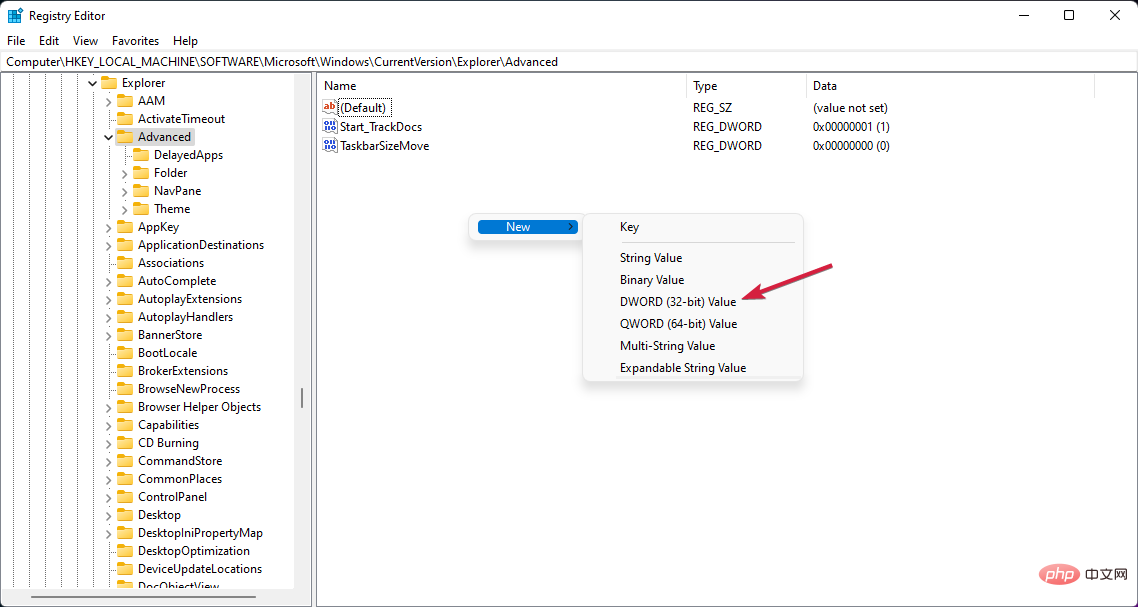 위 단계에 따라 PC에서 고성능 모드가 활성화됩니다. 모든 것이 최고 수준으로 실행되지만 노트북 배터리는 더 빨리 소모됩니다.
위 단계에 따라 PC에서 고성능 모드가 활성화됩니다. 모든 것이 최고 수준으로 실행되지만 노트북 배터리는 더 빨리 소모됩니다. 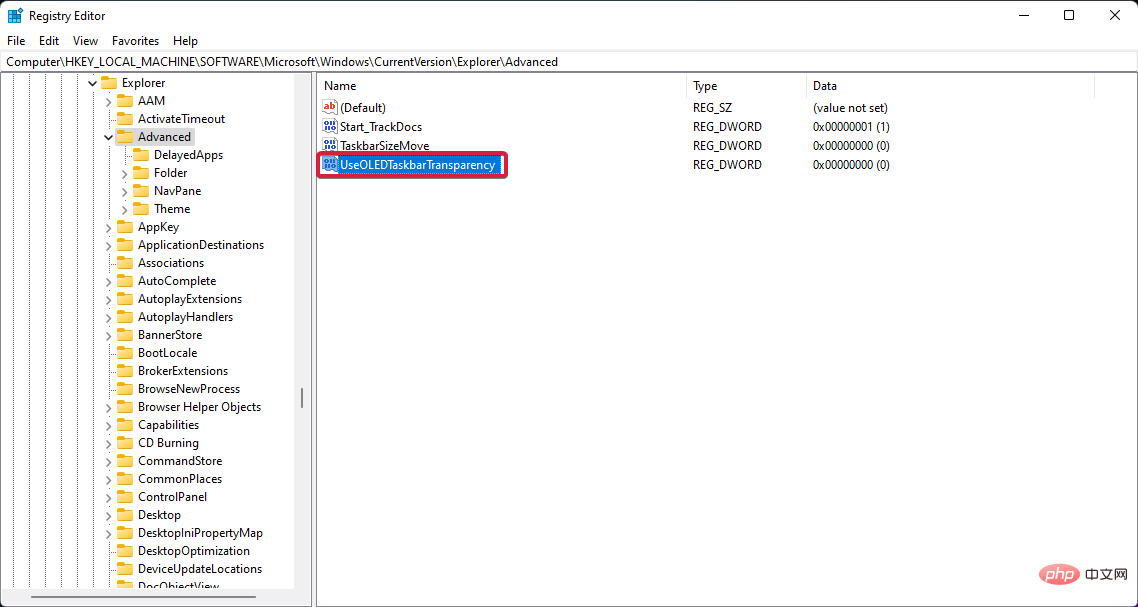
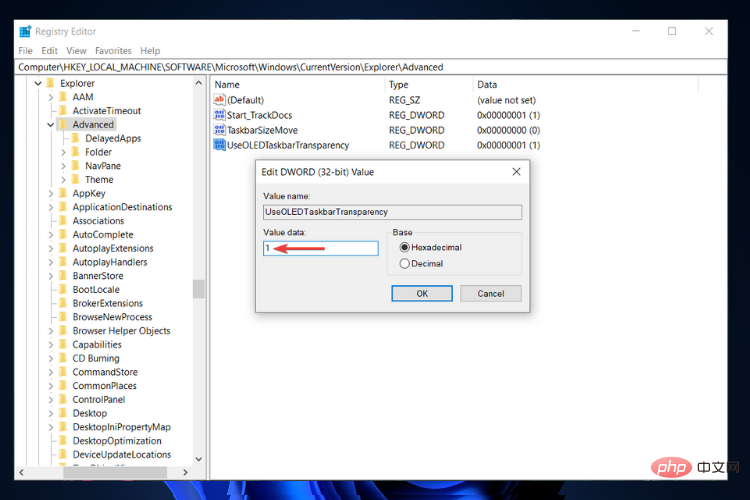 R
Rregedit
ComputerHKEY_LOCAL_MACHINESOFTWAREMicrosoftWindowsDwm로 지정하세요.
ForceEffectMode를 두 번 클릭하세요. 값 아래에
2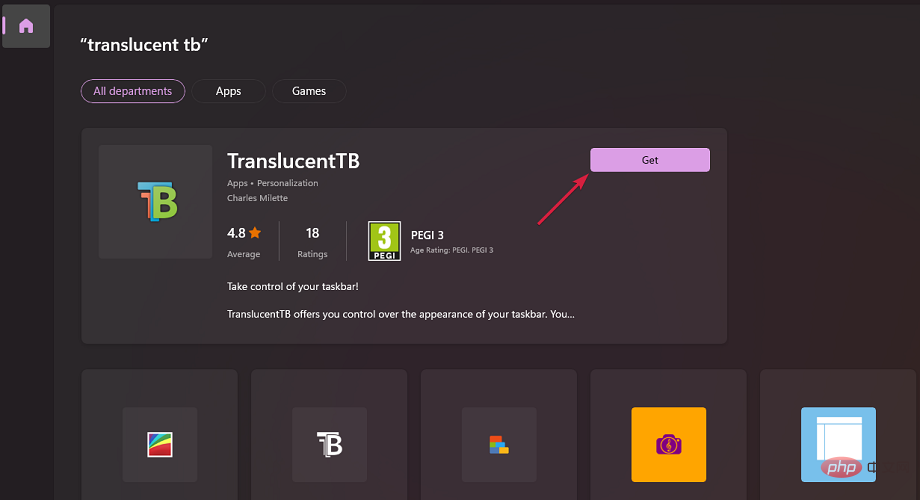 를 누르고 레지스트리 편집기를 종료하세요.
를 누르고 레지스트리 편집기를 종료하세요. 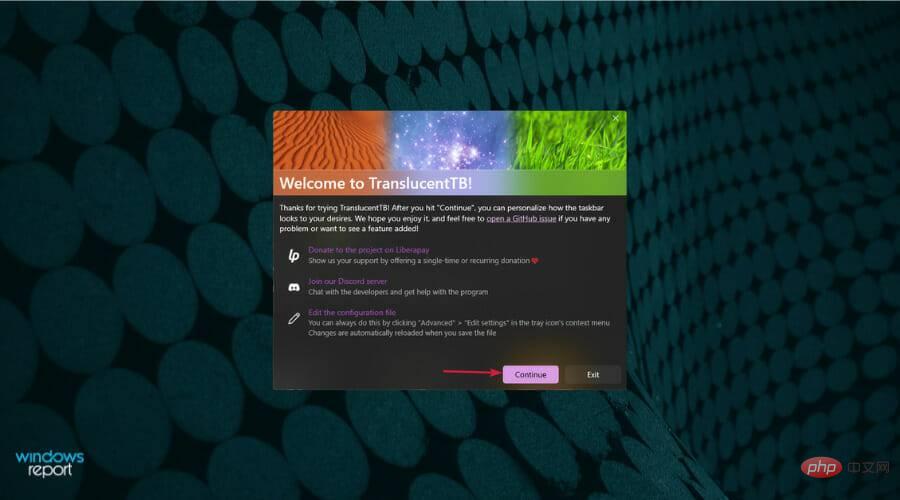 그러나 레지스트리 편집기를 조정하기 전에 극도의 주의를 기울이는 것이 좋습니다. 왜냐하면 뭔가 잘못하면 컴퓨터 성능이 저하되기 때문입니다.
그러나 레지스트리 편집기를 조정하기 전에 극도의 주의를 기울이는 것이 좋습니다. 왜냐하면 뭔가 잘못하면 컴퓨터 성능이 저하되기 때문입니다. 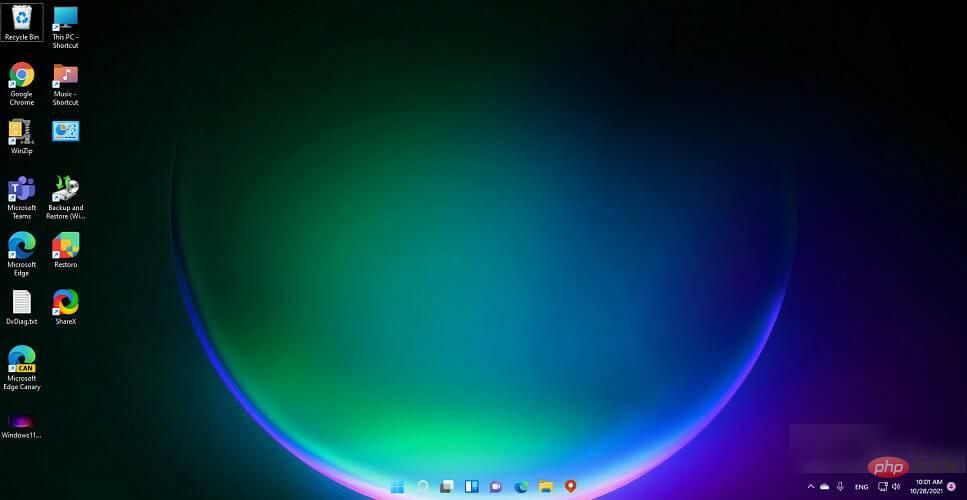
- OLED 작업 표시 줄 투명도
regedit 🎜🎜다음으로 이동합니다:
🎜🎜다음으로 이동합니다: HKEY_LOCAL_MACHINESOFTWAREMicrosoftWindowsCurrentVersionExplorerAdvanced🎜🎜🎜오른쪽 창에서 마우스 오른쪽 버튼을 클릭하고 🎜New🎜 > 🎜DWORD(32비트) 값🎜을 선택합니다. 🎜🎜🎜새로 생성된 값을 마우스 오른쪽 버튼으로 클릭하고 이름 바꾸기를 선택하여 🎜UseOLEDTaskbarTransparency🎜로 이름을 바꿉니다. 🎜🎜🎜다시 마우스 오른쪽 버튼을 클릭하고 🎜수정🎜을 선택하세요. 🎜🎜🎜 값을 0에서 🎜1🎜으로 변경합니다. 🎜🎜설정을 저장하려면 🎜확인🎜을 클릭하세요. 🎜🎜컴퓨터를 다시 시작하세요. 🎜🎜🎜PC를 다시 시작하면 작업 표시줄 투명도 수준이 높아지는 것을 볼 수 있습니다. Windows 11 레지스트리 편집기는 Windows 11 PC의 사용자 지정 수준을 조정하는 옵션을 제공합니다. 🎜🎜레지스트리 편집기를 사용하여 Windows 11을 사용자 지정하는 방법에 대한 전용 튜토리얼이 있습니다. 이 튜토리얼은 원하는 수준의 사용자 정의를 달성하는 데 도움이 됩니다. 🎜🎜🎜 – Microsoft Store에서 반투명 TB를 다운로드 🎜🎜🎜🎜Download 🎜TranslucentTB하세요. 🎜🎜🎜🎜앱을 엽니다. 🎜🎜계속 나타나는 팝업을 클릭🎜하세요. 🎜🎜🎜🎜작업 표시줄이 자동으로 투명하게 설정됩니다. 🎜🎜🎜🎜Microsoft Store의 🎜TranslucentTB 앱🎜을 사용하면 최고 수준의 작업 표시줄 투명도를 얻을 수 있습니다. 전체 작업 표시줄을 완전히 투명하게 만듭니다. 🎜그게 다가 아닙니다. TranslucentTB 앱을 사용하여 작업 표시줄을 불투명하게 만들거나 흐림 효과를 적용할 수 있습니다. 창 최대화, 시작 메뉴 열기, Cortana 열기, 타임라인 열기 등 앱에서 다른 설정을 조정할 수 있습니다.
위의 해결 방법은 효과적이며 사용자가 Windows 11 작업 표시줄 불투명도 문제를 해결하고 만족스러운 투명도 효과를 얻을 수 있도록 도와줍니다.
위 내용은 수정: Windows 11 작업 표시줄 불투명도 문제의 상세 내용입니다. 자세한 내용은 PHP 중국어 웹사이트의 기타 관련 기사를 참조하세요!