Windows Installer(Microsoft Installer라고도 함)는 Windows 운영 체제에 포함된 구성 요소로, Windows PC에 애플리케이션(소프트웨어 설치, 제거 및 유지 관리)을 배포하는 데 사용됩니다. Windows 설치와 관련된 문제를 확인하려면 Windows에서 제공하는 로깅 서비스를 사용할 수 있습니다. Windows 설치 프로그램이 프로세스를 수행할 수 없기 때문에 일부 응용 프로그램의 설치가 실패하는 경우가 있다는 사실을 알고 계셨을 것입니다.
Windows PC에 애플리케이션을 설치하는 데 문제가 있는 경우 Windows Installer에서 관리하는 로그를 볼 수 있습니다. 먼저, 소프트웨어 설치 문제가 발생할 때 참조하려면 이러한 로그를 활성화해야 합니다. Windows Installer 로깅을 활성화한 후에는 Windows Installer가 설치 진행 상황을 로그 파일에 기록할 수 있도록 프로그램 설치를 시도해야 합니다. 이러한 로그 파일은 패키지 설치 문제를 해결하는 데 도움이 될 수 있습니다.
레지스트리에 키와 값을 추가하여 Windows Installer 로깅을 활성화할 수 있습니다. 레지스트리 키를 추가하고 활성화한 후 설치를 시도할 수 있습니다. 이제 Windows Installer가 설치 진행 상황을 추적하여 Temp 폴더에 추가합니다. 로그 파일 이름은 임의의 이름일 수 있지만 이름의 첫 글자는 "Msi"이고 파일 끝에는 .log 확장자가 붙습니다. 이러한 로그 파일에는 로깅이 활성화될 때 Windows Installer에서 생성된 모든 오류 코드가 포함됩니다.
Temp 폴더를 열려면 명령 프롬프트를 열고 다음 명령을 입력하세요.
cd %temp%
위 명령을 입력한 후 명령 프롬프트가 Temp 폴더 위치로 변경되는 것을 볼 수 있습니다.
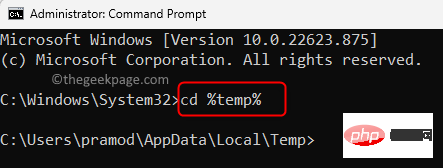
이 기사에서는 Windows 11/10 PC에서 Windows Installer 로깅을 활성화할 수 있는 두 가지 방법에 대해 설명했습니다.
레지스트리를 수정하고 있으므로 변경 후 변경 사항이 발생할 경우를 대비하여 계속하기 전에 항상 레지스트리 백업을 수행하거나 복원 지점을 생성하는 것이 좋습니다. 문제가 발생한 경우 원래 상태로 복원될 수 있습니다.
1단계. Windows + R을 눌러 “Run” 상자를 엽니다.
2단계. 레지스트리 Editor를 입력하고 Enter를 눌러 레지스트리 편집기를 엽니다.
사용자 계정 컨트롤에서 권한을 묻는 메시지가 나타나면 "예"을 클릭하세요.
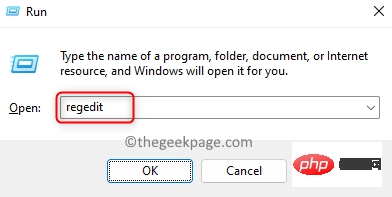
3단계. 아래 제공된 경로를 복사하여 탐색 모음에 붙여넣거나 왼쪽 창에 있는 폴더를 사용하여 탐색하세요.
HKEY_LOCAL_MACHINE\Software\Policies\Microsoft\Windows\Installer
4단계. Installers 폴더를 찾을 수 없으면 왼쪽 창에서 Windows 폴더를 마우스 오른쪽 버튼으로 클릭하고 New –> 키 를 선택하세요.
이 새 폴더의 이름을 Installer로 지정하세요.
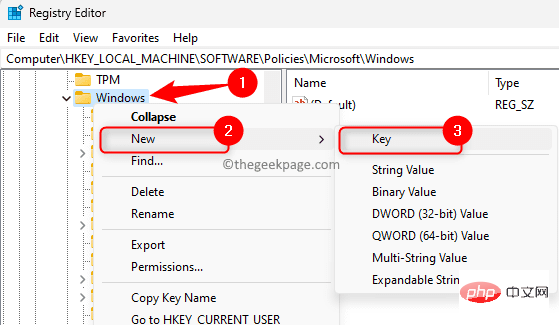
5단계. 이제 Installers 폴더를 마우스 오른쪽 버튼으로 클릭하고 New –>String Value 옵션을 선택하세요.
이 문자열의 이름을 기록 기록으로 지정하세요.
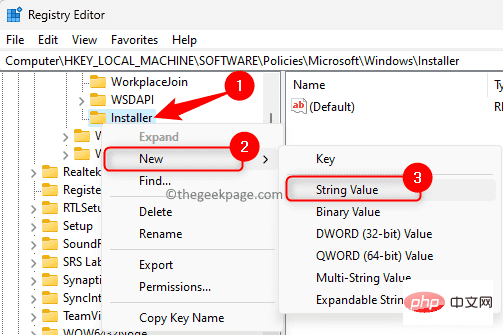
6단계. 오른쪽 창에서 로깅 항목을 두 번 클릭하여 편집 창을 엽니다.
7단계. "Edit String" 창에서 "Value Data" 필드를 voicewarmupx로 설정합니다.
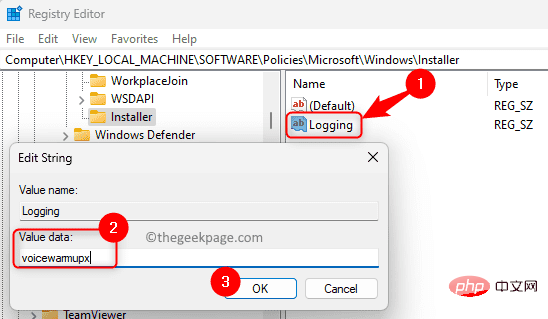
8단계. 확인을 클릭하고 레지스트리 편집기를 닫습니다.
9단계. RestartWindows Installer 로깅을 활성화한 후 PC를 다시 시작하세요.
로그 파일이 생성될 수 있도록 프로그램을 설치해 보세요.
참고:
특정 응용 프로그램 설치에 대한 문제 해결 프로세스를 완료한 후에는 Windows Installer 로깅을 비활성화해야 합니다. 활성화된 상태로 두면 시스템 성능과 디스크 공간에 영향을 미칠 수 있습니다. 비활성화하려면 레지스트리에서 Logging 항목을 삭제해야 합니다. 그렇지 않으면 애플리케이션이 설치되거나 제거될 때마다 새 로그 파일이 생성됩니다.
1단계. Windows 및 R 키 조합을 사용하여 Run 상자를 엽니다.
2단계. gpedit.msc를 입력하고 Enter를 눌러 로컬 그룹 정책 편집기를 엽니다.
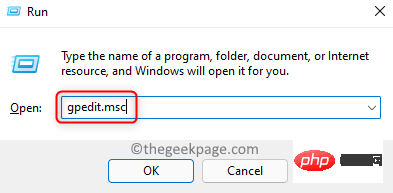
3단계. 왼쪽 패널의 폴더를 사용하여 아래에 언급된 폴더 순서대로 탐색하세요.
컴퓨터 구성 –> 관리 템플릿 –> Windows 구성 요소 –> Windows 설치 프로그램
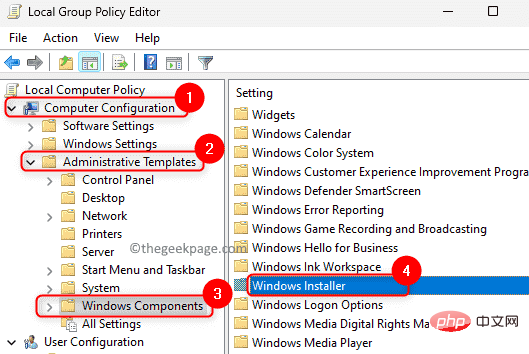
4단계. 오른쪽 창에서 Logging과 관련된 설정을 찾으세요.
속성을 변경하려면 "패키지 설정을 통해 로깅 끄기"를 두 번 클릭하세요.
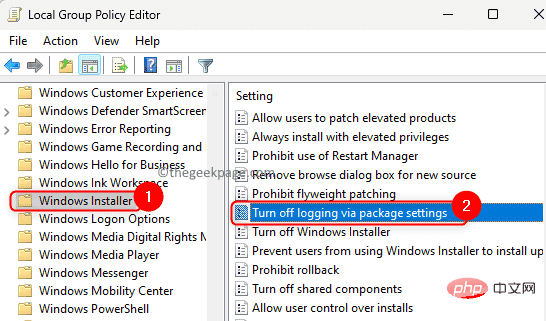
5단계. Enabled 옵션을 선택하세요.
옵션의 드롭다운 목록에 있는 두 가지 옵션 중에서 사용할 로깅 옵션을 선택하세요.
로그 파일은 Temp 폴더에 나타납니다.
6단계. "적용"을 클릭한 다음 "확인"을 클릭하여 변경 사항을 저장하세요.
7단계. 다시 시작PC를 시작하고 애플리케이션 배포를 시도하는 동안 로그 파일을 확인하세요.
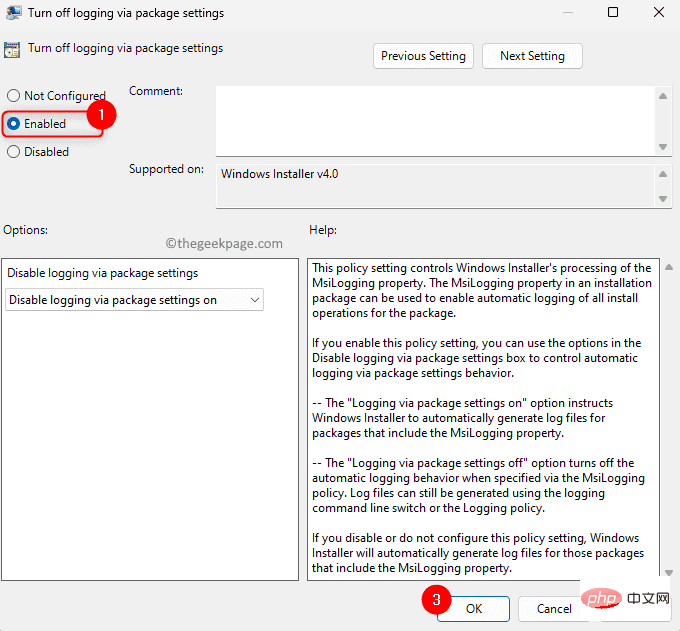
위 내용은 Windows 11/10에서 Windows Installer 로깅을 활성화하는 방법의 상세 내용입니다. 자세한 내용은 PHP 중국어 웹사이트의 기타 관련 기사를 참조하세요!