비활성화하려는 첫 번째 보안 기능 중 하나에는 Windows 보안 앱의 메모리 무결성이 포함됩니다.
Windows 11에서 메모리 무결성을 비활성화하려면:
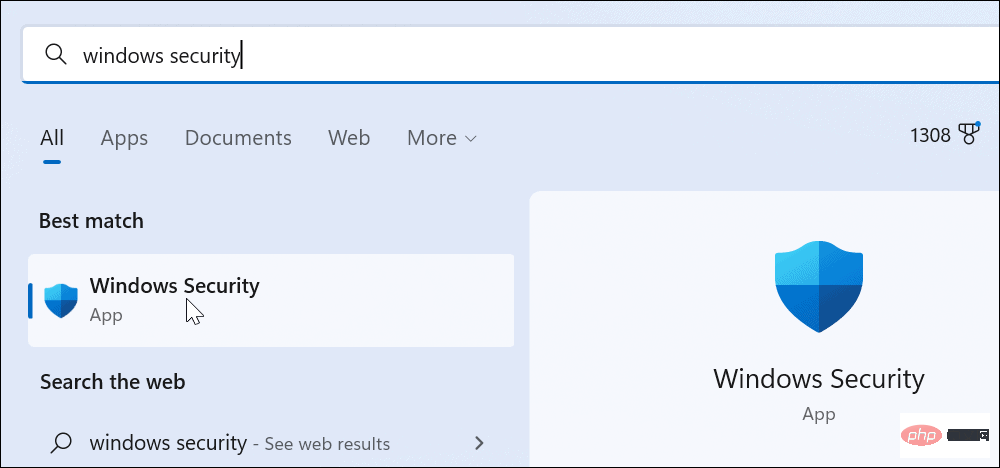
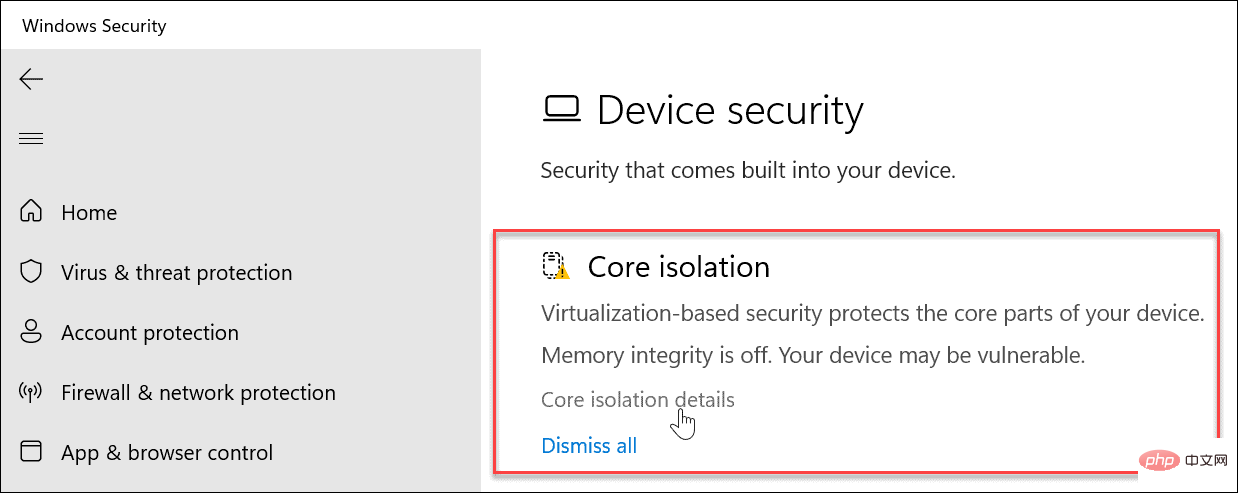
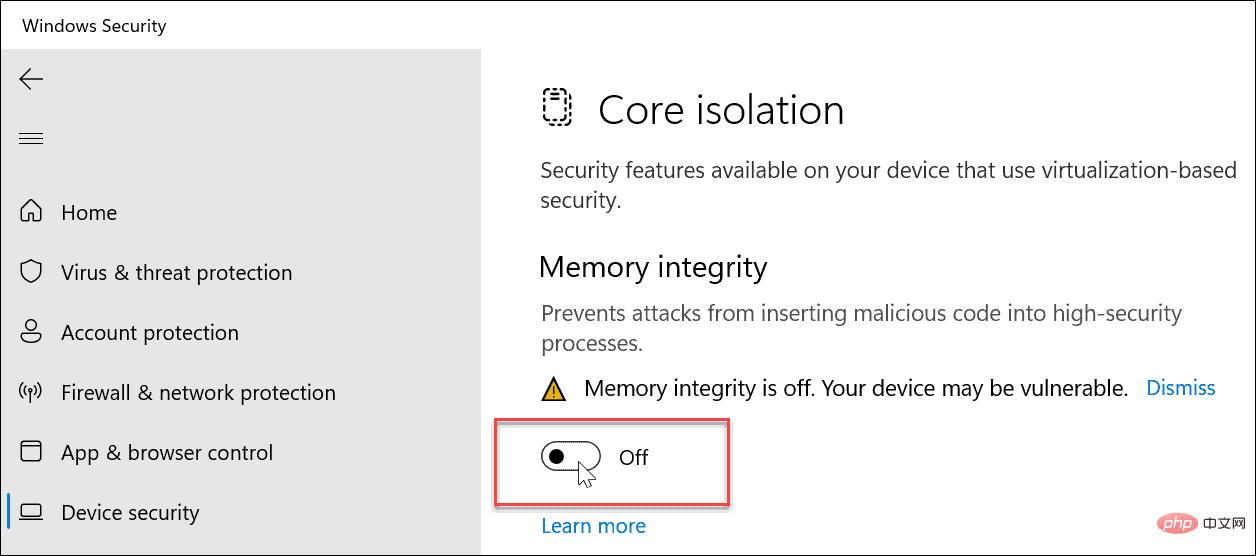
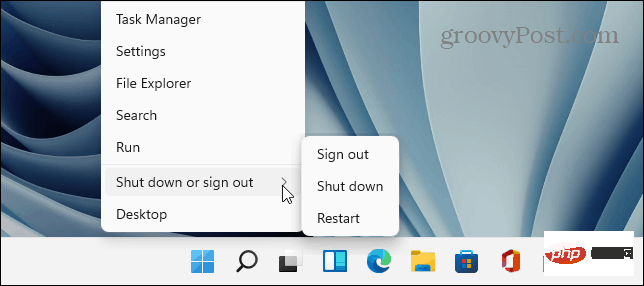
재부팅 프로세스가 완료되면 메모리 무결성 보안 기능이 비활성화됩니다. 게임 성능이 향상되는 것을 확인하실 수 있습니다.
더 나은 게임 성능을 위해 비활성화해야 하는 또 다른 보안 기능은 가상화입니다. Linux용 Windows 하위 시스템 및 가상 머신용 Hyper-V와 같은 도구를 실행하려면 가상화가 필요합니다.
Windows 11에서 가상화를 비활성화하려면:
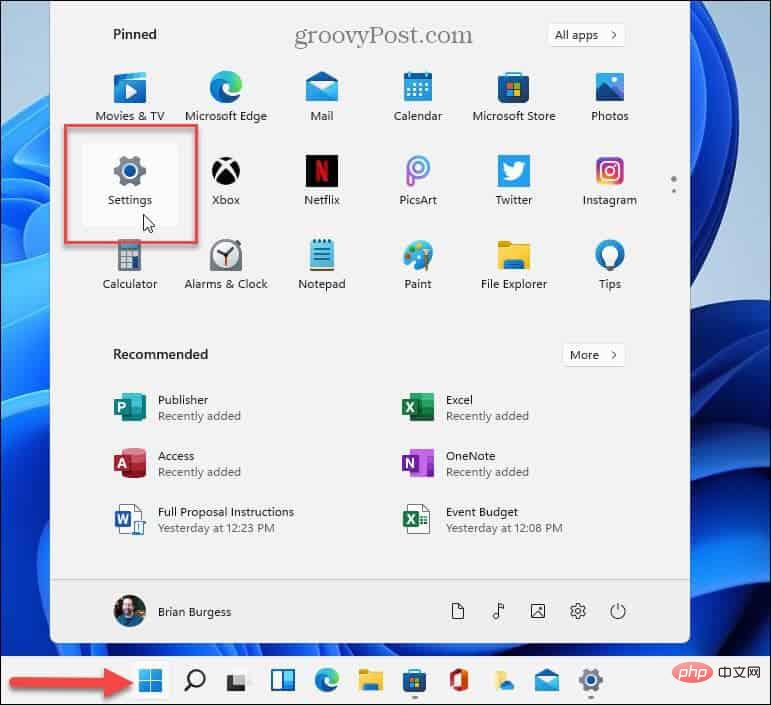
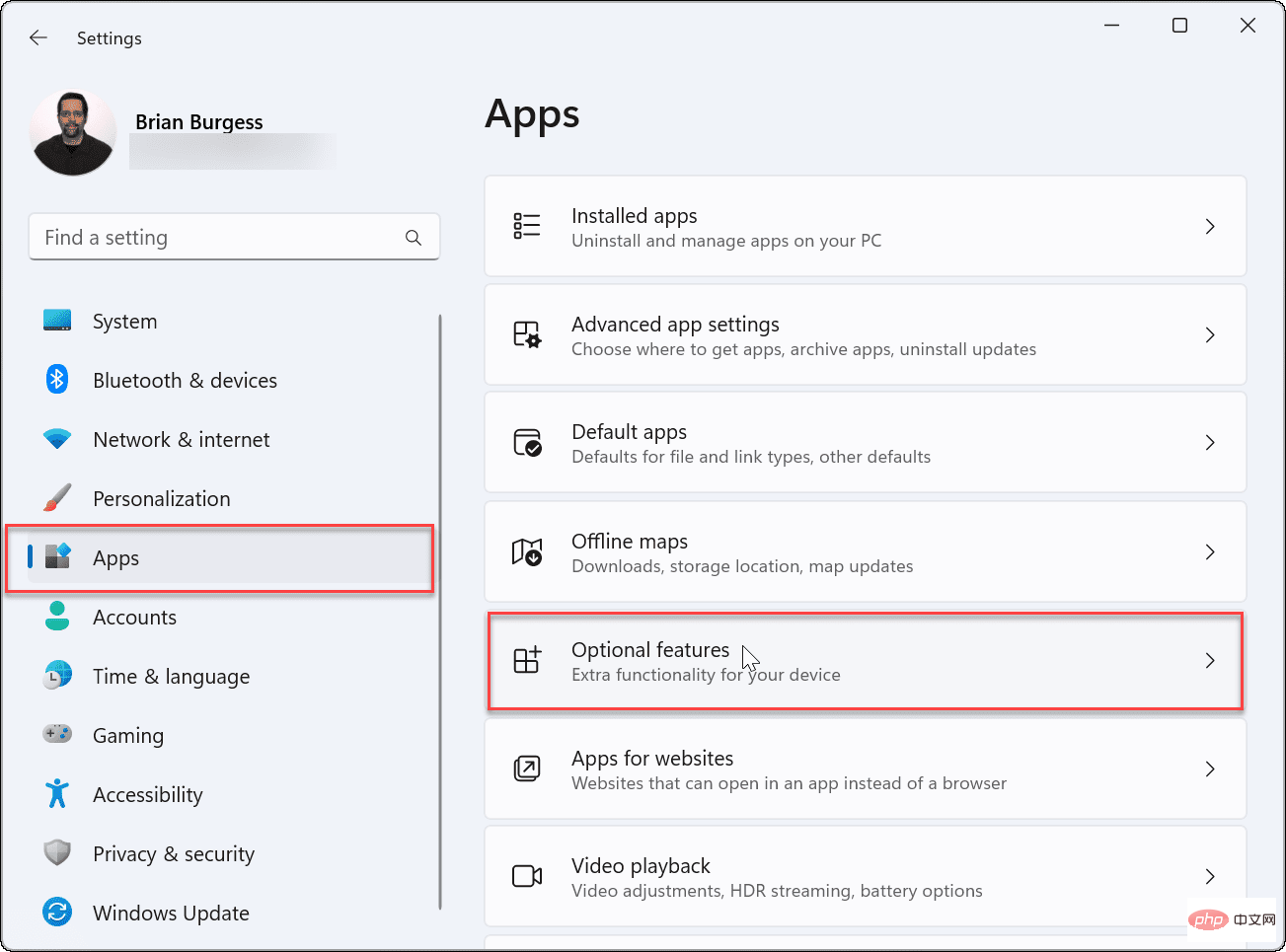
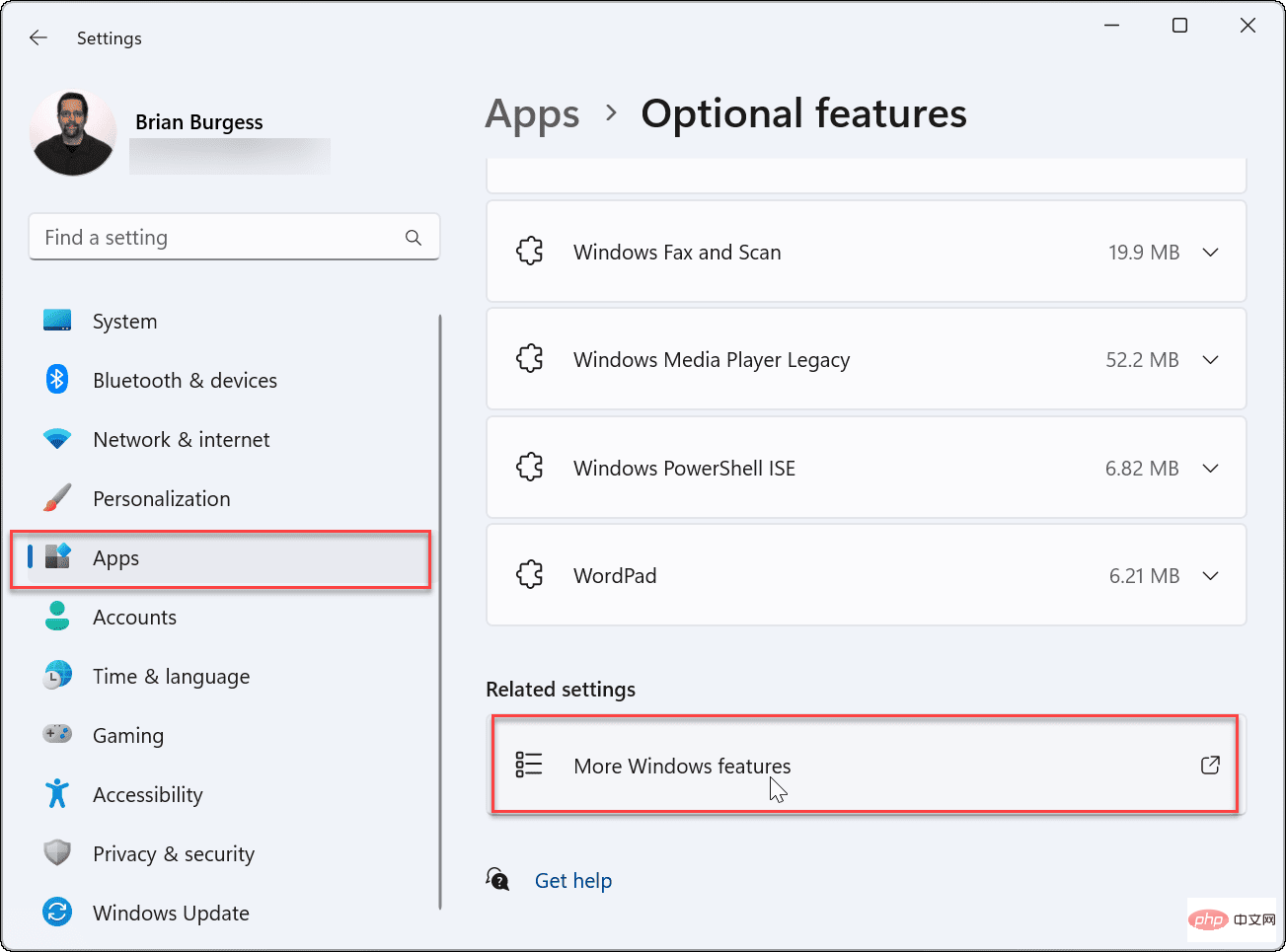
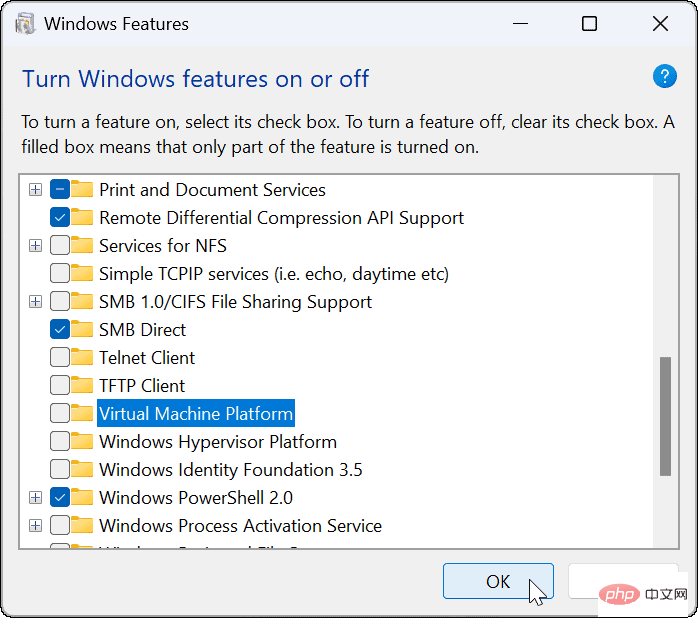
메모리 무결성을 끄는 것과 함께 PC는 향상된 게임 경험을 제공해야 합니다.
위 단계는 게임 성능을 향상시키는 데 도움이 됩니다. 그렇지 않은 경우 빠른 게임 세션 후 돌아가서 다시 열 수 있습니다(특히 가상 머신을 실행해야 하는 경우).
물론 그래픽 카드(또는 GPU)와 같은 다른 요소도 게임 성능에 영향을 미칩니다. 예를 들어 드라이버가 업데이트되었는지 확인하고 GPU 성능을 확인하세요. Windows 11에서도 RAM 정보를 확인해야 합니다.
훌륭한 게임 성능을 얻으면 Windows 11에서 새로 고침 빈도를 변경하는 방법을 알고 싶을 것입니다. 또한 모니터가 지원하는 경우 동적 새로 고침 빈도를 활성화할 수 있습니다.
위 내용은 Windows 11 게임 성능을 최적화하는 방법의 상세 내용입니다. 자세한 내용은 PHP 중국어 웹사이트의 기타 관련 기사를 참조하세요!