네트워크 어댑터를 사용하는 동안 컴퓨터에서 유일하게 유효한 네트워크 어댑터 드라이버를 실수로 삭제할 수 있습니다. 그러면 어떻게 해야 합니까? 외부 WiFi 어댑터가 없으면 인터넷을 사용하여 최신 네트워크 어댑터를 다운로드할 수도 없습니다! 따라서 이 문제를 해결하려면 다른 방법을 사용해야 합니다.
Android/iOS 인터넷 연결을 사용하여 드라이버 업데이트를 다운로드하고 설치할 수 있습니다.
이 모든 단계는 휴대폰에서 수행해야 합니다.
1단계 –USB 케이블을 사용하여 스마트폰을 컴퓨터에 연결합니다.
2단계 - 휴대전화를 잠금 해제하고설정을 엽니다. 알림 패널을 아래로 당기고 ⚙️ 아이콘을 클릭하세요.
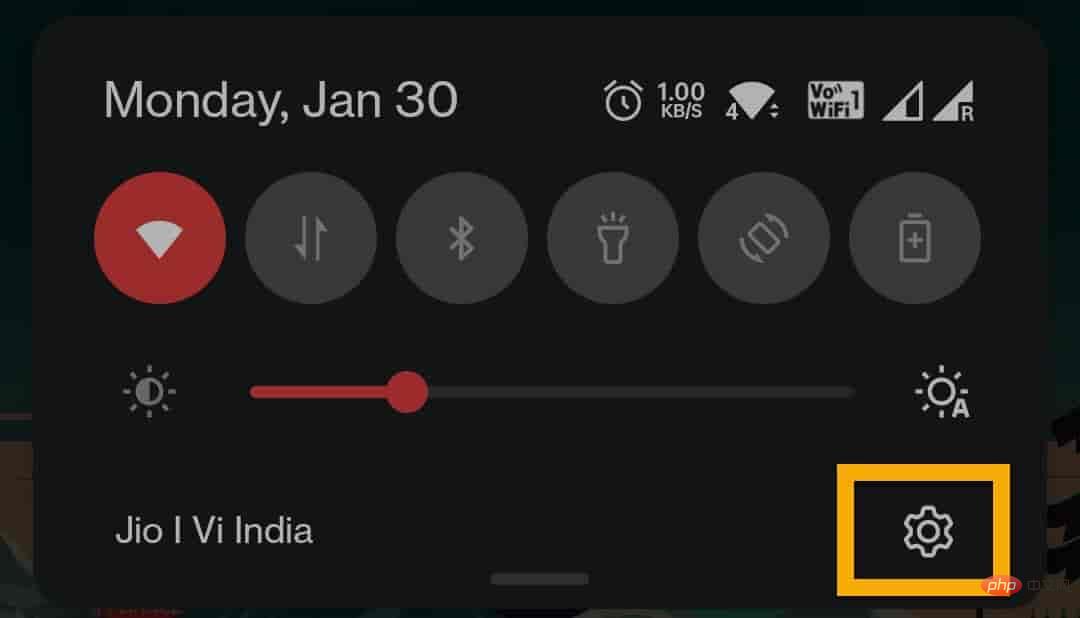
3단계 –이제 검색창을 사용하여 "USB 네트워크 공유"을 검색할 수 있습니다.
그렇지 않은 경우 "Connect & Share" 옵션으로 이동하여 켤 수 있습니다.
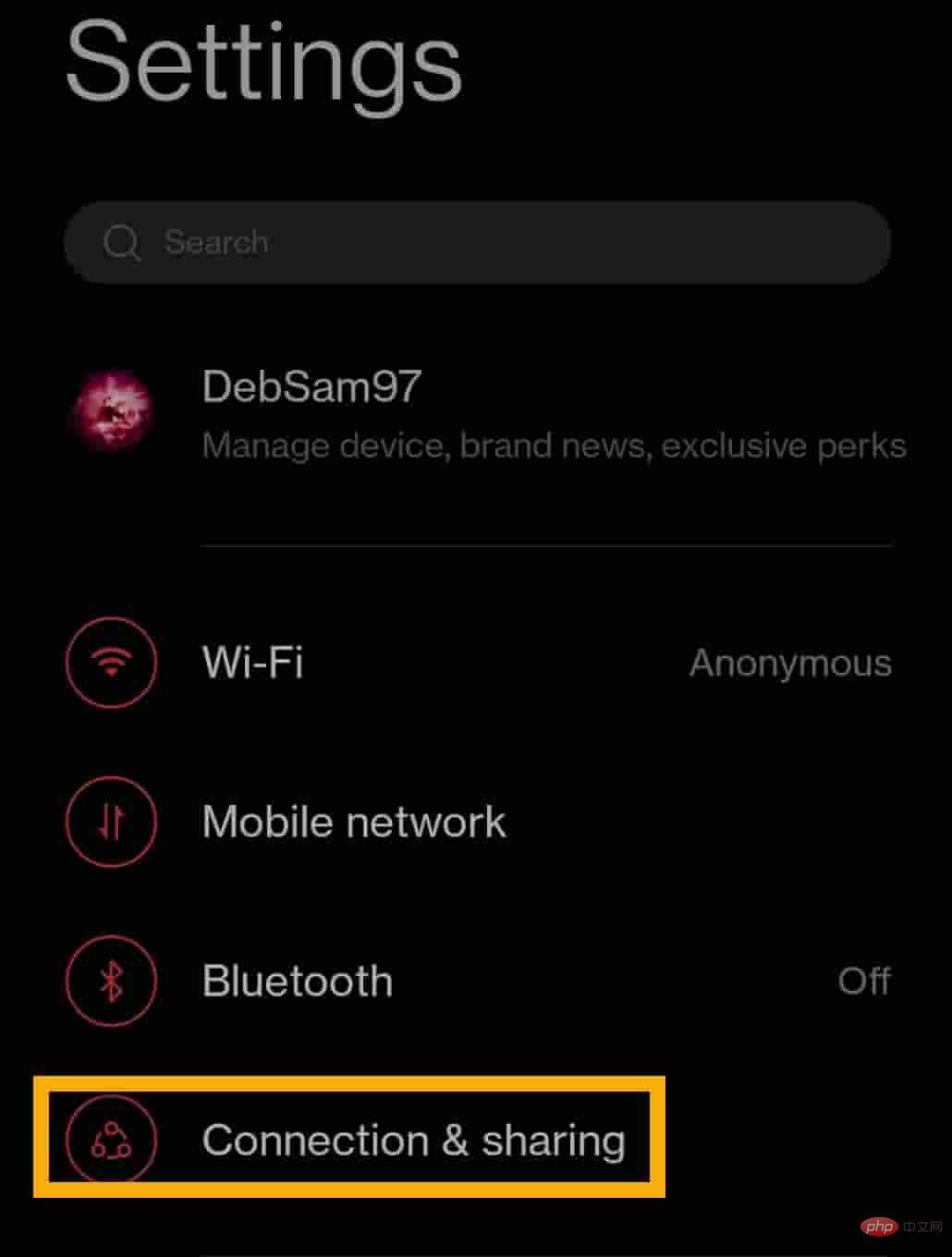
4단계 –그런 다음 "USB Tethering" 옵션을 "On" 모드로 전환하세요.
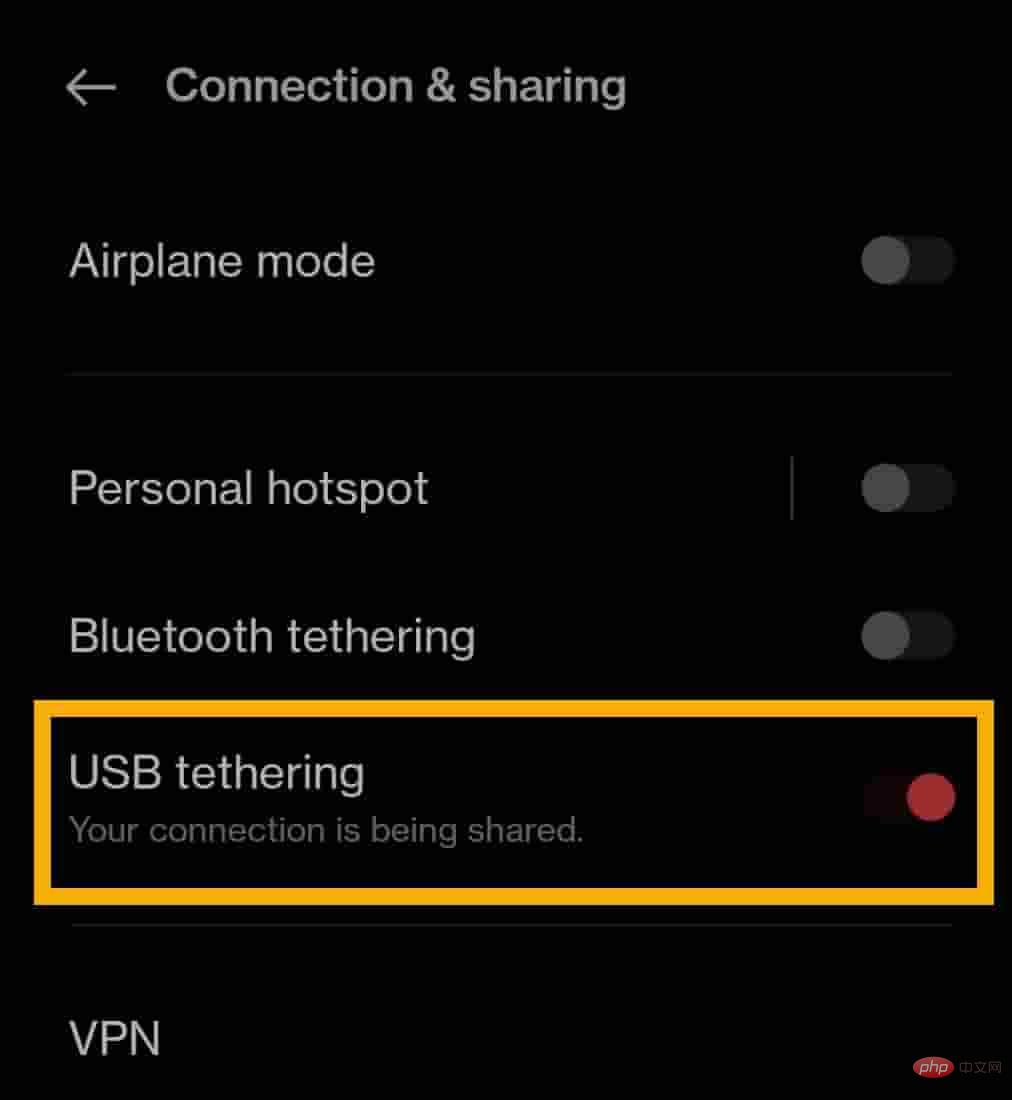
이제 컴퓨터가 USB 테더링을 사용하여 자동으로 네트워크를 구성합니다.
이 네트워크가 활성화되어 있는지 확인할 수도 있습니다.
"Run" 상자를 엽니다.Win 키 + R 키를 동시에 누르세요.
2 . 더 나은 식별을 위해 "원격 NDIS 기반 인터넷 공유"라는 라벨을 붙여야 합니다.
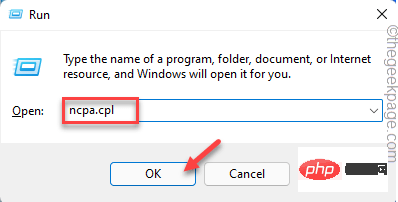
1단계 –OpenGoogle
브라우저 또는 브라우저.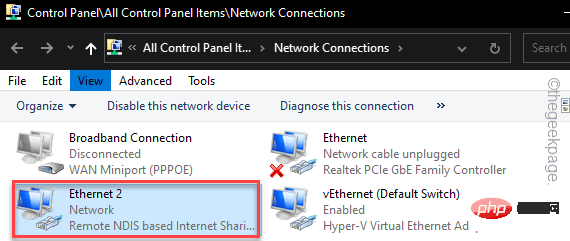
누락된 네트워크 드라이버의 최신 버전을 검색하세요.
NOTE- 최신 Intel 네트워크 드라이버를 다운로드하는 방법을 보여 드렸습니다.3단계 -검색창에 "
Intel Network Driver"를 검색하세요. 또는Windows 10 –
링크로 직접 이동할 수도 있습니다.Windows 11(무선 드라이버) – 링크
4단계 –
종속 페이지에서 "Version" 드롭다운을 클릭하고 사용 가능한 최신 드라이버로 설정하세요.
5단계 –
이제 사용 중인 기기 유형에 따라 "다운로드" 버튼을 클릭하여다운로드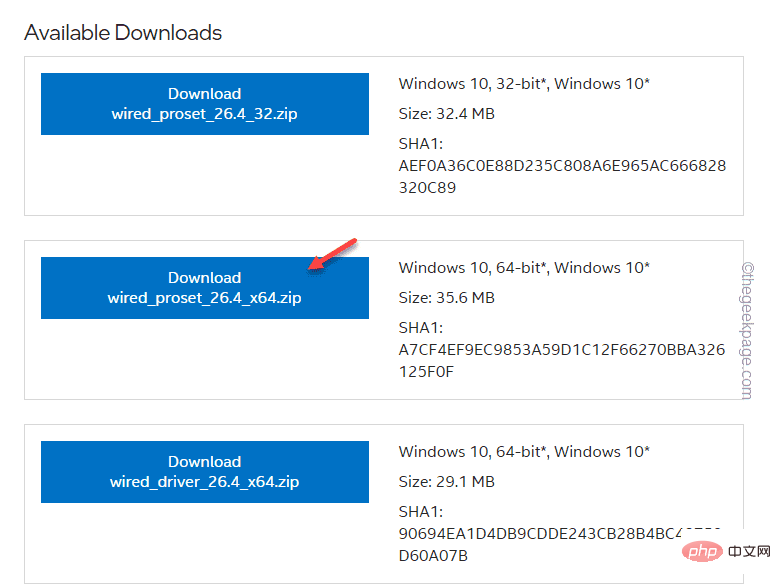 하세요.
하세요.
6단계 –
라이센스 계약 페이지가 표시됩니다. "라이센스 계약 조건에 동의합니다" 옵션을 선택하여 이를 수락하고 시스템에 드라이버 패키지 다운로드를 시작합니다.
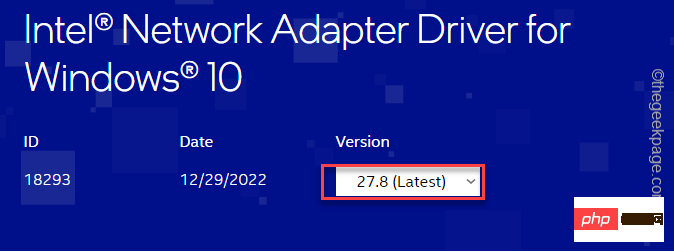 7단계 –
7단계 –
추가 참고 사항
–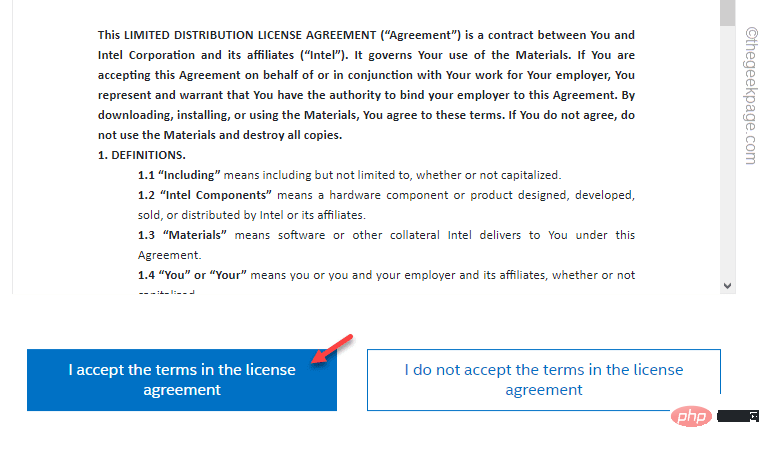
또한 거의 모든 장치 제조업체에는 사용자가 시스템에 맞는 최신 장치 드라이버를 다운로드하는 데 도움이 되는 전용 애플리케이션이 있습니다. 좋아요 –
Dell 사용자 – Dell 지원 도우미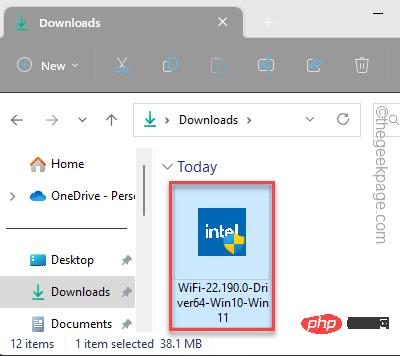 Intel 칩셋 사용자 – Intel 드라이버 및 지원 도우미(Intel® DSA)
Intel 칩셋 사용자 – Intel 드라이버 및 지원 도우미(Intel® DSA)
ASUS 사용자 – ASUS ROG Crate, MyAsus
安装从属应用程序后,只需运行一次即可。它将识别您的设备和所有丢失的驱动程序更新。该应用程序将自动下载并安装那些缺少的驱动程序更新。
这样,您可以解决缺少网络适配器驱动程序的问题。
安装驱动程序更新后,如果仍然看不到或使用网络驱动程序,可以运行硬件更改扫描来解决此问题。
步骤 1 –只需右键单击Windows图标,然后点击“设备管理器”。
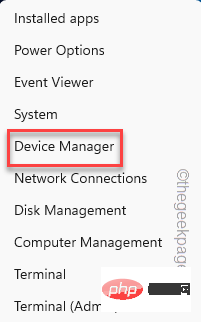
步骤 2 –打开后,单击菜单栏中的“操作”,然后单击“扫描硬件更改”。
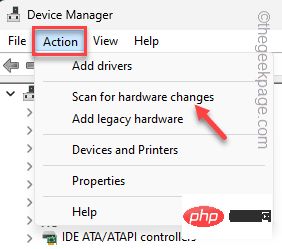
Windows现在将执行任何硬件更改的扫描,并将其显示在相应的部分中。检查您是否可以看到已删除的网络适配器。
剩下的最后的手段是使用系统还原功能。这会将系统还原到网络适配器正常工作的位置。
步骤 1 –使用Win 键 + R打开“运行”框。
步骤 2 –然后,将其写在框中,然后单击“确定”。
sysdm.cpl
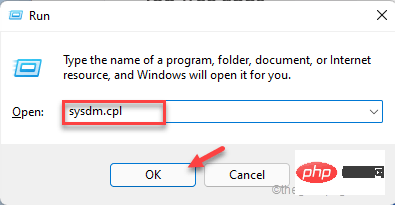
第 3 步 –切换到“系统保护”选项卡。
第 4 步 –在那里,单击“系统还原...”以执行系统还原操作。
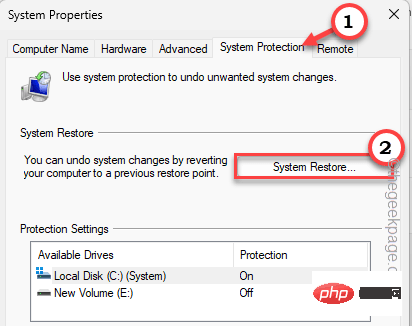
应出现单独的“系统还原”面板。
步骤 5 –点击“下一步”。
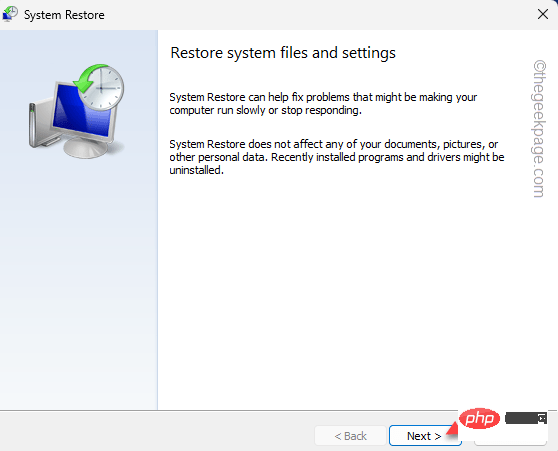
步骤 6 –现在,这一步非常重要。根据删除驱动程序的时间,在此之前选择一个还原点。
步骤 7 –然后,单击“选择”继续。
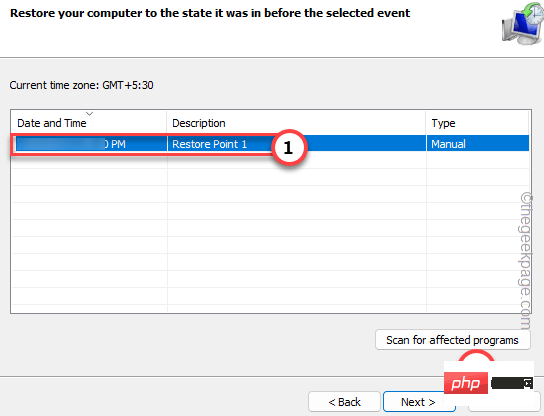
步骤 8 –最后,单击“完成”以初始化系统还原过程。
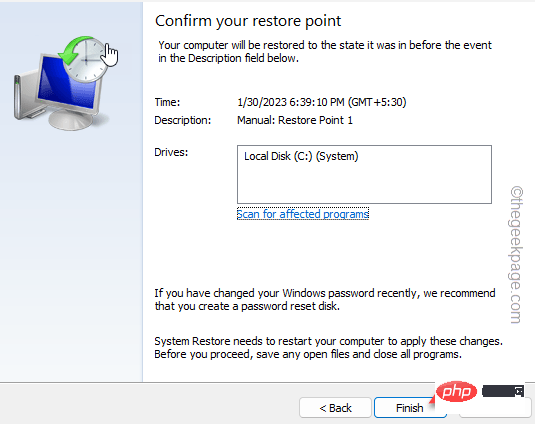
等待您的 Windows 启动系统重新启动过程。设备重新启动后,您的计算机上将缺少网络适配器。
您可以直接下载指定制造商详细信息的驱动程序并安装它。
如果您已经知道正在使用的设备型号,则可以跳过这些步骤。
步骤 1 –首先,按Windows 键和R键。这应该会显示“运行”框。
步骤 2 –然后,输入这个词并单击“确定”。
msinfo32
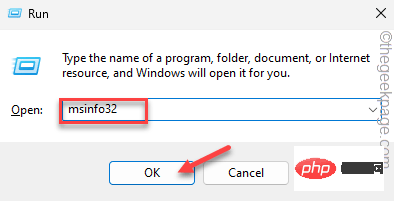
第 3 步 –现在,让从左窗格中选择“系统资源”部分。
第 4 步 –然后,从对面窗格中检查这三个系统规格。
System Manufacturer System ModelSystem Type
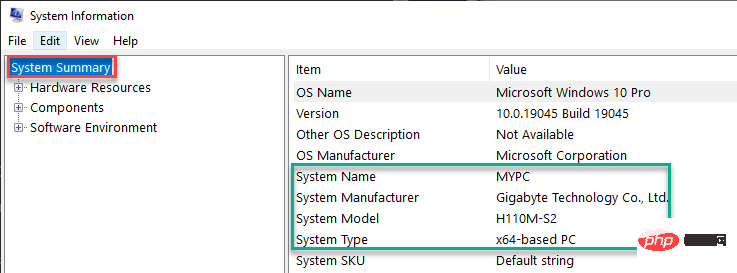
确定这些项目后,可以关闭窗口。
现在,您可以专门为您的设备搜索和下载最新版本的驱动程序。
步骤 1 –打开浏览器并在搜索栏中搜索此“设备制造商设备型号网络适配器驱动程序”。
좋아요 – HP Omen 16을 사용하는 경우 검색어는 다음과 같습니다 –HP Omen 16 네트워크 어댑터 드라이버.
2단계 –이제 검색 결과에서 제조업체 웹사이트 링크를 클릭하세요. 컴퓨터에 맞는 최신 네트워크 어댑터 드라이버를 다운로드하여 컴퓨터에 설치하세요.
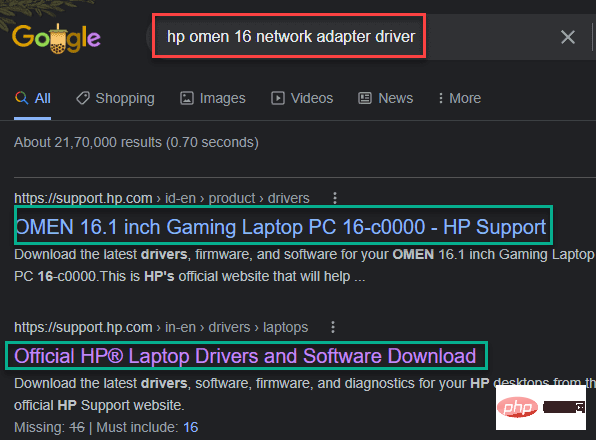
이렇게 하면 네트워크 어댑터 패키지를 직접 다운로드하여 컴퓨터에 설치할 수 있습니다. 설치 후 컴퓨터를 한 번 다시 시작하십시오.
시스템에 네트워크 어댑터 드라이버가 다시 설치됩니다.
위 내용은 실수로 삭제된 네트워크 어댑터 드라이버 수정의 상세 내용입니다. 자세한 내용은 PHP 중국어 웹사이트의 기타 관련 기사를 참조하세요!