Windows 11에서 파티션 생성 및 크기 조정, 하드 드라이브 초기화, 드라이브 문자 변경 등을 수행하려면 디스크 관리 도구를 사용해야 합니다.
이 도구는 다양한 방법으로 사용할 수 있으며 열 수도 있습니다. 작업 흐름 속도를 높이려면 Windows 11에서 디스크 관리를 켜는 6가지 방법이 있습니다.
메뉴를 클릭하지 않고 디스크 관리를 검색하여 바로 열 수 있습니다.
시작 메뉴의 검색 표시줄을 사용하여 디스크 관리를 열려면 다음 단계를 따르세요.
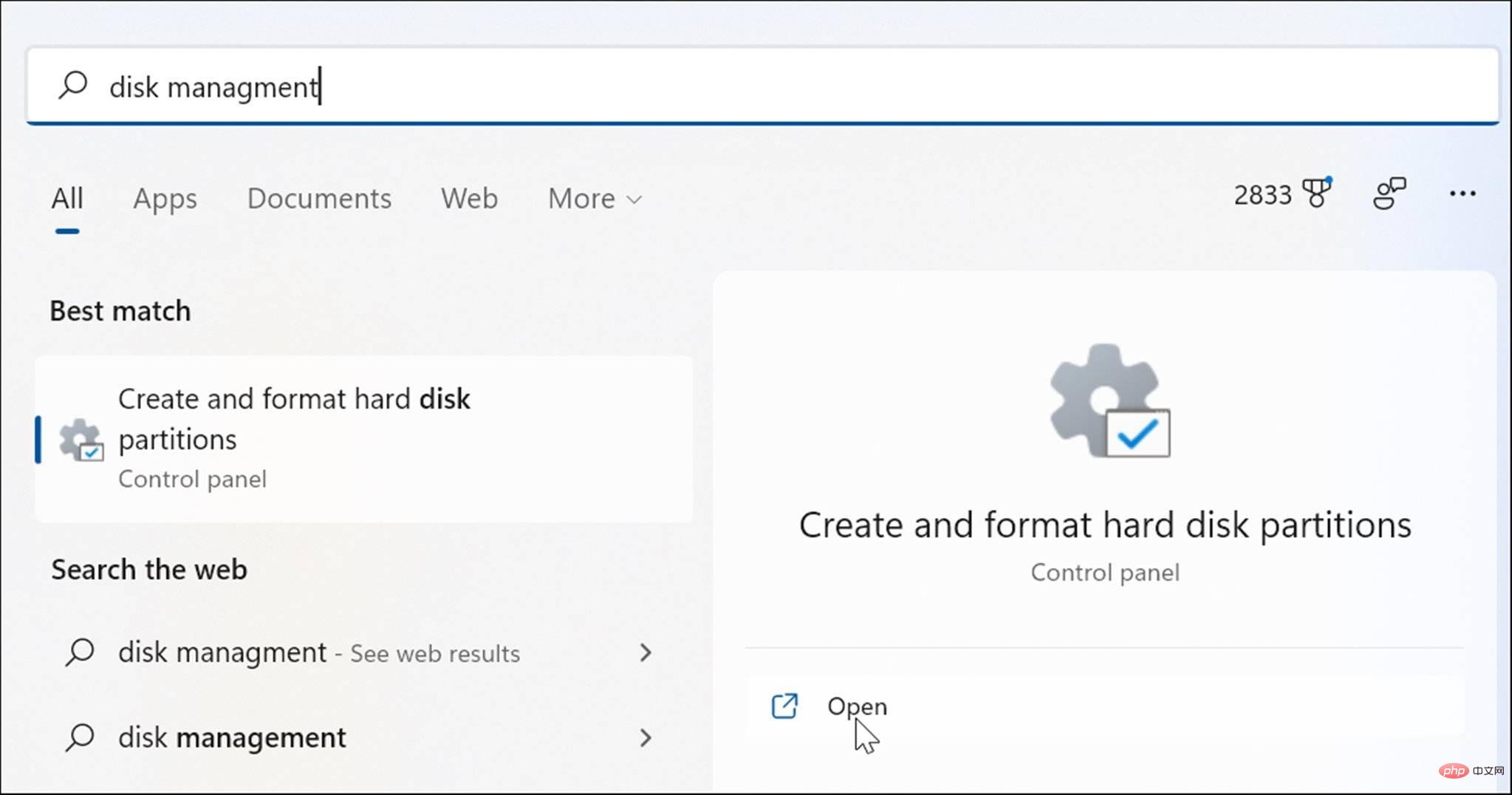
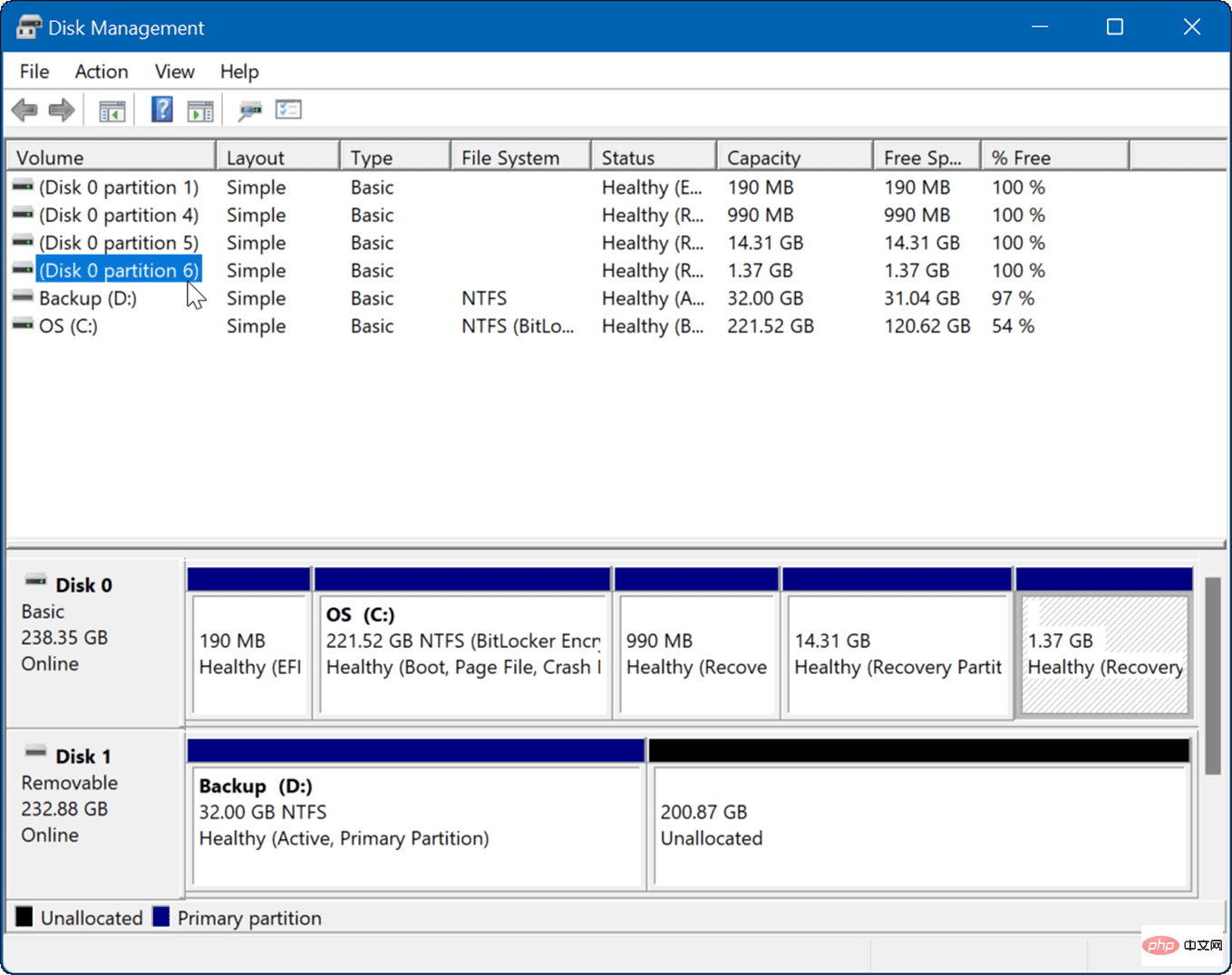
디스크 관리를 여는 또 다른 방법은 컴퓨터 관리 도구를 사용하는 것입니다.
컴퓨터 관리를 사용하여 디스크 관리를 시작하려면:
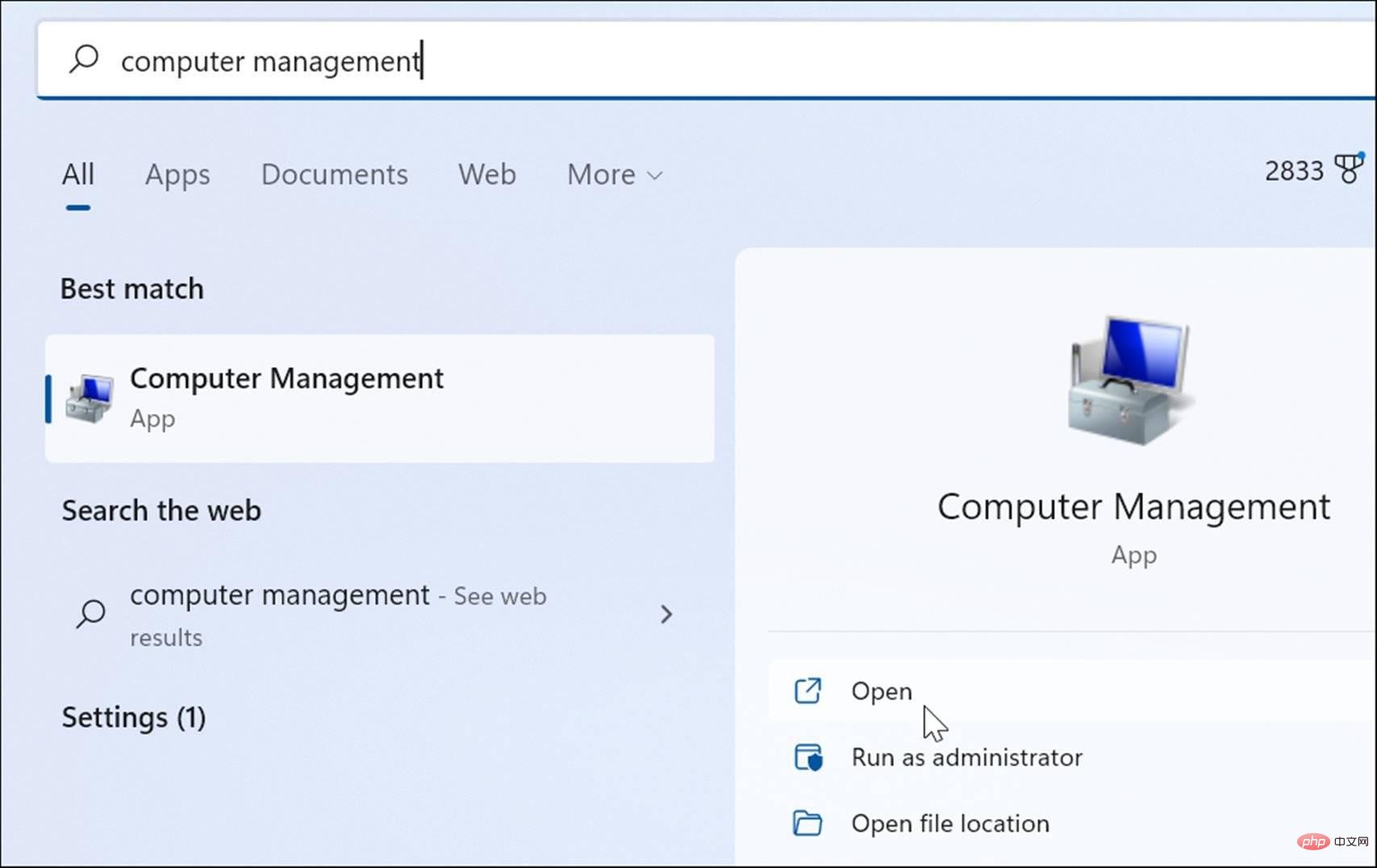
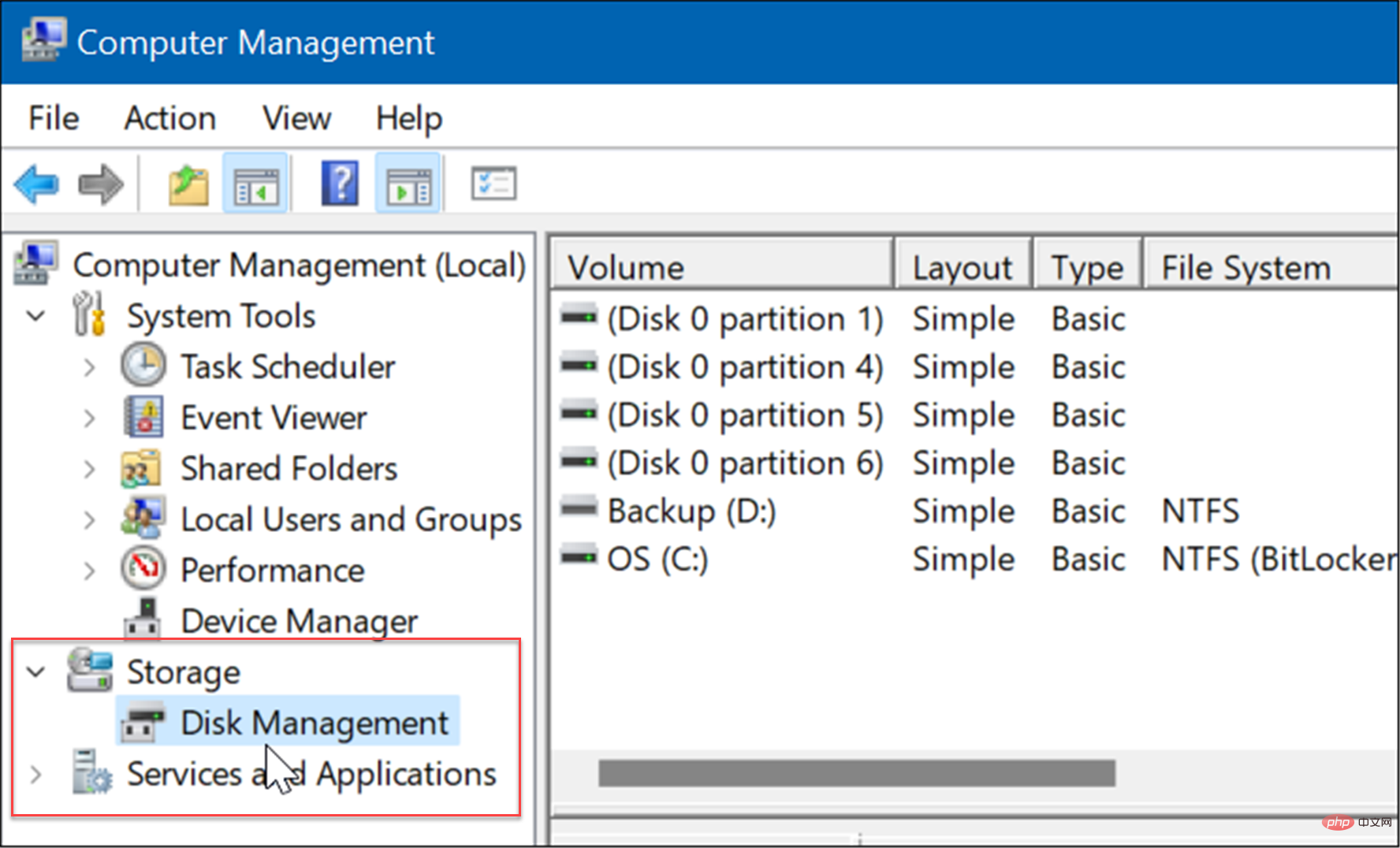
고급 사용자 메뉴 에서 사용할 수 있는 항목(예: Windows 키 + X)이 Windows 11에서 약간 변경되었습니다. 그러나 시작 버튼을 마우스 오른쪽 버튼으로 클릭하거나 Windows 키 + X를 눌러 실행하고 디스크 관리에 액세스할 수 있습니다.
고급 사용자 메뉴에서 디스크 관리를 시작하려면 다음 단계를 따르세요.
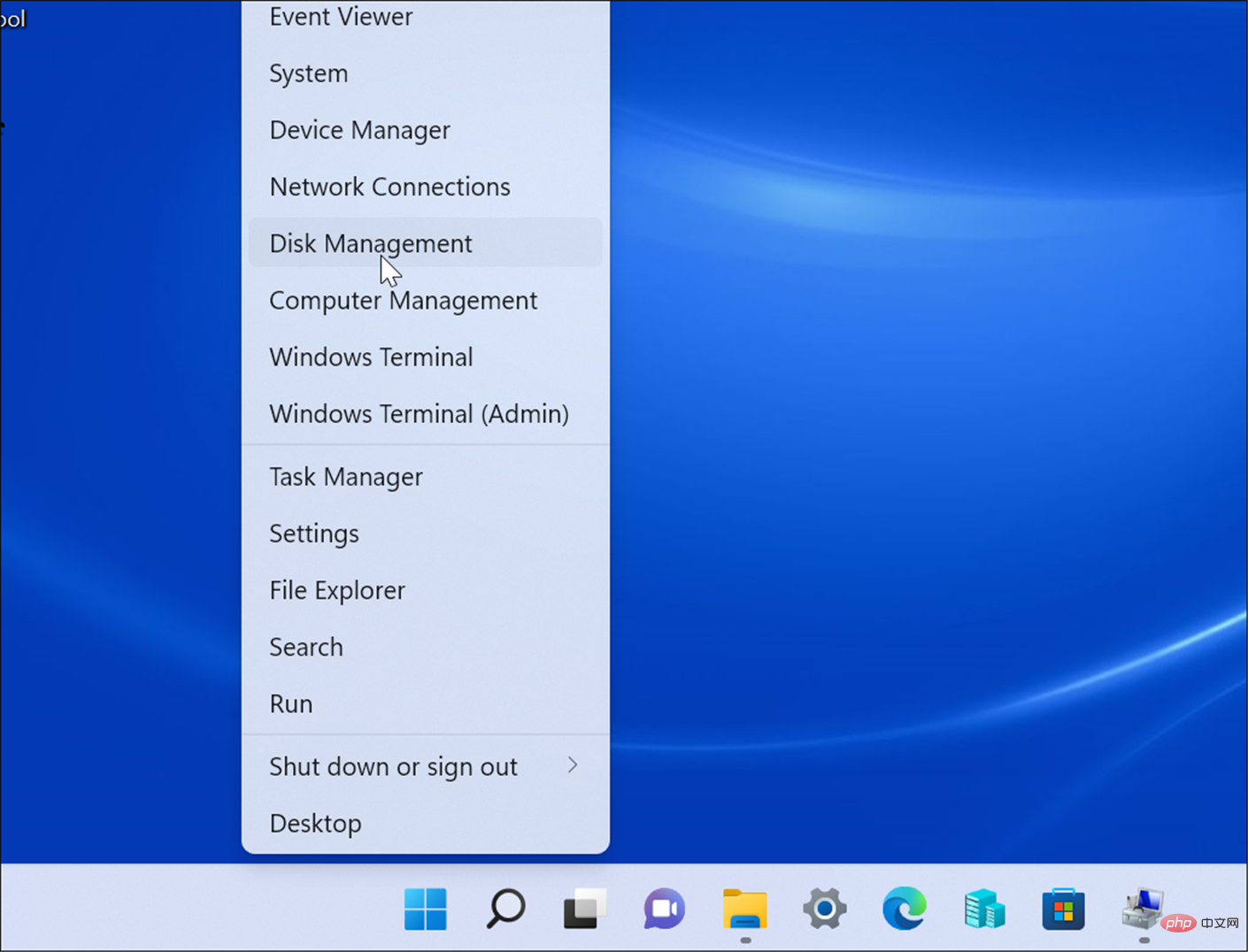
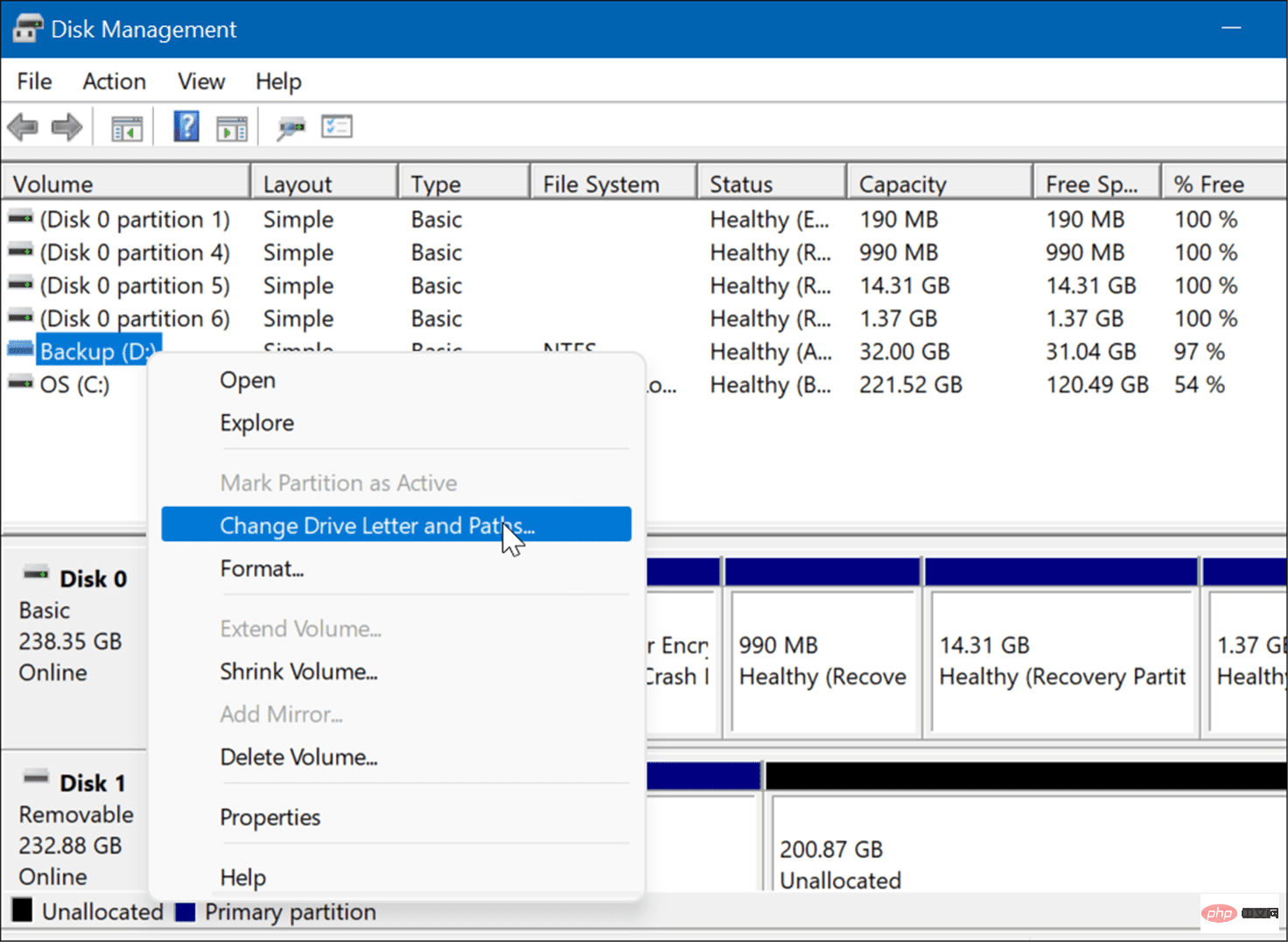
또 다른 옵션을 사용할 수 있습니다. "Run" 메뉴에서 "디스크 관리" 시작을 사용하세요.
실행 라인에서 디스크 관리를 시작하려면:
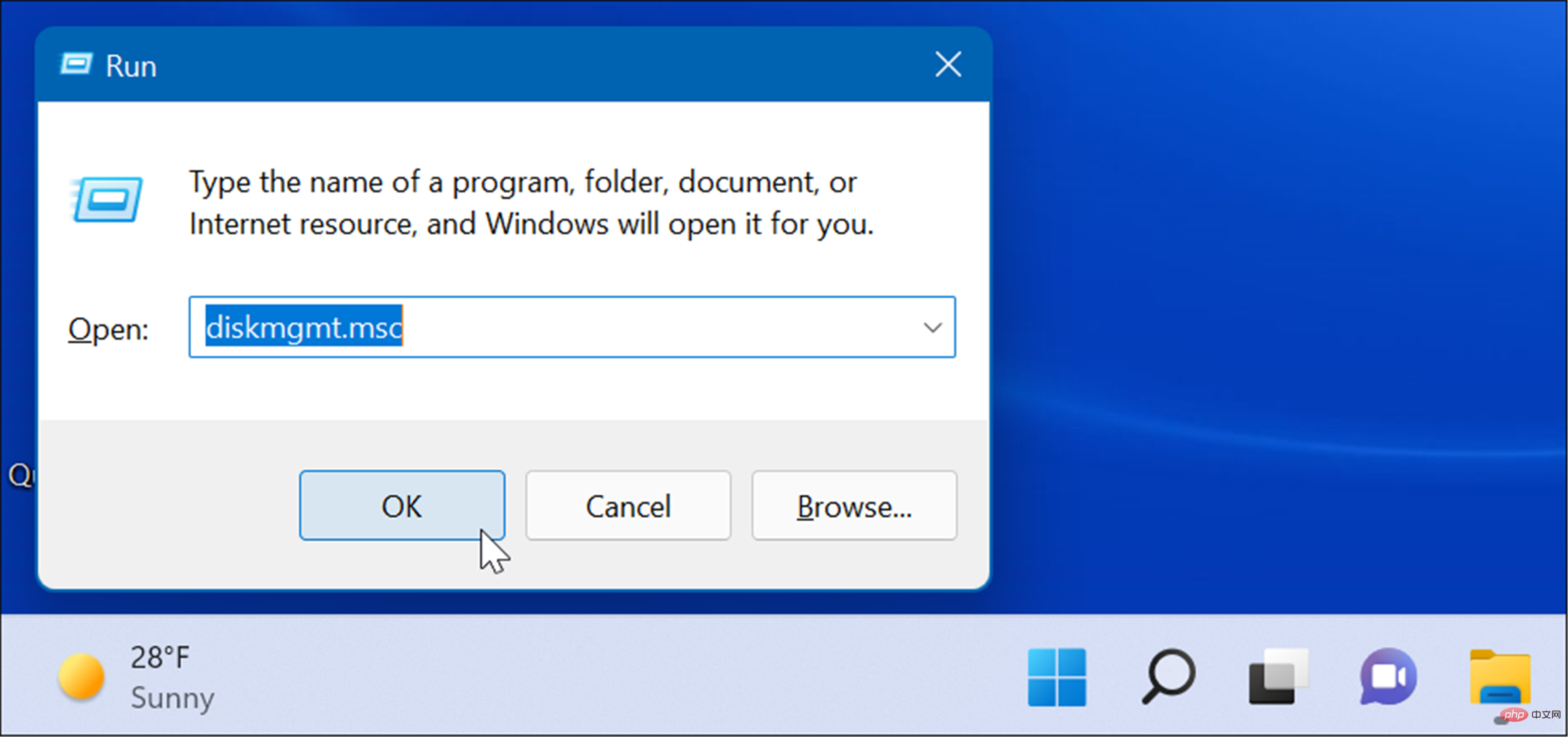
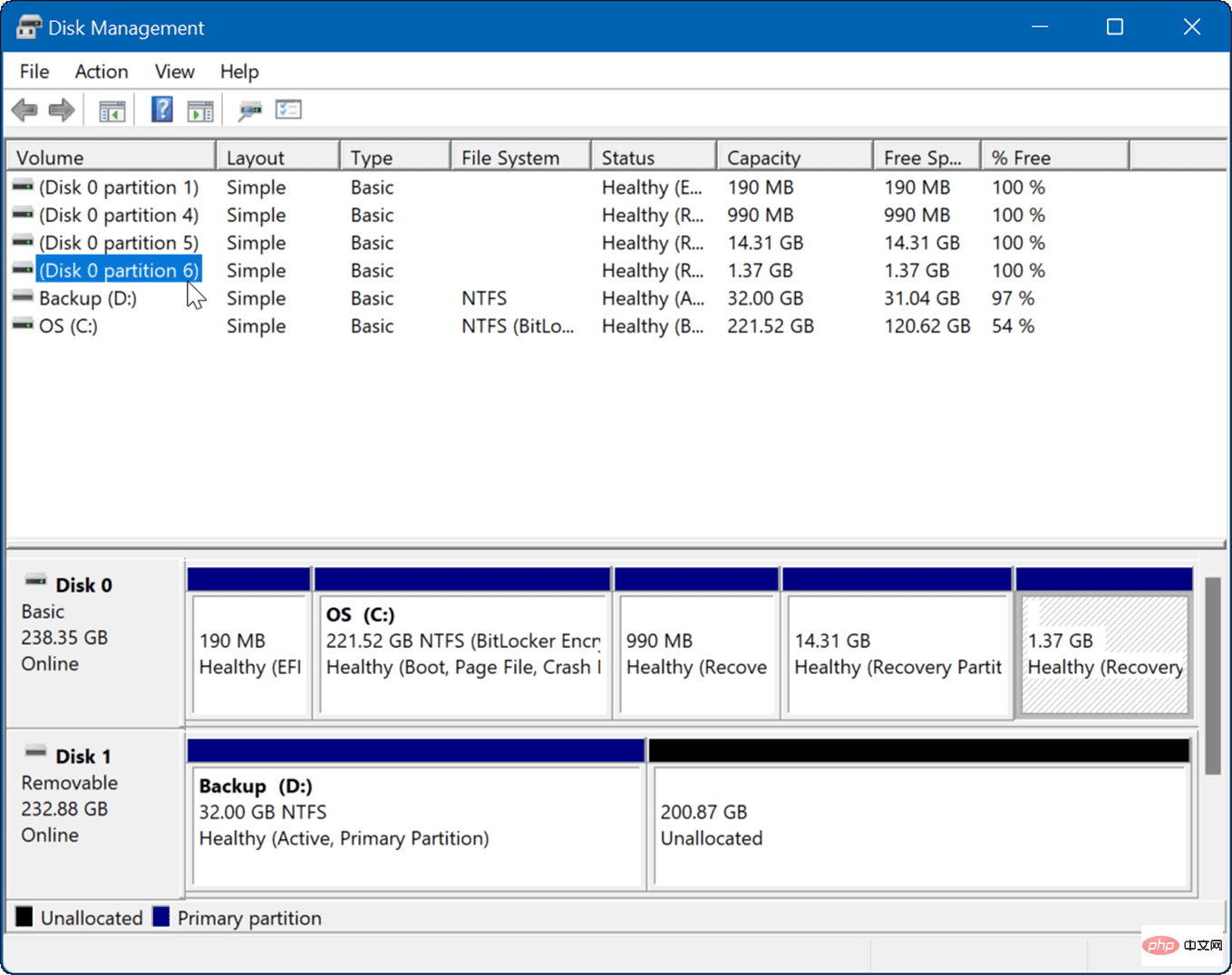
명령줄 접근 방식을 선호하는 경우 PowerShell 터미널에서 디스크 관리를 열 수 있습니다. 실행하려면 다음 단계를 따르세요.
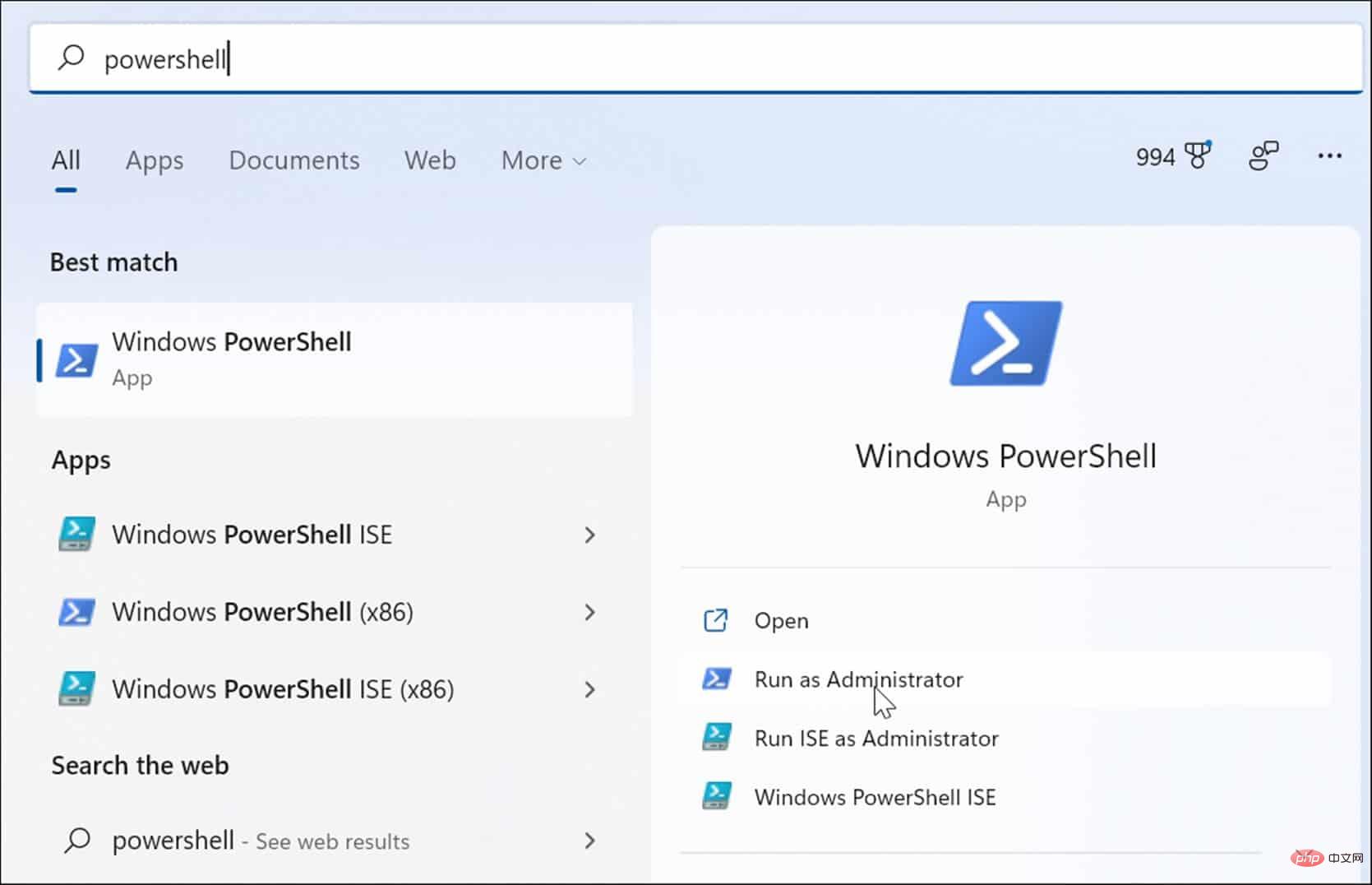
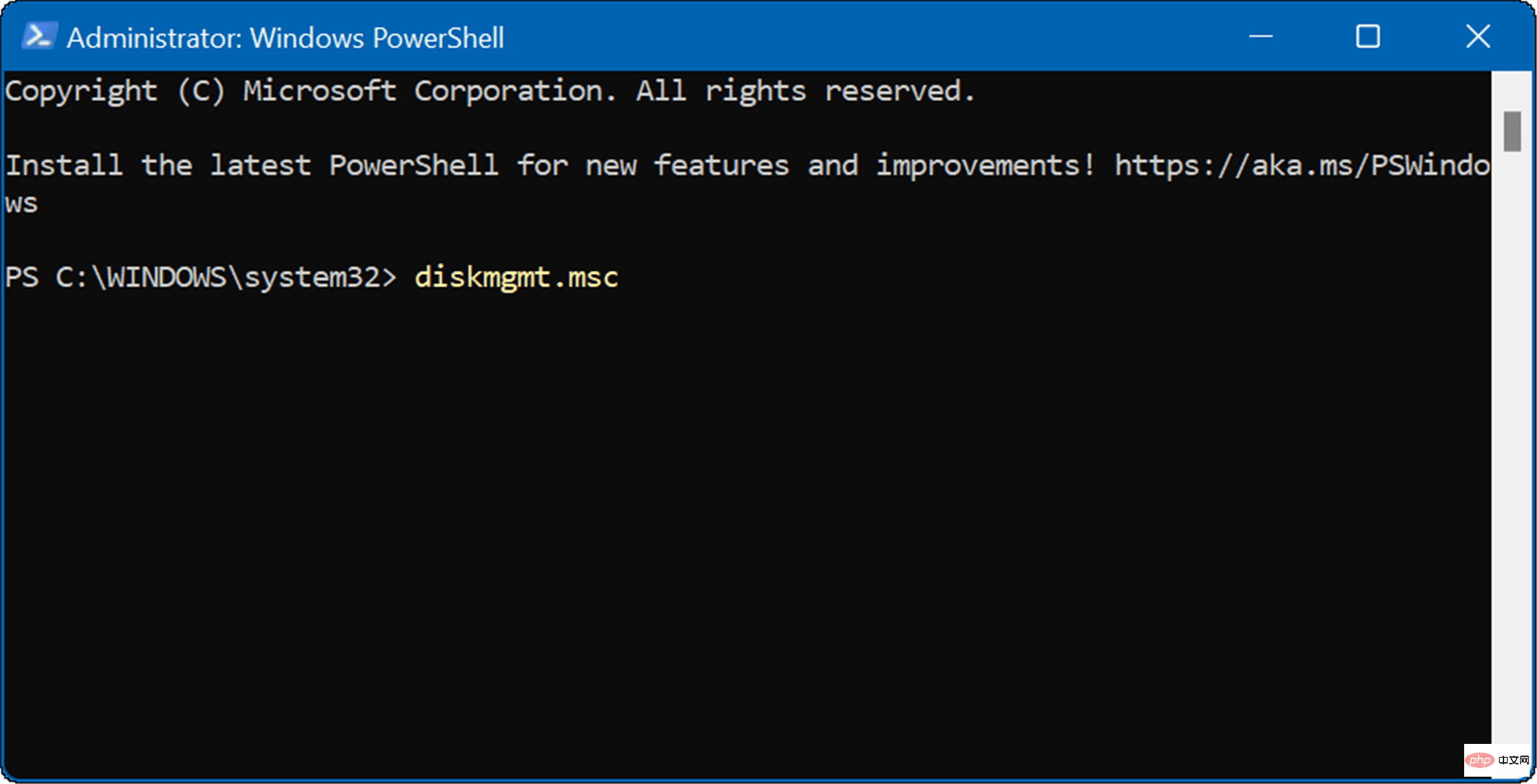
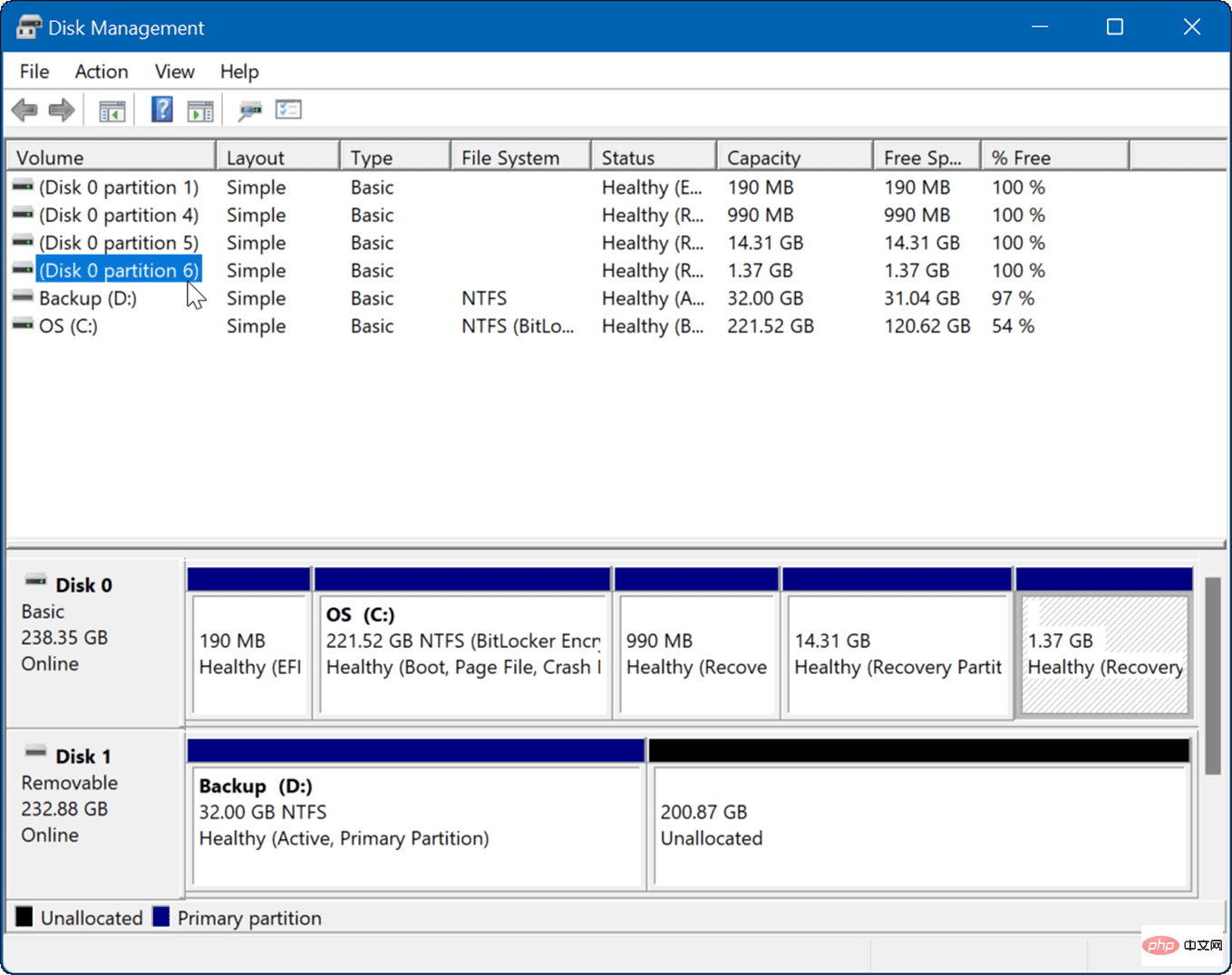
설정에서 직접 디스크 관리를 열 수도 있습니다. 이름이 다를 뿐입니다.
다음 단계를 사용하여 Windows 11 설정에서 직접 디스크 관리를 엽니다.
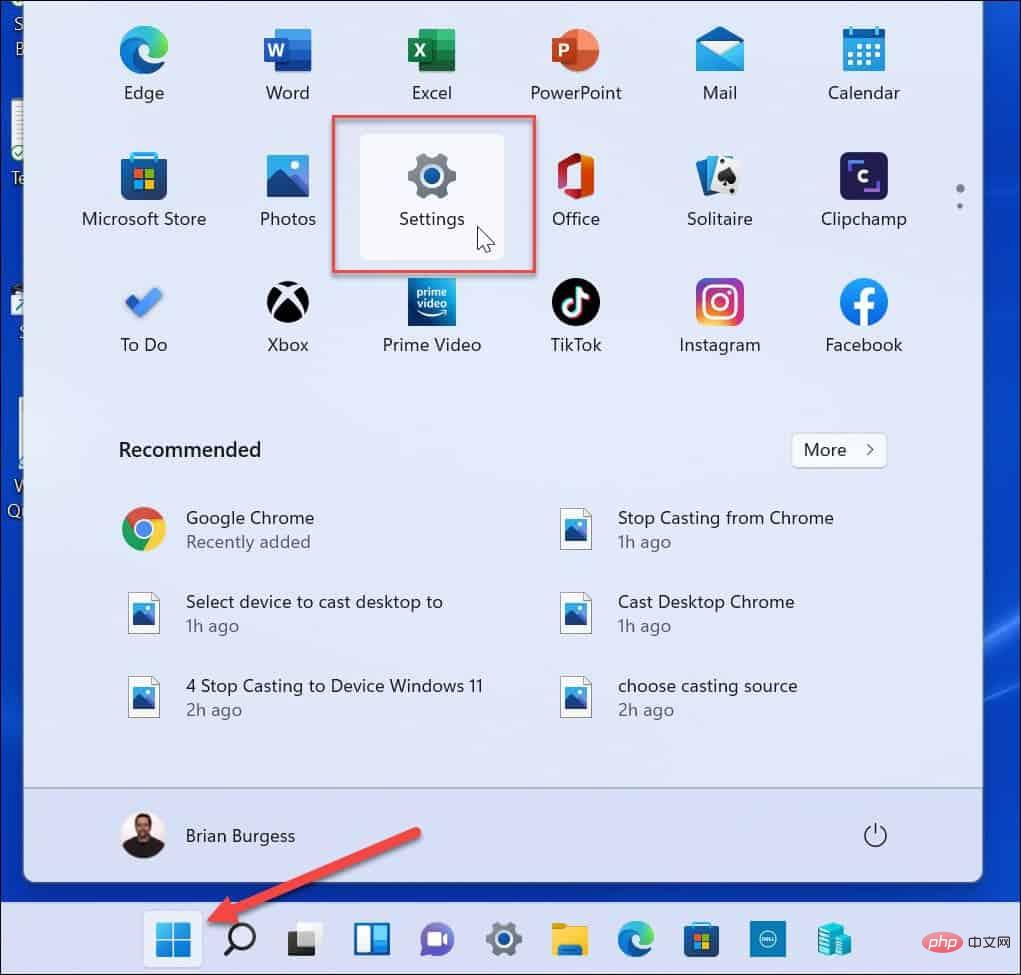
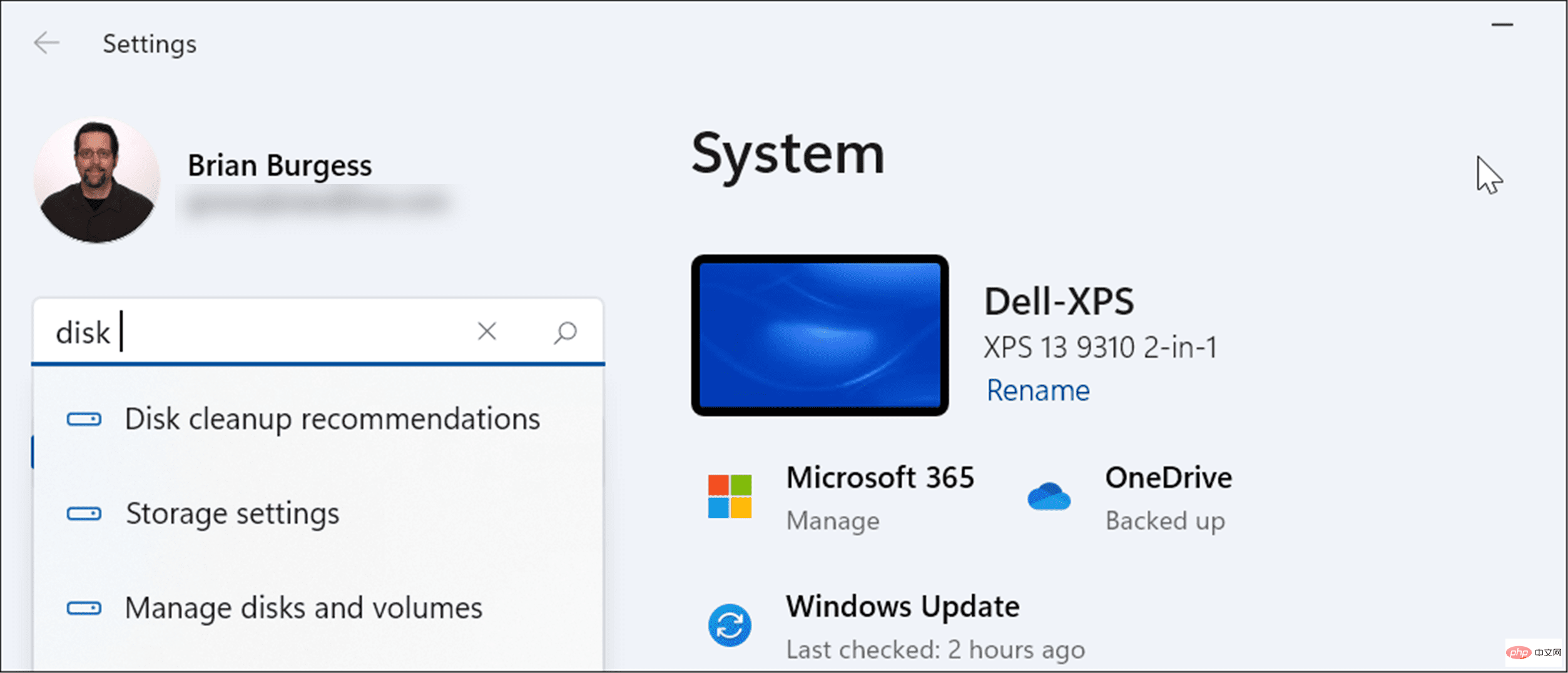
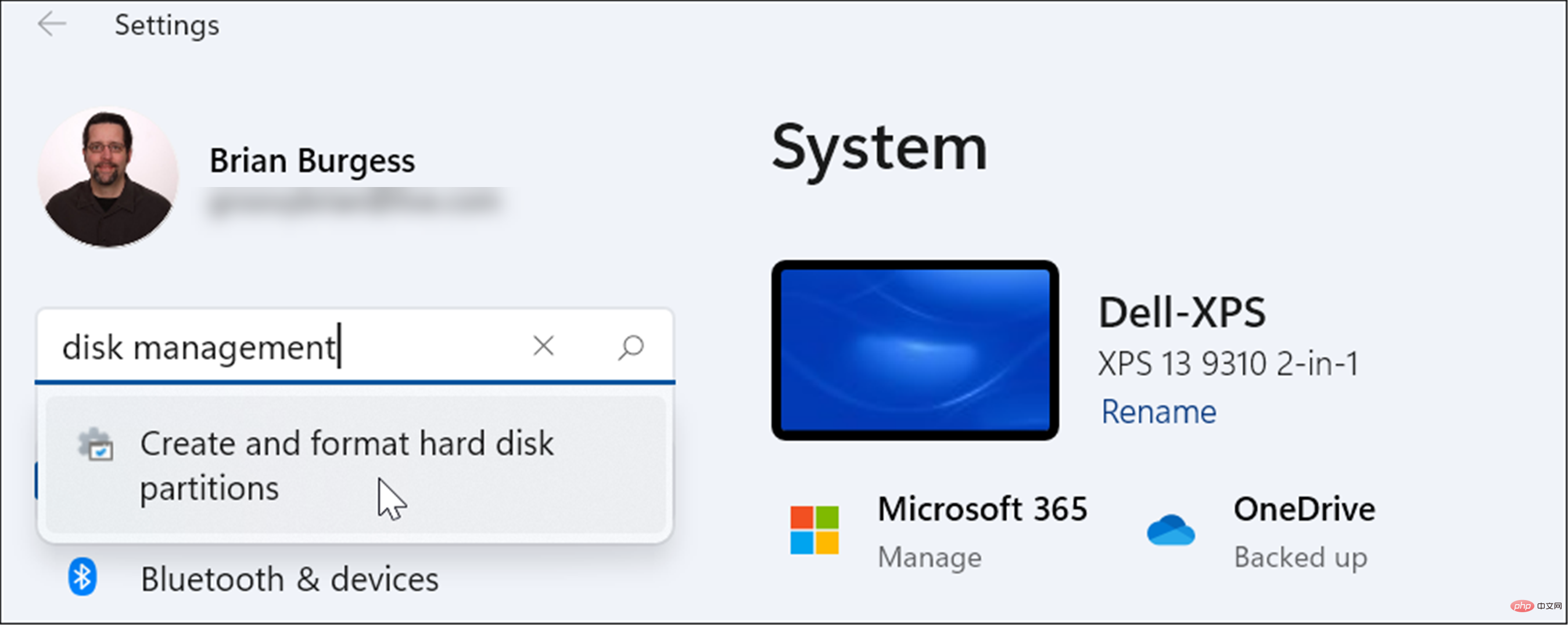
디스크 관리 도구는 Windows 11에서 사용할 수 있는 매우 유용한 도구입니다. 이를 통해 파티션 크기를 빠르게 조정하거나 삭제하고 새 드라이브 문자를 변경할 수 있습니다. 그러나 설정 앱을 사용하여 Windows 11에서 드라이브 문자를 변경할 수도 있습니다.
Windows 11에는 드라이브 유지 관리와 관련된 다른 유용한 도구가 내장되어 있습니다. 예를 들어 Storage Sense를 활성화하고 구성하여 드라이브를 깨끗하게 유지할 수 있습니다. 정리 제안 도구를 사용하여 Windows 11에서 드라이브 공간을 회수할 수도 있습니다.
위 내용은 Windows 11에서 디스크 관리를 활성화하는 6가지 방법의 상세 내용입니다. 자세한 내용은 PHP 중국어 웹사이트의 기타 관련 기사를 참조하세요!