Windows 접근성 기능은 천천히 성장해 왔습니다. Windows 11 22H2 업데이트는 시스템에서 시스템 전체 라이브 캡션을 사용하는 기능을 포함하여 몇 가지 새로운 기능을 제공합니다. 이는 특히 작년에 다른 플랫폼에 이 기능이 포함되기 시작한 이래로 많은 요청을 받은 기능입니다. 그것에 대해 더 자세히 알려주십시오.
이름에서 알 수 있듯이 시스템 전체 라이브 자막은 현재 시스템에서 재생 중인 모든 오디오에 대한 자막을 생성하는 데 도움이 됩니다.
이 기능은 청각 장애가 있는 사용자를 위한 중요한 접근성 기능이며 지원되지 않는 애플리케이션에서 자막을 생성하는 데에도 사용할 수 있습니다.
실시간 자막을 사용하여 오디오 파일을 텍스트로 변환하고 오디오를 들리지 않게 만들 수도 있습니다. 시스템 전체 라이브 자막은 기본적으로 Windows 11 22H2와 함께 번들로 제공되며 현재 시스템에 업데이트가 설치되어 있는 경우 해당 자막을 사용할 수 있습니다.
실시간 자막은 음성 데이터 및 기타 오디오 파일을 로컬에서 처리합니다. 귀하의 데이터는 Microsoft 서버와 공유되지 않으며 클라우드에 업로드되지 않습니다. 이 링크에서 실시간 자막 개인정보 보호정책에 대해 자세히 알아볼 수 있습니다.
Windows 11에서 시스템 전체 라이브 자막을 활성화하는 방법은 다음과 같습니다.
요구 사항:
지침:
Windows + i를 누르고 Windows + i并单击 辅助功能。

单击 “听力”下的“ 字幕 ” 。
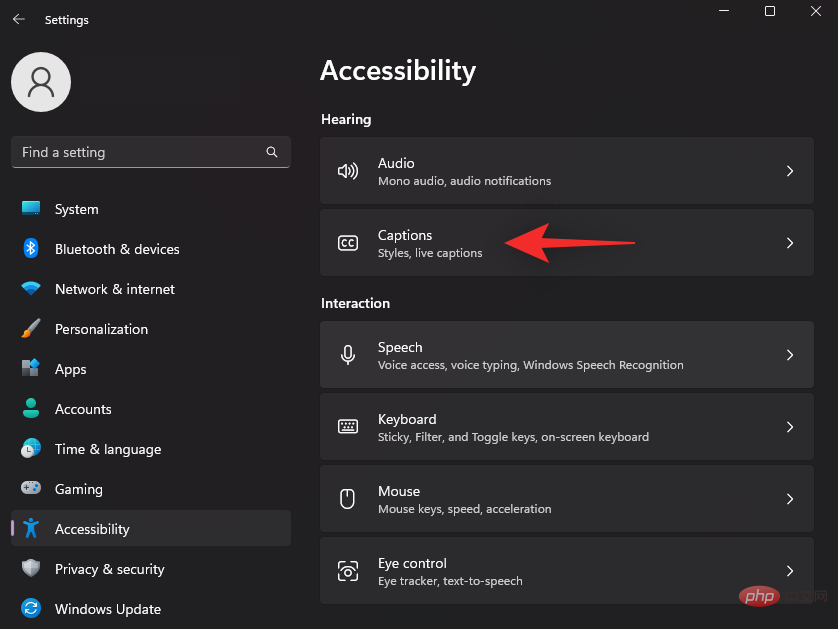
现在打开 Live Captions的切换开关。
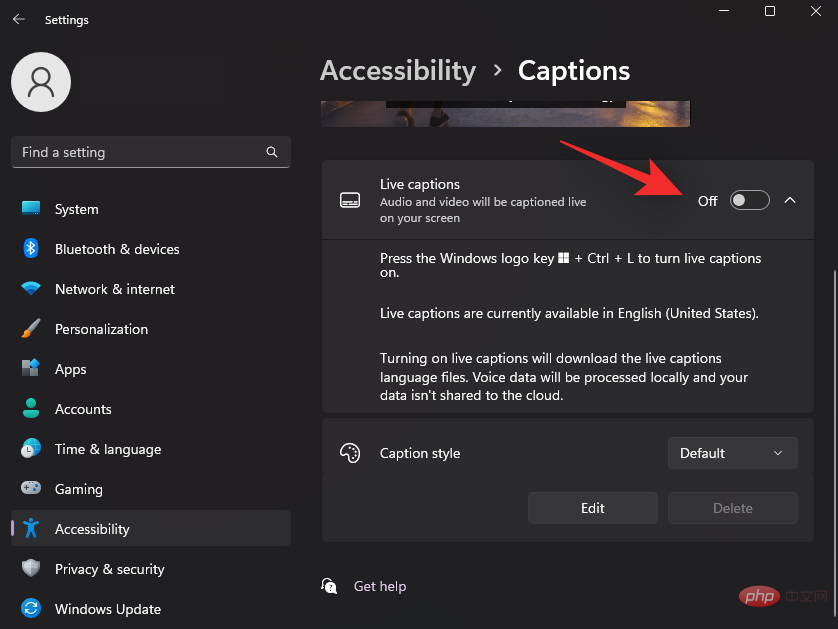
点击 顶部的下载 。这将允许 Windows 下载系统上实时字幕所需的必要语言文件。
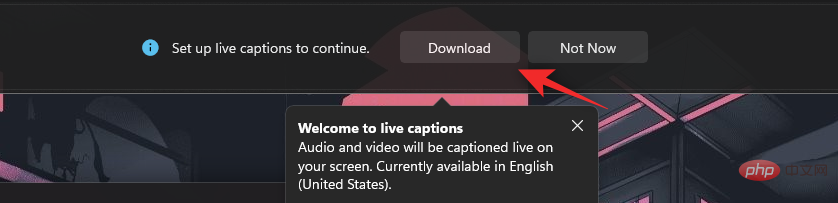
下载必要的文件后,屏幕顶部将显示 Ready to caption。
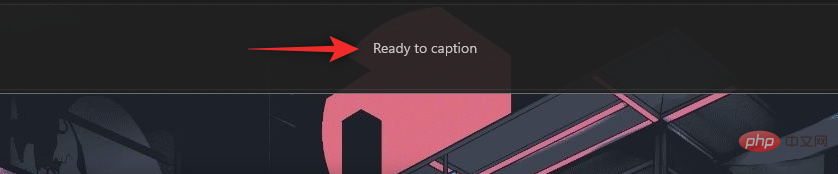
您现在可以使用以下部分在您的系统上自定义和使用实时字幕。
您可以通过 2 种方式在 Windows 11 上访问系统范围的实时字幕。根据您当前的要求,遵循以下任一方法。
在 Windows 中的任意位置按下Windows + Ctrl + L键盘即可打开实时字幕。

Windows 应自动开始为系统上当前播放的音频添加字幕。
按下Windows + A접근성을 클릭하세요.

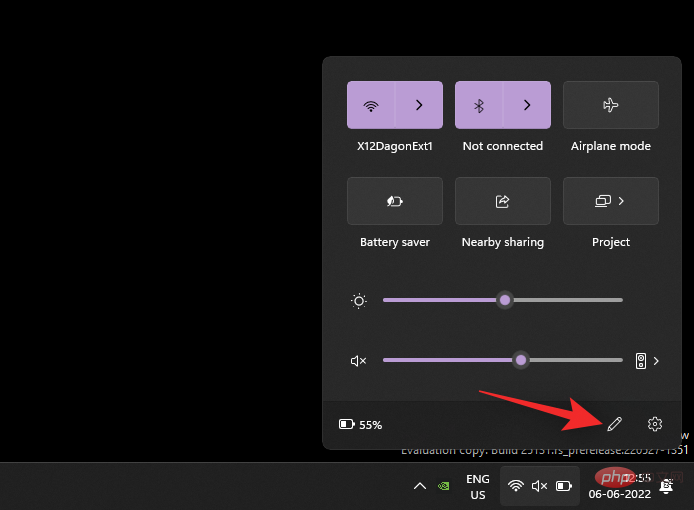 "
"
" 아래의 "Subtitles"을 클릭하세요.
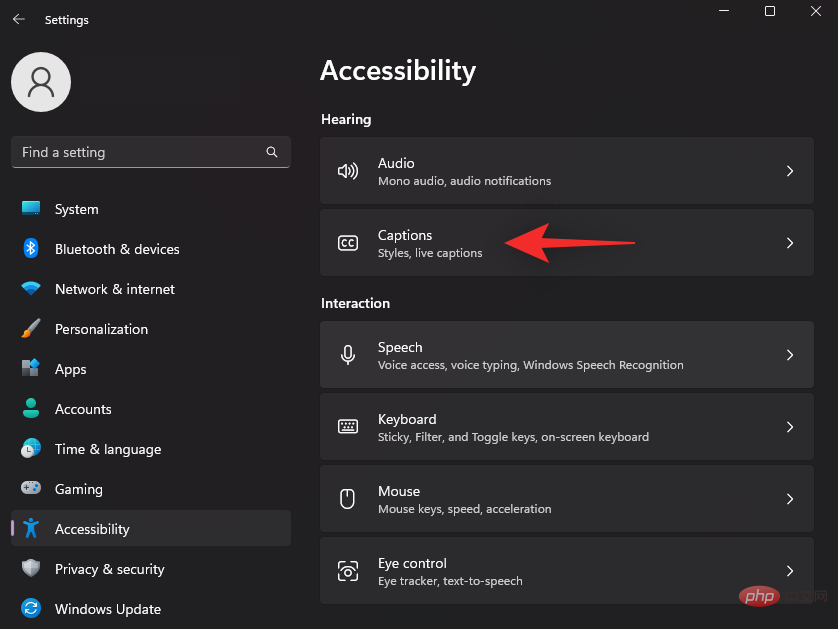
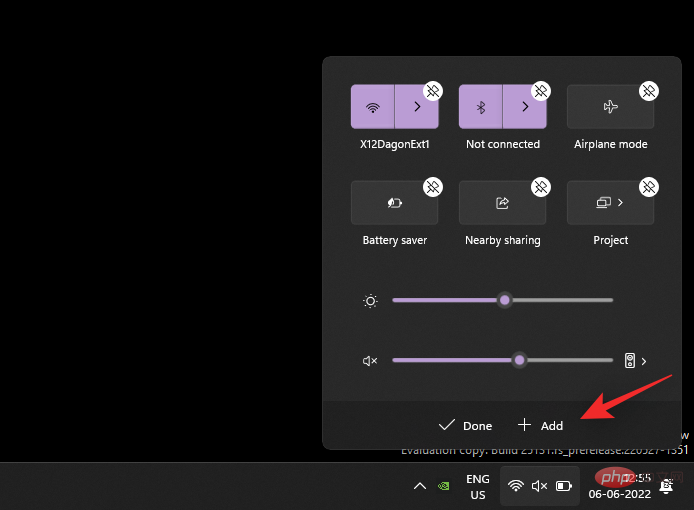
실시간 자막 토글을 켜세요.
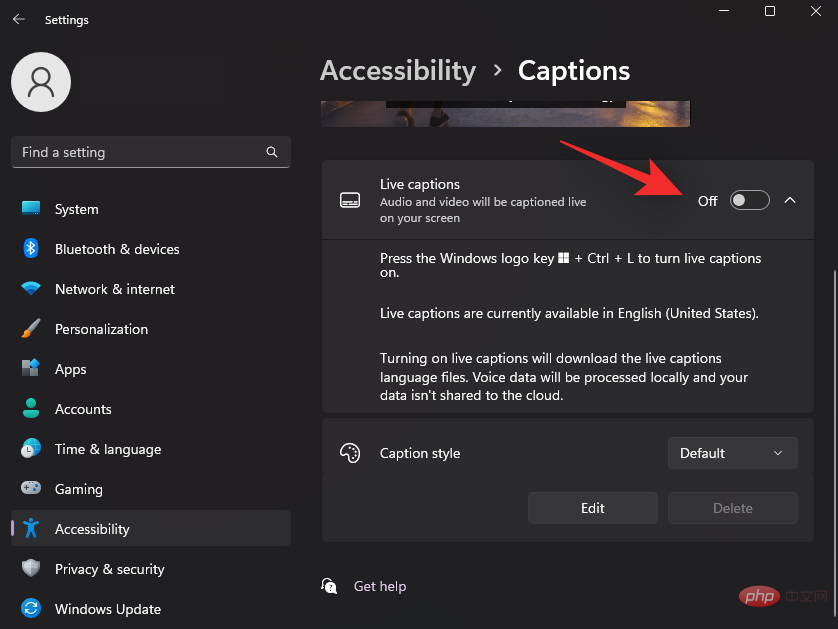
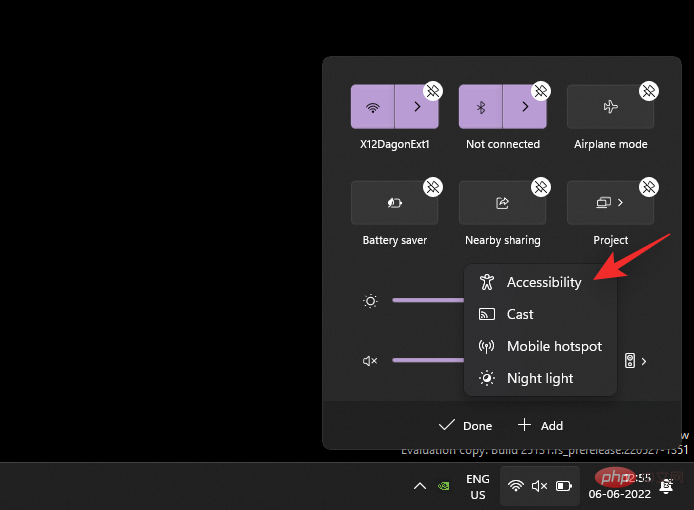 상단의
상단의
이렇게 하면 Windows가 시스템의 라이브 자막에 필요한 언어 파일을 다운로드할 수 있습니다. 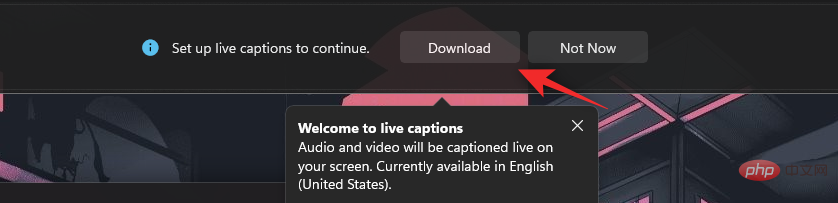 필요한 파일을 다운로드하면 화면 상단에
필요한 파일을 다운로드하면 화면 상단에
가 나타납니다. 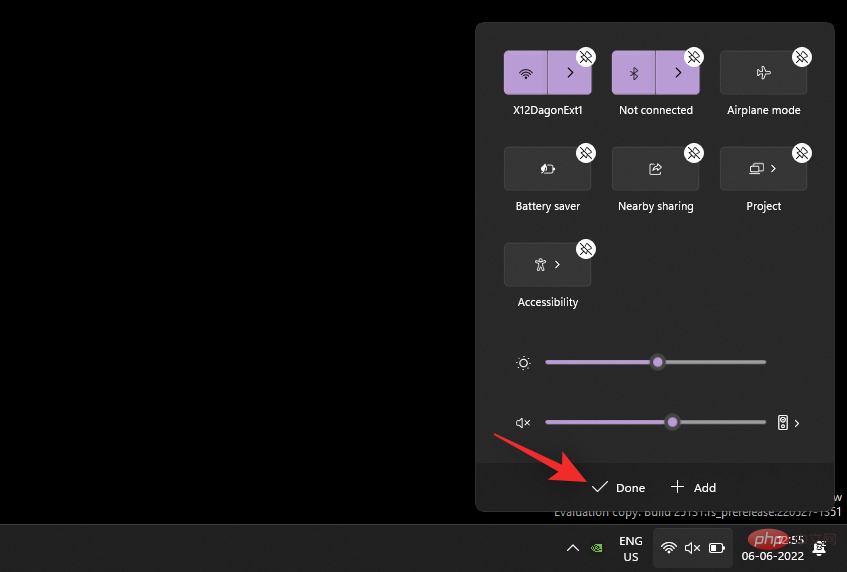
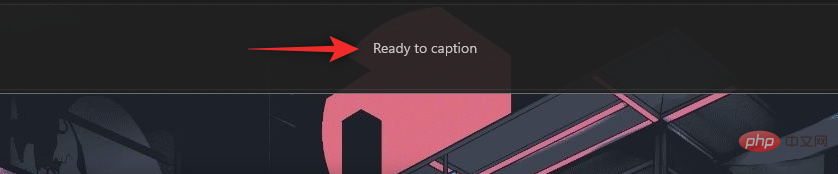
이제 다음 섹션을 사용하여 시스템에서 라이브 캡션을 사용자 정의하고 사용할 수 있습니다.
시스템 전체 라이브 자막에 액세스하는 방법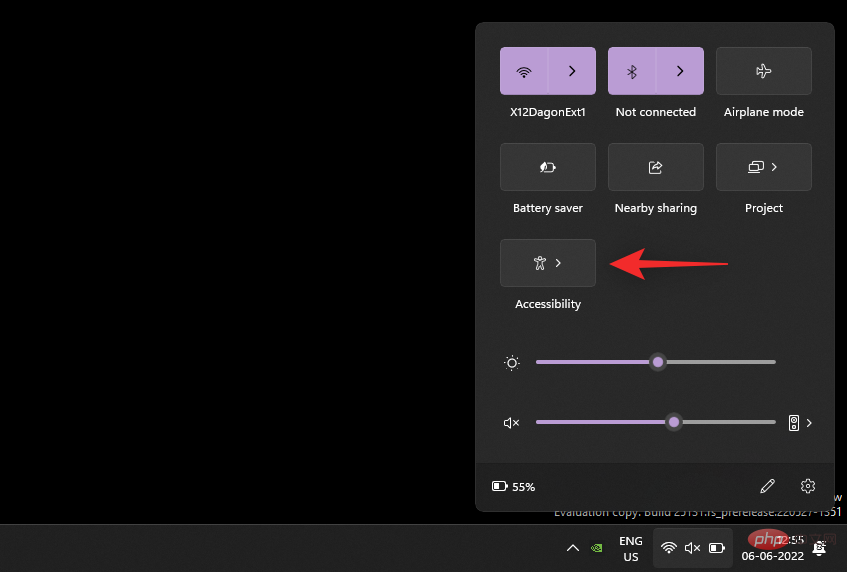 Windows 11에서 두 가지 방법으로 시스템 전체 라이브 자막에 액세스할 수 있습니다. 현재 요구 사항에 따라 아래 방법 중 하나를 따르십시오.
Windows 11에서 두 가지 방법으로 시스템 전체 라이브 자막에 액세스할 수 있습니다. 현재 요구 사항에 따라 아래 방법 중 하나를 따르십시오.
Windows 어디에서나 Windows + Ctrl + L 키보드를 눌러 라이브 자막을 켜세요. 
Windows는 현재 시스템에서 재생 중인 오디오에 자막을 자동으로 추가하기 시작합니다. 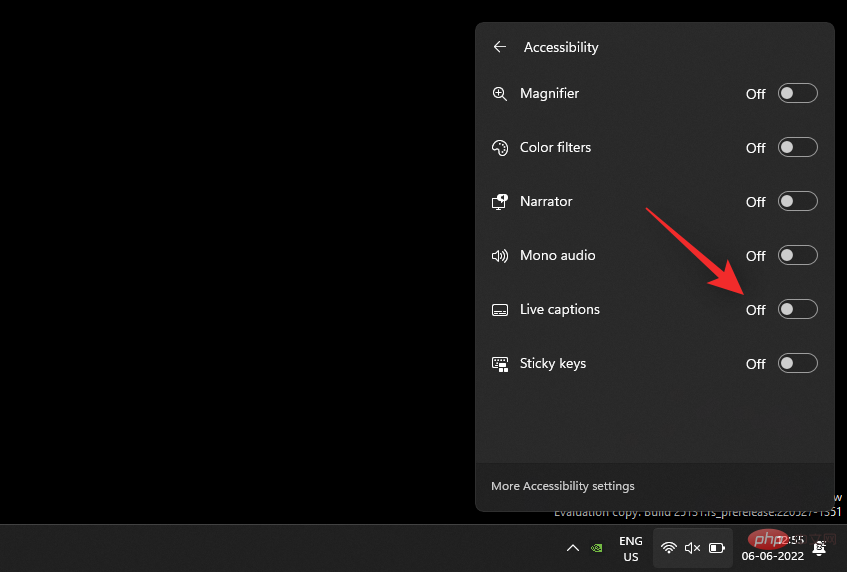
Windows + A를 눌러 시스템의 빠른 설정에 액세스하세요. 편집
아이콘을 클릭하세요. 🎜🎜🎜🎜🎜🎜추가🎜를 클릭하세요. 🎜🎜🎜🎜🎜🎜접근성🎜을 선택하세요. 🎜🎜🎜🎜🎜🎜빠른 설정에 접근성 기능 🎜을 추가한 후 🎜완료를 클릭하세요. 🎜🎜🎜🎜🎜🎜지금 🎜접근성🎜을 클릭하세요. 🎜🎜🎜🎜🎜 🎜실시간 자막🎜 토글 스위치를 켜세요. 🎜🎜🎜🎜🎜그렇습니다! 이제 빠른 설정에서 언제든지 실시간 자막에 액세스할 수 있습니다. 🎜실시간 자막을 원하는 대로 맞춤설정해 보세요. 이 과정을 진행하는 데 도움이 되도록 아래 단계를 따르세요.
Windows + i 키보드를 누르고 Windows + i键盘并单击 辅助功能。
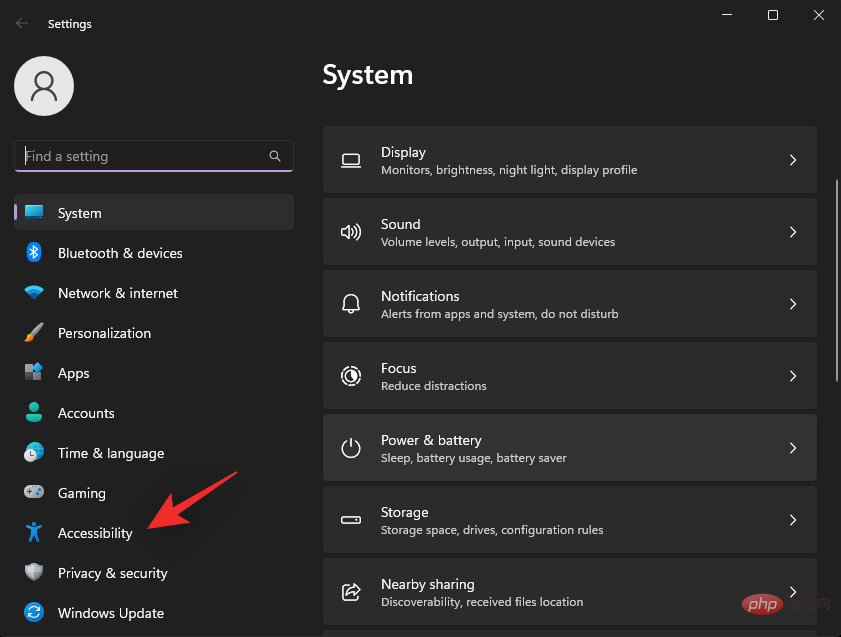
单击 “听力”下的“ 字幕 ” 。

单击标题样式 的下拉菜单,然后选择所需的样式。
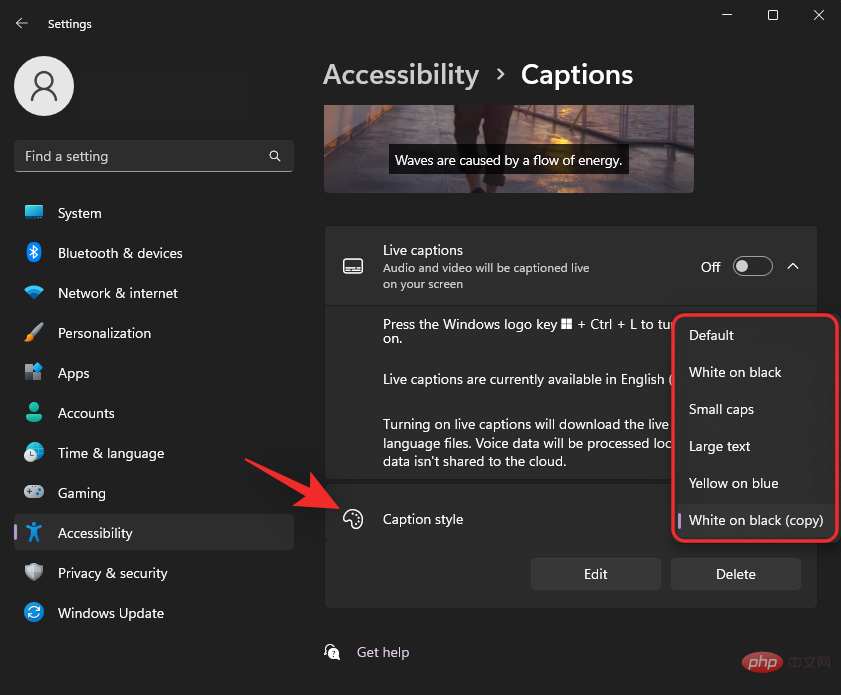
如果您希望进一步自定义您的 标题样式,请单击 编辑 。

在顶部重命名您的新样式。

默认情况下将选择文本。您现在可以根据自己的喜好自定义以下变量。

点击 顶部的背景 。我们现在将为您的实时字幕自定义背景。

使用以下选项来自定义您的字幕背景。

现在单击 顶部的窗口以自定义字幕窗口。
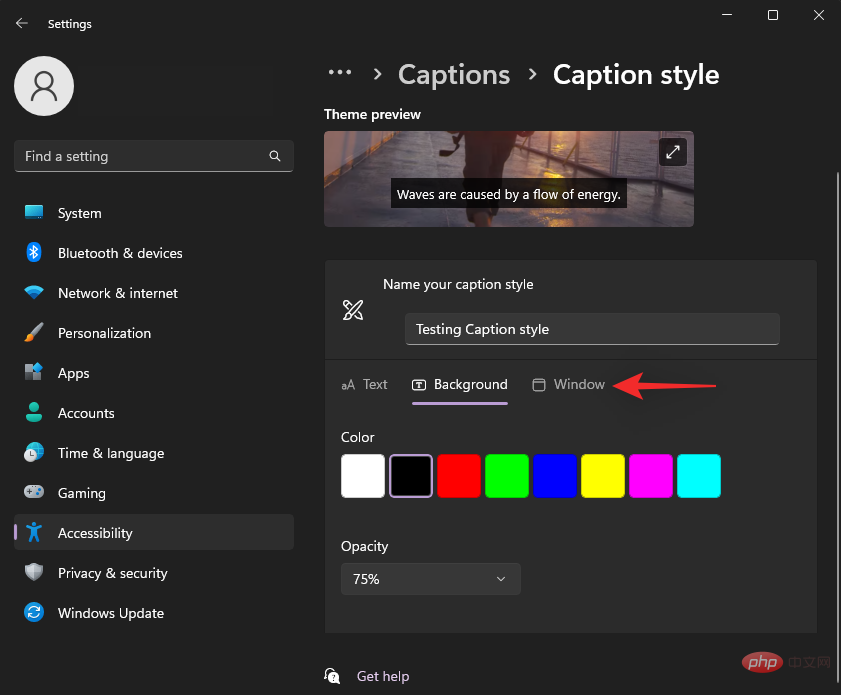
您可以使用与实时字幕背景相同的选项来自定义字幕窗口。
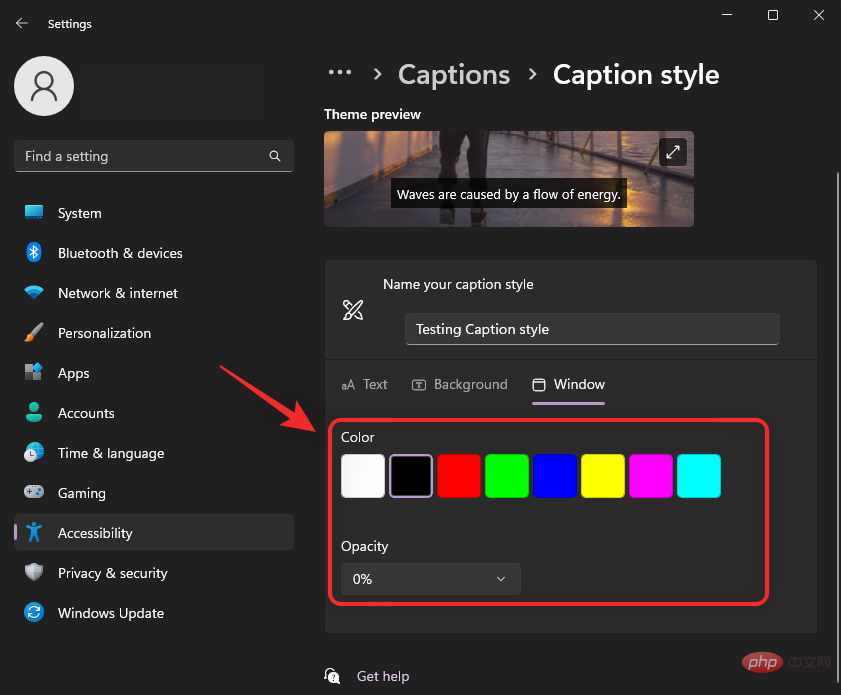
完成后关闭“设置”应用。在“实时字幕”窗口中还有更多选项可以自定义您的体验。使用上述方法之一在您的 PC 上启动它。我们建议您使用键盘快捷键Windows + Ctrl + L접근성을 클릭하세요. 
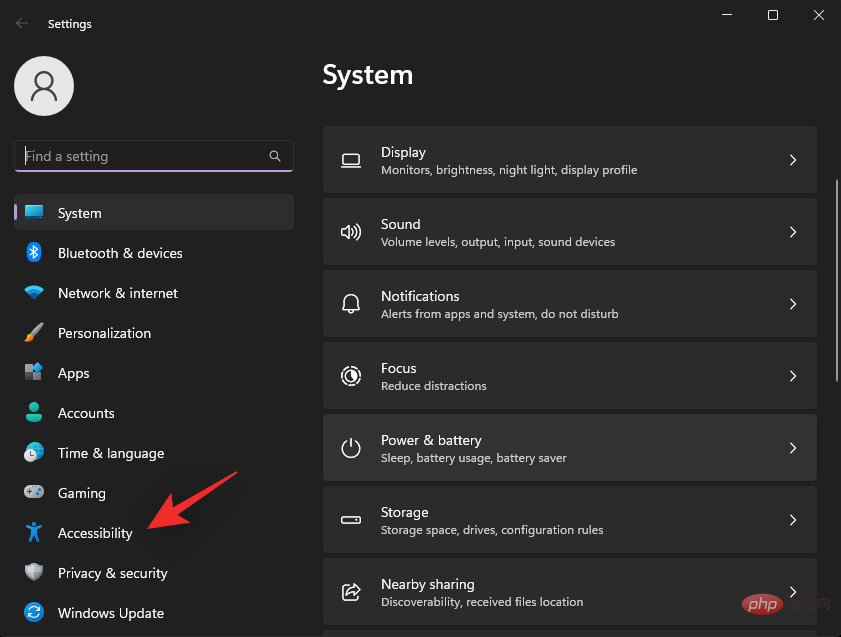
"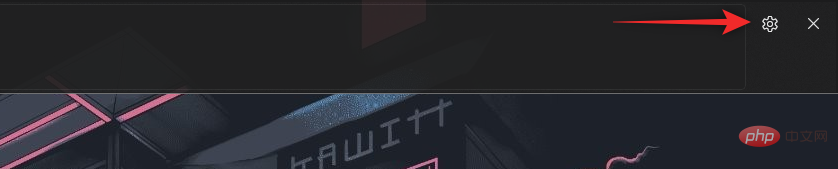 Listening
Listening
Subtitles"을 클릭하세요.

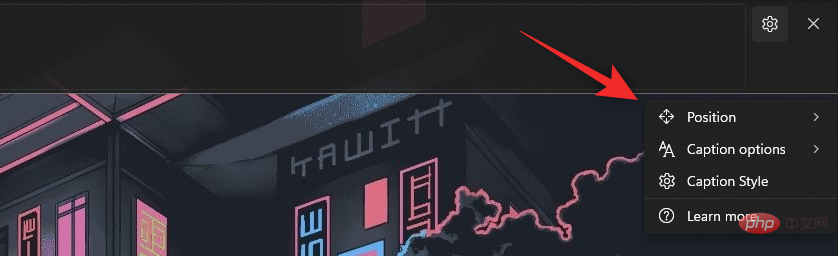
원하는 스타일을 선택하세요. 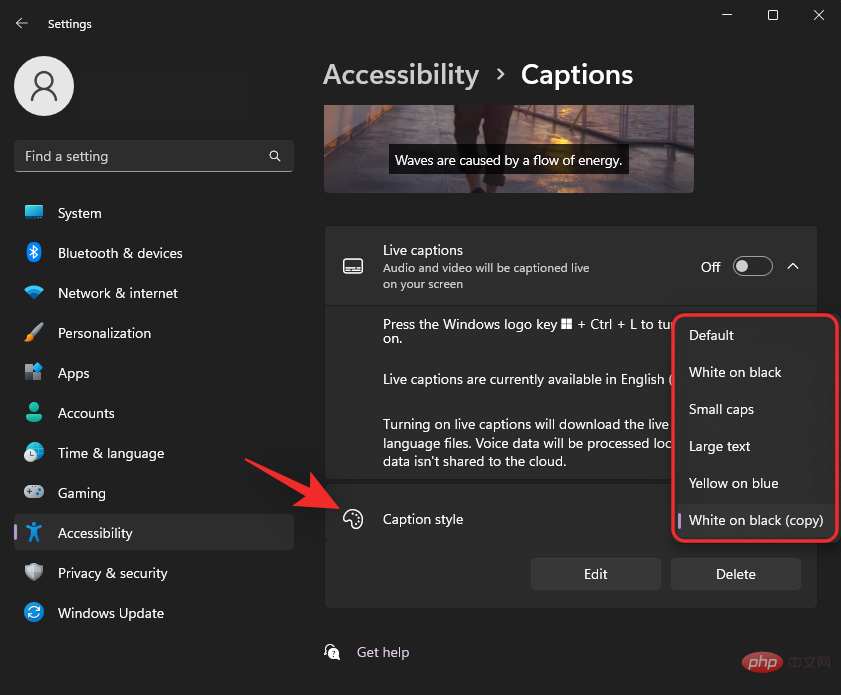
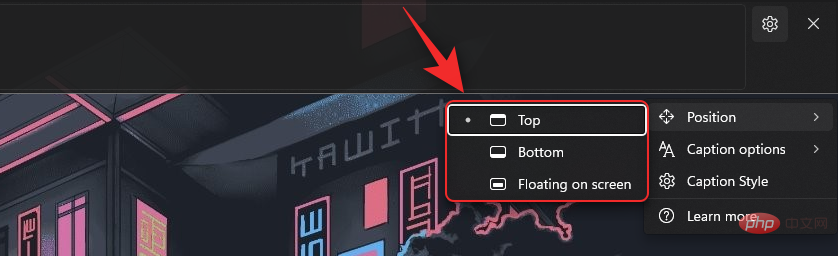 제목 스타일
제목 스타일
 🎜🎜 상단에서 새 스타일의 이름을 바꾸세요. 🎜🎜
🎜🎜 상단에서 새 스타일의 이름을 바꾸세요. 🎜🎜 🎜🎜 🎜 텍스트가 기본적으로 선택됩니다. 🎜이제 다음 변수를 원하는 대로 맞춤 설정할 수 있습니다. 🎜🎜
🎜🎜 🎜 텍스트가 기본적으로 선택됩니다. 🎜이제 다음 변수를 원하는 대로 맞춤 설정할 수 있습니다. 🎜🎜 🎜
🎜 🎜🎜 아래 옵션을 사용하여 자막 배경을 맞춤설정하세요. 🎜🎜
🎜🎜 아래 옵션을 사용하여 자막 배경을 맞춤설정하세요. 🎜🎜 🎜
🎜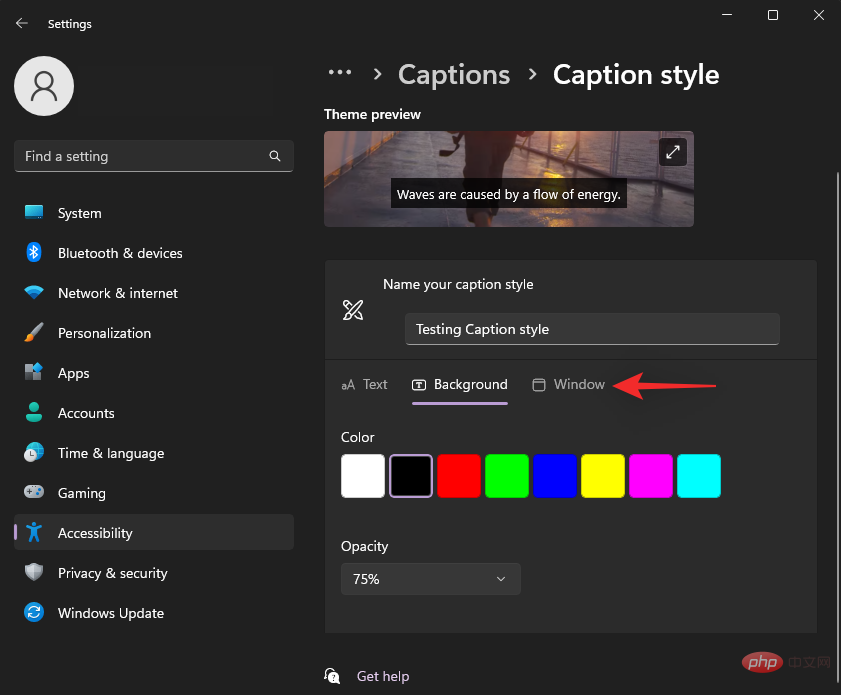 🎜 🎜라이브 자막 배경과 동일한 옵션을 사용하여 자막 창을 맞춤 설정할 수 있습니다. 🎜🎜
🎜 🎜라이브 자막 배경과 동일한 옵션을 사용하여 자막 창을 맞춤 설정할 수 있습니다. 🎜🎜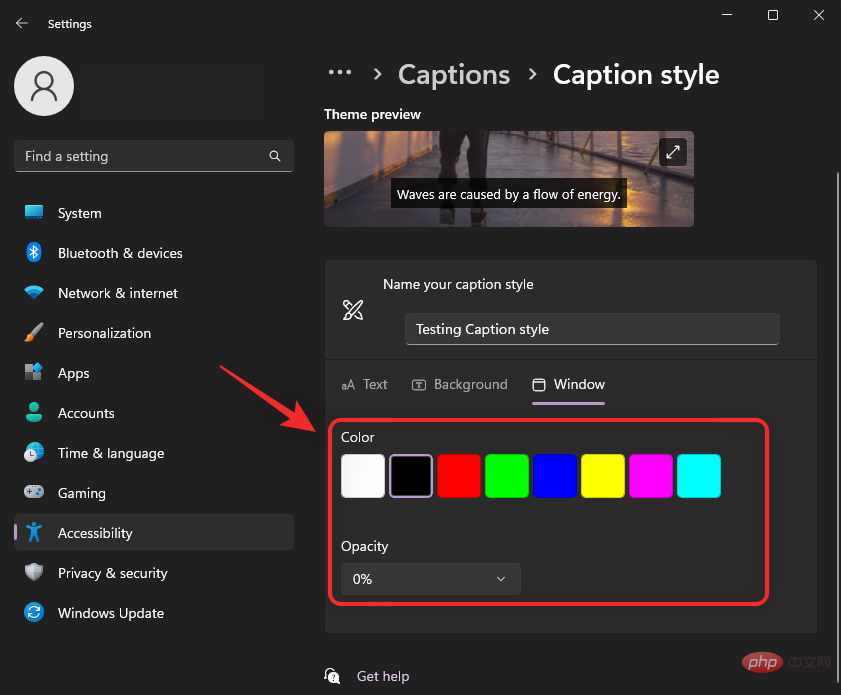 🎜
🎜Windows + Ctrl + L를 사용하는 것이 좋습니다. 이제 오른쪽 상단에 있는 🎜Gear🎜(🎜) 아이콘을 클릭하세요. 🎜🎜🎜🎜🎜 🎜Position🎜 위로 마우스를 이동하고 실시간 캡션 창의 위치를 선택하세요. 🎜🎜🎜🎜🎜🎜position 🎜 옵션에는 다음 옵션을 사용할 수 있습니다. 🎜🎜🎜🎜마찬가지로 "자막 옵션" 위로 마우스를 가져가면 PC에 표시되는 자막 유형을 맞춤 설정할 수 있습니다.
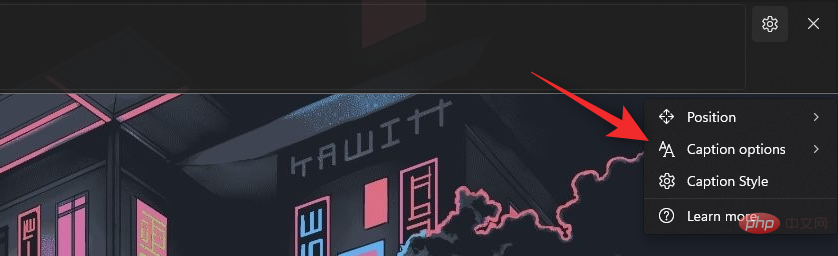
캡션 옵션에는 다음 옵션을 사용할 수 있습니다.
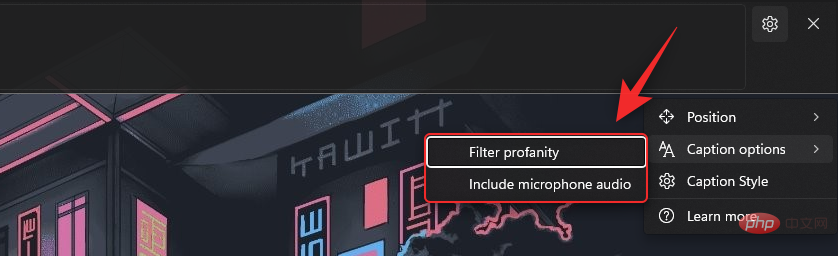
바로 그거예요! 이제 시스템의 기본 설정에 따라 라이브 캡션을 사용자 정의할 수 있습니다.
다음은 최신 상태를 유지하는 데 도움이 되는 Windows 11의 라이브 자막에 관해 자주 묻는 몇 가지 질문입니다.
예. 실시간 자막이 포함된 경우 Microsoft에서 음성 데이터를 처리합니다. 이 프로세스는 전적으로 로컬에서 발생합니다. Windows에서 라이브 캡션에 사용하는 모든 오디오는 클라우드나 Microsoft 서버로 전송되지 않습니다.
현재 실시간 자막은 영어(미국)만 지원 언어로 지원합니다. 마이크로소프트는 향후 업데이트에 더 많은 언어를 포함할 것으로 예상되지만 아직 공식적인 언급은 없습니다.
처음으로 실시간 자막을 활성화할 때 필요한 것은 인터넷 연결뿐입니다. PC에 필요한 언어 파일을 다운로드한 후에는 Windows 11에서 라이브 자막을 사용하기 위해 더 이상 인터넷 연결이 필요하지 않습니다.
위 내용은 Windows 11에서 시스템 전체 라이브 자막을 사용하는 방법의 상세 내용입니다. 자세한 내용은 PHP 중국어 웹사이트의 기타 관련 기사를 참조하세요!