많은 경우와 마찬가지로 안전도 상대적입니다. 귀하와 직장 또는 학교의 동료가 공유 개인 네트워크에 연결된 경우 네트워크 검색을 켜면 파티에 참여하고 파일과 폴더를 자유롭게 공유할 수 있습니다. 그러나 다른 통근자들과 동일한 Wi-Fi 네트워크를 공유하는 카페나 터미널에 있는 경우, 특히 공유할 중요한 파일이 아직 설정되어 있는 경우에는 네트워크 검색을 켜는 것이 그다지 현명하지 않을 수 있습니다. 그것은 모두 귀하의 위치와 네트워크 유형에 달려 있습니다. 그리고 약간의 신뢰.
컴퓨터의 네트워크 검색 상태를 알면 관련 문제를 해결할 때 도움이 될 수 있습니다(나중에 자세히 설명). 하지만 이는 공용 네트워크나 신뢰하지 않는 네트워크에 있는 다른 사람에게 컴퓨터와 공유 파일이 표시되지 않도록 하는 좋은 방법이기도 합니다. 다른 사람의 컴퓨터가 네트워크에서 검색 가능한지 확인하고 싶다면 자신의 네트워크 검색 설정을 열고 확인해야 하는 것과는 또 다른 문제입니다.
이유가 무엇이든 네트워크 검색이 열려 있는지 확인하는 가장 빠른 방법은 파일 탐색기를 이용하는 것입니다.
파일 탐색기를 열고(Win+E 누르기) 왼쪽 창에서 Win+E)并单击左窗格中的网络 。

如果关闭网络发现,您将收到一条消息告诉您相同的信息。

并获得与横幅通知相同的信息。

如果它已打开,您将看到一个带有您计算机名称的文件夹。

在其中,您会找到设置为在您的计算机上共享的文件夹。

有几种方法可以在 Windows 11 上打开网络发现。让我们逐步了解它们,以便您可以决定哪一种最适合您。
还记得通知您网络发现已关闭的文件资源管理器横幅吗?只需单击它即可将网络可发现性从关闭更改为打开。然后选择 打开网络发现和文件共享。

就这样,您已经打开了网络发现。
默认情况下,Windows 只会为标记为“专用”的网络打开可发现性。但是,如果您连接到设置为“公共”的网络,则会收到额外的提示。
在这里,您可以将网络设为专用网络并保持默认设置不变。或者让它保持公共网络并为所有公共网络打开网络发现。记住前面提到的安全原因,最好选择前者并使您连接到专用网络的网络而不是打开所有公共网络的可发现性。简而言之,单击否。

您现在已经为您的专用网络打开了网络发现。
在包含许多控制面板选项后,“设置”应用程序已成为所有 Windows 设置的单一引擎盖,包括那些有助于管理网络的设置。以下是如何使用它来打开网络发现。
按下Win+I네트워크 를 클릭하세요.

 네트워크 검색을 끄면 동일한 정보를 알려주는 메시지를 받게 됩니다.
네트워크 검색을 끄면 동일한 정보를 알려주는 메시지를 받게 됩니다.
 배너 알림과 동일한 정보를 받아보세요.
배너 알림과 동일한 정보를 받아보세요.





 🎜🎜이제 네트워크 검색을 켰습니다. 🎜🎜기본적으로 Windows는 "개인"으로 표시된 네트워크에 대해서만 검색 기능을 켭니다. 그러나 "공개"로 설정된 네트워크에 연결되어 있는 경우에는 추가 메시지가 표시됩니다. 🎜🎜여기에서 네트워크를 개인 네트워크로 설정하고 기본 설정을 변경하지 않고 그대로 둘 수 있습니다. 또는 공개로 유지하고 모든 공용 네트워크에 대해 네트워크 검색을 켜십시오. 앞서 언급한 보안 이유를 염두에 두고 전자를 선택하고 모든 공용 네트워크에 대한 검색 기능을 켜는 것보다 네트워크를 개인 네트워크에 연결해 두는 것이 좋습니다. 즉, 🎜No🎜를 클릭하세요. 🎜🎜
🎜🎜이제 네트워크 검색을 켰습니다. 🎜🎜기본적으로 Windows는 "개인"으로 표시된 네트워크에 대해서만 검색 기능을 켭니다. 그러나 "공개"로 설정된 네트워크에 연결되어 있는 경우에는 추가 메시지가 표시됩니다. 🎜🎜여기에서 네트워크를 개인 네트워크로 설정하고 기본 설정을 변경하지 않고 그대로 둘 수 있습니다. 또는 공개로 유지하고 모든 공용 네트워크에 대해 네트워크 검색을 켜십시오. 앞서 언급한 보안 이유를 염두에 두고 전자를 선택하고 모든 공용 네트워크에 대한 검색 기능을 켜는 것보다 네트워크를 개인 네트워크에 연결해 두는 것이 좋습니다. 즉, 🎜No🎜를 클릭하세요. 🎜🎜 🎜🎜이제 개인 네트워크에 대한 네트워크 검색을 켰습니다. 🎜
🎜🎜이제 개인 네트워크에 대한 네트워크 검색을 켰습니다. 🎜Win+I를 눌러 설정 앱을 엽니다. 그런 다음 왼쪽 창에서 🎜네트워크 및 인터넷🎜을 클릭하세요. 🎜🎜🎜🎜🎜하단의 🎜고급 네트워크 설정을 클릭하세요. 🎜🎜🎜🎜🎜🎜"추가 설정"에서 🎜고급 공유 설정을 클릭하세요. 🎜🎜🎜🎜🎜이제 "개인 네트워크"에서 네트워크 검색을 엽니다.

또한 파일 및 프린터 공유를 활성화합니다.

공용 네트워크에 대한 네트워크 검색을 활성화하려면 Public Networks 섹션을 확장하여 동일한 작업을 수행할 수 있습니다...

그런 다음 "네트워크 검색" 및 "파일 및 프린터 공유"를 엽니다. .

명령 프롬프트를 사용하여 네트워크 검색을 활성화하는 방법은 다음과 같습니다.
먼저 시작 메뉴에서 명령 프롬프트를 엽니다.

이제 다음 명령을 입력하세요:
netsh advfirewall Firewall set rule group="Network Discovery" new 활성화=Yesnetsh advfirewall firewall set rule group="Network Discovery" new enable=Yes

然后按 Enter。一旦您收到“更新规则”消息,网络发现将被打开。

对于那些喜欢 PowerShell 的人,以下是如何使用它来启用网络发现:
按开始,键入 powershell,右键单击它,然后以管理员身份运行它。

现在键入以下命令以启用专用网络的网络发现:
Get-NetFirewallRule -DisplayGroup 'Network Discovery' | Set-NetFirewallRule -Profile 'Private' -Enabled true

然后按 Enter。等待规则应用。

完成后,网络发现将用于专用网络。
要为公共网络启用网络发现,请键入以下内容:
Get-NetFirewallRule -DisplayGroup 'Network Discovery' | Set-NetFirewallRule -Profile 'Public' -Enabled true

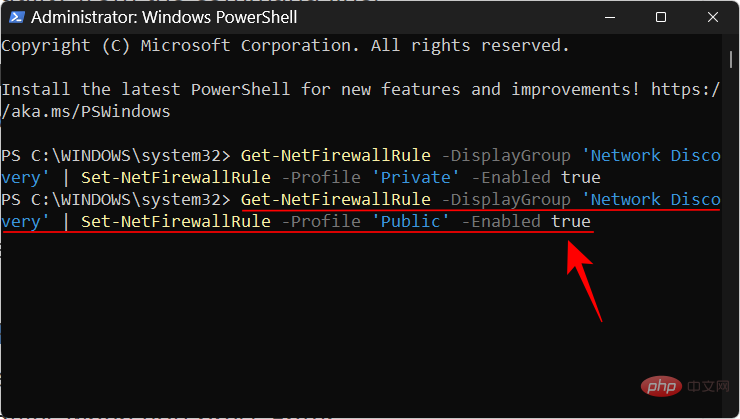 그런 다음 Enter를 누르세요. "업데이트 규칙" 메시지를 받으면 네트워크 검색이 켜집니다.
그런 다음 Enter를 누르세요. "업데이트 규칙" 메시지를 받으면 네트워크 검색이 켜집니다.

4. PowerShell 사용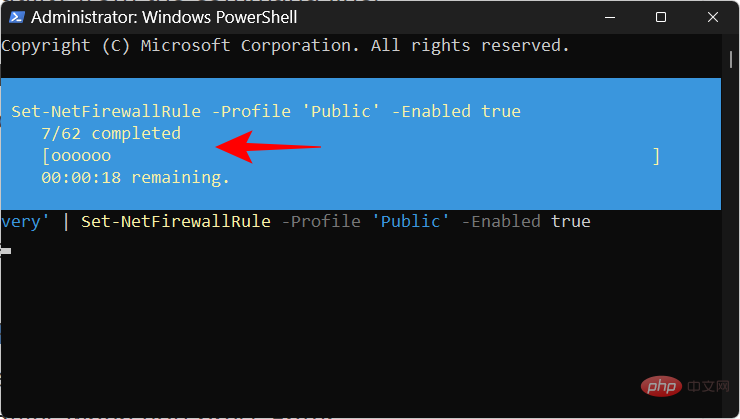
 이제 다음 명령을 입력하여 개인 네트워크에 대한 네트워크 검색을 활성화합니다.
이제 다음 명령을 입력하여 개인 네트워크에 대한 네트워크 검색을 활성화합니다.
Get-NetFirewallRule -DisplayGroup 'Network Discovery' | Set-NetFirewallRule -Profile 'Private' -Enabled true
Get-NetFirewallRule -DisplayGroup 'Network Discovery' | Set-NetFirewallRule -Profile 'Public' -Enabled true
엔터 키를 치시오. 이전과 마찬가지로 규칙이 적용될 때까지 기다립니다.

이제 공용 네트워크에서 컴퓨터를 검색할 수 있습니다.
🎜수정: Windows 11에서 네트워크 검색이 계속 꺼집니다. 🎜🎜네트워크 검색 설정은 네트워크 검색 설정을 활성화하거나 비활성화하는 작은 버튼에만 의존하지 않습니다. 실행해야 하는(또는 필요할 때 자동으로 실행되도록 설정해야 하는) 서비스가 있으며, Windows Defender 방화벽에서 해당 서비스가 실행되도록 허용해야 합니다. 대부분의 경우 개입이 필요하지 않습니다. 그러나 네트워크 검색 설정에 문제가 있는 경우 몇 가지 변경이 필요합니다. 🎜🎜1. 네트워크 검색 서비스를 "자동으로" 실행하도록 설정합니다. 🎜🎜네트워크 검색을 활성화할 때 5개의 서비스가 자동으로 실행되도록 설정해야 합니다. 🎜🎜🎜SSDP 검색 🎜🎜DNS 클라이언트 🎜🎜Feature Discovery Resource Release 🎜🎜Feature Discovery Provider Host 🎜🎜UPnP Device Host 🎜🎜🎜그렇지 않으면 네트워크에서 네트워크 검색 문제가 발생할 수 있습니다. 이러한 서비스가 실행 중인지 확인하는 방법은 다음과 같습니다. 🎜🎜시작을 누르고 🎜Services🎜를 입력한 다음 Enter를 누릅니다. 🎜🎜🎜🎜🎜 SSDP Discovery와 같은 서비스를 찾아 더블클릭하세요. 🎜
"시작 유형"이 "자동"으로 설정되어 있는지 확인하세요.

그렇지 않은 경우 드롭다운 메뉴에서 "자동"을 선택하세요.

또한 서비스 상태가 "실행 중"인지 확인하세요. 그렇지 않은 경우 시작을 클릭하십시오.

"중지"를 클릭한 다음 "시작"을 클릭하여 서비스를 다시 시작할 수도 있습니다. 완료되면 OK를 클릭하세요.

위의 모든 서비스에 대해 이 작업을 수행한 다음 위와 같이 네트워크 검색을 켜세요.
방화벽이 동의하지 않으면 네트워크 검색을 활성화해도 별 효과가 없습니다. 네트워크 검색이 열려 있지 않으면 방화벽 설정을 조정해야 할 수도 있습니다. 방법은 다음과 같습니다.
위에 표시된 대로 네트워크 검색을 활성화합니다. 그런 다음 시작을 누르고 windows Defender Firewall을 입력한 후 결과에서 선택하세요.

열고 왼쪽의 Windows Defender 방화벽을 통해 앱 또는 기능 허용을 클릭합니다.

아래로 스크롤하여 "네트워크 검색"을 찾으세요. 활성화되지 않은 경우 설정 변경을 클릭하세요.
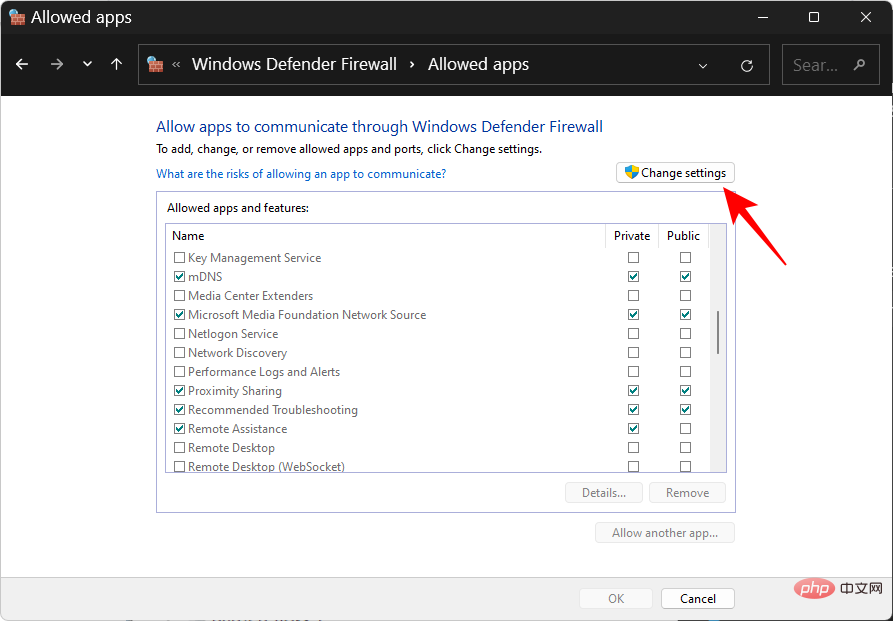
그런 다음 "네트워크 검색" 앞에 체크 표시를 하세요. 이렇게 하면 개인 네트워크의 네트워크 검색이 가능해집니다.

공용 네트워크에 대한 네트워크 검색을 허용하려면 "공용" 열 아래에도 체크 표시를 하세요.

그런 다음 확인을 클릭하세요.

네트워크가 여전히 자체적으로 종료되는 것으로 확인되면 네트워크 설정을 재설정하고 IP를 업데이트하고 DNS를 새로 고치는 것이 도움이 될 수 있습니다. 이를 통해 Windows는 네트워크 설정을 기본값으로 재설정할 수 있습니다. 방법은 다음과 같습니다.
시작을 누르고 cmd를 입력한 후 마우스 오른쪽 버튼으로 클릭하고 "관리자 권한으로 실행" 을 선택하세요.

이제 다음 명령을 입력하여 네트워크를 재설정하세요:
netsh int IP Reset Reset.txtnetsh int IP reset reset.txt

按回车键。

现在键入以下内容:
netsh winsock reset

按回车键。

此后,键入以下内容以重置防火墙规则:
netsh advfirewall reset
 🎜🎜Enter를 누르세요. 🎜🎜
🎜🎜Enter를 누르세요. 🎜🎜 🎜🎜이제 다음을 입력하세요: 🎜🎜
🎜🎜이제 다음을 입력하세요: 🎜🎜netsh Winsock 재설정🎜🎜 🎜🎜Enter를 누르세요. 🎜🎜
🎜🎜Enter를 누르세요. 🎜🎜 🎜🎜그런 다음 다음을 입력하여 방화벽 규칙을 재설정하세요. 🎜🎜
🎜🎜그런 다음 다음을 입력하여 방화벽 규칙을 재설정하세요. 🎜🎜netsh advfirewall Reset🎜
Enter 키를 누르세요.

그런 다음 다음 세 가지 명령을 입력하여 IP를 업데이트하고 DNS를 새로 고칩니다. 각 명령 다음에 Enter를 누르세요.
ipconfig /releaseipconfig /release

ipconfig /renew

ipconfig /flushdns

完成后,重新启动计算机。您还可以从网络和互联网设置页面重置网络。选择“高级网络设置”,然后选择“网络重置”,然后点击立即重置。

完成所有这些后,打开网络发现,然后在防火墙中允许相同的发现。保持网络发现开启应该没有问题。
如果工作组设置不正确,即使您自己的网络发现已打开,您也可能无法在网络上看到可发现的计算机。但是您始终可以通过将他们添加到工作组来将您的 PC 重定向到他们。以下是如何去做:
按下Win+I
ipconfig /renew 

ipconfig /flushdns
완료되면 컴퓨터를 다시 시작하세요. 네트워크 및 인터넷 설정 페이지에서도 네트워크를 재설정할 수 있습니다. 고급 네트워크 설정을 선택한 다음 네트워크 재설정을 선택한 다음  지금 재설정
지금 재설정

 공유 네트워크의 모든 컴퓨터를 보는 방법
공유 네트워크의 모든 컴퓨터를 보는 방법
작업 그룹이 올바르게 설정되지 않은 경우 자체 네트워크 검색이 켜져 있어도 네트워크에서 검색 가능한 컴퓨터를 보지 못할 수 있습니다. 그러나 작업 그룹에 추가하면 언제든지 PC를 해당 작업으로 리디렉션할 수 있습니다. 방법은 다음과 같습니다. Win+I를 누르고 설정 앱을 엽니다. 그런 다음 오른쪽으로 스크롤하여
를 선택하세요. 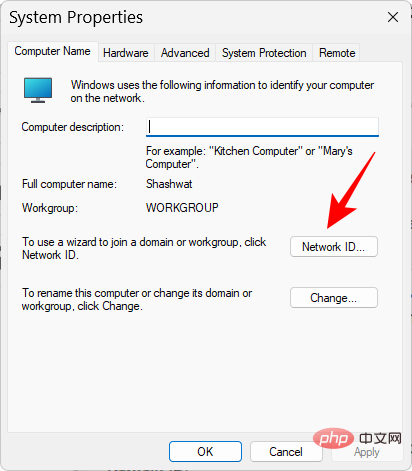
고급 시스템 설정
을 클릭하세요. 
"컴퓨터 이름" 탭을 선택하세요.

네트워크 ID를 클릭하세요...

"이 컴퓨터는 비즈니스 네트워크의 일부입니다. 직장에서 다른 컴퓨터에 연결하는 데 사용합니다."를 선택합니다. 그런 다음 "다음"을 클릭하세요.

선택 우리 회사는 도메인 없이 네트워크를 사용합니다. 그런 다음
"다음"을 클릭하세요. 
을 클릭하세요.
마지막으로 🎜완료🎜를 클릭하세요. 🎜🎜🎜🎜🎜🎜확인🎜을 클릭하세요. 🎜🎜🎜🎜🎜컴퓨터를 다시 시작하고 네트워크 환경에 검색 가능한 PC가 있는지 확인하세요. 🎜🎜자주 묻는 질문🎜🎜이 섹션에서는 Windows 11 네트워크 검색에 대해 자주 묻는 몇 가지 질문을 살펴보겠습니다. 🎜🎜네트워크 검색을 켜는 방법은 무엇입니까? 🎜🎜파일 탐색기의 "네트워크" 섹션, 네트워크 및 인터넷 설정 페이지의 "고급 네트워크 설정" 또는 명령줄 터미널을 사용하여 다양한 방법으로 네트워크 검색을 켤 수 있습니다. 단계별 프로세스를 보려면 위의 튜토리얼을 참조하세요. 🎜네트워크의 모든 컴퓨터를 볼 수 없다면 작업 그룹이 올바르게 설정되지 않았기 때문일 수 있습니다. 네트워크에 다시 추가하는 방법을 알아보려면 위 튜토리얼의 마지막 섹션을 참조하세요.
파일 및 프린터 공유를 활성화하는 옵션은 설정 앱의 네트워크 검색에 있습니다. 개인 및 공용 네트워크에 대한 파일 및 프린터 공유를 활성화하는 방법을 알아보려면 위의 튜토리얼을 참조하십시오.
위 내용은 Windows 11에서 네트워크 검색을 켜는 방법: 4가지 방법 및 3가지 수정 사항의 상세 내용입니다. 자세한 내용은 PHP 중국어 웹사이트의 기타 관련 기사를 참조하세요!