与 windows 11 中 explorer.exe 高 cpu 使用率的问题不同,一台计算机可能会遇到高 cpu 使用率。这是完全正常的,只要它很少发生并且不会显着影响 pc 的性能。
然而,当它反复出现时,这会成为一个问题。它可能会使系统升温,延迟加载时间,并可能在您处理重要任务时冻结。
通常,由于以下原因之一,计算机可能会遇到高 CPU 使用率:
同时,Windows 11 用户抱怨 Explorer.exe 高 CPU 使用率问题开始他们更新了他们的 Windows。
我们知道这只是导致 CPU 使用率高的众多原因之一。在我们强调可以解决问题的过程时继续阅读,无论原因如何。
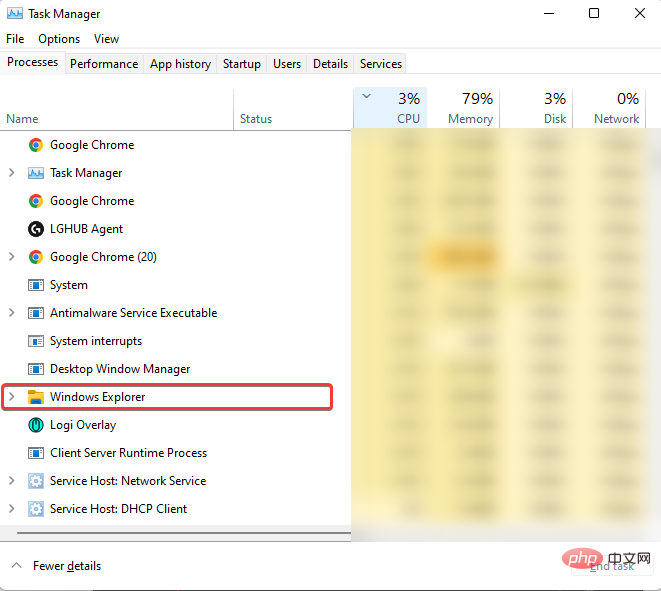
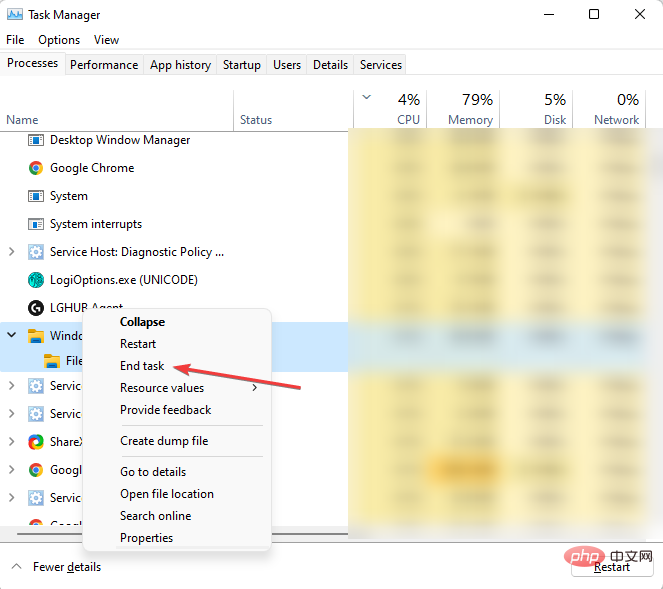
对可能导致高 CPU 使用率的任何其他程序重复上述过程。如果这不能解决问题或者您无法完全打开任务管理器,请继续阅读其他解决方案。
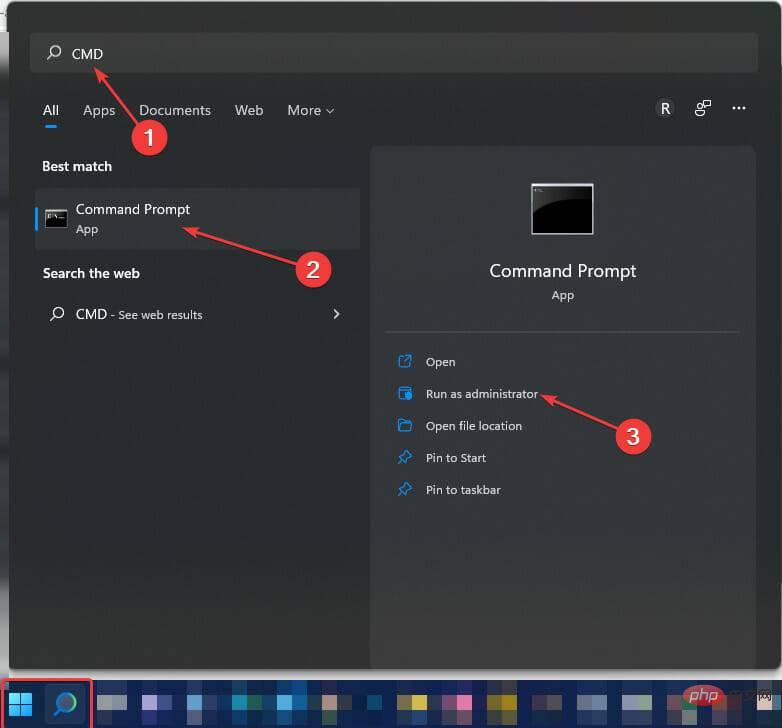
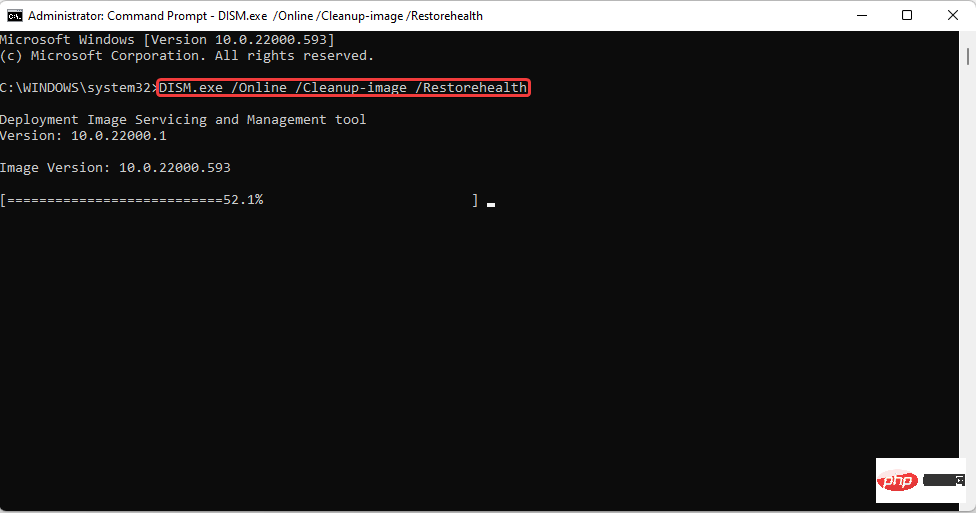
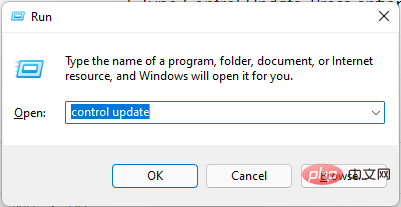
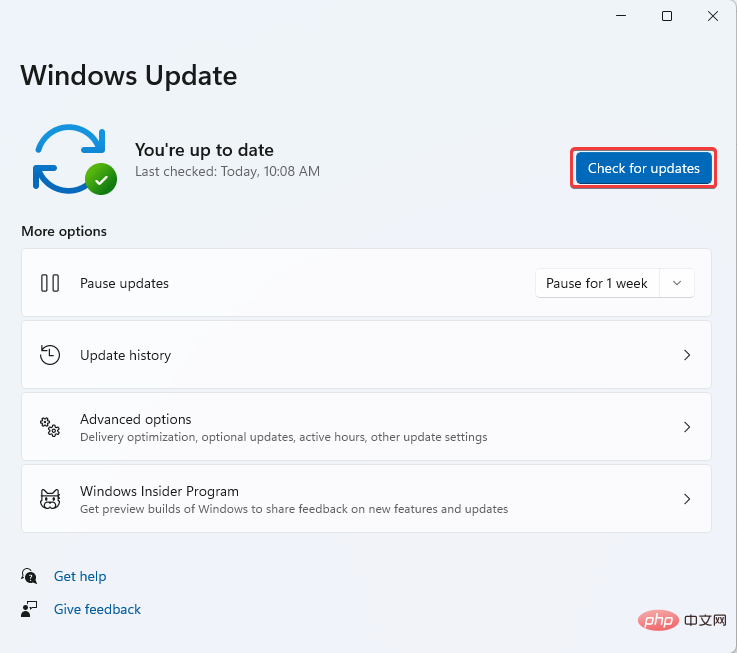
默认情况下,Windows 11 附带 OneDrive 云存储。此存储有助于备份您的系统文件,以防您受到勒索软件的攻击。为清楚起见,勒索软件是网络犯罪分子用来勒索用户的一种病毒。
它可能会在不知不觉中与在线文件一起下载,一旦安装,就会接管您的所有文件,使它们无法打开。
在此之后的攻击者将显示一条消息以进行一定的付款,然后您才能获得重新获得访问权限的密钥。即使在付款之后。
一些用户报告说禁用他们的 OneDrive 帐户有助于解决此问题。如果您不知道该怎么做,请查看我们的教程,了解如何在 Windows 11 上卸载任何应用程序。
如果您使用的不是 OneDrive,而是其他云存储(例如 Dropbox),请尝试执行相同操作并观察是否可以解决问题。
在创建快捷方式期间,某些应用程序可能无法创建图标。尽管这看起来不应该是一个问题,但令人惊讶的是,它可能会导致 Explorer.exe 高 CPU 使用率。
如果有任何文件缺少图标,请观察您的桌面屏幕。如果有,请删除它们。检查问题是否或已解决。您也可以重新启动 PC 进行确认。
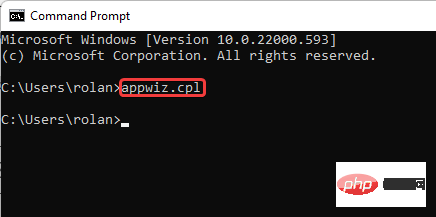
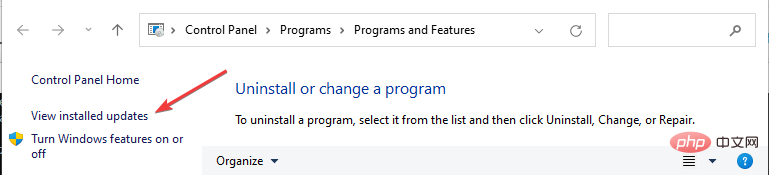
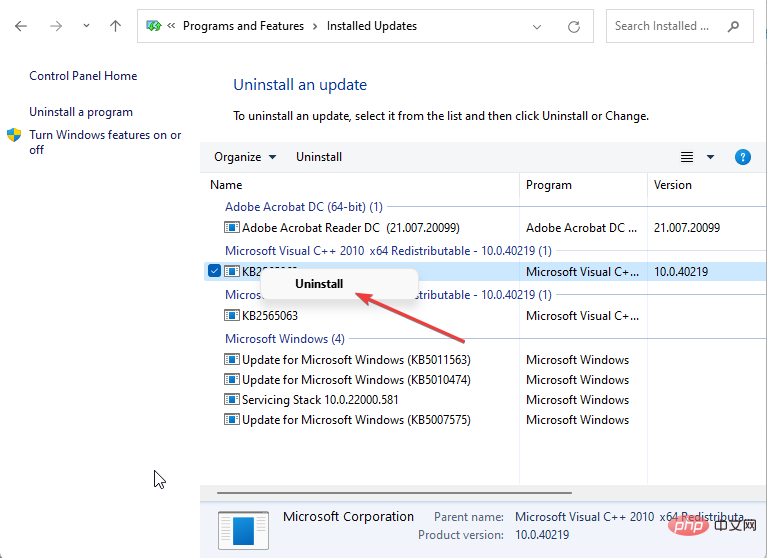
Microsoft的典型做法是始终发布补丁来解决在使用 Windows 操作系统 (OS) 时观察到的一个或另一个问题。有时,这些更新可能是您的 PC 出现问题的根源。
公平地说,他们只是想帮助并确保您获得最佳体验。但是,就像任何软件一样,故障是不可避免的。
用户注意到KB5010414更新是导致Explorer.exe CPU占用率高的原因,卸载后立即修复。

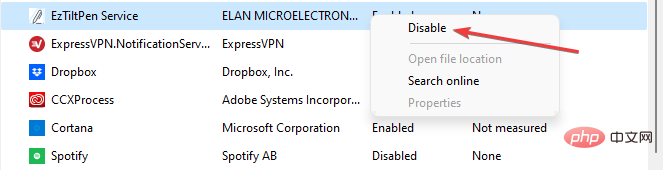
恶意软件可能是您的系统遇到 Explorer.exe 高 CPU 使用率的原因。如果您安装了任何防病毒/反恶意软件,是时候让它们使用了。进行深度扫描以检测系统上的任何病毒。
使用多个防病毒软件以确保您不会遗漏任何东西。不知道用什么杀毒软件?您可能需要考虑一些 免费的防病毒应用程序 ,例如 ESET Internet Security ,因为它可以有效保护任何 Windows 操作系统免受恶意软件、勒索软件和网络钓鱼的侵害。
⇒ 获取 ESET Internet Security

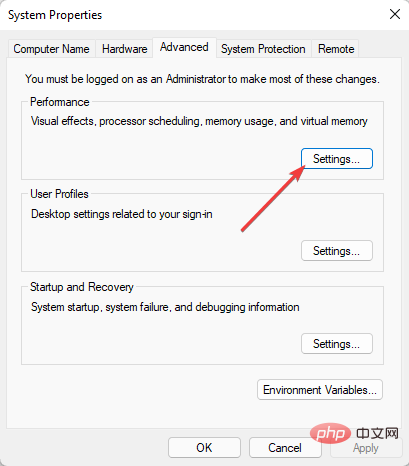
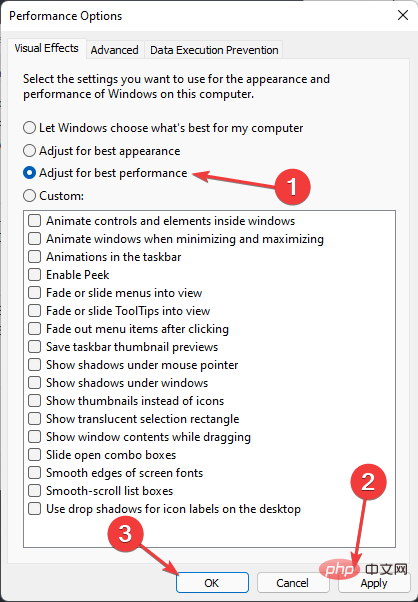
如果上述方法似乎都不起作用,您仍然可以尝试使用碎片整理工具优化硬盘驱动器。
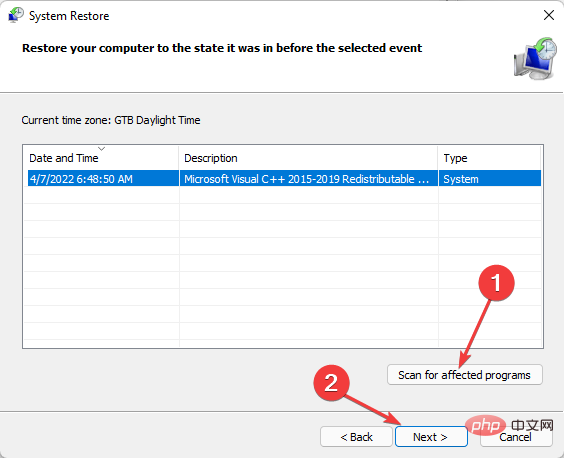
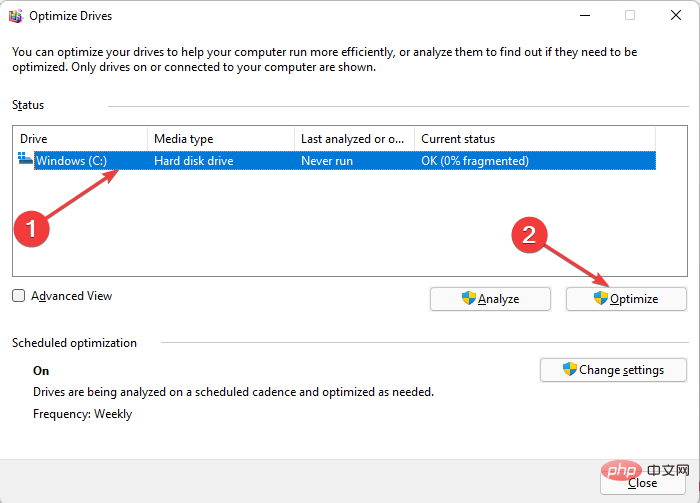
要跳过上述过程,您可以使用O& O Defrag 25轻松优化。而不是突出显示的一长串流程,您只需要安装软件并放松,而它会处理其余的事情。
你拥有一切。在这个阶段,我们相信到目前为止解释的解决方案之一将帮助您解决 Explorer.exe 高 CPU 使用率问题。
以上就是如何修复 Explorer.exe 高 CPU 使用率 Windows 11的详细内容,更多请关注php中文网其它相关文章!

每个人都需要一台速度更快、更稳定的 PC。随着时间的推移,垃圾文件、旧注册表数据和不必要的后台进程会占用资源并降低性能。幸运的是,许多工具可以让 Windows 保持平稳运行。

Copyright 2014-2025 //m.sbmmt.com/ All Rights Reserved | php.cn | 湘ICP备2023035733号