Bethesda는 한동안 모든 인기 게임을 플레이할 수 있는 고유한 런처를 보유하고 있습니다. 좋아하는 게임을 한 곳에 보관할 수 있는 편리한 방법입니다.
그러나 과거에는 Bethesda 런처에 문제가 있었습니다. 팬들에게는 불행하게도 이는 게임 스튜디오를 괴롭히는 다른 많은 문제 중 하나입니다.
Bethesda 런처에는 온갖 문제가 있지만, 예를 들어 사람들은 앱이 로드되지 않거나 업데이트되지 않는 문제를 겪었습니다. 일부 사람들은 런처가 흰색 화면을 표시한다고 불평하기도 했습니다.
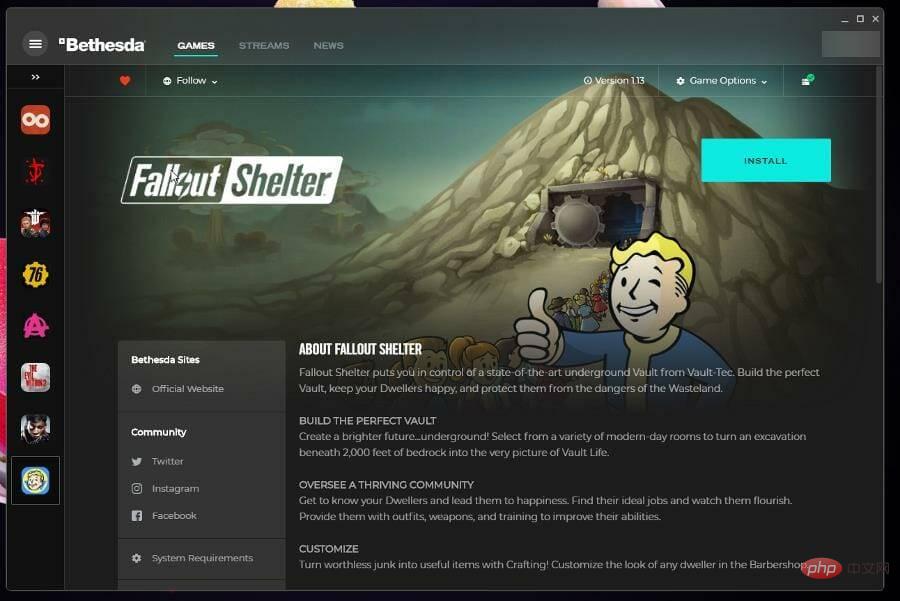
이 튜토리얼에서는 Bethesda 런처를 괴롭히는 가장 일반적인 7가지 문제를 해결하는 방법을 보여줍니다.
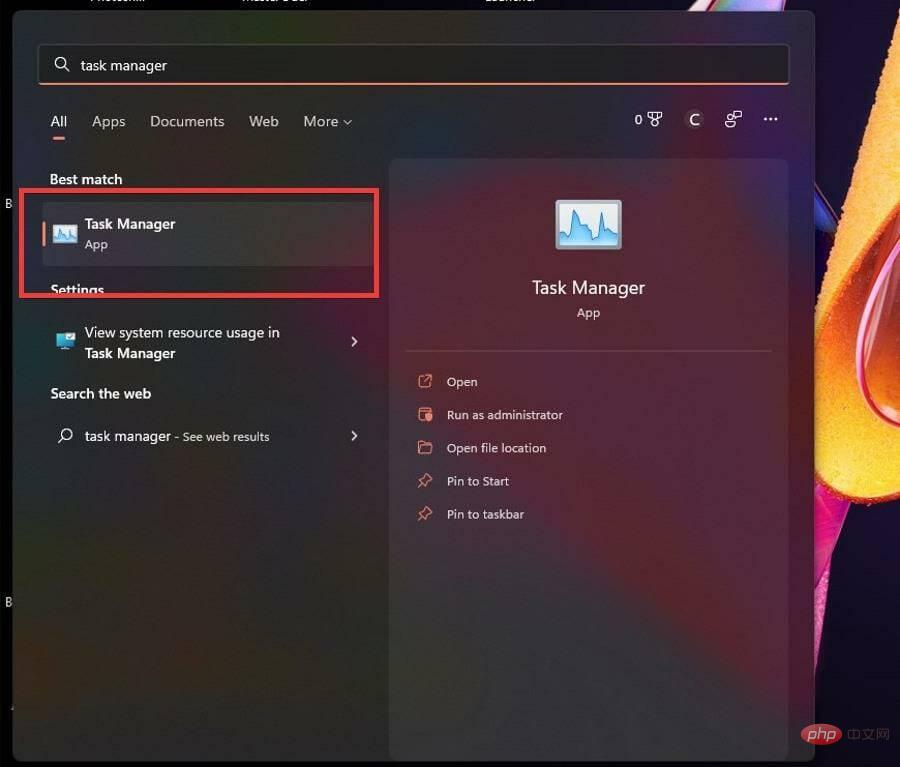

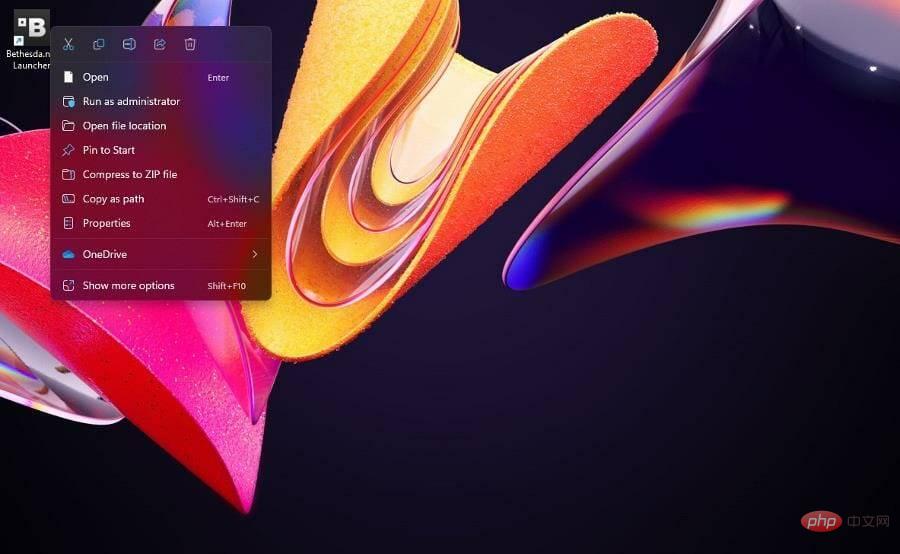
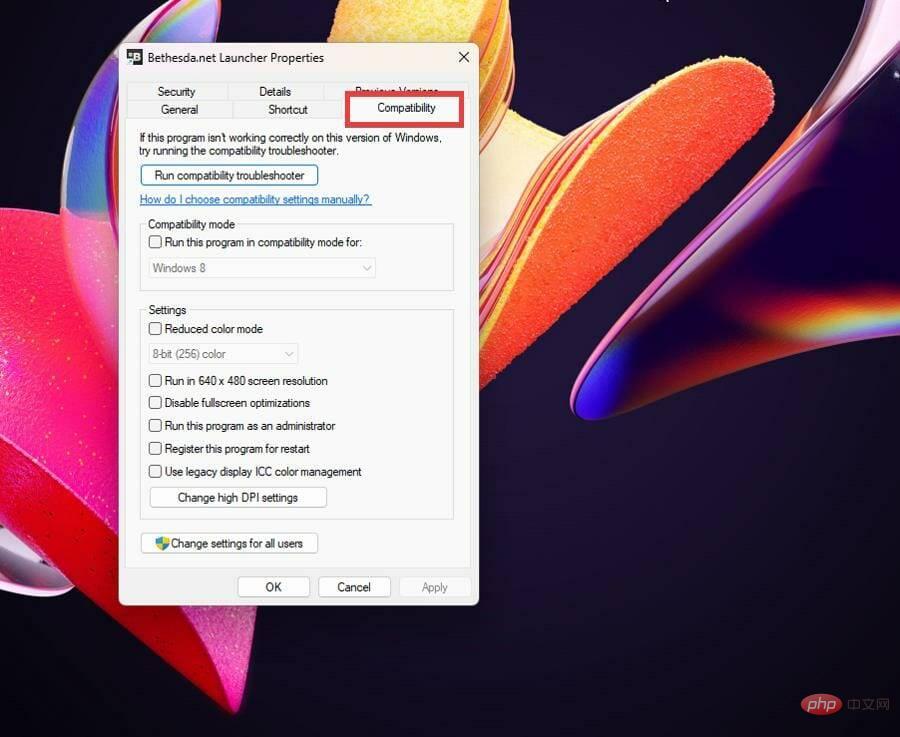
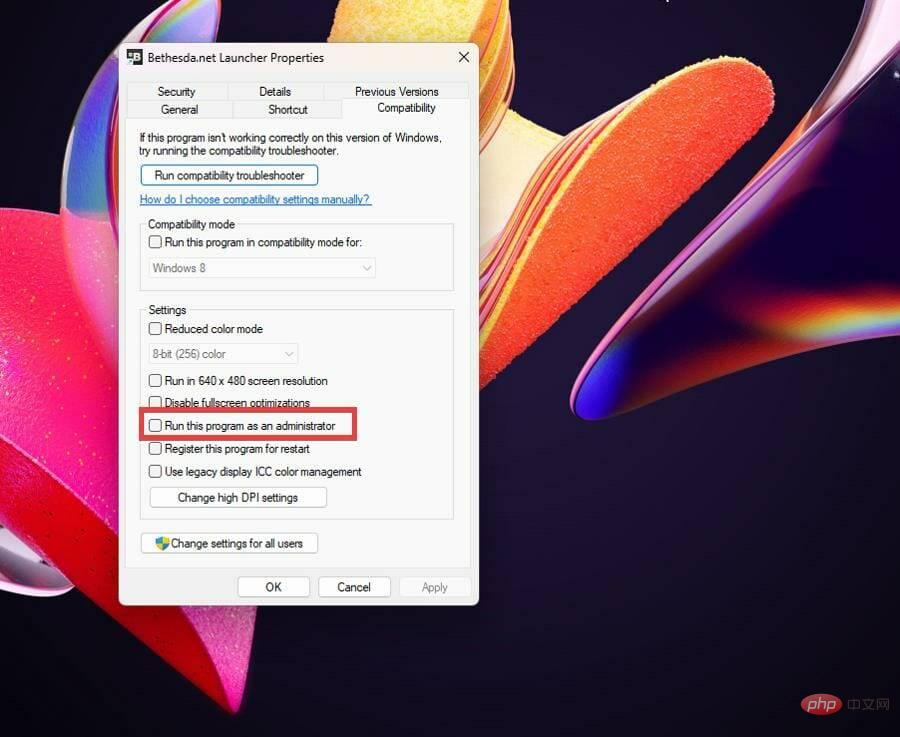
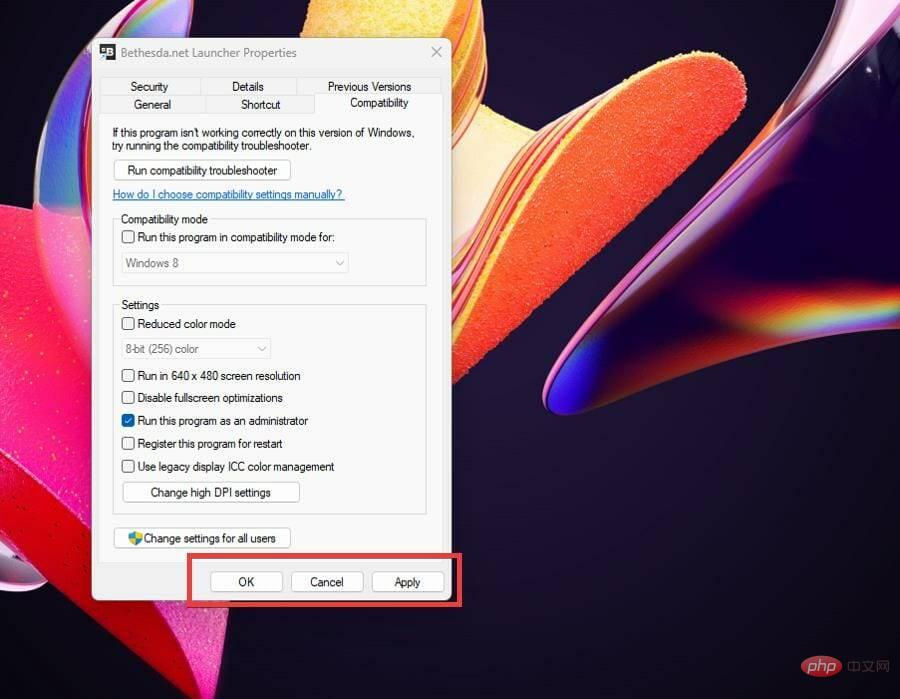
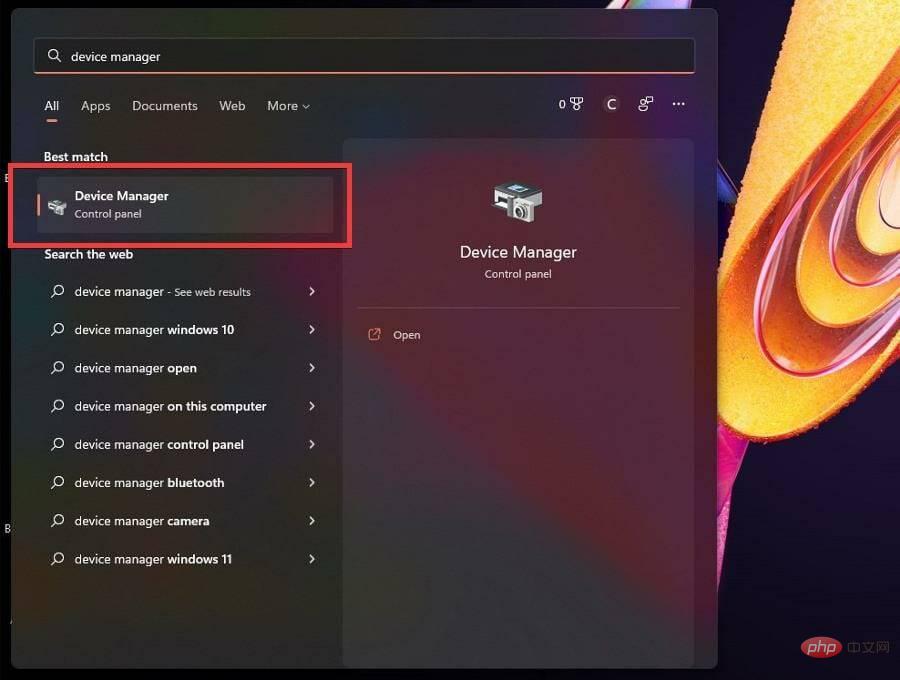
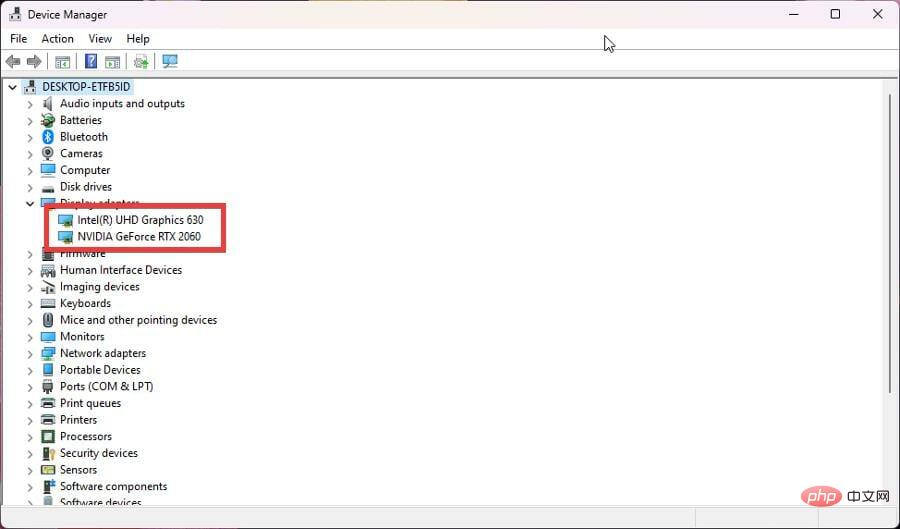
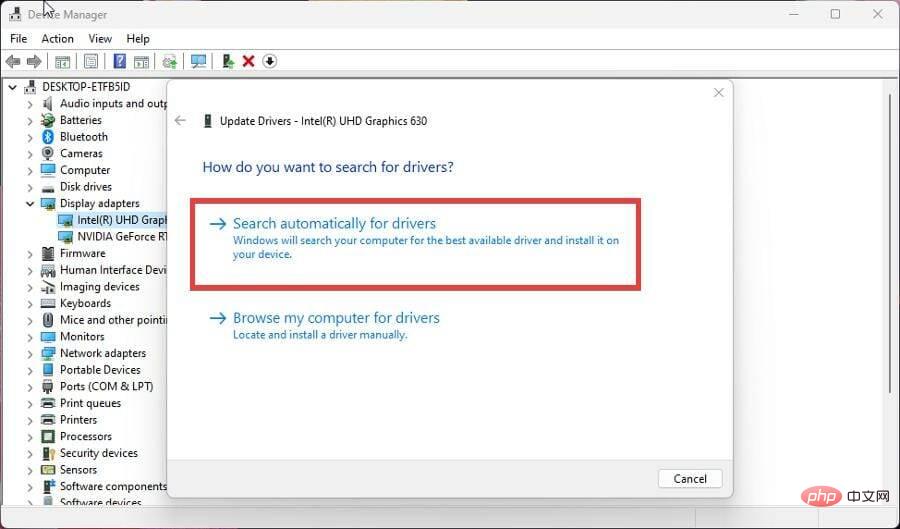

드라이버 업데이트를 통해 그래픽 카드에서 사용하는 라우팅을 통해 불필요한 작업을 줄이거나 작업 부하를 더 효율적으로 분할하여 기능을 더 빠르게 수행할 수 있습니다.
최신 버전의 드라이버를 사용하는 것이 중요합니다. 이 프로세스가 복잡하고 시간이 많이 걸린다면 타사 도구를 사용하여 자동화할 수 있습니다.
모든 유형의 PC에 대한 대규모 드라이버 데이터베이스를 갖춘 DriverFix는 소프트웨어 전문가가 오래된 그래픽 카드 드라이버를 찾고 교체하기 위해 테스트한 최고의 도구 중 하나입니다. 시도해 보시고 누락된 드라이버를 찾으면 알려주십시오.
⇒ DriverFix 받기
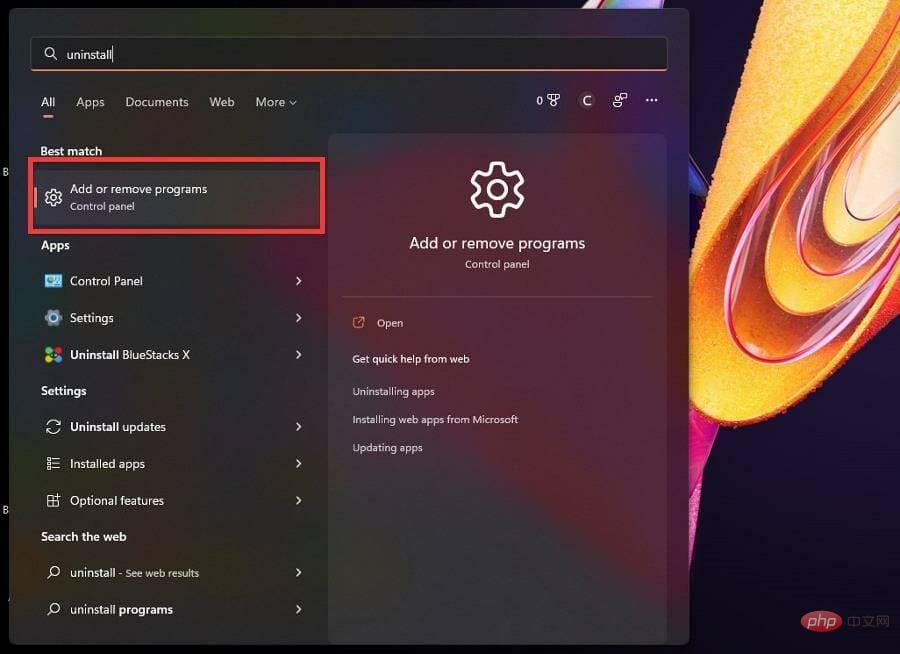
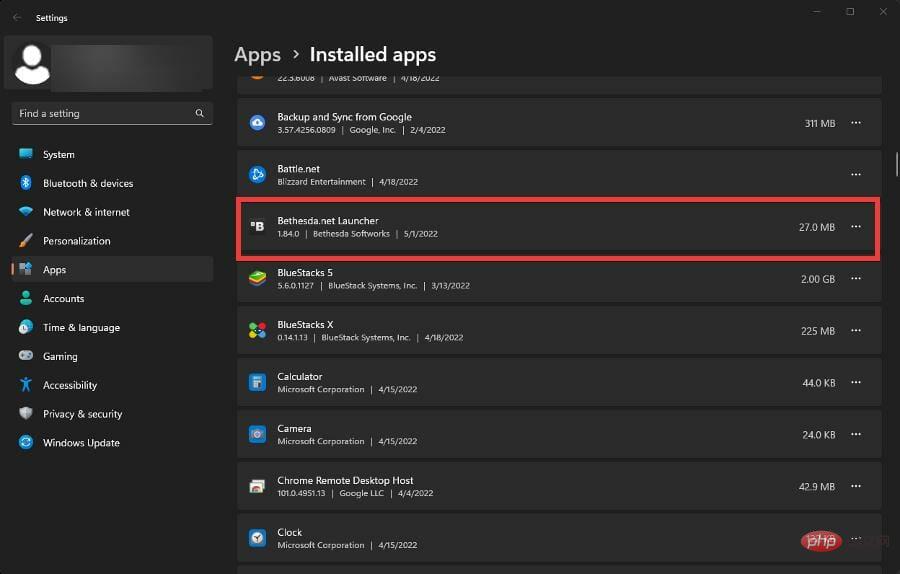
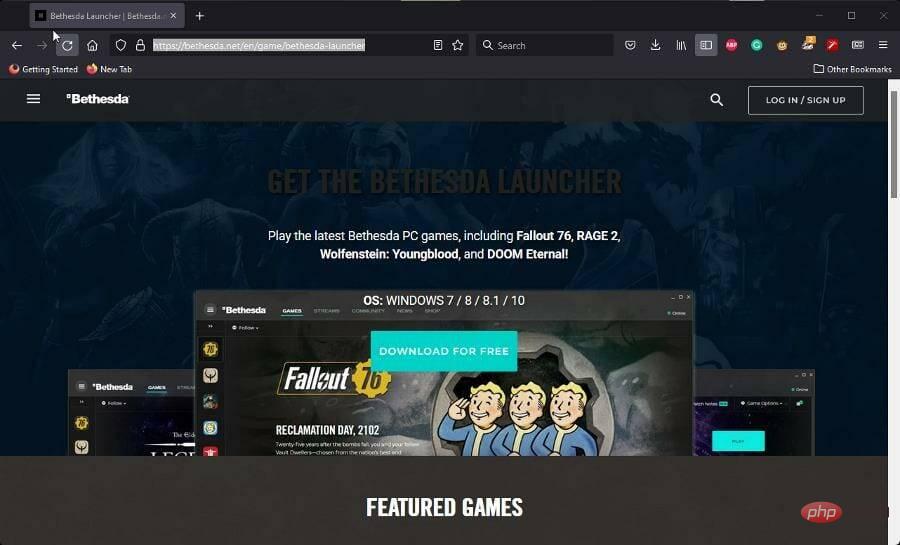
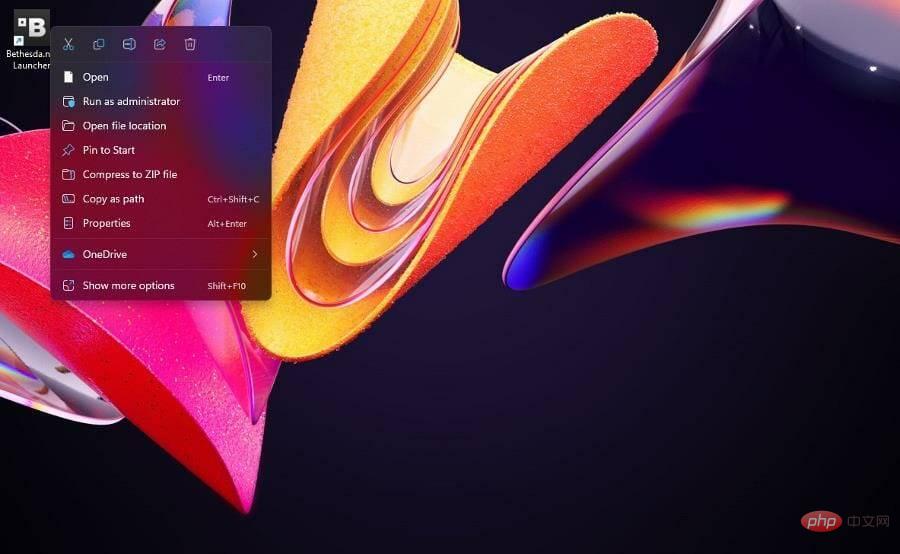
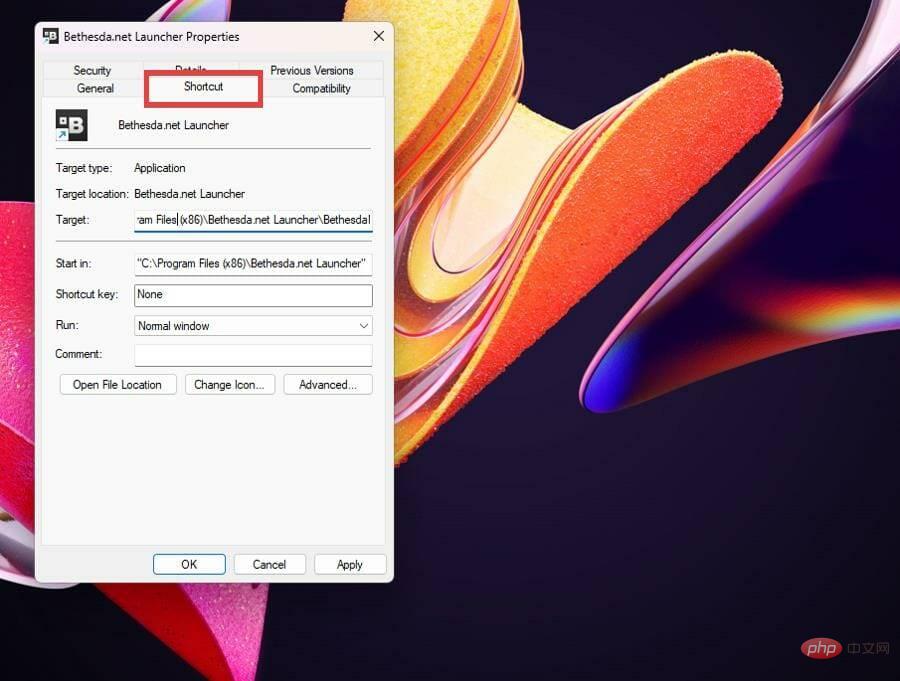
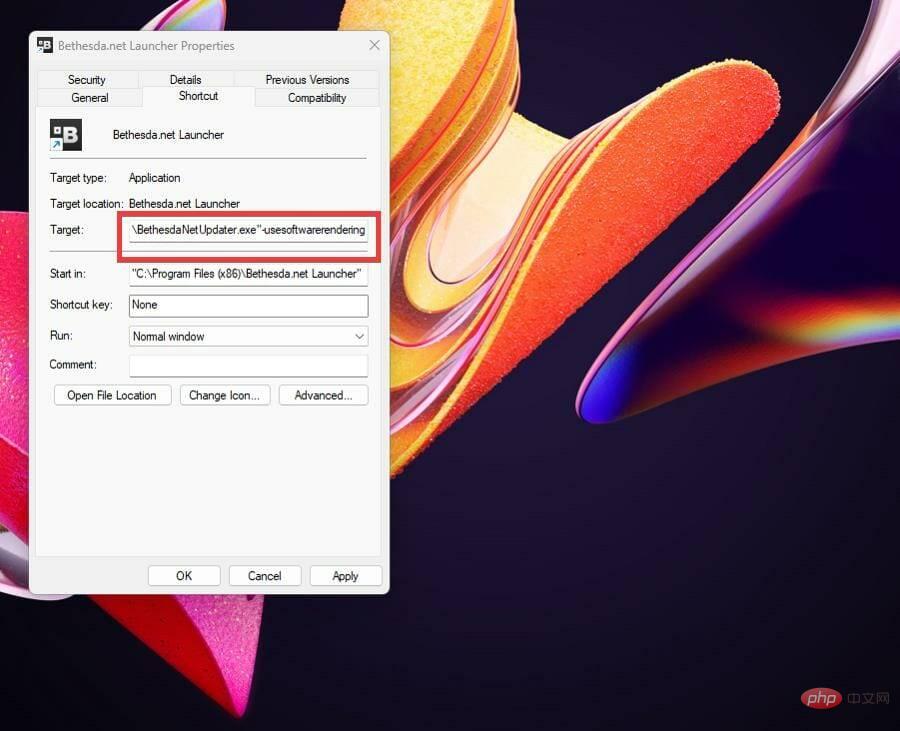

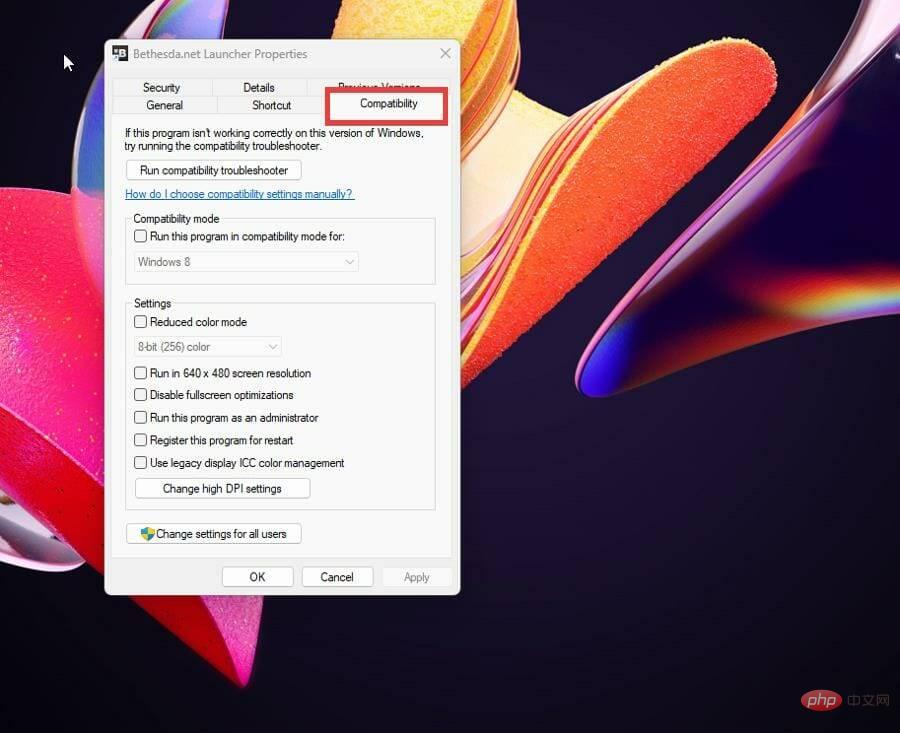
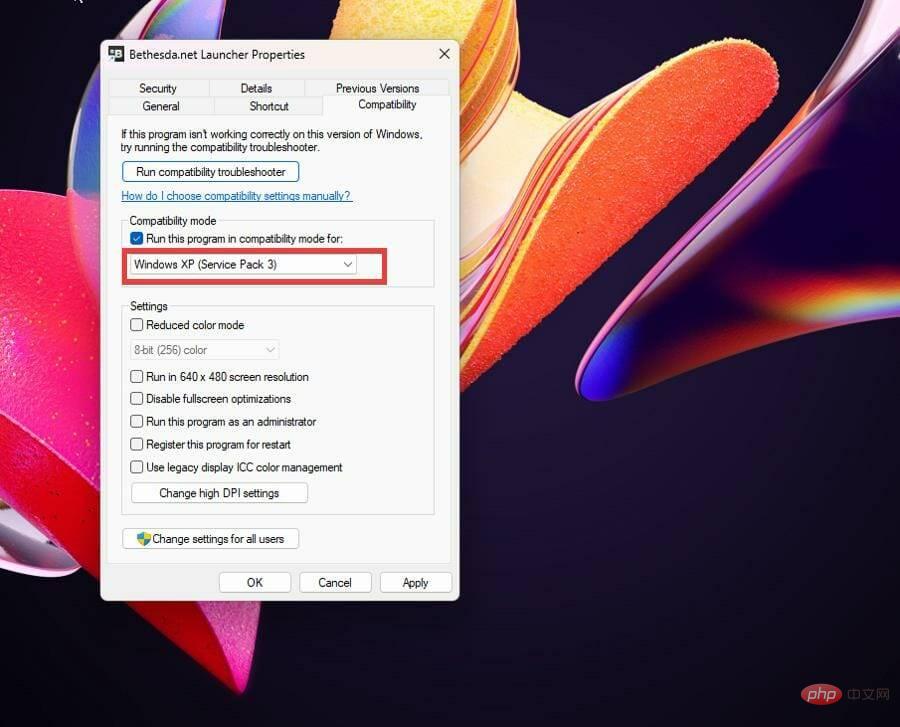
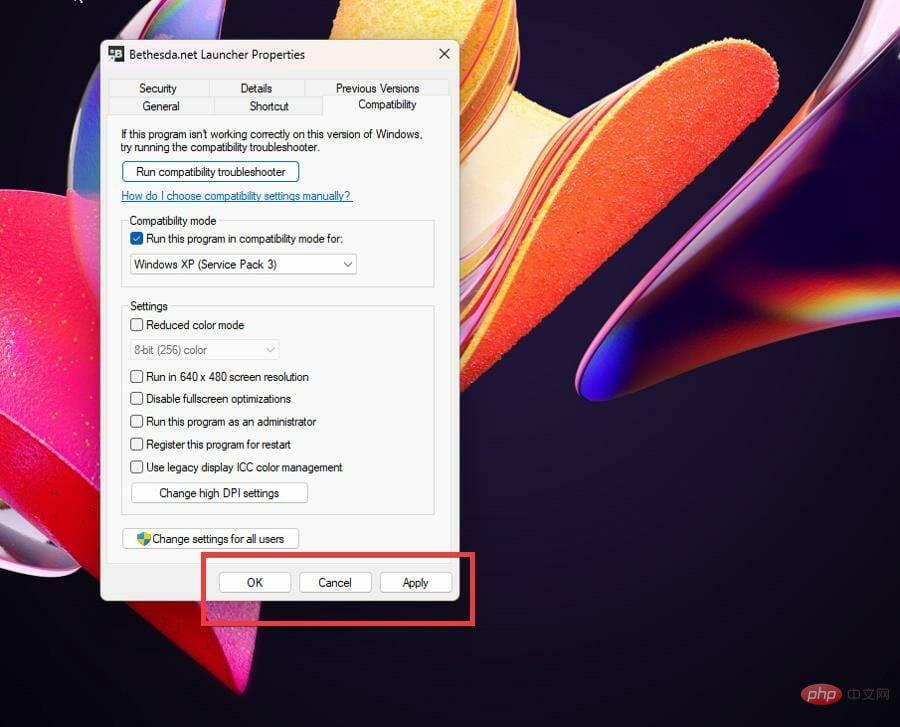
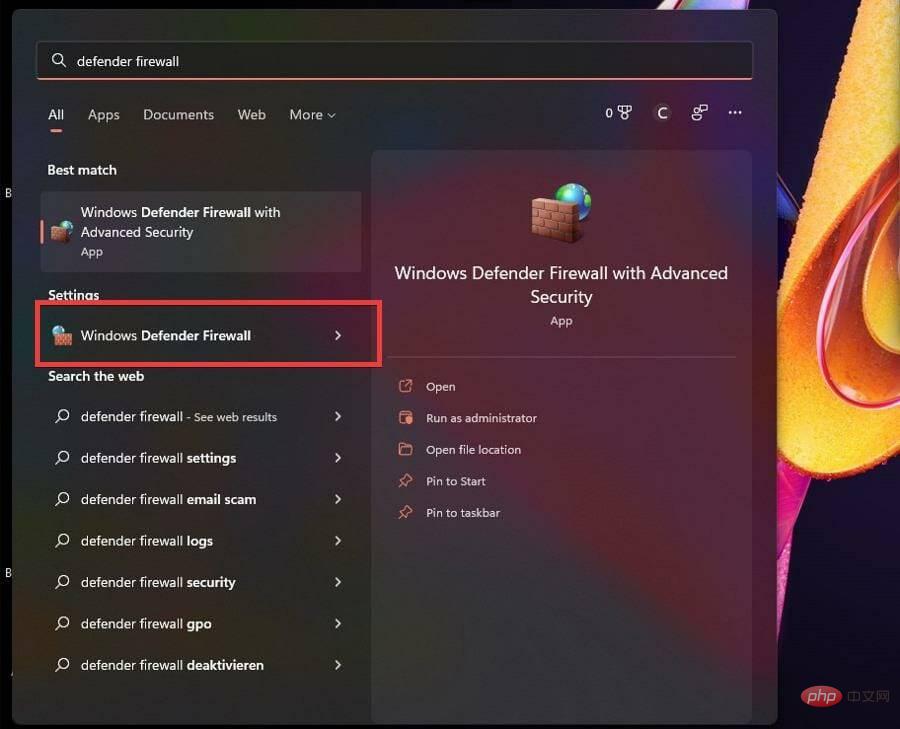
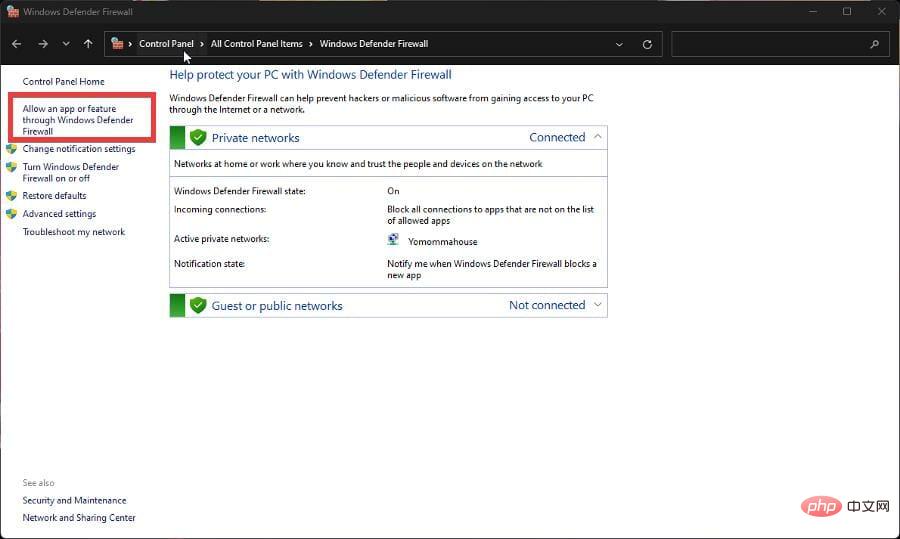
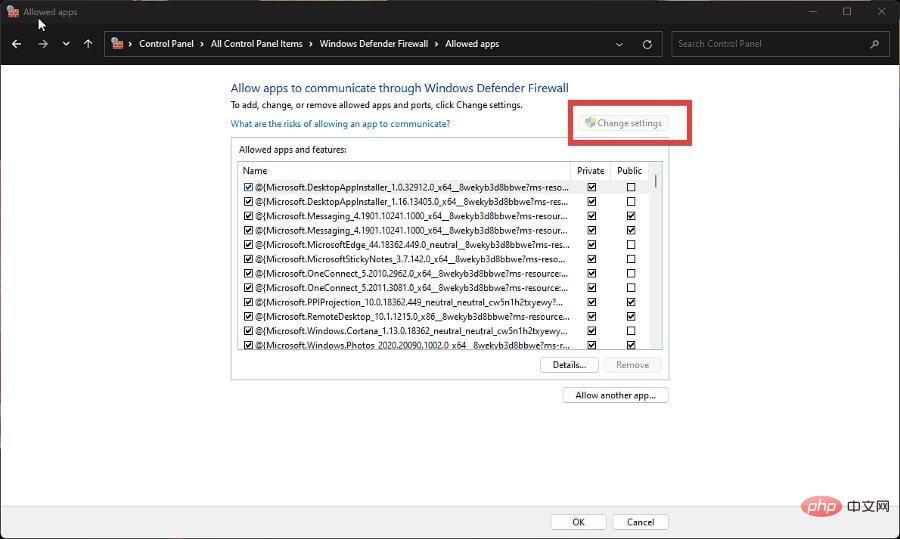
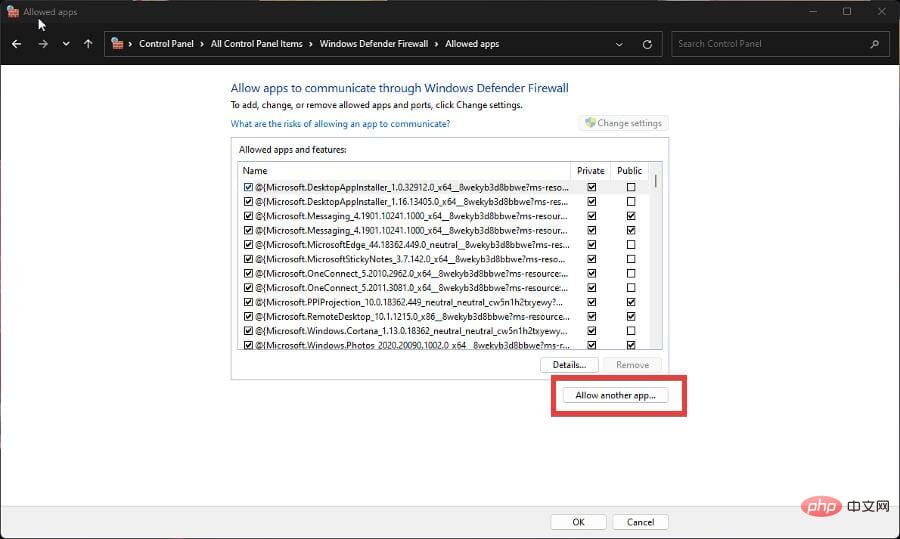
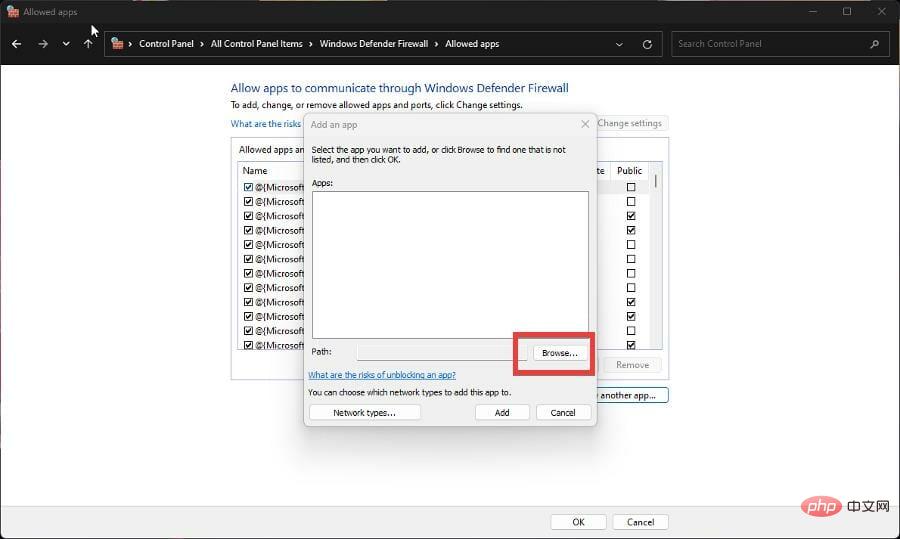

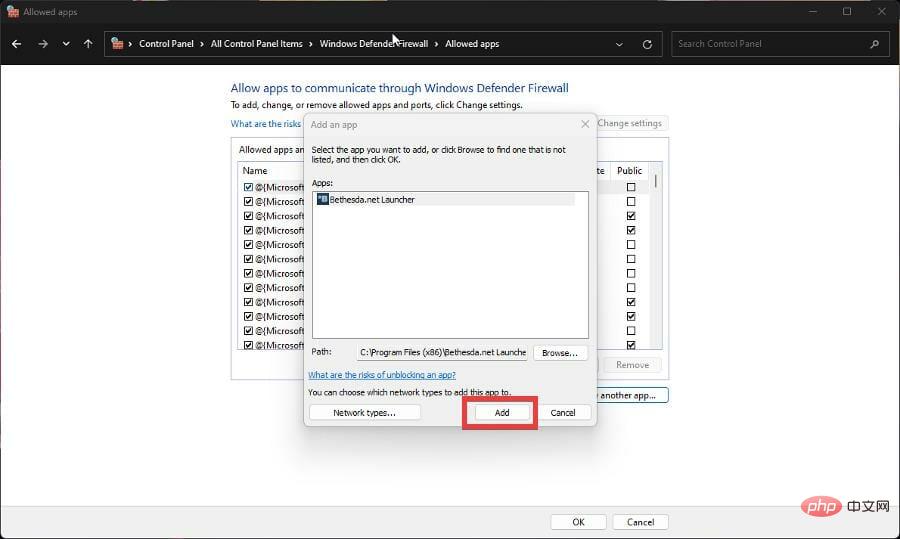
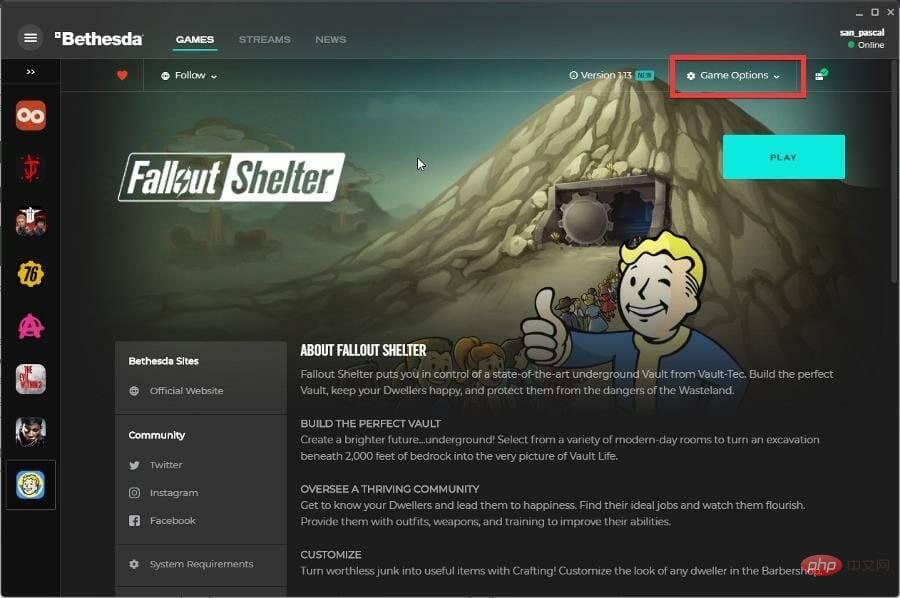
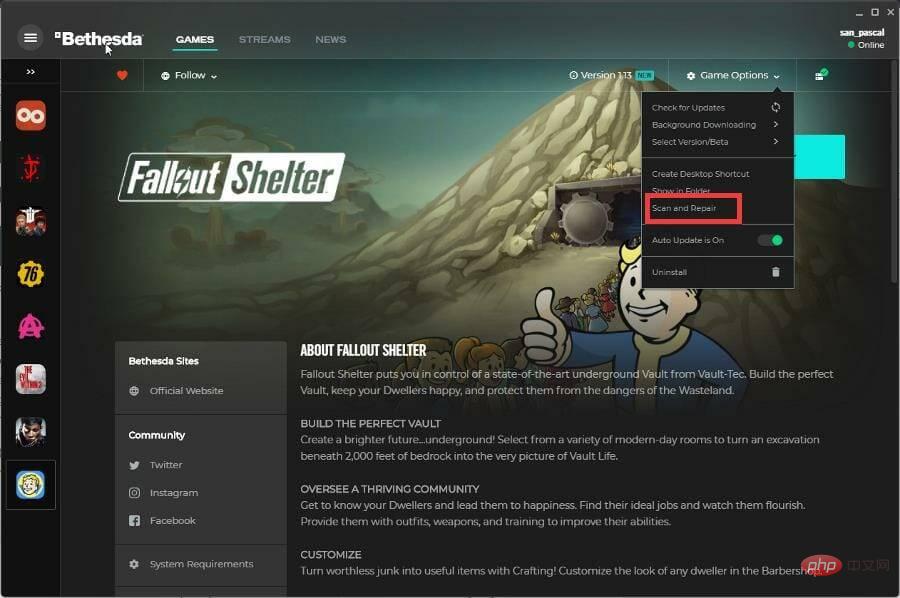
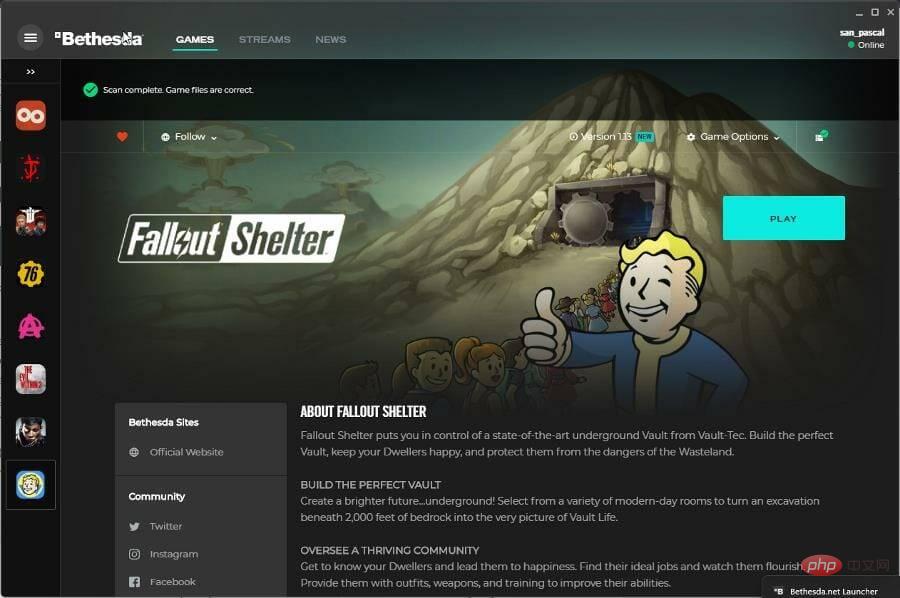
다운로드하지 않고도 즉시 플레이할 수 있는 게임에 대해 알고 싶을 수도 있습니다. Forge of Empires 및 Slither.io와 같은 게임은 브라우저 기반이므로 귀중한 공간을 절약합니다.
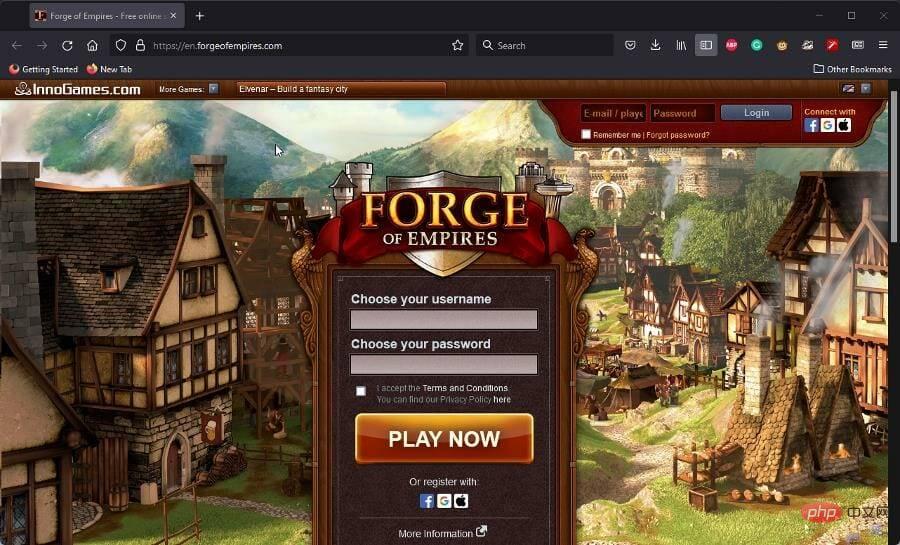
현재 인기 있는 PC 게임은 Halo Infinite인데 안타깝게도 충돌 문제가 꽤 많습니다. 이 문제를 해결하려면 전체 화면 최적화를 끄거나 게임 파일 무결성을 확인해야 할 수도 있습니다.
위 내용은 Bethesda.net 런처가 작동하지 않는 문제를 해결하는 7가지 방법의 상세 내용입니다. 자세한 내용은 PHP 중국어 웹사이트의 기타 관련 기사를 참조하세요!