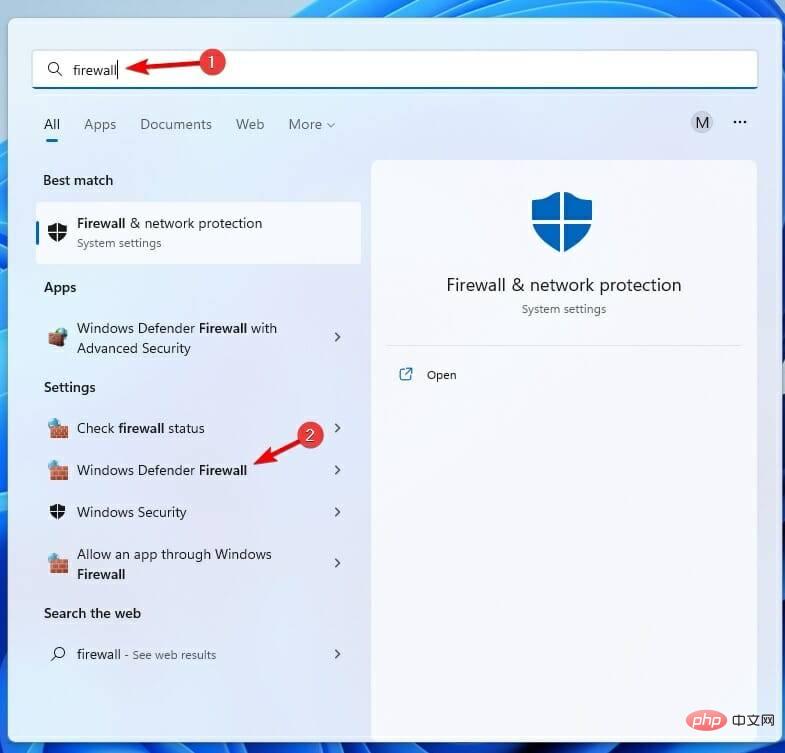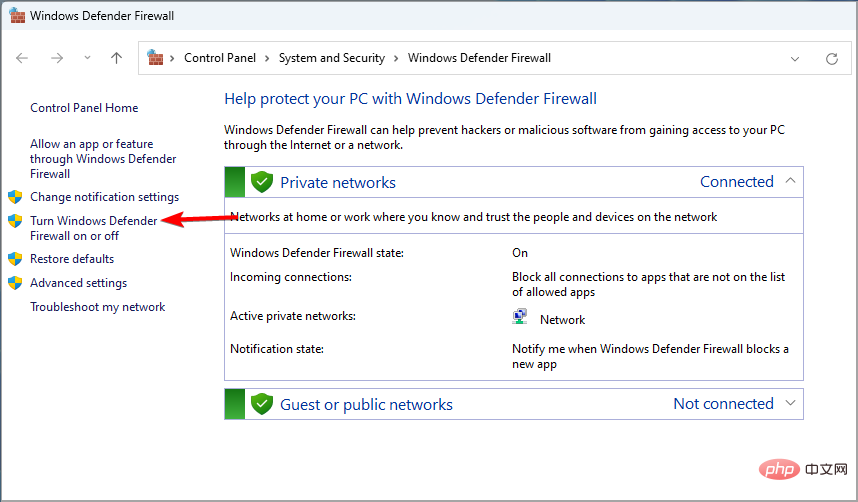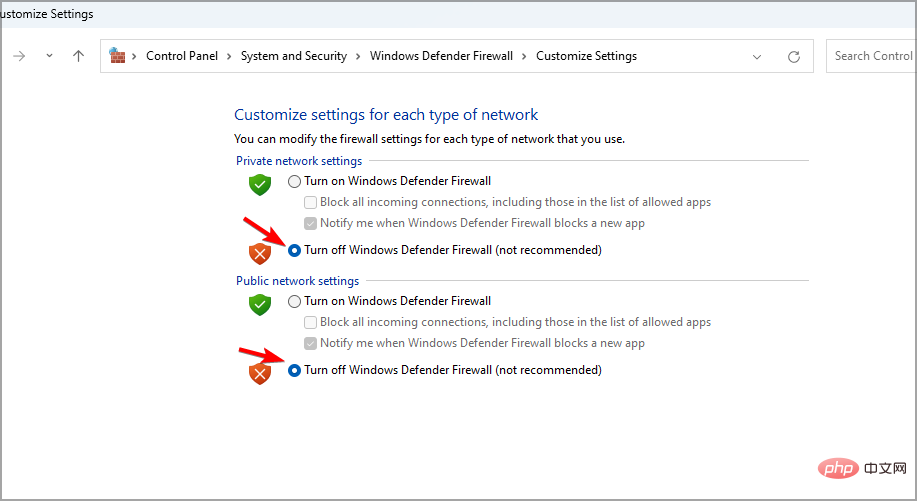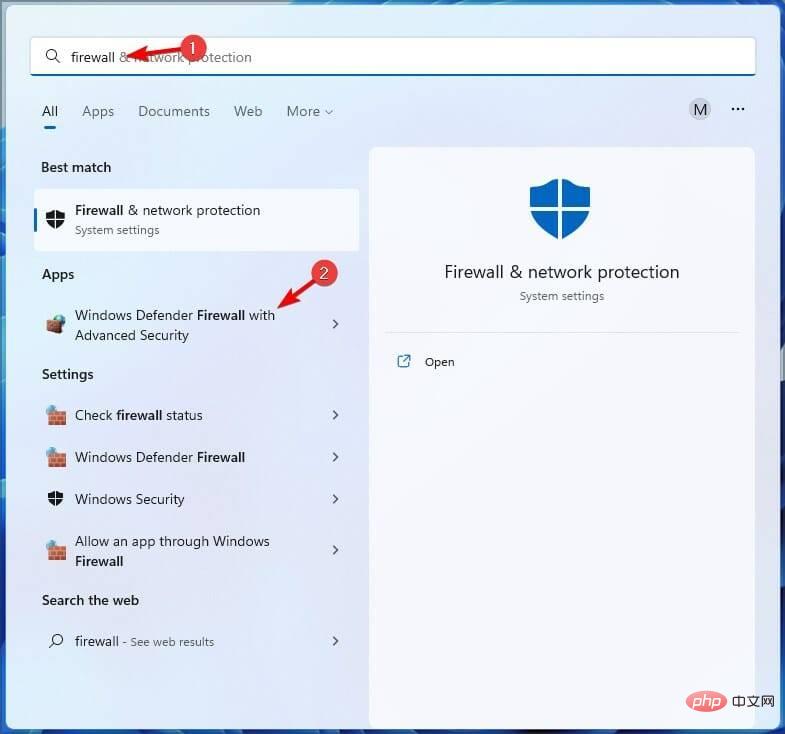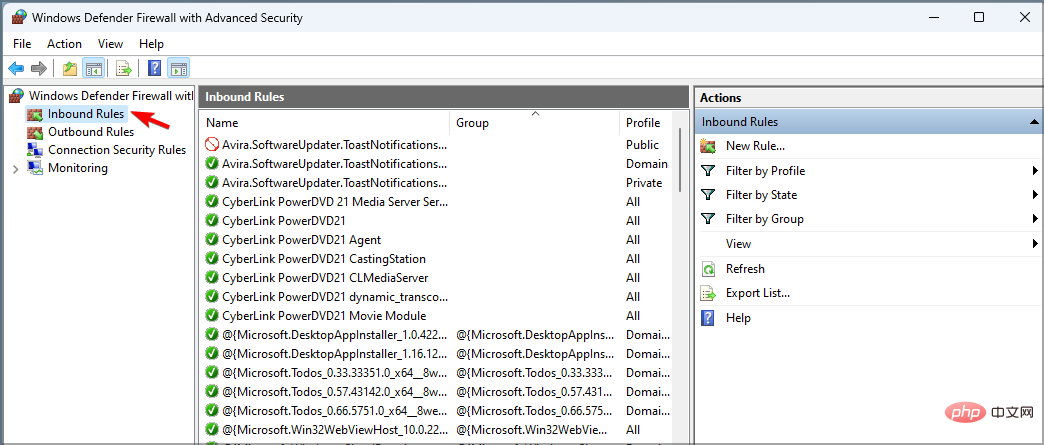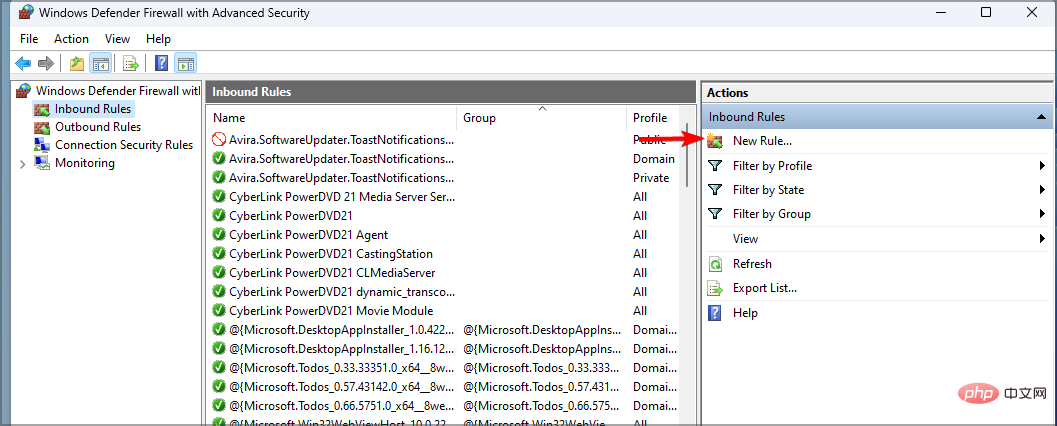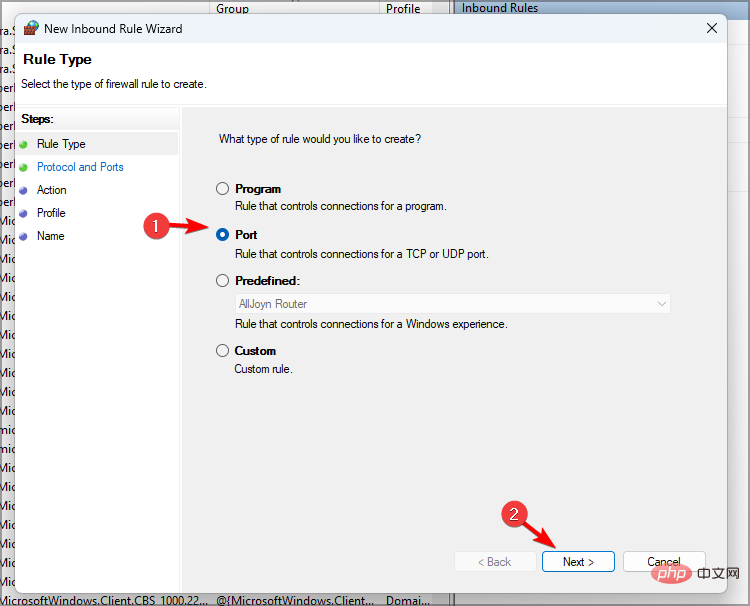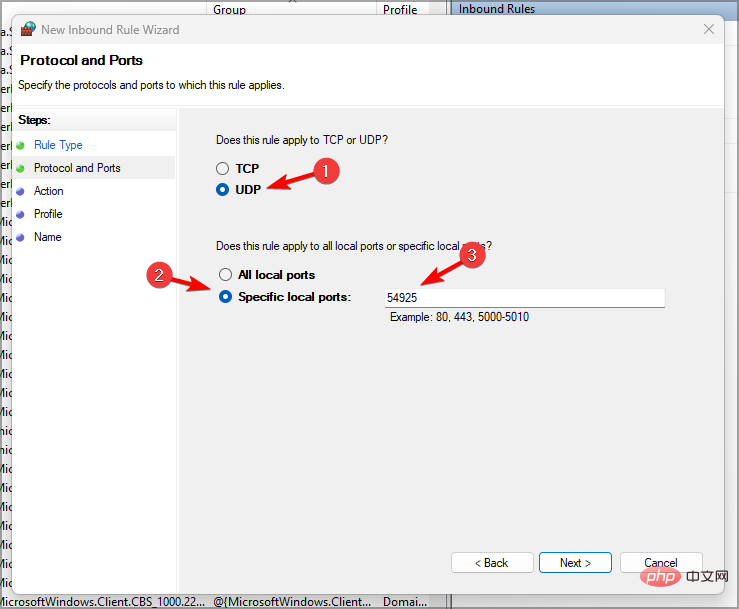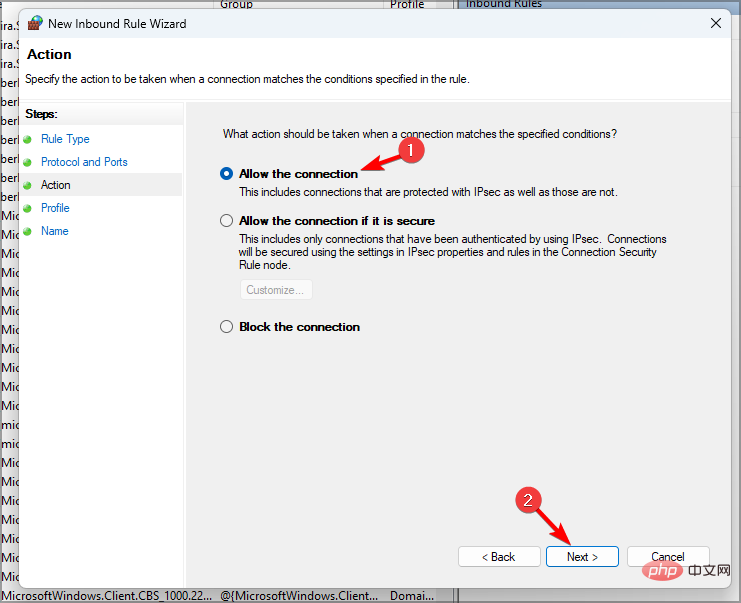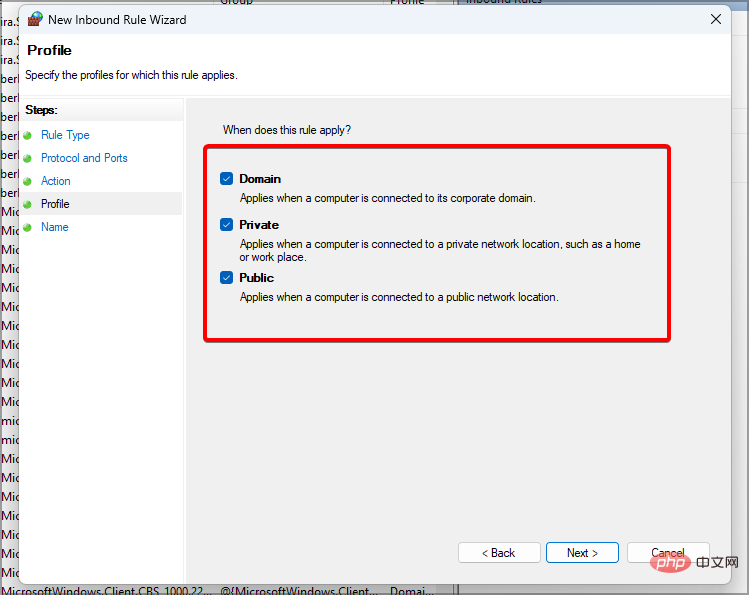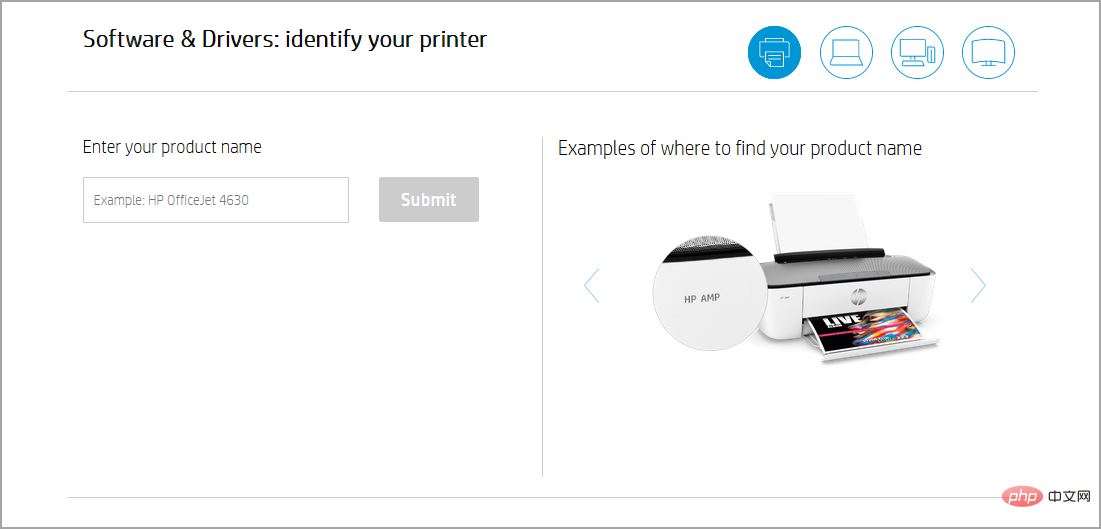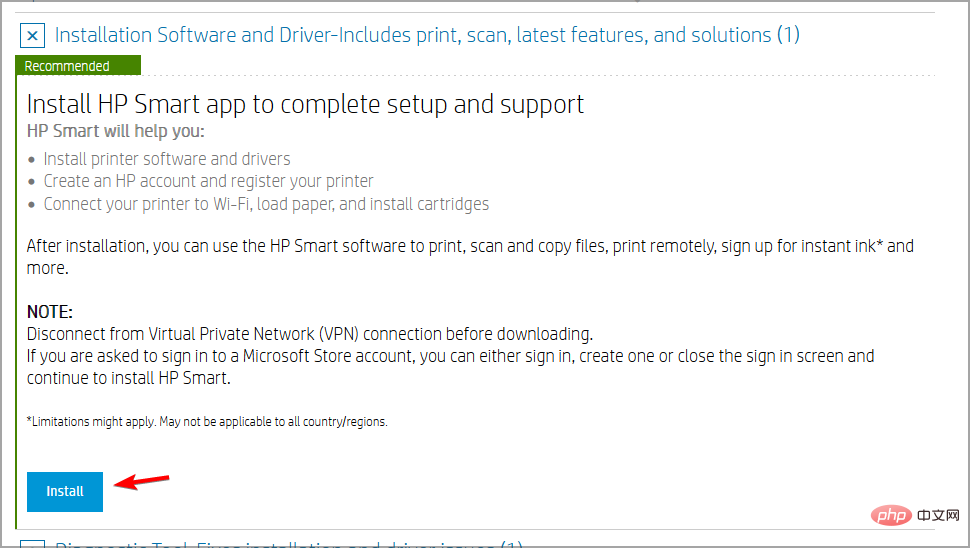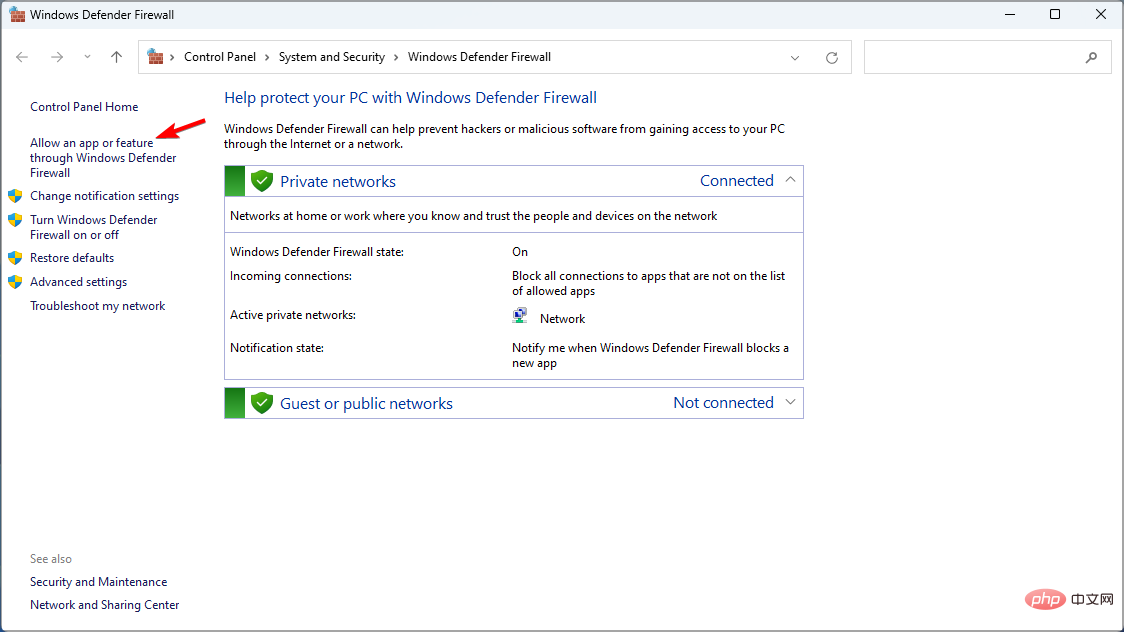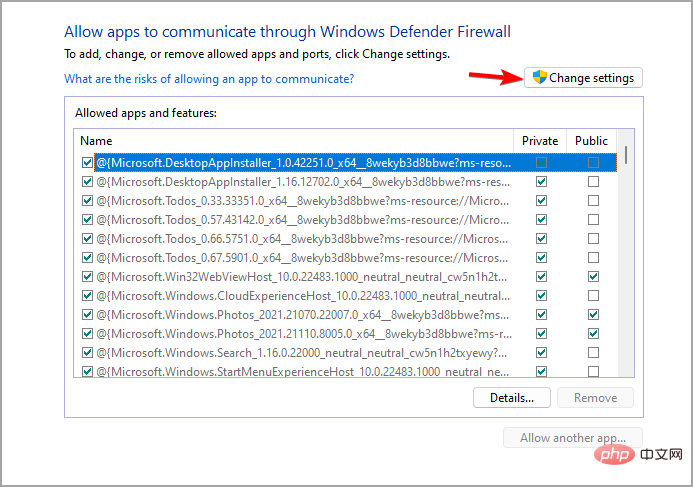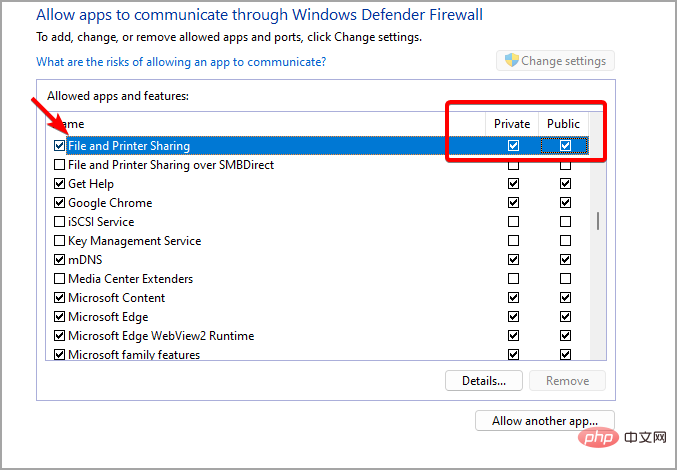방화벽은 네트워크 트래픽을 모니터링하고 특정 프로그램 및 하드웨어에 대한 네트워크 연결을 차단할 수 있습니다.
Windows 11에는 웹에 대한 프린터 액세스를 차단할 수 있는 자체 Windows Defender 방화벽이 포함되어 있습니다.
따라서 영향을 받는 사용자는 방화벽이 차단하는 경우 Brother 프린터를 사용할 수 없습니다. 이 문제는 다른 브랜드에도 영향을 미치지만 오늘은 해결 방법을 알려 드리겠습니다.
내 Brother 프린터가 방화벽에 의해 차단되는 이유는 무엇입니까?
이 문제에는 여러 가지 원인이 있습니다. 프린터가 네트워크에 액세스하려면 먼저 특정 포트를 열어야 할 가능성이 높습니다.
프린터 소프트웨어도 문제를 일으킬 수 있으므로 해당 소프트웨어와 프린터 드라이버를 반드시 업데이트하세요. 이 작업을 수행하는 방법을 알아보려면 계속 읽어보세요.
Windows 11 방화벽으로 인해 프린터가 차단된 경우 어떻게 해야 하나요?
1. Windows 방화벽을 끄세요
- Windows 검색을 엽니다.
- 방화벽을 입력하고Windows Defender 방화벽을 선택하세요.
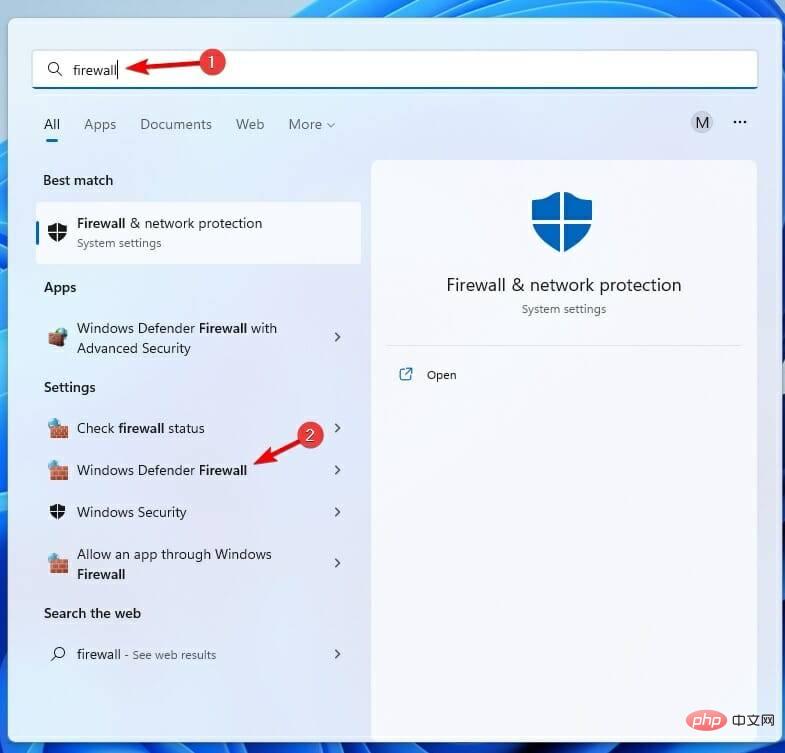
- Windows Defender 방화벽 켜기 또는 끄기를 클릭하여 바로 아래에 표시된 옵션을 엽니다.
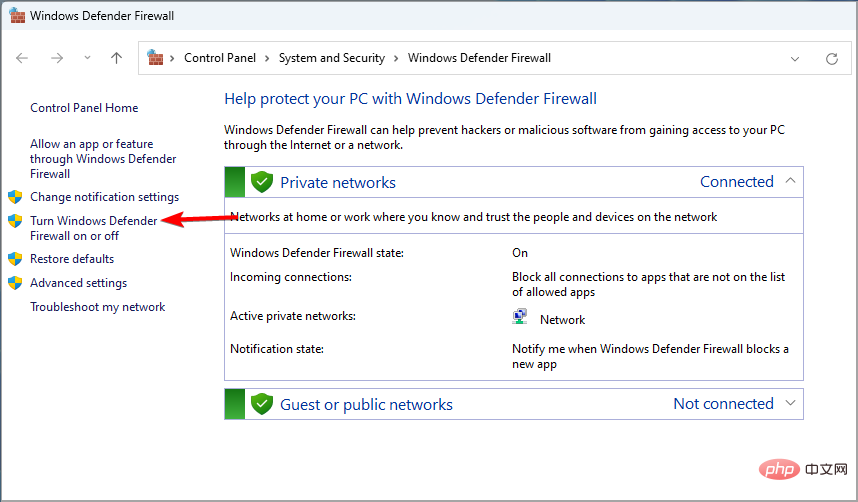
- 그런 다음 두 개의Windows Defender 방화벽 끄기라디오 버튼을 선택하여 WDF를 끕니다.
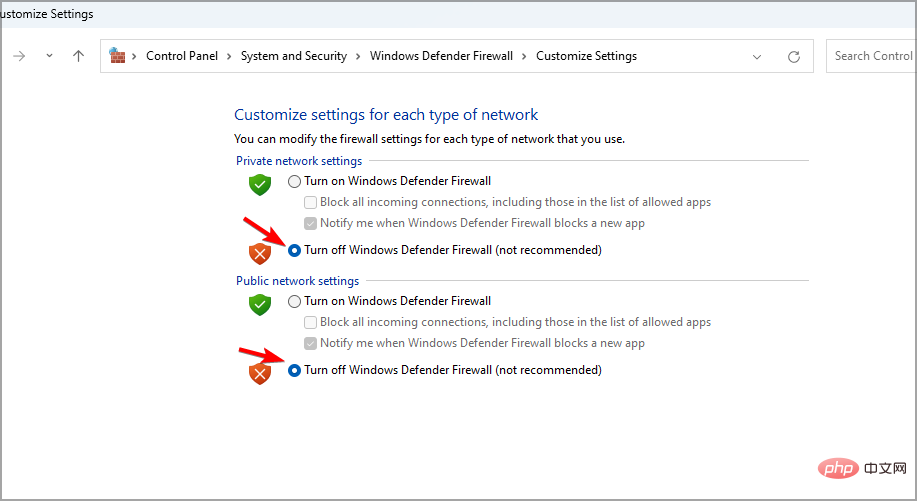
- 확인버튼을 누르세요.
2.프린터 포트에 대한 인바운드 규칙 설정
- Windows 검색을 엽니다.
- 방화벽을 입력하고고급 보안이 포함된 Windows Defender 방화벽을 선택하세요.
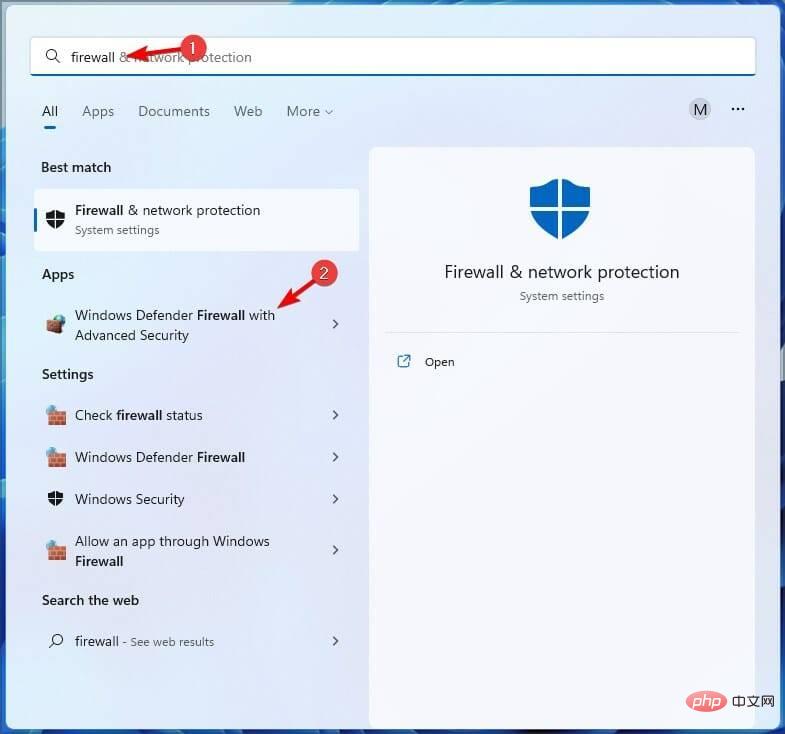
- 다음으로 바로 아래 표시된 창에서인바운드 규칙을 클릭하세요.
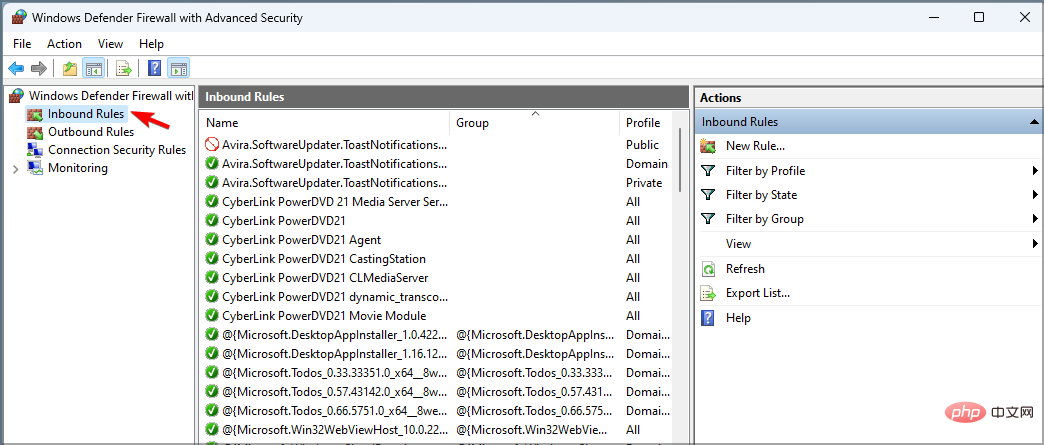
- 오른쪽에서새 규칙을 선택하여새 인바운드 규칙 마법사를 엽니다.
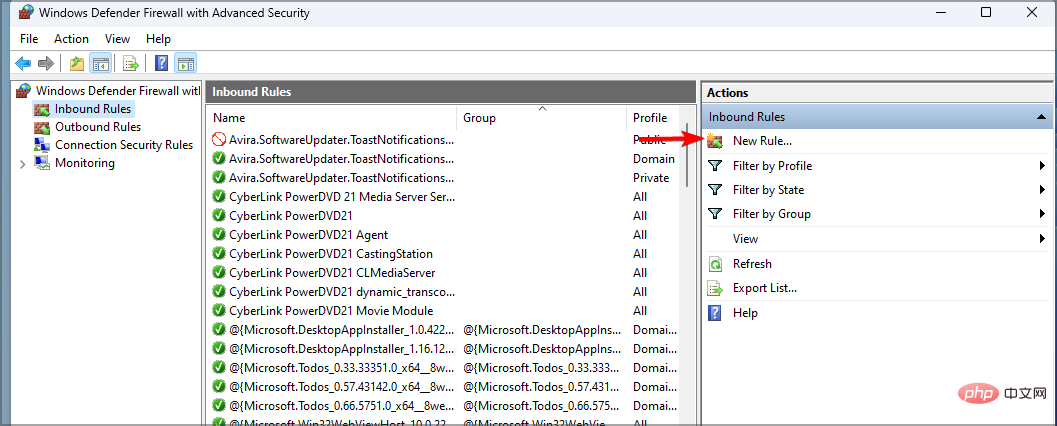
- Port옵션을 선택하고 다음 버튼을 클릭하세요.
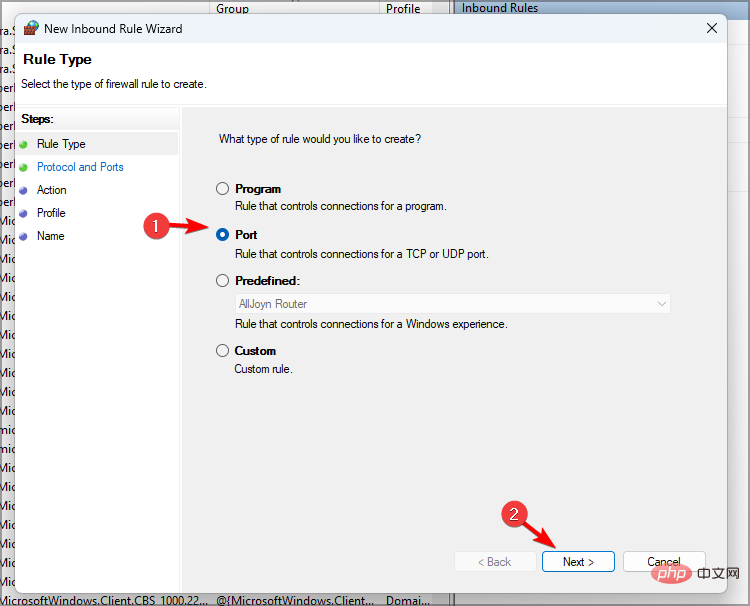
- UDP와 특정 로컬 포트를 선택하세요. 원하는 포트로54925를 입력합니다.
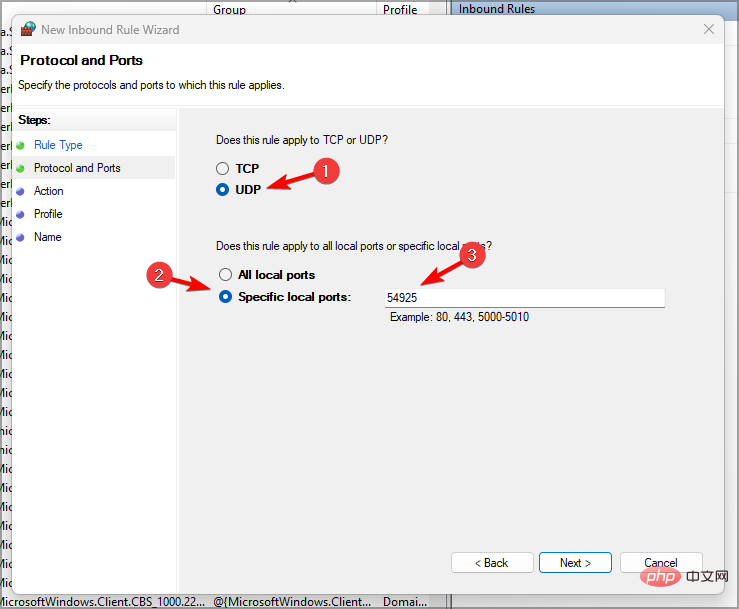
- Next버튼을 누르세요.
- 연결 허용옵션을 선택하고 다음 버튼을 클릭하세요.
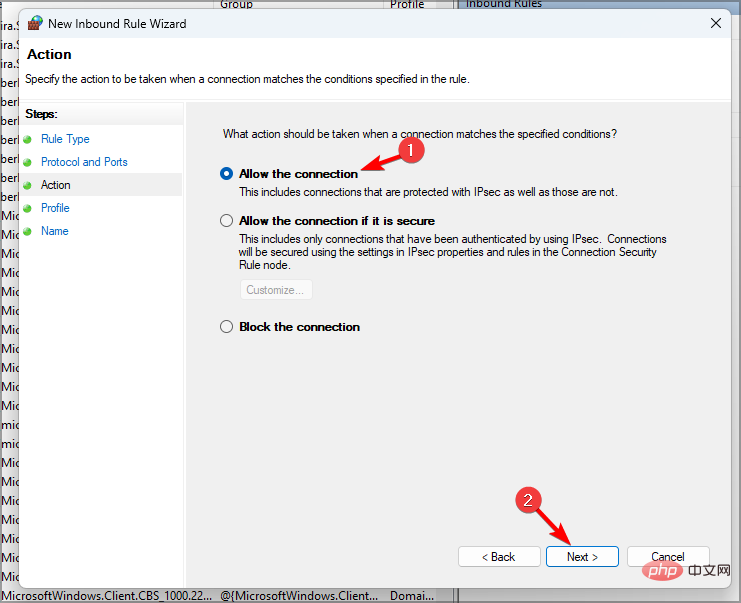
- 모든 프로필 확인란을 선택하고다음버튼을 클릭하세요.
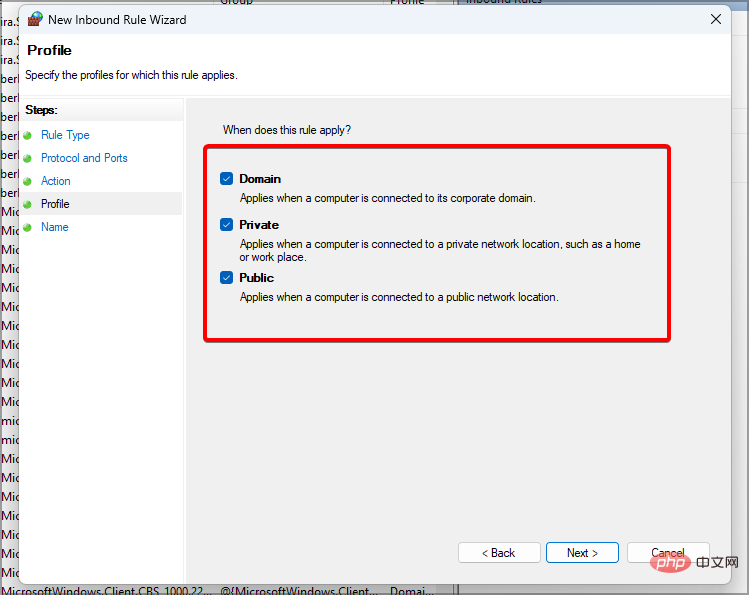
- 새 규칙의 제목을 입력하세요. 사용자는 추가 텍스트 상자에 몇 가지 추가 규칙 세부 정보를 추가할 수도 있습니다.
- 완료버튼을 누르세요.
- Brother 포트 번호 137(인쇄 및 원격 설정용) 및 54926(네트워크 PC 팩스)에 대해 두 개의 추가 인바운드 규칙을 설정하려면 위 단계를 반복합니다.

참고 이 지침은 브라더 프린터에 대한 지침이므로 다른 브랜드를 사용하는 경우 포트 번호를 조정해야 할 수도 있습니다.
3. 최신 프린터 소프트웨어 및 드라이버를 설치하세요.
- 프린터 제조업체의 웹사이트를 방문하세요.
- 웹사이트에서 모델을 찾아보세요.
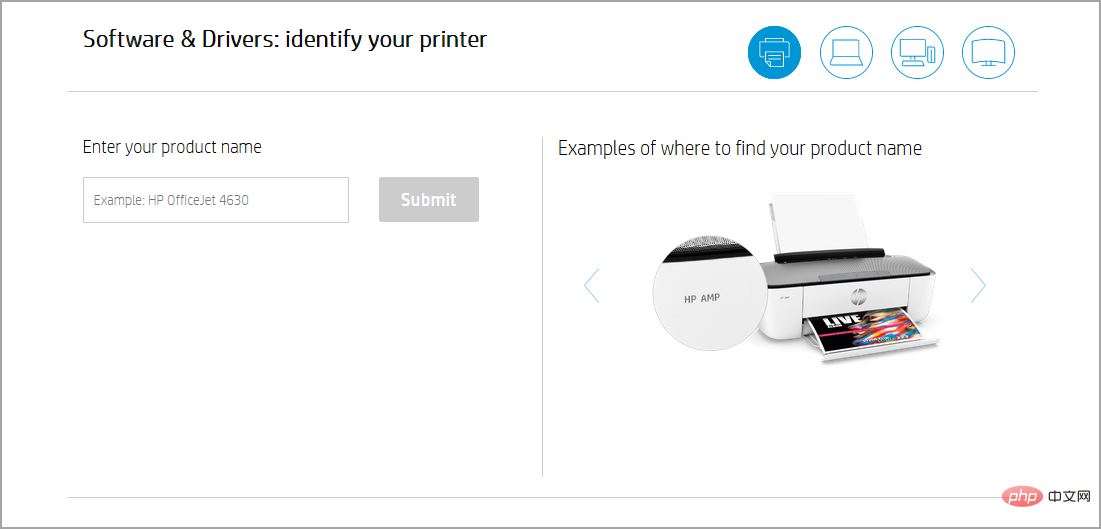
- 지금 최신 드라이버를 다운로드하세요.
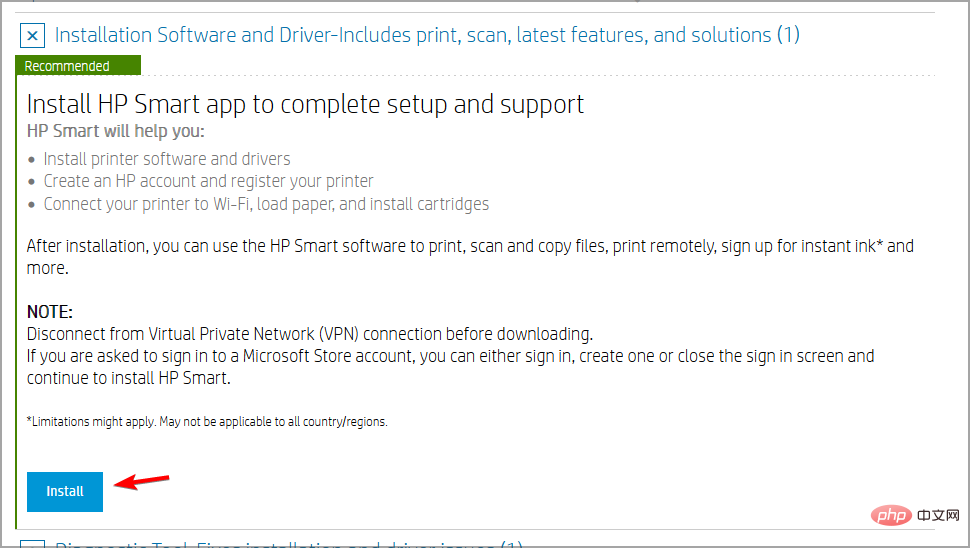
- 드라이버를 다운로드한 후 설치하세요.
드라이버를 수동으로 다운로드하는 것은 지루한 과정이 될 수 있습니다. 특히 프린터 모델이나 최신 드라이버를 다운로드하는 방법을 모르는 경우에는 더욱 그렇습니다.
다행히도 DriverFix와 같은 도구가 도움이 됩니다. 소프트웨어는 시스템에서 오래되었거나 누락된 드라이버를 검색하여 단 한 번의 클릭으로 업데이트할 수 있도록 해줍니다.
이 소프트웨어를 사용하면 모든 장치가 제대로 작동하고 항상 최신 상태를 유지할 수 있으므로 안심할 수 있습니다.
⇒드라이버 수정 받기
4. 파일 및 프린터 공유 방화벽 권한 설정을 확인하고
- Windows 방화벽을 켜세요.
- Windows Defender 방화벽을 통해 앱이나 기능을 허용하려면을 클릭하세요.
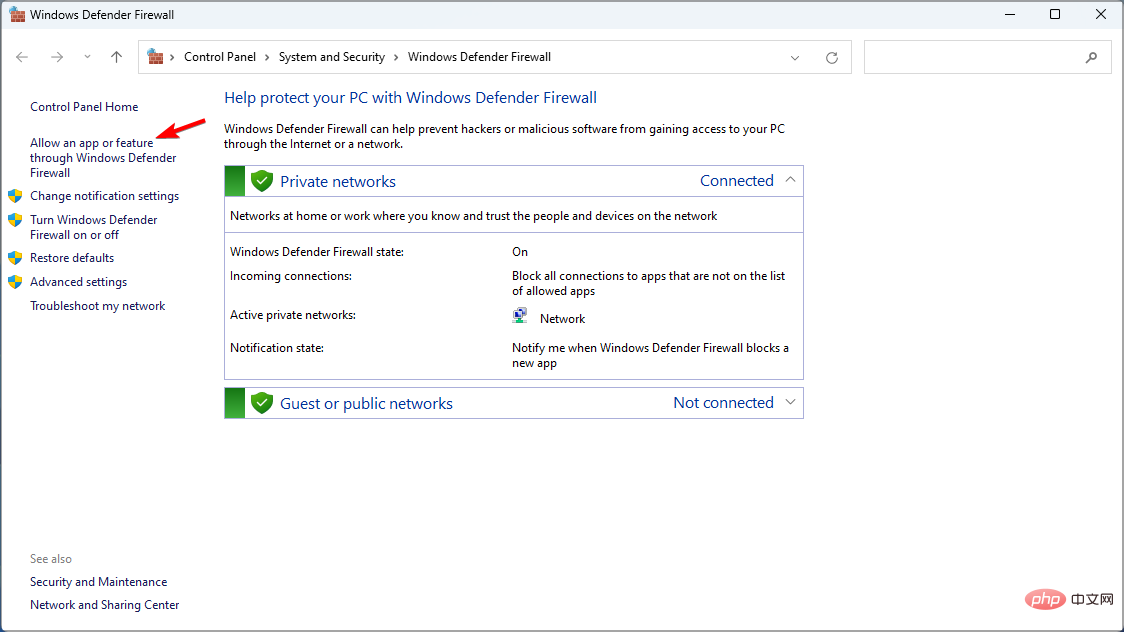
- ChangeSettings버튼을 누르세요.
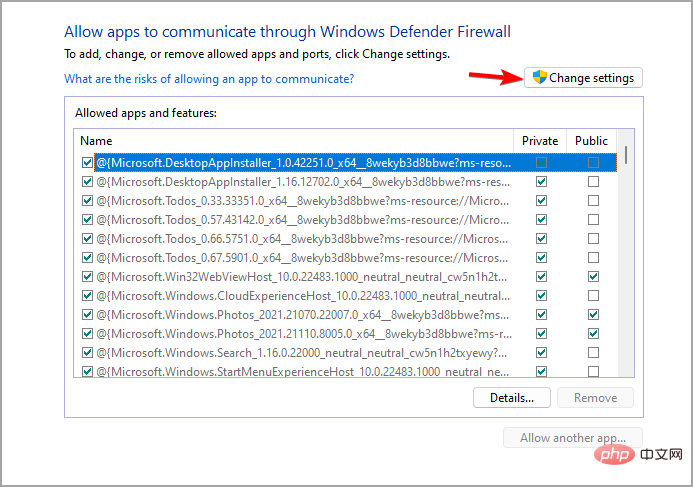
- 파일 및 프린터 공유설정 확인란을 모두 선택하세요.
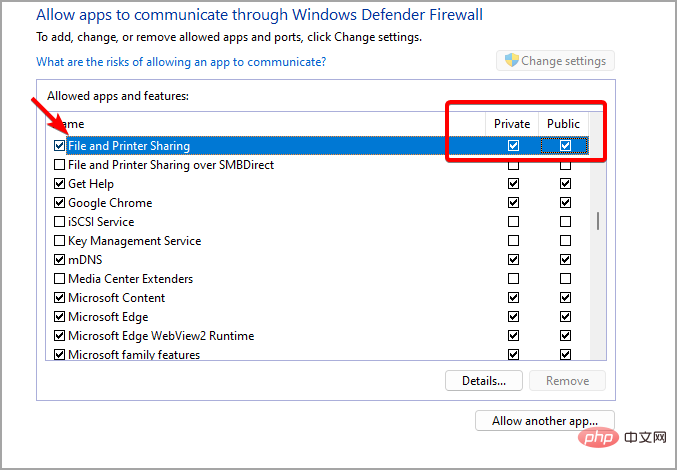
- OK옵션을 선택하세요.
Windows 11에서 방화벽을 통해 프린터를 허용하는 방법은 무엇입니까?
프린터가 방화벽을 통과하도록 허용하려면 프린터가 어떤 포트를 사용하고 있는지 아는 것이 중요합니다. 이 정보는 프린터 설명서에서 찾을 수 있습니다.
그런 다음 방화벽에서 사용자 지정 규칙을 만들고 이러한 포트가 웹에 액세스할 수 있도록 허용하면 됩니다.
Windows 11 방화벽이 프린터를 차단하는 경우 이 튜토리얼에 설명된 지침에 따라 문제를 해결할 수 있습니다.
프린터에 다른 문제가 발생할 수 있습니다. 이 문제를 해결하려면 Windows 11에서 프린터가 작동하지 않음 튜토리얼을 참조하세요.
위 내용은 수정: Windows 11 방화벽이 프린터를 차단합니다.의 상세 내용입니다. 자세한 내용은 PHP 중국어 웹사이트의 기타 관련 기사를 참조하세요!