Windows 11 또는 10에서 Minecraft LAN이 표시되지 않는 문제를 해결하는 방법
May 01, 2023 am 09:16 AMMinecraft는 세계에서 가장 인기 있는 게임 중 하나입니다. 기능이 풍부한 이 온라인 게임은 수백만 명의 창의적인 게이머들이 Minecraft의 세계로 뛰어들어 즐거운 시간을 보낼 수 있도록 영감을 주었습니다. 하지만 Minecraft LAN이 Minecraft에 표시되지 않는 것을 발견하면 어떻게 될까요? 더 이상 남동생과 함께 좋아하는 Minecraft를 즐길 수 없습니다! 하지만 걱정하지 마세요. 이 문제에 대한 몇 가지 매우 간단한 수정 방법이 있으며 단 몇 분 안에 문제를 해결할 수 있습니다.
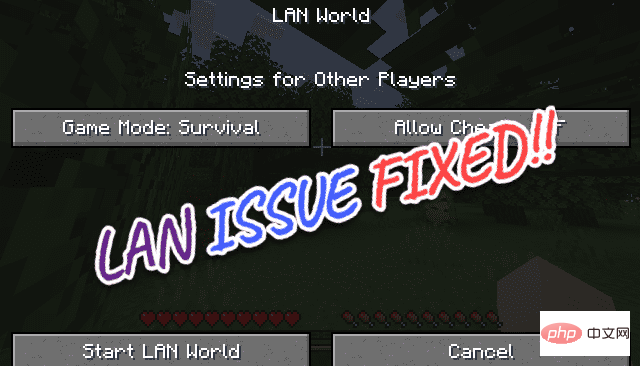
수정 1 – 방화벽에서 Minecraft가 허용되는지 확인하세요
Minecraft가 시스템 자체 방화벽에 의해 제한될 수 있습니다.
1 먼저 Windows 키 + R 키를 동시에 누릅니다.
2. 그런 다음 이것을 쓰고 Enter를 눌러 방화벽 설정에 액세스합니다.
防火墙.cpl
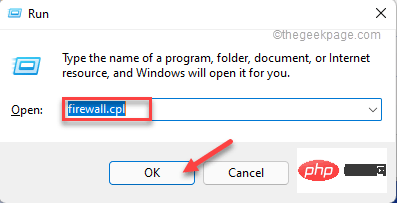
3. 이제 왼쪽 창에서 “Windows Defender 방화벽을 통해 앱 또는 기능 허용”을 클릭하세요.
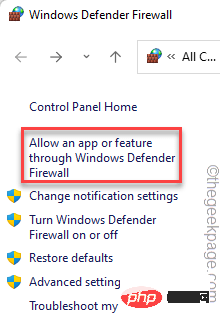
4. 허용된 앱 페이지에서 앱 목록이 회색으로 표시됩니다. 활성화하려면 "설정 변경"을 클릭하세요.
5. 이제 앱 목록을 탐색하여 "Minecraft Launcher" 앱을 찾으세요.
6. 두 가지 네트워크 유형인 'Public'과 'Private'을 체크하세요.
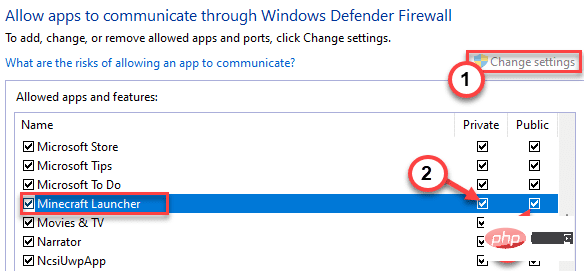
7. 마찬가지로 아래로 스크롤하여 "OpenJDK for Platform Binary"를 찾습니다.
8. 'Private' 및 'Public' 확인란을 선택하세요.
9 이를 통해 모든 "Java" 모듈을 확인하여 방화벽을 통과하도록 허용하세요.
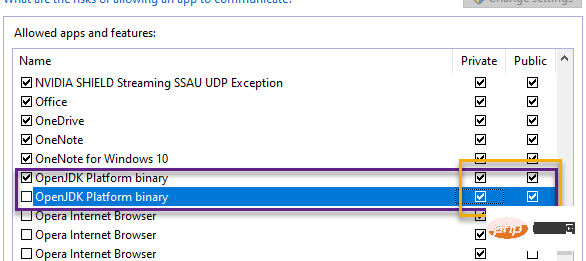
10. 모든 작업을 완료한 후 "OK"을 클릭하여 변경 사항을 저장하세요.
그 후 제어판 설정을 닫으세요. 이제 Minecraft에서 LAN 모드를 다시 테스트해 보세요.
수정 2 – 연결 확인
Minecraft의 LAN 모드에서는 연결된 모든 컴퓨터가 동일한 네트워크에 있어야 합니다. 해당 장치가 동일한 네트워크에 있는지 확인하세요.
네트워크 연결을 "개인" 유형으로 설정하면 제대로 작동합니다.
1. 작업 표시줄의 네트워크 아이콘을 마우스 오른쪽 버튼으로 클릭하고 "네트워크 및 인터넷 설정"을 클릭하세요.
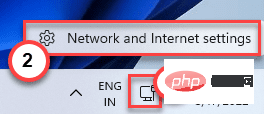
2. "Ethernet"을 클릭하여 접속하세요.
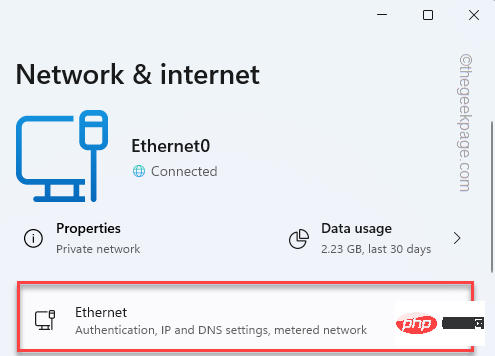
3. 이제 네트워크 유형을 "Private"으로 설정하세요.
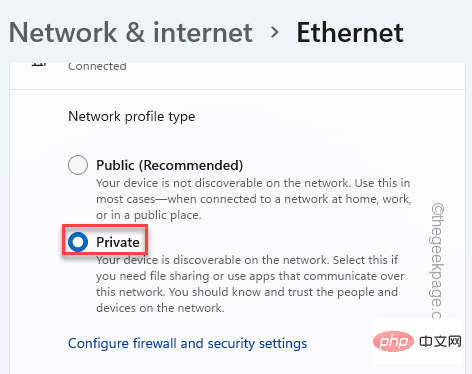
설정을 닫고 Minecraft 페이지에 다른 게임이 나타나는지 테스트하세요.
Fix 3 – Minecraft 버전 테스트
Mojang은 수시로 Minecraft용 업데이트와 패치를 보냅니다. 따라서 모든 시스템이 동일한 버전의 Minecraft를 실행하고 있는지 확인하세요.
1. 마인크래프트 런처를 실행하세요.
2. Minecraft 런처를 연 후 왼쪽의 "프로필 편집"을 클릭하세요.
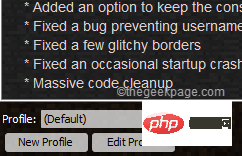
3. 그런 다음 "버전 사용:"을 전환하고 드롭다운 목록에서 "최신 버전 사용"을 선택하세요.
원하는 게시 형식을 선택할 수 있지만 LAN을 통해 연결된 모든 컴퓨터에 동일한 게시 채널을 사용해야 합니다.
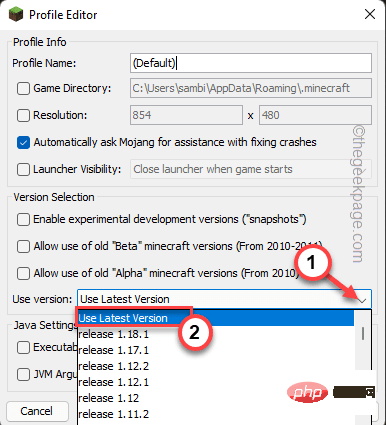
4. 마지막으로 "프로필 저장"을 클릭하여 시스템에 프로필을 저장하세요.
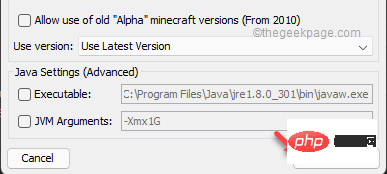
이제 동일한 버전의 Minecraft를 실행하려면 LAN에 있는 모든 컴퓨터에 대해 이 작업을 수행해야 합니다.
이것이 작동하는지 테스트하세요.
修复 4 – 检查 Minecraft 更新
您可以使用商店更新您系统上的 Minecraft。
1. 打开微软商店。
2. 商店加载后,从左侧窗格转到“库”。
3.您将有几个应用程序正在等待更新。在应用程序列表中查找“ Minecraft Launcher ”。
4. 只需点击“更新”即可更新 Minecraft 启动器。

5. 等待商店更新 Minecraft 启动器。
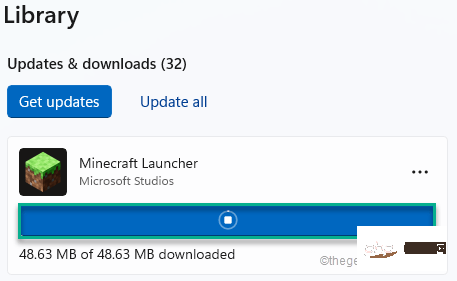
这样,请确保您已在所有系统上安装了最新版本的 Minecraft。
检查您是否真的可以在 LAN 模式下玩 Minecraft。
修复 5 – 使用直接连接
使用手动连接到相同的端口和 IP 地址可能会解决此问题。
1. 在您的主机中,同时按下Windows 键+R键。
2.接下来,在框中键入“ cmd ”,然后单击“ OK ”。
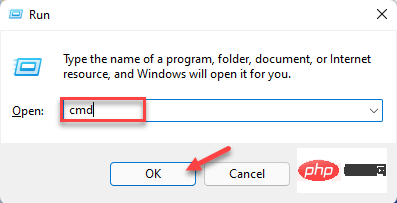
3. 在命令提示符屏幕中,键入此命令,然后按 Enter以查看当前 IP 统计信息。
ipconfig
4. 您将在屏幕上看到 IP 地址。记下来。[在我们的例子中是192.168.80.139。]
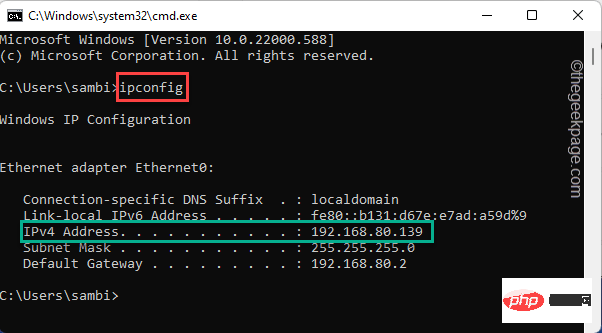
5. 现在,您必须记下 Minecraft 正在使用的端口。
6. 两者都记下后,开始游戏并点击键盘上的“ Esc ”。
7. 然后,点击“打开局域网”。
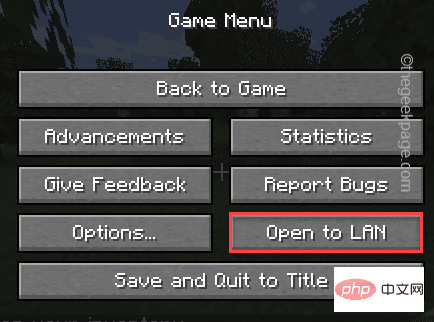
8. 点击“ Start LAN World ”开始一个局域网世界。
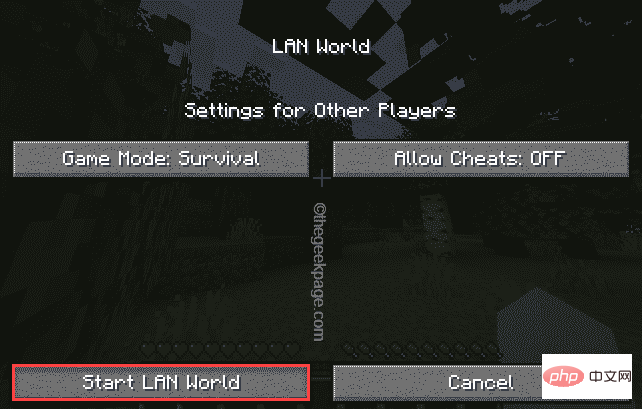
9. 现在,您会注意到端口已出现在屏幕上。快速记下端口。
[在我们的例子中,端口是 - 51351。 ]
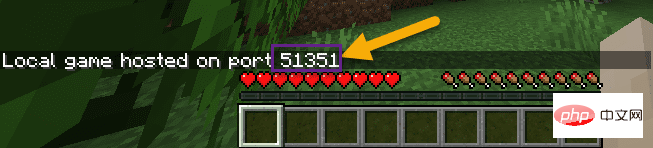
7. 现在,当 Minecraft 在您的本地网络中搜索游戏时,点击“直接连接”模式。
8、输入IP地址和端口号即可开始游戏。
这应该可以解决问题。
修复 6 – 禁用/暂停防病毒软件
有时,您使用的第三方防病毒软件可以阻止 Minecraft。暂时暂停它并尝试再次玩 Minecraft。
1. 首先,点击箭头图标。
2.然后,您可以右键点击您的防病毒软件并点击“暂停保护”以暂停系统上的防病毒软件。
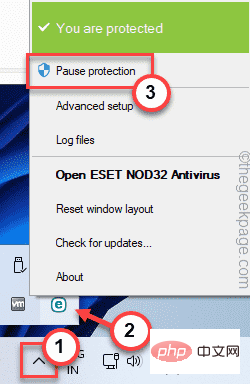
现在,再次尝试玩 Minecraft。测试这是否可行。
修复 7 – 删除/禁用 Minecraft 的模组
Minecraft 中的模组是众多用户的主要吸引力之一。装备精良的 MOD 可以提供出色的游戏玩法。但是,另一方面,如果系统上存在错误/配置错误的 Minecraft mod,它可能会导致几个问题,包括此 LAN 模式问题。因此,我们建议您卸载/禁用 Minecraft 中的任何模组。
然后,尝试在 LAN 模式下玩游戏并进行测试。
修复 8 – 禁用 AP 隔离
[仅适用于WIFI 用户]
AP 隔离是一种禁用所有连接到同一 WiFi 网络的设备的设备间连接的功能。关掉它并测试。
1.打开WiFi登录页面。
[
特定的 WiFi 访问页面会根据路由器制造商而有所不同。在我们的例子中,它是 – 192.168.0.1
]
2. 在此处输入您的用户名(如有必要)和您的 WiFi 访问密码,然后点击“登录”进入 WiFi 设置。
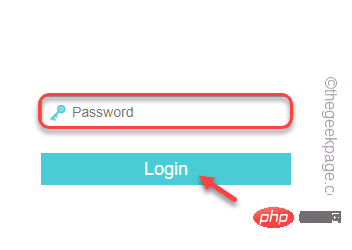
3. 现在,在左侧窗格中,点击“无线”。
4. 之后,点击“无线安全”。
5. 그런 다음 "AP 격리 활성화 "을 선택 취소하고 "저장"을 클릭합니다.
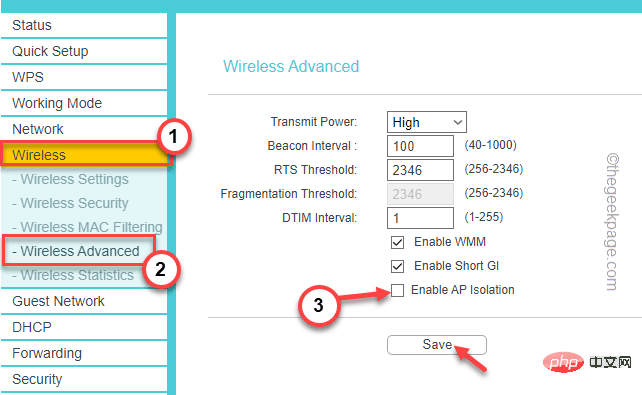
Windows 아이콘
을 마우스 오른쪽 버튼으로 클릭하세요. 2. 그런 다음 "앱 및 기능"을 한 번 클릭하세요.
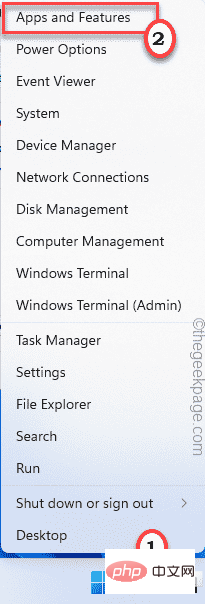
Minecraft Launcher"를 찾으세요.
3. 그런 다음 점 3개 버튼을 클릭하고 "Uninstall"을 탭하세요.
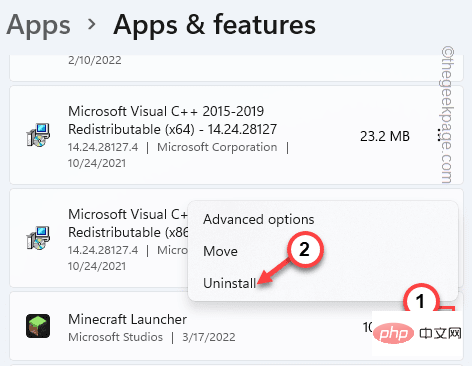
Uninstall"을 클릭하여 작업을 확인하세요.
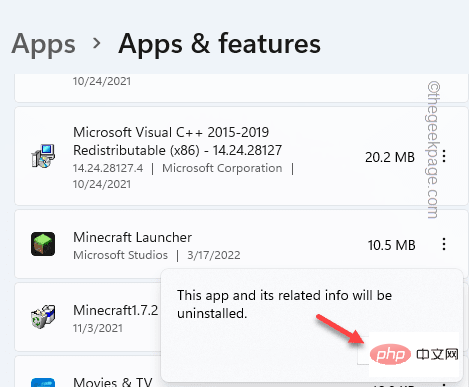
"MinecraftInstaller"를 두 번 클릭하여 시스템에 애플리케이션을 설치합니다.
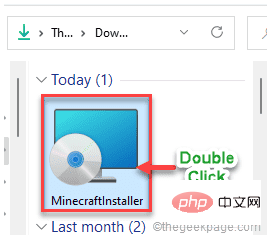 단계에 따라 시스템에 Minecraft를 설치하세요.
단계에 따라 시스템에 Minecraft를 설치하세요.
Windows 11용 Minecraft를 사용하는 경우 다음을 수행해야 합니다. -
1 Microsoft Store를 엽니다.
2. 검색창에 "
minecraft"를 입력하세요. 3. 나중에 "
Windows용 Minecraft+Launcher"를 클릭하여 엽니다.
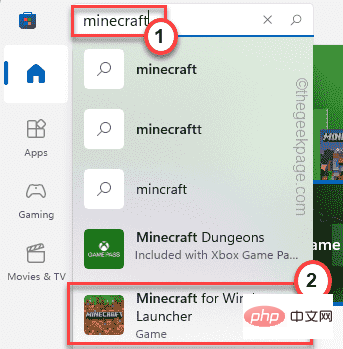 4. 그런 다음 "
4. 그런 다음 "
"을 클릭하여 앱을 설치하세요. 이제 게임을 열고 즉시 LAN에서 레이싱을 시작할 수 있습니다. 이렇게 하면 문제가 해결되었을 것입니다.
위 내용은 Windows 11 또는 10에서 Minecraft LAN이 표시되지 않는 문제를 해결하는 방법의 상세 내용입니다. 자세한 내용은 PHP 중국어 웹사이트의 기타 관련 기사를 참조하세요!

인기 기사

인기 기사

뜨거운 기사 태그

메모장++7.3.1
사용하기 쉬운 무료 코드 편집기

SublimeText3 중국어 버전
중국어 버전, 사용하기 매우 쉽습니다.

스튜디오 13.0.1 보내기
강력한 PHP 통합 개발 환경

드림위버 CS6
시각적 웹 개발 도구

SublimeText3 Mac 버전
신 수준의 코드 편집 소프트웨어(SublimeText3)

뜨거운 주제
 7292
7292
 9
9
 1622
1622
 14
14
 1342
1342
 46
46
 1259
1259
 25
25
 1206
1206
 29
29
 WPS Office에서 PPT 파일을 열 수 없는 경우 수행할 작업 - WPS Office에서 PPT 파일을 열 수 없는 경우 수행할 작업
Mar 04, 2024 am 11:40 AM
WPS Office에서 PPT 파일을 열 수 없는 경우 수행할 작업 - WPS Office에서 PPT 파일을 열 수 없는 경우 수행할 작업
Mar 04, 2024 am 11:40 AM
WPS Office에서 PPT 파일을 열 수 없는 경우 수행할 작업 - WPS Office에서 PPT 파일을 열 수 없는 경우 수행할 작업
 크리스탈디스크마크란 어떤 소프트웨어인가요? -크리스탈디스크마크는 어떻게 사용하나요?
Mar 18, 2024 pm 02:58 PM
크리스탈디스크마크란 어떤 소프트웨어인가요? -크리스탈디스크마크는 어떻게 사용하나요?
Mar 18, 2024 pm 02:58 PM
크리스탈디스크마크란 어떤 소프트웨어인가요? -크리스탈디스크마크는 어떻게 사용하나요?
 CrystalDiskinfo 사용 튜토리얼-CrystalDiskinfo는 어떤 소프트웨어입니까?
Mar 18, 2024 pm 04:50 PM
CrystalDiskinfo 사용 튜토리얼-CrystalDiskinfo는 어떤 소프트웨어입니까?
Mar 18, 2024 pm 04:50 PM
CrystalDiskinfo 사용 튜토리얼-CrystalDiskinfo는 어떤 소프트웨어입니까?
 Edge와 함께 로드하려는 호환되지 않는 소프트웨어 시도를 해결하는 방법은 무엇입니까?
Mar 15, 2024 pm 01:34 PM
Edge와 함께 로드하려는 호환되지 않는 소프트웨어 시도를 해결하는 방법은 무엇입니까?
Mar 15, 2024 pm 01:34 PM
Edge와 함께 로드하려는 호환되지 않는 소프트웨어 시도를 해결하는 방법은 무엇입니까?
 Adobe Illustrator CS6에서 키보드 증분을 설정하는 방법 - Adobe Illustrator CS6에서 키보드 증분을 설정하는 방법
Mar 04, 2024 pm 06:04 PM
Adobe Illustrator CS6에서 키보드 증분을 설정하는 방법 - Adobe Illustrator CS6에서 키보드 증분을 설정하는 방법
Mar 04, 2024 pm 06:04 PM
Adobe Illustrator CS6에서 키보드 증분을 설정하는 방법 - Adobe Illustrator CS6에서 키보드 증분을 설정하는 방법
 Adobe Reader XI에서 최근에 연 파일을 삭제하는 방법 - Adobe Reader XI에서 최근에 연 파일을 삭제하는 방법
Mar 04, 2024 am 11:13 AM
Adobe Reader XI에서 최근에 연 파일을 삭제하는 방법 - Adobe Reader XI에서 최근에 연 파일을 삭제하는 방법
Mar 04, 2024 am 11:13 AM
Adobe Reader XI에서 최근에 연 파일을 삭제하는 방법 - Adobe Reader XI에서 최근에 연 파일을 삭제하는 방법








