Word의 경우 모든 것을 일반 텍스트로 작성할 수 있거나 작성할 필요는 없습니다. 모든 것을 길고 설명적인 텍스트로 작성하면 Word 문서가 지루하고 혼란스러울 수 있습니다. 물론 댓글 기능은 옵션입니다. 하지만 주석을 추가하는 것만으로도 문서가 너무 투박하고 무거워 보일 수 있습니다. 하지만 짧은 설명이 필요한 텍스트 위로 마우스를 가져가면 표시할 텍스트가 표시된 작은 상자가 그 위에 나타나도록 하려면 어떻게 해야 할까요? 자, 이 문장은 ScreenTip이라고 할 수 있습니다.
문서에 화면 설명을 삽입한 후 추가한 설명 텍스트를 보고 싶을 때마다 화면 설명이 삽입된 텍스트나 줄 위로 마우스를 가져가면 됩니다. 이 문서에서는 동일한 목적을 달성하는 데 사용할 수 있는 두 가지 방법을 나열했습니다. 이 정말 멋진 트릭을 알아보려면 계속 읽어보세요.
1단계: 먼저 화면 설명을 추가하려는 텍스트 를 선택합니다.
다음으로 상단 패널의 삽입 탭을 클릭한 후 아래와 같이 하이퍼링크 버튼을 클릭하세요.
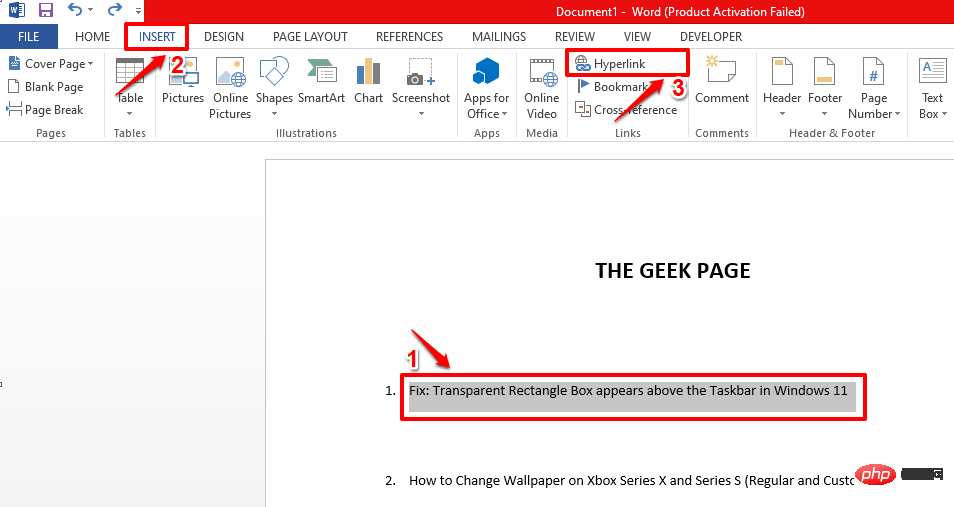
2단계: 화면 팁을 추가하는 것 외에도 선택한 텍스트를 웹 URL에 연결하도록 선택할 수도 있습니다. 이는 선택 사항입니다.
선택한 텍스트를 웹 URL에 연결하려면 "주소" 텍스트 상자에 를 입력하거나 원하는 웹페이지의 URL을 복사하여 붙여넣기 . 링크할 웹 URL이 없거나 하이퍼링크가 아닌 화면 팁만 원하는 경우 test와 같은 임의의 텍스트나 주소 텍스트 상자에 입력할 수 있습니다. . 하지만 Address 상자에 입력한 텍스트가 의미가 없더라도 Address 텍스트 상자를 입력하는 것은 필수입니다.
주소텍스트 상자를 입력한 후 화면 설명이라는 이름의 버튼을 클릭하세요.
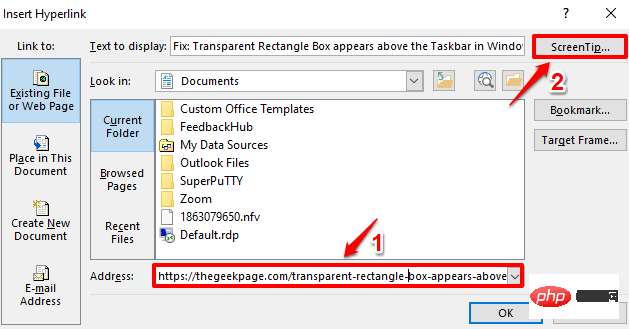
3단계: 이제 "Set Hyperlink ScreenTips" 창에서 화면 설명으로 표시할 텍스트를 입력하세요. 완료되면 OK 버튼을 클릭하세요.
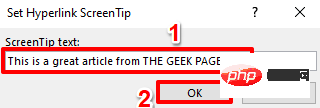
4단계: 이제 "하이퍼링크 삽입" 창으로 돌아갑니다. 계속하려면 "OK" 버튼을 클릭하세요.
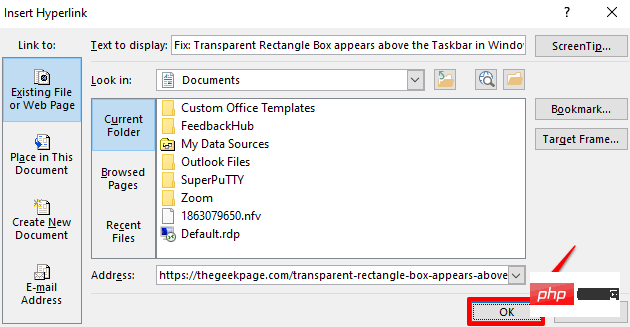
5단계: 그게 다입니다. 이제 텍스트 위에 마우스를 올리면 추가한 화면 설명을 볼 수 있습니다. 잘했어요!
또한CTRL을 누른 채 텍스트를 클릭하여 웹 리소스에 대한 하이퍼링크를 따라갈 수 있습니다.
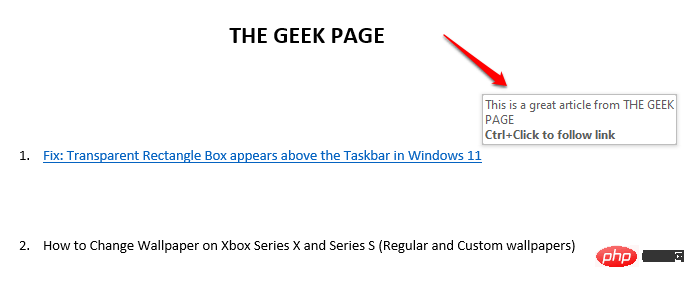
6단계: 짜잔! CTRL + 클릭 을 누르면 이전에 연결했던 웹페이지로 바로 이동합니다.
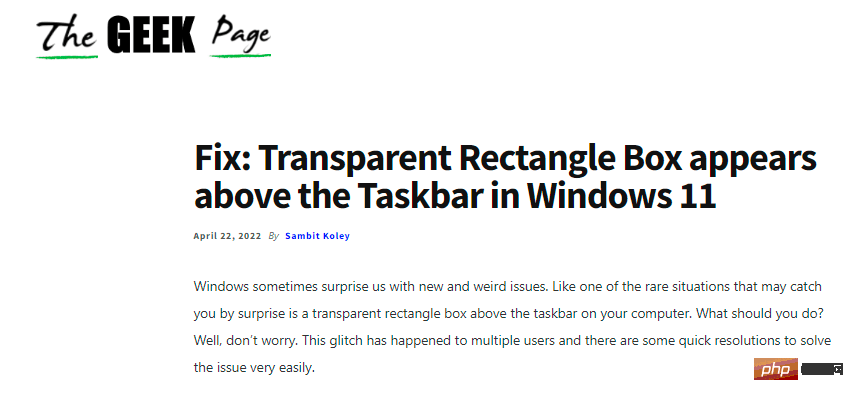
7단계: ScreenTip 줄을 보시면 밑줄이 추가되고 색상이 변경된 것을 보실 수 있습니다.
이 서식을 제거하려면동일한 문서에서 다른 줄을 선택하고 서식을 좋아하고 ScreenTip 줄을 예로 사용하려면 상단 패널에서 HOME 탭을 클릭하고 Format Painter 를 클릭하세요. 단추.
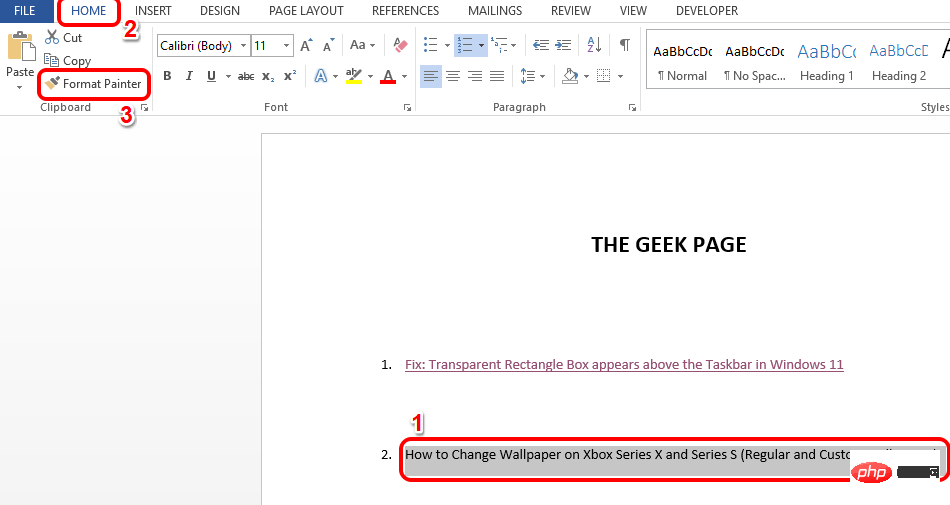
8단계: 이제 화면 설명 앱 행을 선택하여 동일한 서식을 적용하세요.
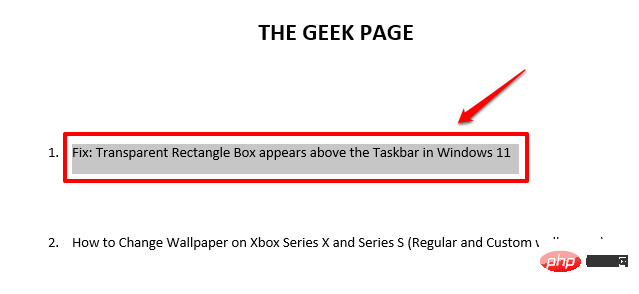
9단계: 서식은 사라지지만 ScreenTip 및 하이퍼링크는 사라지지 않습니다. 선 위로 마우스를 가져가면 ScreenTip을 볼 수 있습니다.
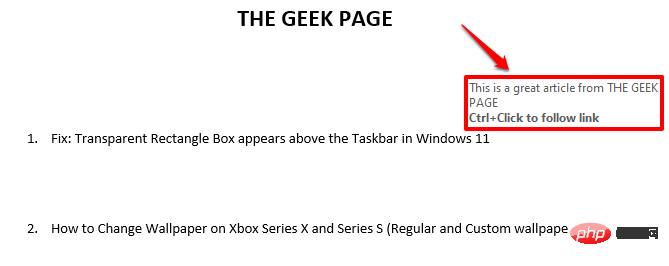
이것은 화면 설명을 텍스트에 성공적으로 삽입할 수 있는 또 다른 방법입니다. 이 방법은 텍스트를 하이퍼링크하도록 강요하지 않는다는 점을 고려하면 더 깔끔합니다.
1단계: 화면 설명을 삽입하려는 위치를 클릭하기만 하면 됩니다.
그런 다음 상단 패널에서 "References" 탭을 클릭한 다음 "Ensert Endnote" 버튼을 클릭하세요.
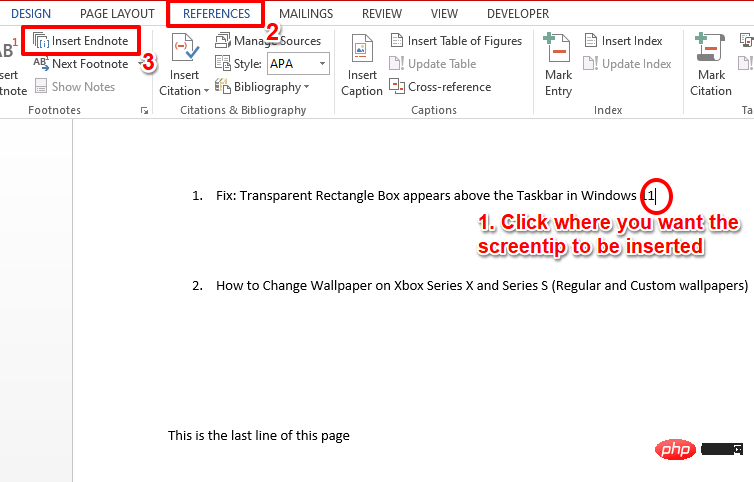
2단계: 이제 페이지 끝에 새로운 섹션이 형성된 것을 볼 수 있습니다. 미주 섹션입니다.
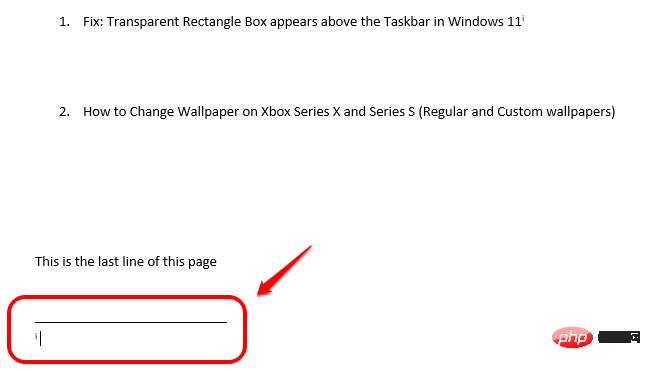
3단계: 미주 섹션에서 화면 팁 텍스트를 입력할 수 있습니다.
이제 생성한 ScreenTips과 관련된 번호 위에 마우스를 놓으면 텍스트가 나타납니다.
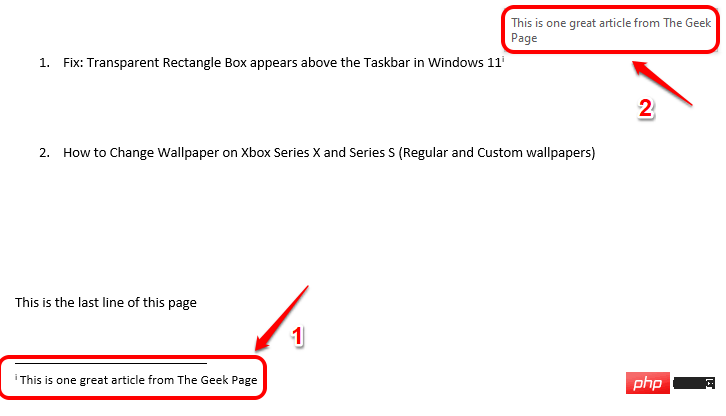
4단계: 이번에도 미주 형태로 원하는 만큼 화면 팁을 추가할 수 있습니다. 각 endnote에는 그리스어 숫자가 연결되어 있습니다.
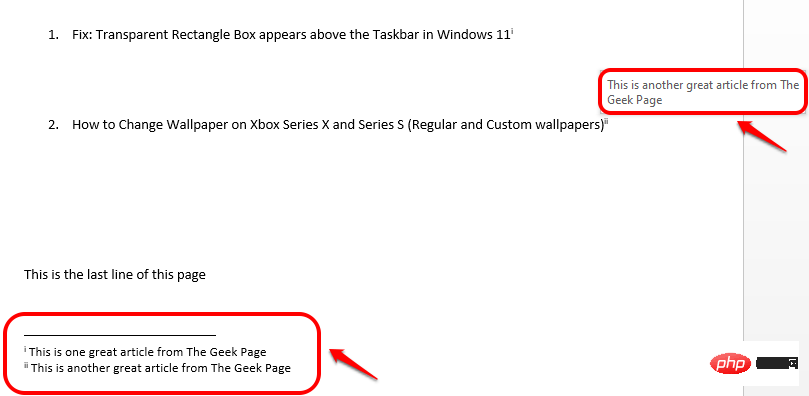
단계 : 미주와 관련된 그리스어 숫자를 숨기려면 먼저 숫자를 선택하세요. 그런 다음 상단 패널의 홈 탭을 클릭하고 글꼴 색상 버튼을 클릭하세요. White를 선택하면 미주가 더 이상 표시되지 않습니다.
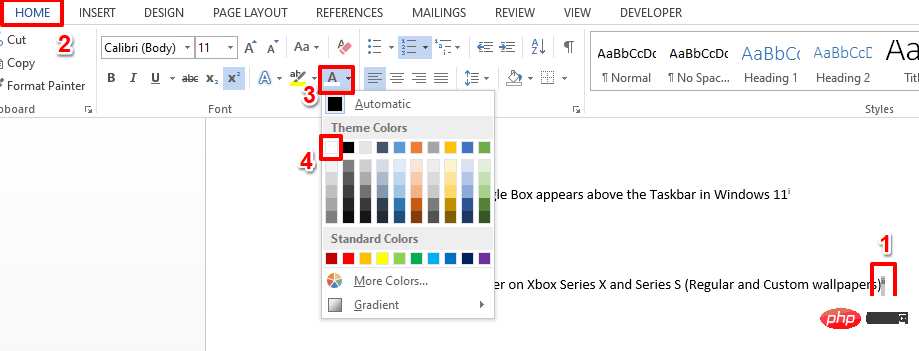
6단계: 번호가 표시되지 않더라도 해당 번호 위로 마우스를 가져가면 화면에 팁이 표시됩니다. 즐기다!
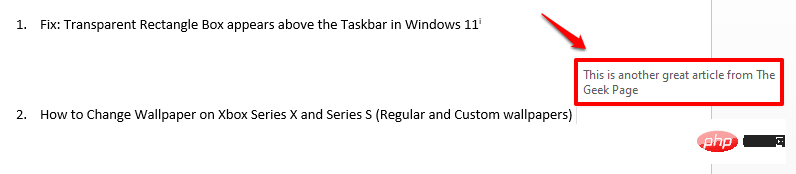
7단계: 또한 EndNotes 섹션을 다음 페이지로 이동하여 Endnote 섹션 없이 현재 페이지를 인쇄할 수도 있습니다.
미주 섹션을 다음 페이지로 이동하려면 CTRL + ENTER 키를 누르기만 하면 됩니다.
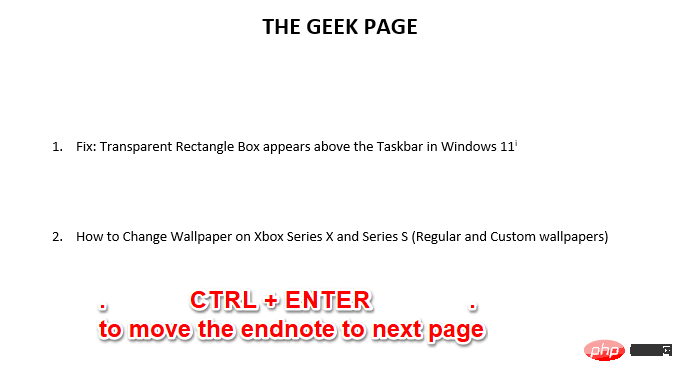
Endnote 방법의 경우 연결된 단어 위에 마우스를 올려놓을 때만 화면 팁이 나타납니다. 이 방법을 사용하여 화면 설명을 추가하면 전체 행이 표시되지 않습니다. 그리고 Hyperlink 방법의 경우 하이퍼링크도 필요하더라도 화면 설명을 행 전체에 적용할 수 있어 정리된 것처럼 보입니다. 그래서 확실히 우리가 가장 좋아하는 방법은 첫 번째 방법입니다. 어느 것이 당신 것입니까?
위 내용은 MS Word 문서에 화면 설명을 추가하는 방법의 상세 내용입니다. 자세한 내용은 PHP 중국어 웹사이트의 기타 관련 기사를 참조하세요!