Excel에서 위 첨자를 적용하는 데 사용하는 방법은 텍스트 또는 숫자가 포함된 셀에 적용하는지에 따라 다릅니다. 텍스트에 위 첨자를 적용하려면셀 서식 지정을 사용하면 됩니다.
Excel에서 텍스트에 위 첨자를 적용하려면:
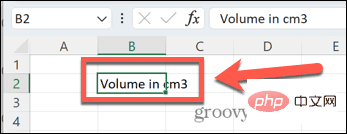
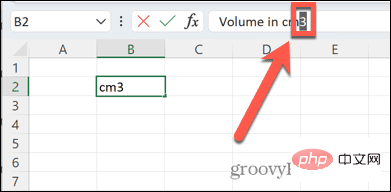
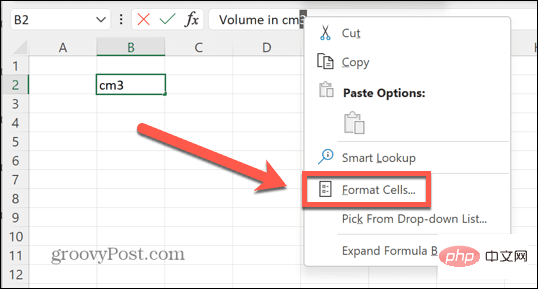
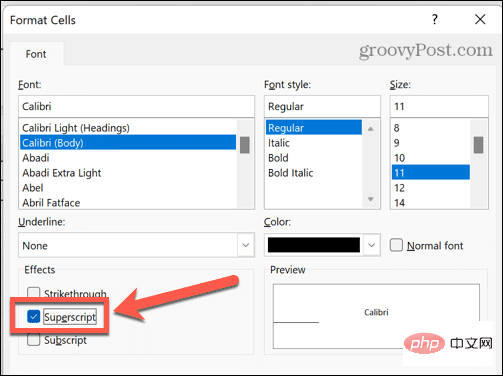
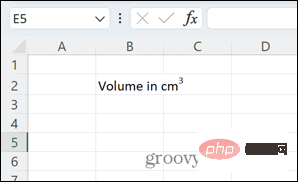
Excel에 위 첨자 텍스트를 많이 추가하려는 경우 리본에 위 첨자 버튼을 추가하면 프로세스 속도를 높일 수 있습니다. 이를 통해 단 한 번의 클릭으로 텍스트를 위 첨자로 변환할 수 있습니다.
Excel에 위 첨자 버튼을 추가하려면:
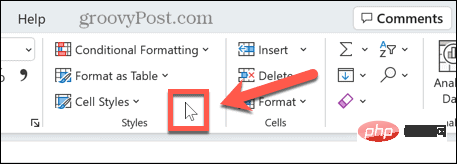
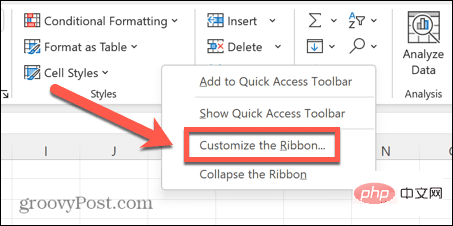
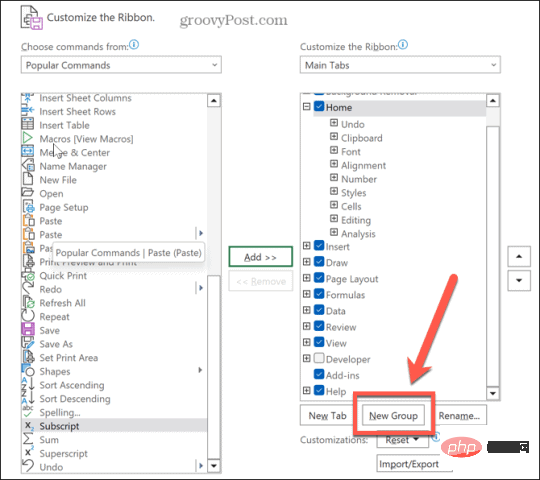
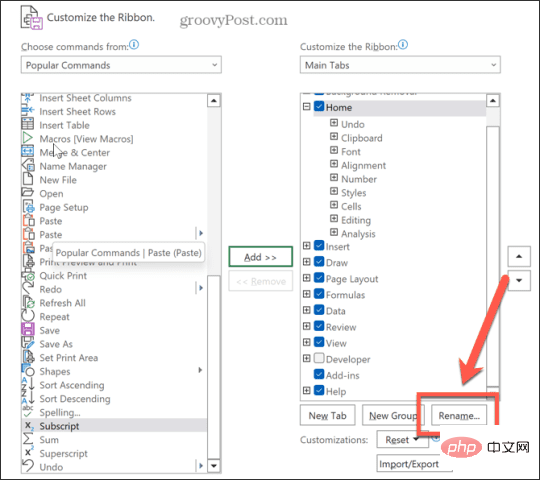
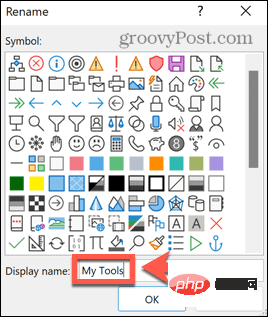
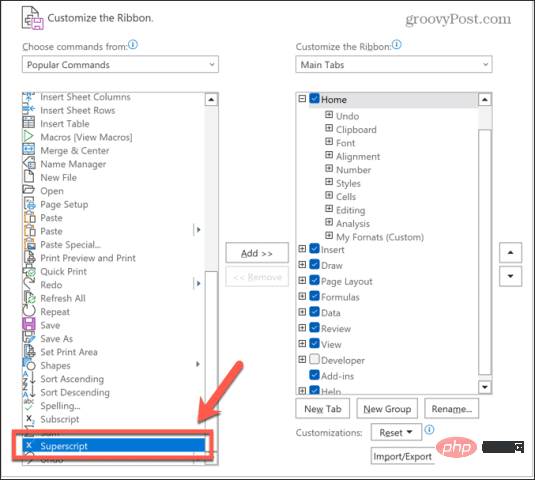
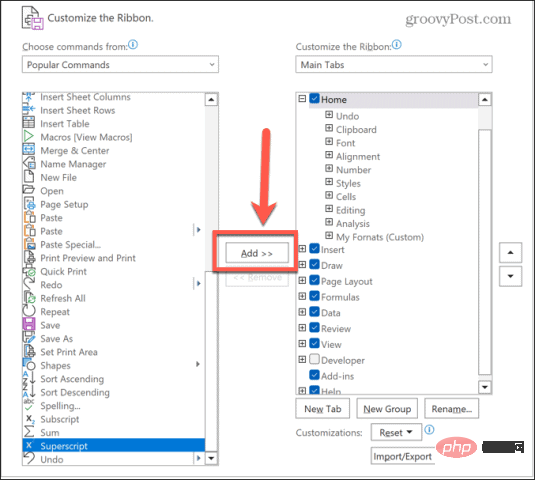
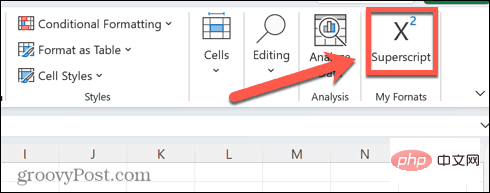
Excel에서 숫자나 방정식을 사용하는 경우 위의 방법이 작동하지 않습니다. 셀 외부를 클릭하면 숫자가 표준 형식으로 돌아갑니다. 그러나 여러 가지 방법으로 Excel의 숫자에 위 첨자를 적용할 수 있습니다.
Excel에 방정식을 삽입하고 미리 설정된 수많은 수학 레이아웃을 활용할 수 있습니다. 여기에는 한 값을 다른 값의 위 첨자로 쓰는 옵션이 포함됩니다. 여러 가지 방법으로 Excel에서 방정식을 만들 수 있습니다.
가장 쉬운 방법은수식 편집기를 사용하여 원하는 형식으로 방정식을 만들 수 있는 것입니다. 위 첨자 형식을 사용하면 위 첨자를 빠르게 만들 수 있습니다.
Excel에 수식 삽입:


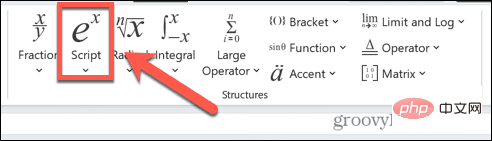
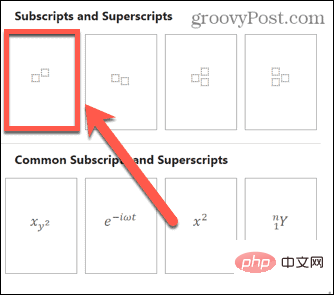
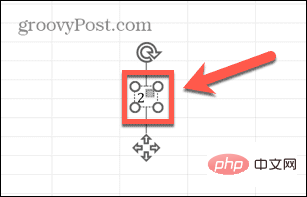
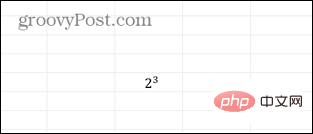
또 다른 옵션은잉크 방정식기능을 사용하는 것입니다. 이 기능은 더 복잡한 방정식을 만들 때 특히 유용합니다. 이 기능을 사용하면 커서를 사용하여 방정식을 작성할 수 있으며 Excel에서 이를 텍스트로 변환합니다.
잉크 방정식을 사용하여 위 첨자 만들기:


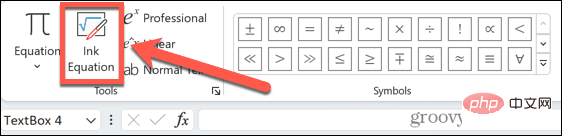
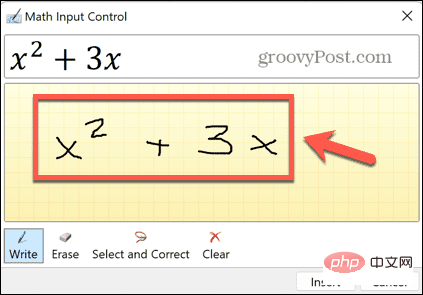
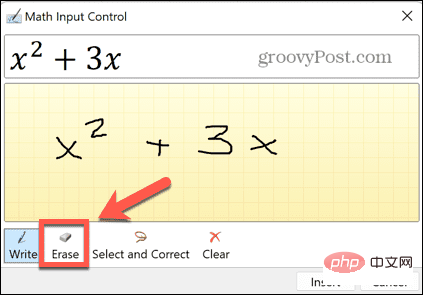
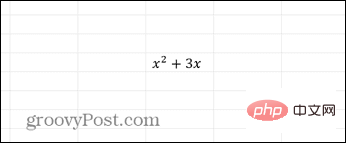
삽입하려는 위 첨자 값이 1, 2 또는 3인 경우 숫자에 위 첨자를 추가하는 또 다른 빠른 방법이 있습니다. 일련의 키 조합을 눌러 문자 코드를 사용하여 이러한 문자를 삽입할 수 있습니다.
숫자 패드 키로만 작동하고 키보드 맨 윗줄에 있는 숫자 키로는 작동하지 않으므로 숫자 패드가 있는 키보드가 필요합니다. 키보드에 숫자 패드가 없으면 대신 화상 키보드를 사용할 수 있습니다.
문자 코드를 사용하여 위 첨자 추가:

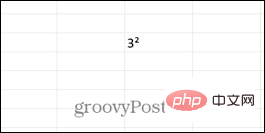
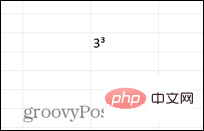
이 동일한 코드를 사용하여 수식을 통해 위 첨자를 삽입할 수도 있습니다. Excel에서는 관련 문자 코드를 삽입하여 수식을 위 첨자 값으로 변환합니다.
수식을 사용하여 위 첨자를 삽입하려면:
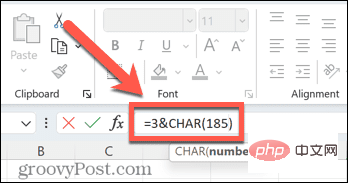

Excel에서 위 첨자를 사용하는 방법을 배우면 표준 값 이상의 것을 사용할 수 있습니다. 이제 방정식과 함께 Excel을 사용하거나 단순히 측정 단위를 올바르게 표시할 수 있습니다. Excel에서 더 많은 기능을 열 수 있는 다른 방법이 많이 있습니다.
위 내용은 Excel에서 위 첨자를 사용하는 방법의 상세 내용입니다. 자세한 내용은 PHP 중국어 웹사이트의 기타 관련 기사를 참조하세요!