Geforce Experience는 최신 버전의 게임 드라이버를 다운로드할 뿐만 아니라 훨씬 더 많은 기능을 제공합니다! 가장 멋진 점 중 하나는 시스템 사양에 따라 설치하는 모든 게임을 최적화하여 가능한 최고의 게임 경험을 제공한다는 것입니다. 그러나 일부 게이머는 GeForce Experience가 시스템에서 게임을 최적화하지 않는 문제를 보고했습니다. 시스템에서 이 문제를 해결하려면 다음의 간단한 단계를 따르십시오.
모든 게임에 최적 설정을 사용하도록 설정할 수 있습니다.
1. 시스템에서 GeForce Experience 애플리케이션을 엽니다.
2. GeForce Experience 패널이 나타나면 "HOME" 탭으로 이동하세요.
3. 화면 오른쪽 상단에 점 세 개가 보일 것입니다. 그것을 클릭하고 "모든 게임과 앱 최적화"를 탭하세요.
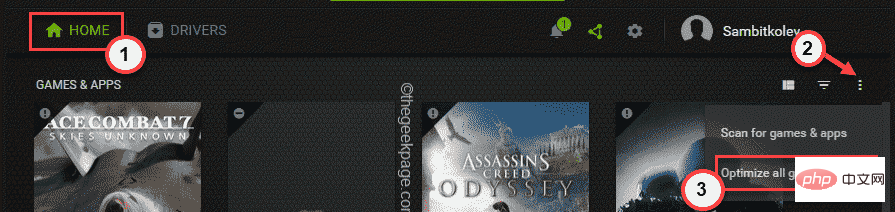
이렇게 하면 시스템의 모든 게임이 최적화됩니다. 게임이 최적화되었는지 확인하세요.
4. 이제 기어 아이콘을 클릭하여 설정에 액세스하세요.
5. 그런 다음 왼쪽 창에서 "Games & Apps"로 이동합니다.
6. 그런 다음 '새로 추가된 게임 및 앱을 자동으로 최적화' 확인란을 선택합니다.
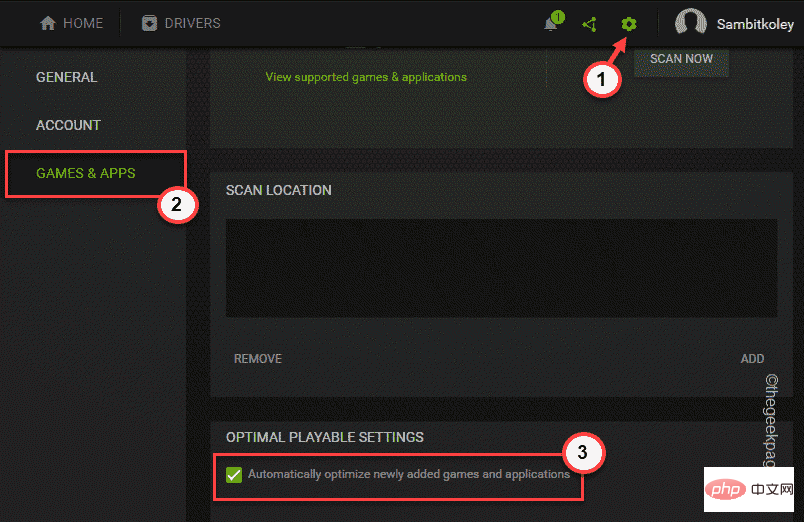 이후 게임과 애플리케이션이 최적화되었는지 테스트해 보세요.
이후 게임과 애플리케이션이 최적화되었는지 테스트해 보세요.
수정 2 – 사용자 프로필 삭제
1단계
2. 이렇게 하려면 GeForce Experience 애플리케이션을 닫으세요.
3. 완료되면
Win 키와 X 키를 동시에 누르고 "작업 관리자"를 클릭하세요.
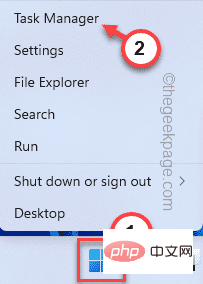 4. 작업 관리자가 열린 후 백그라운드에서 실행 중인 NVIDIA 관련 프로세스가 있는지 확인하세요.
4. 작업 관리자가 열린 후 백그라운드에서 실행 중인 NVIDIA 관련 프로세스가 있는지 확인하세요.
5. 그러한 프로세스를 식별할 수 있으면 해당 프로세스를 마우스 오른쪽 버튼으로 클릭하고 "
작업 끝내기"를 클릭하여 종료하세요. 이를 통해 모든 NVIDIA 프로세스를 종료하고 다른 작업이 실행되고 있지 않은지 확인하세요.
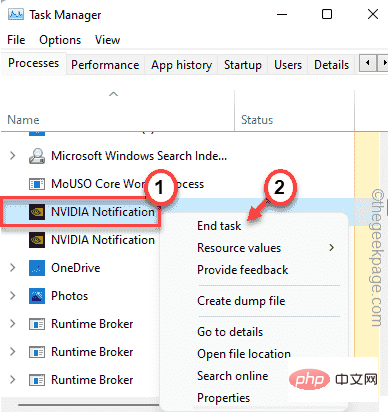 완료되면 작업 관리자를 닫습니다.
완료되면 작업 관리자를 닫습니다.
2단계
키를 동시에 누르세요. 2. 그리고 이 주소를 붙여넣고 "
OK"을 클릭하세요. %本地应用数据%
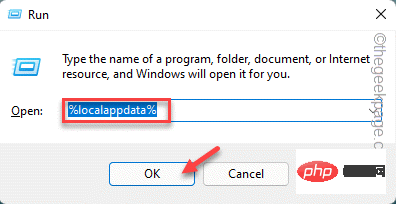 3. 화면에 로컬 폴더가 나타나면 -
3. 화면에 로컬 폴더가 나타나면 -
NVIDIA Corporation > NVIDIA GeForce 体验
4 폴더로 이동하세요. NVIDIA GeForce Experience 페이지에 도달하면 "
CefCache" 폴더가 있습니다. 5. 폴더를 삭제하려면 폴더를 선택하고 "
Delete" 아이콘을 클릭해야 합니다.
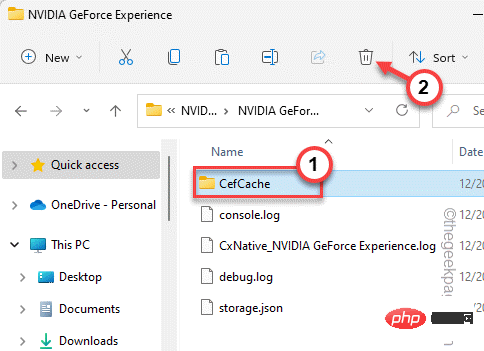 이후에는 시스템을 재부팅해야 합니다. 시스템을 다시 시작한 후 GeForce Experience 애플리케이션을 다시 엽니다.
이후에는 시스템을 재부팅해야 합니다. 시스템을 다시 시작한 후 GeForce Experience 애플리케이션을 다시 엽니다.
새 사용자 프로필이 자동으로 생성됩니다. 게임을 다시 최적화할 수 있어야 합니다.
Fix 3 – 드라이버 다운로드 및 설치
1.
GeForce Experience애플리케이션을 엽니다. 2. "
DriverProgram" 탭에 들어가면 다운로드 대기 중인 최신 그래픽 카드 드라이버를 찾을 수 있습니다. 3. 최신 버전을 다운로드하려면 "
Download"을 클릭하세요.
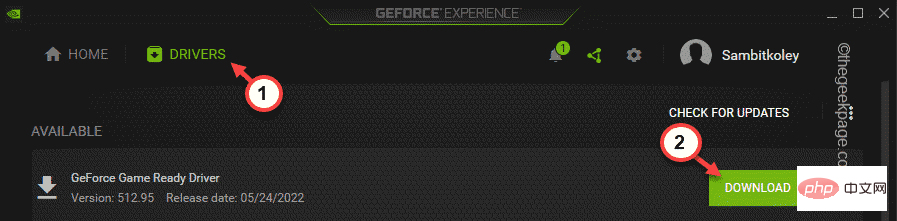 최신 드라이버 패키지를 다운로드하게 하세요. 10분 정도 기다려야 할 수도 있습니다.
최신 드라이버 패키지를 다운로드하게 하세요. 10분 정도 기다려야 할 수도 있습니다.
4. 드라이버를 다운로드한 후 설치 방법은 두 가지가 있습니다.
5. "빠른
설치"을 클릭하여 최신 드라이버를 설치하세요.
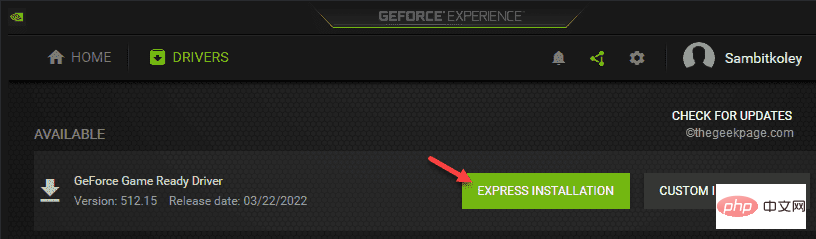 완료되면 홈 탭으로 이동하여 게임을 최적화해 보세요.
완료되면 홈 탭으로 이동하여 게임을 최적화해 보세요.
수정 4 – AV 일시 중지
1. 바이러스 백신 소프트웨어는 항상 백그라운드에서 실행됩니다. 따라서 위쪽 화살표 아이콘을 클릭하세요
2. 백그라운드에서 실행 중인 앱을 나타내는 아이콘이 있어야 합니다. 사용하는 바이러스 백신 소프트웨어 옆에 몇 가지 숨겨진 아이콘이 있습니다.
3. 이제 바이러스 백신 소프트웨어를 마우스 오른쪽 버튼으로 클릭하고 "보호 일시 중지"을 클릭하여 일시적으로 일시 중지하세요.
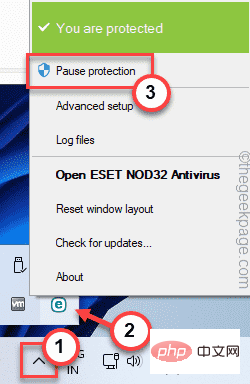
일시 중지 후 GeForce Experience 애플리케이션을 다시 시작하세요. 게임을 최적화할 수 있는지 확인하세요.
모든 게임을 최적화하는 대신 개별 게임을 최적화해 보세요.
1. 지포스 익스피리언스를 엽니다.
2. "HOME" 패널로 이동하여 거기에 있는 모든 게임을 찾으세요.
3. 이제 최적화되지 않은 게임을 찾아보세요. 이름에는 ⊖ 기호가 있습니다. 게임을 클릭하면 열립니다.
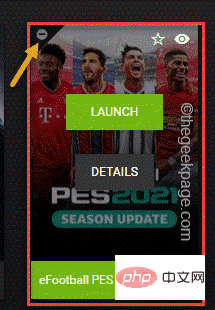
4. 이제 오른쪽 상단에서 "Optimize"를 클릭하여 특정 게임에 맞게 그래픽을 최적화하세요.

이제 이것이 작동하는지 테스트해 보세요.
모든 방법이 실패하면 GeForce Experience 앱을 제거하세요.
1. 먼저 Windows 키 + X 키를 동시에 누릅니다.
2. 그런 다음 "앱 및 기능"을 클릭하세요.
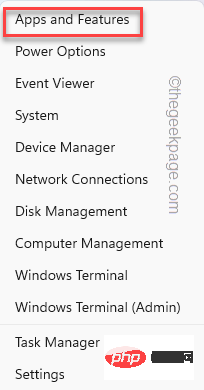
설정 페이지가 열립니다. 오른쪽 창에서 설치된 애플리케이션의 전체 목록을 볼 수 있습니다.
3. 이제 “NVIDIA GeForce Experience” 애플리케이션을 마우스 오른쪽 버튼으로 클릭하고 “Uninstall”을 클릭하세요.
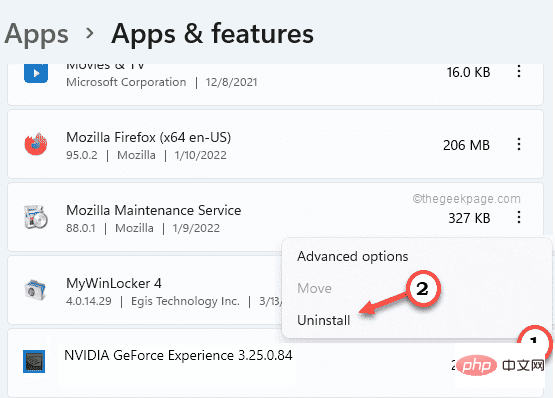
화면의 지시에 따라 제거 프로세스를 완료할 수 있습니다.
그런 다음 프로그램 및 기능 창을 닫습니다.
5. 그런 다음 NVIDIA 공식 웹사이트를 방문하세요.
6. 앱을 연 후 "다운로드"을 클릭하여 최신 버전의 애플리케이션을 다운로드하세요.
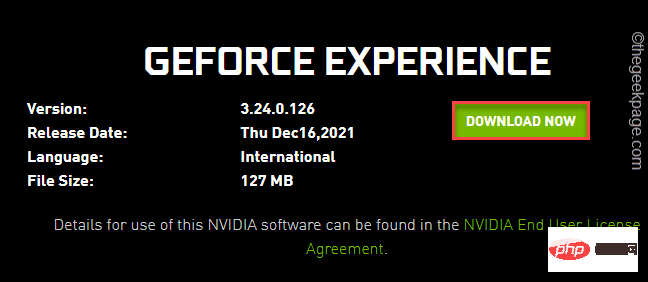
다운로드 프로세스가 완료될 때까지 잠시 기다려 주세요.
7. 설정 파일을 다운로드한 후 “Geforce_Experience”을 더블클릭하여 설정을 시작하세요.
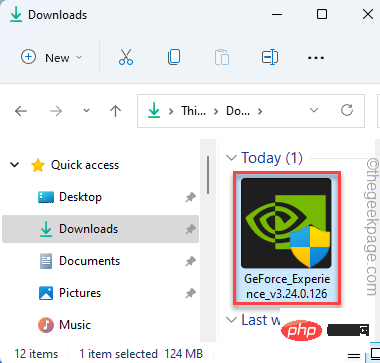
원하는 대로 설치를 완료하면 됩니다.
최신 버전의 GeForce Experience 애플리케이션을 설치한 후 이 변경 사항을 적용하려면 시스템을 한 번 재부팅해야 합니다.
이후에는 게임 최적화를 해서 확인해 보세요. 이렇게 하면 문제가 해결되었을 것입니다.
그래픽 드라이버를 제거하고 정리한 후 다시 설치해야 합니다.
시스템에서 그래픽 카드를 제거하기 전에 최신 그래픽 카드 드라이버를 다운로드해야 합니다.
1 먼저 NVIDIA 그래픽 카드 드라이버 페이지로 들어갑니다.
2. 드라이버 사양을 정확하게 입력하고 "SEARCH"를 클릭하여 최신 드라이버를 검색하세요.
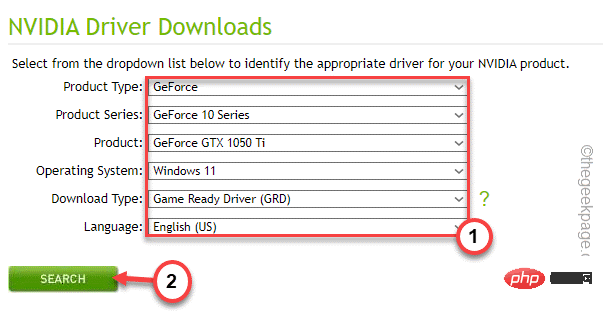
3. "Download"을 클릭하면 최신 버전의 그래픽 카드 드라이버를 다운로드할 수 있습니다.
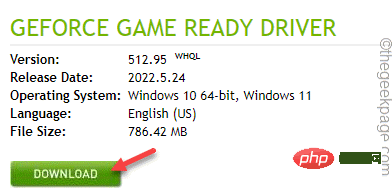
4. 다운로드 프로세스가 완료된 후 Win 키 + R 키를 동시에 누르세요.
5. "devmgmt.msc"를 입력하고 Enter 키를 눌러 장치 관리자를 엽니다.
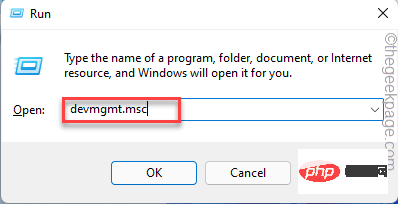
6. 장치 관리자가 나타나면 "디스플레이 어댑터"를 확장하면 거기에 NVIDIA 드라이버가 표시됩니다.
7. 이제 드라이버를 마우스 오른쪽 버튼으로 클릭하고 "장치 제거"을 클릭하여 제거하세요.
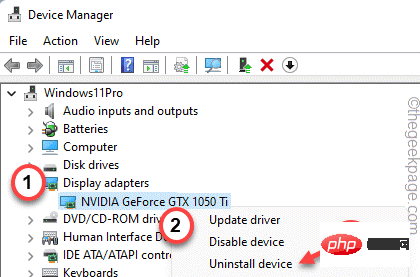
드라이버를 제거한 후 화면이 1초 동안 꺼집니다. 이제 다음 단계에 따라 그래픽 카드를 다시 설치하십시오.
이제 그래픽 카드를 재설치할 수 있습니다.
1. 설치 프로그램을 두 번 클릭하여 실행하세요.
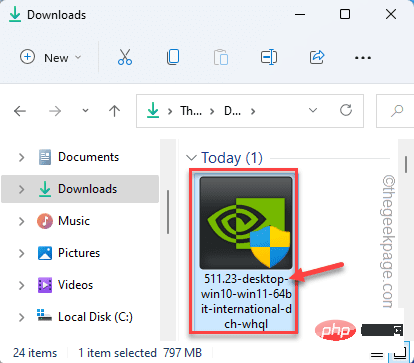
드라이버를 추출합니다. 그래서 잠시 기다려야합니다.
2. NVIDIA 그래픽 드라이버 창이 나타나면 "NVIDIA 그래픽 드라이버 및 GeForce Experience"를 선택하세요.
3. 그런 다음 “동의 및 계속” 옵션을 클릭하여 계속하세요.
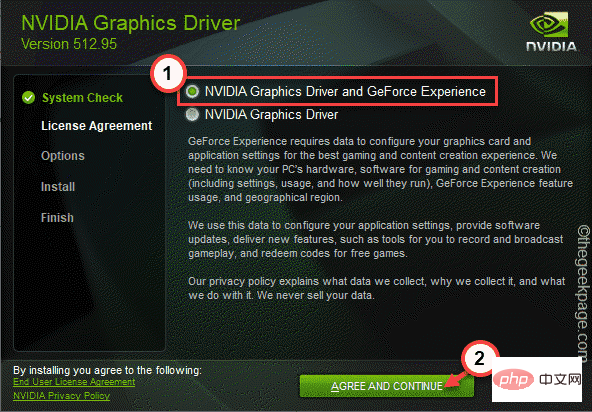
4. 그런 다음 "Custom (Advanced)" 옵션을 선택하세요.
5. 그런 다음 "다음"을 클릭하여 다음 마지막 단계로 진행하세요.
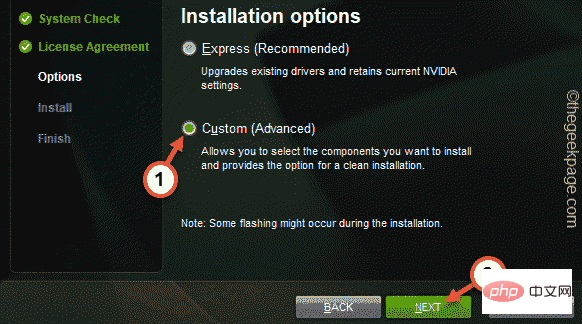
6. 이제 마지막 단계에서 설치 프로그램 페이지의 "새 설치 수행" 상자가 선택되어 있는지 확인하세요.
7. 마지막으로 “다음”을 클릭하세요.
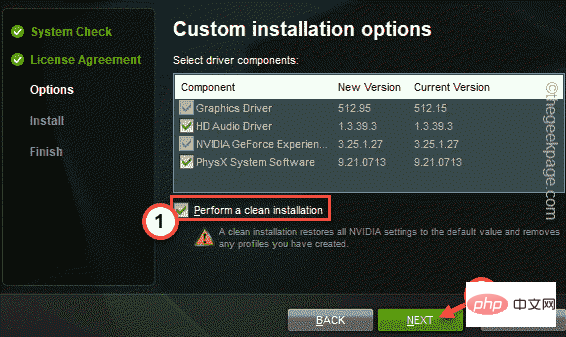
전체 설치 과정이 완료된 후 설치 프로그램 창을 닫고 컴퓨터를 다시 시작할 수 있습니다.
이것으로 프로세스가 완료됩니다. 이제 모든 게임을 최적화할 수 있습니다.
위 내용은 수정: Windows 11에서 게임을 최적화할 수 없습니다.의 상세 내용입니다. 자세한 내용은 PHP 중국어 웹사이트의 기타 관련 기사를 참조하세요!