Windows PC의 보안은 Windows PC가 제대로 작동하는 데 매우 중요합니다. 시스템이 해커와 맬웨어로부터 보호되고 핵심 기능이 안정적이라면 Windows는 모든 기능을 수행할 수 있는 안전한 환경을 갖추고 있습니다.
Windows에는 이를 달성하기 위해 다양한 구성 요소를 활용하는 몇 가지 보안 기능이 있으며 메모리 무결성은 그 중 하나입니다. 그러나 이러한 기능은 때때로 시스템 성능에 영향을 미칠 수 있으며, 특히 기본적으로 강제로 적용되는 경우에는 더욱 그렇습니다.
메모리 무결성이 작동하는 방식을 폭넓게 이해하려면 이와 관련된 두 가지 다른 기능인 코어 격리와 VMP(가상 머신 플랫폼)를 이해해야 합니다.
이러한 기능을 켜면 Windows는 핵심 의사 결정 프로세스를 나머지 메모리에서 분리하고 이를 위한 안전한 작업 환경을 만듭니다.
프로그램이 실행되면 메모리 무결성은 핵심 Windows 기능에 액세스하기 전에 드라이버 코드를 확인하고 설치된 드라이버를 신뢰할 수 있는지 확인해야 합니다. Microsoft 자체가 강조하는 것처럼 이 모든 프로세스는 "메모리 무결성"이 "코어 격리"에 의해 생성된 격리된 환경의 경비원인 잠긴 부스의 보안과 유사합니다.
이 모든 것이 시스템의 보안을 강화하며 모든 작업이 매우 빠르게 발생하지만 너무 많은 확인을 통해 다른 곳에 어느 정도 영향을 미칠 수 있습니다.
Microsoft는 가상화 기술과 메모리 무결성 기능이 특히 게임을 하거나 리소스 집약적인 응용 프로그램을 실행할 때 성능에 어느 정도 영향을 미칠 수 있다고 지적합니다.
블로그 게시물에서 Microsoft는 "특정 시나리오와 게임 장치의 특정 구성에서는 메모리 무결성과 VMP가 성능에 영향을 미칠 수 있습니다..."라고 밝혔습니다.
드라이버 확인의 전체 프로세스는 핵심 시스템 리소스를 차지하며 성능에 영향을 미칠 수 있습니다. 그러나 Windows 11을 실행하는 최신 시스템에서는 일상적인 작업을 실행할 때 이러한 영향이 미미한 것으로 보인다는 점에 유의하는 것이 중요합니다. 리소스가 부족한 애플리케이션을 실행할 때만 귀중한 리소스가 압착됩니다.
핵심 격리 기능 전체는 Windows 보안의 중요한 측면입니다. 이는 맬웨어 및 해커로부터 PC와 데이터의 전반적인 보안을 보장하는 중요한 부분입니다. 그러나 현재 위치에 따라 성능 균형을 맞추는 것이 가치가 없을 수도 있습니다.
일반적인 생산성에 대한 성능 영향은 눈에 띄거나 눈에 띄지 않을 수도 있지만, 게임의 경우에는 이야기가 다릅니다. 이는 이러한 기능을 켰을 때 성능 저하가 발생하는 경우 게임을 시작하기 전에 해당 기능을 비활성화하는 것을 고려해야 함을 의미합니다.
Microsoft에 따르면 "성능을 우선시하려는 게이머는 게임을 하는 동안 이러한 기능을 끄고 게임이 끝나면 다시 켤 수 있습니다. 그러나 끄면 장치가 위협에 취약할 수 있습니다."
"Windows 11 메모리 무결성이 꺼져 있습니다" 문제: 3가지 방법으로 켜는 방법 메모리 무결성을 끄기로 결정한 경우 다음과 같은 몇 가지 방법으로 도움을 받을 수 있습니다. 방법 1: Windows 보안 사용 시작을 누르고 "Windows 보안"을 입력한 후 Enter를 누릅니다.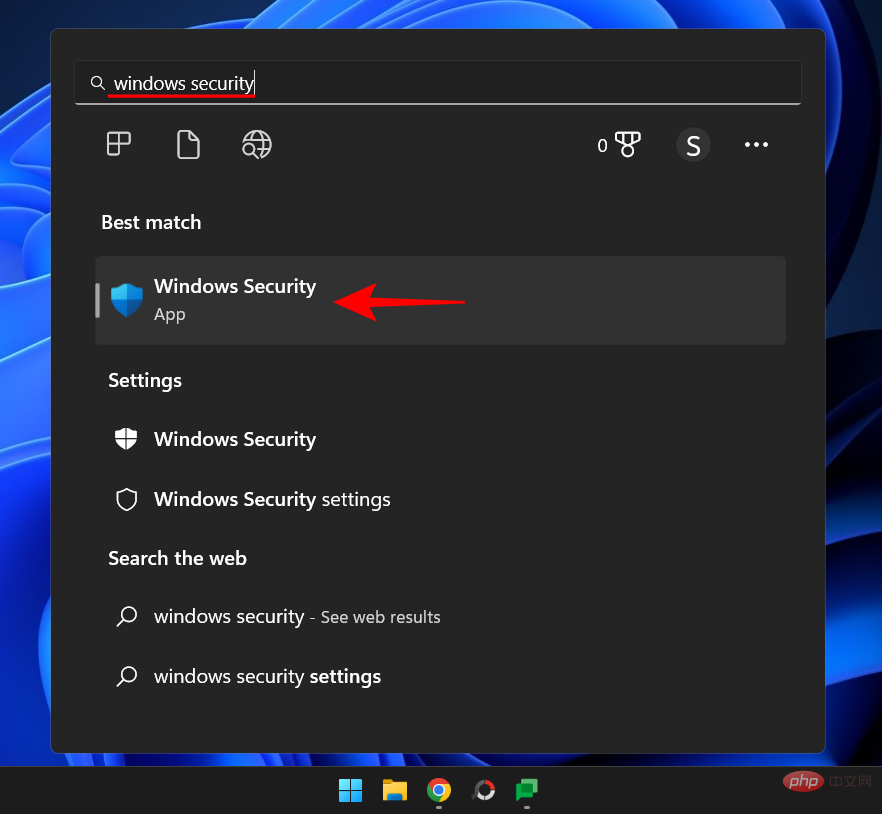
장치 보안을 클릭합니다.
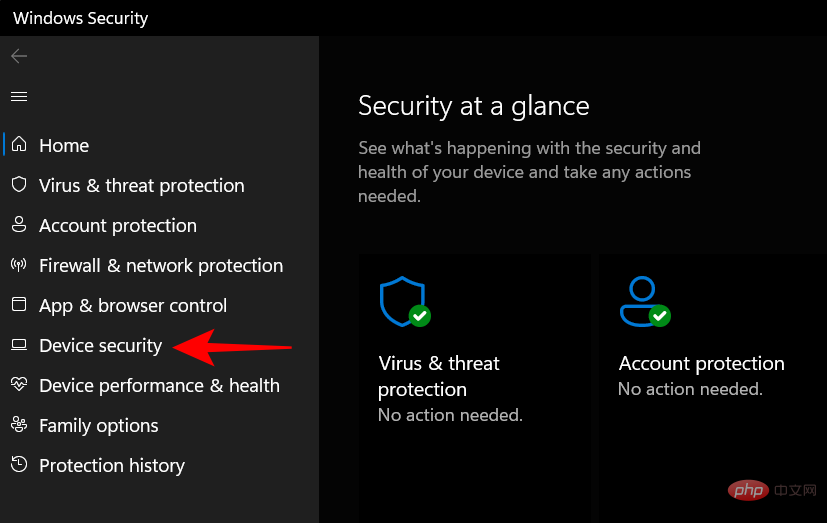
코어 격리 세부 정보를 클릭합니다.
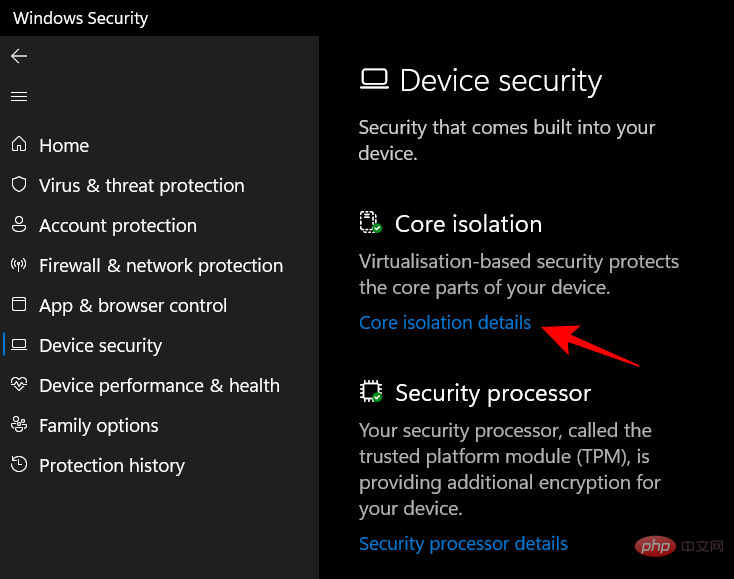
Memory Integrity에서 스위치를 "끄기"로 전환하세요.
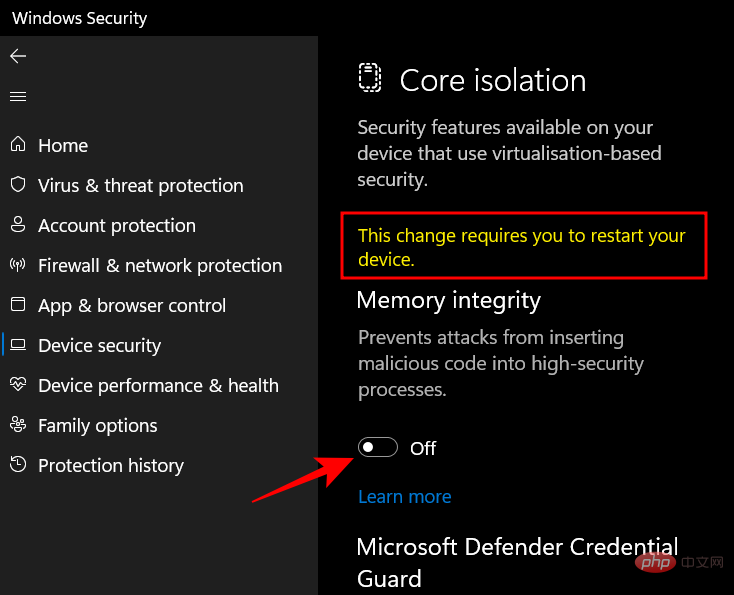
메모리 무결성을 끄는 또 다른 방법은 레지스트리 편집기를 사용하는 것입니다. 수행 방법은 다음과 같습니다.
시작을 누르고 "regedit"를 입력한 후 Enter를 누르세요.
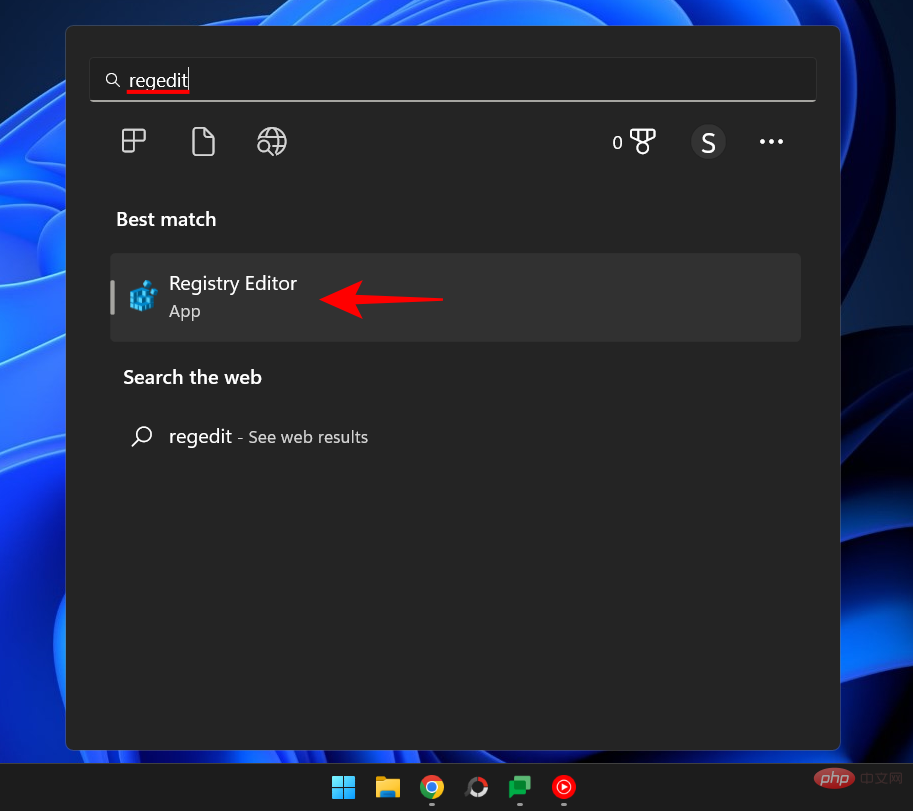
레지스트리 편집기를 연 상태에서 다음 주소로 이동합니다.
ComputerHKEY_LOCAL_MACHINESYSTEMCurrentControlSetControlDeviceGuardScenariosHypervisorEnforcedCodeIntegrity
또는 위 내용을 복사하여 레지스트리 편집기의 주소 표시줄에 붙여넣고 Enter 키를 누릅니다.
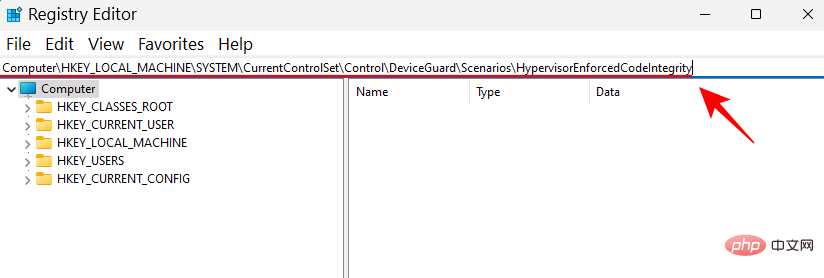
다음으로 오른쪽의 활성화 버튼을 두 번 클릭하세요.
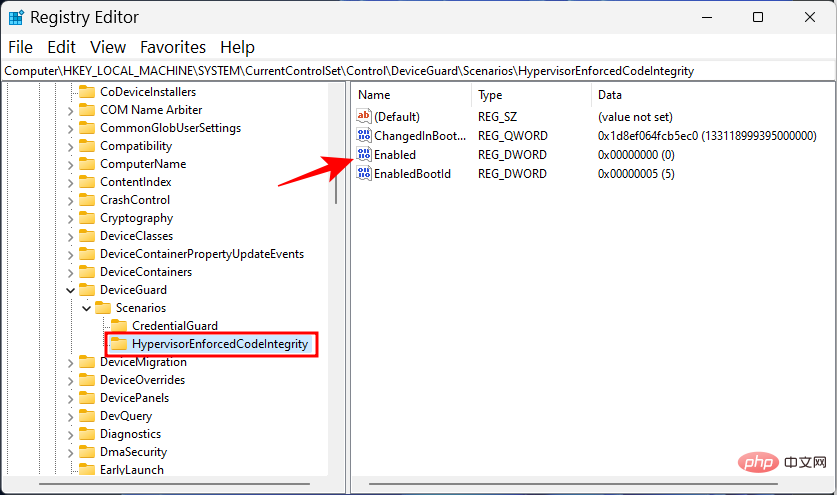
그런 다음 값 데이터를 "0"에서 "1"로 설정합니다.
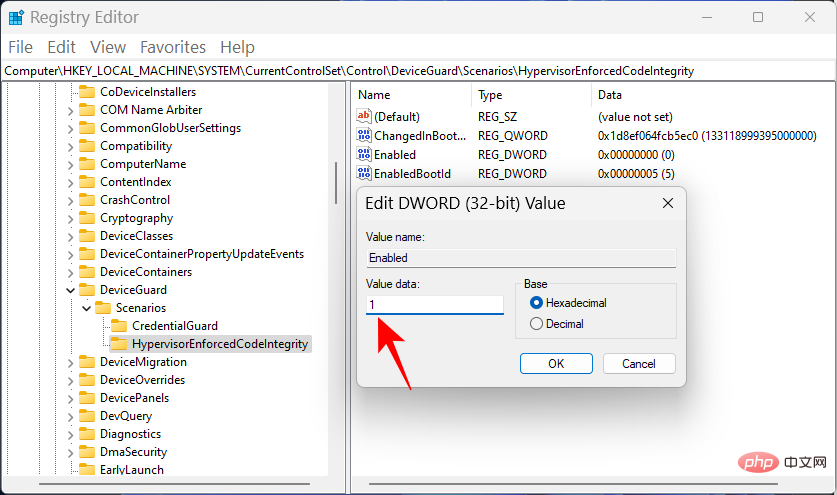
확인을 클릭하세요.
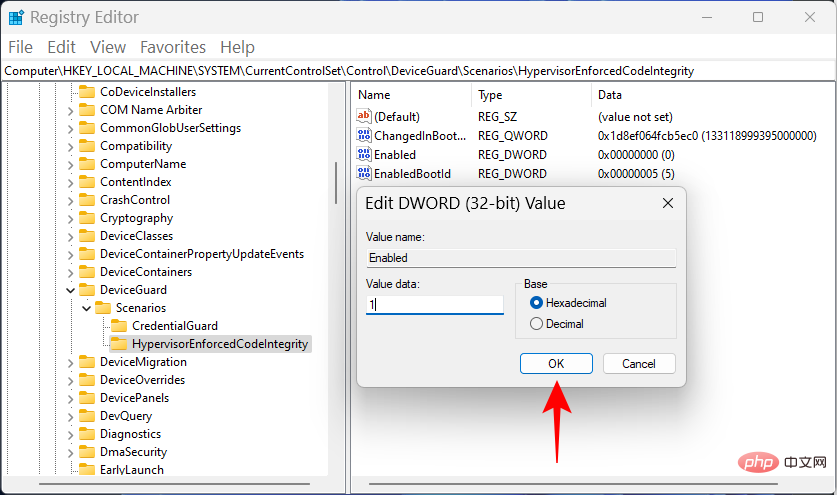
이제 레지스트리 편집기를 닫고 PC를 다시 시작하여 변경 사항을 적용하세요.
메모리 무결성을 다시 켜려면 이 키로 돌아가서 값을 다시 "0"으로 변경하고 확인을 클릭하세요.
그룹 정책 편집기를 사용하면 메모리 무결성에 의존하는 전체 가상화 기반 보안을 활성화하거나 비활성화할 수 있습니다. 이렇게 하려면 다음 단계를 따르세요.
시작을 누르고 “그룹 정책”을 입력한 후 Enter를 누르세요.
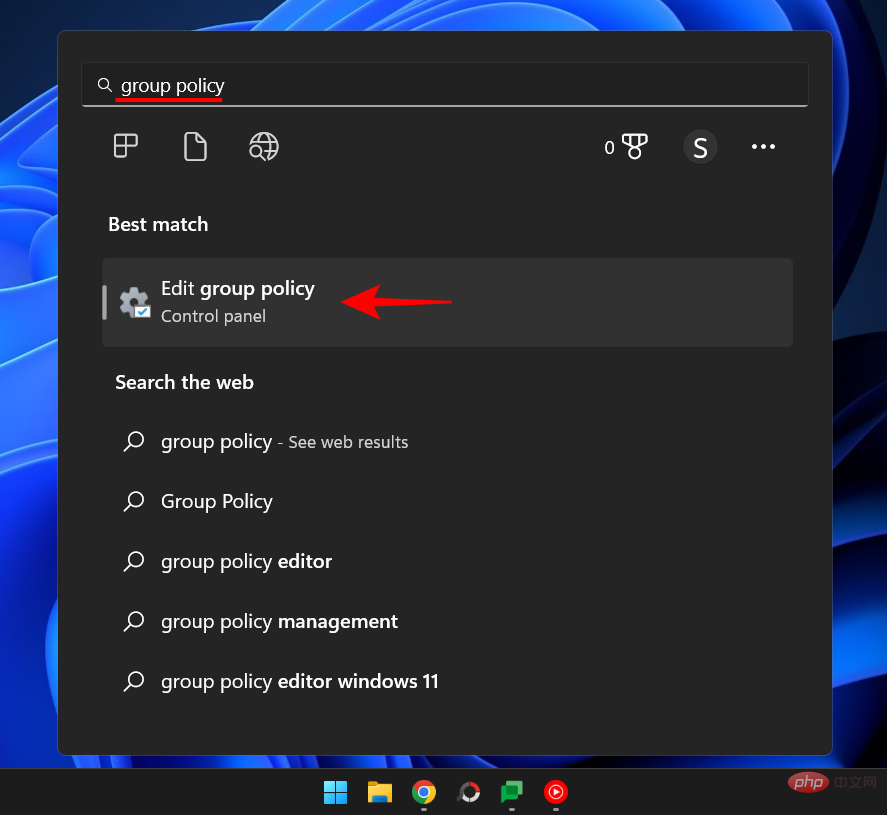
그룹 정책 편집기가 열린 상태에서 왼쪽 창의 컴퓨터 구성 아래에서 관리 템플릿을 클릭합니다.
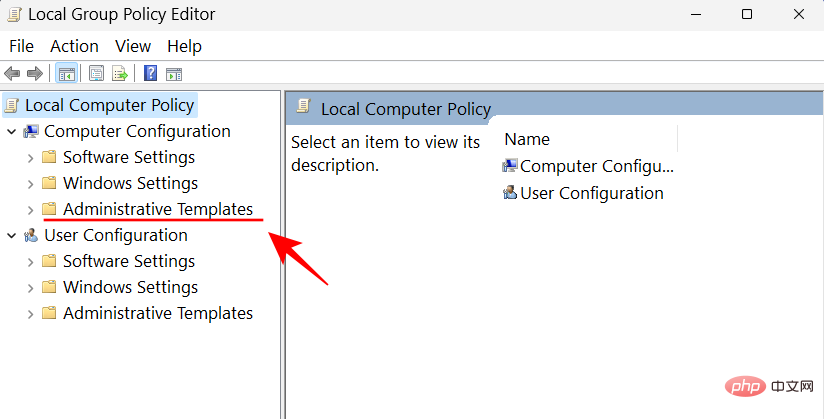
그런 다음 오른쪽에서 System을 두 번 클릭합니다.
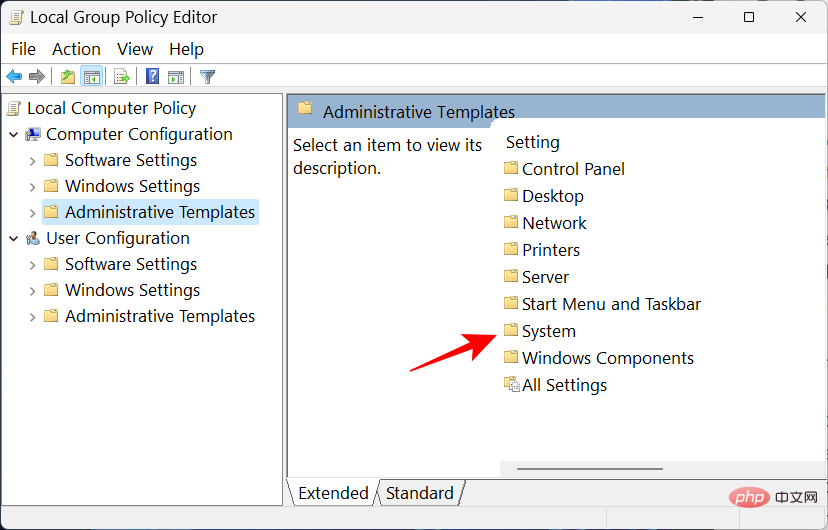
Device Guard을 두 번 클릭하세요.
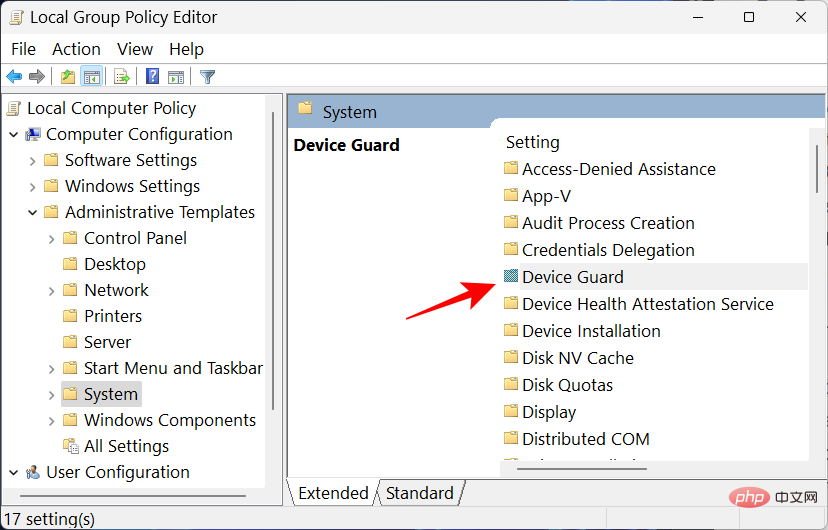
이제 두 번 클릭하여 가상화 기반 보안을 켜세요.
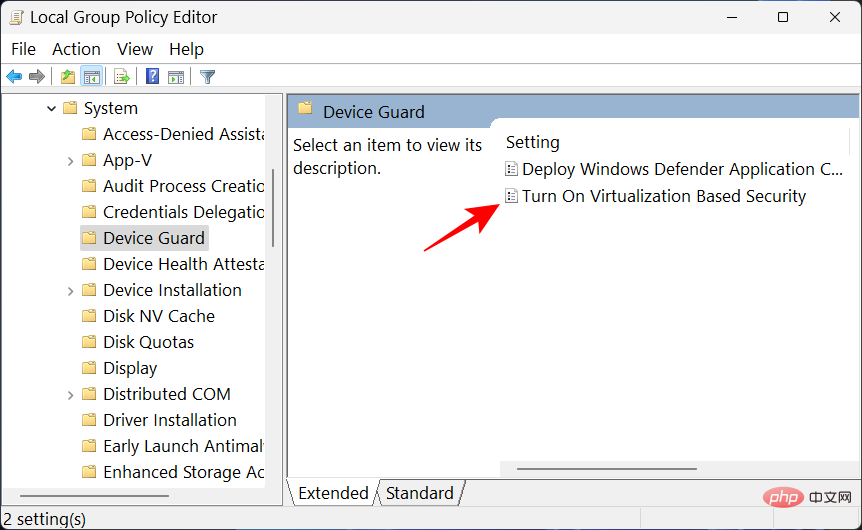
해제하려면 비활성화 를 선택하세요.
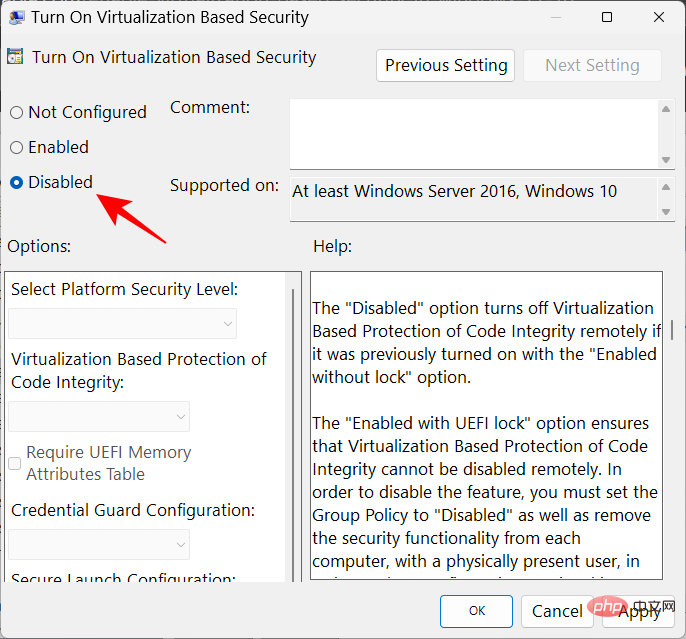
그런 다음 확인을 클릭하세요.
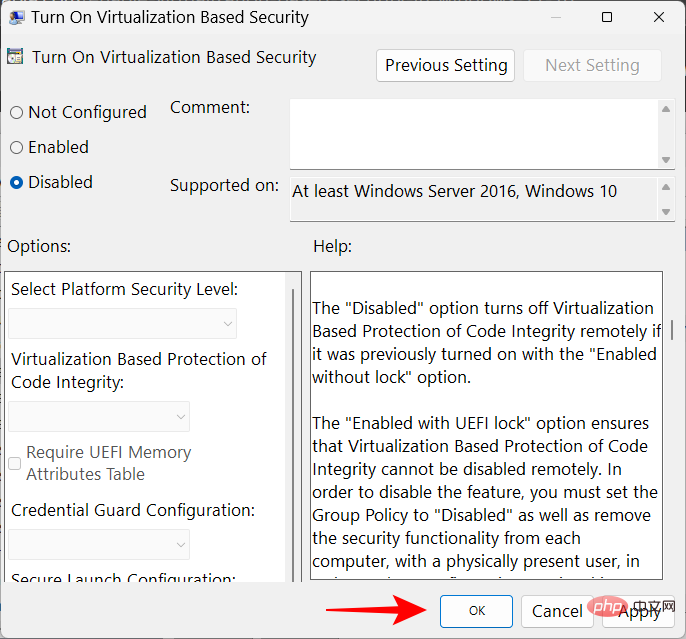
이제 그룹 정책 편집기를 닫고 PC를 다시 시작하세요.
다시 켜려면 활성화를 선택하세요.
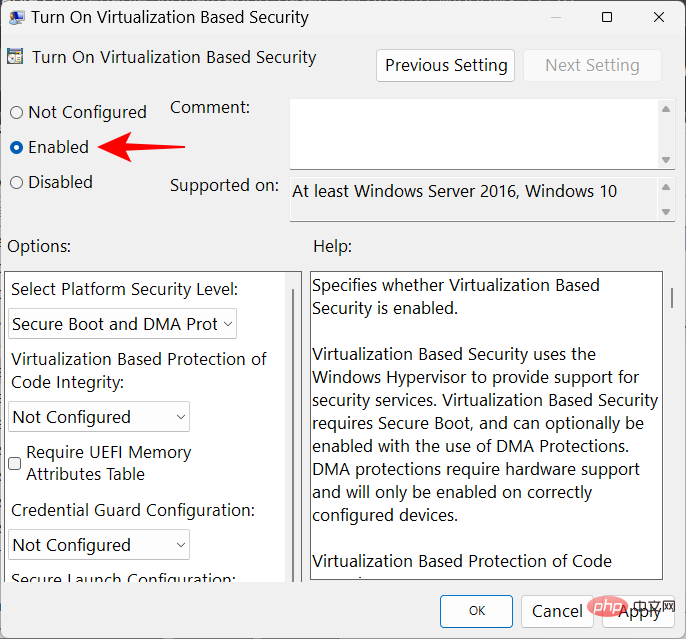
그런 다음 옵션에서 가상화 기반 코드 무결성 보호 드롭다운 메뉴를 클릭하세요.
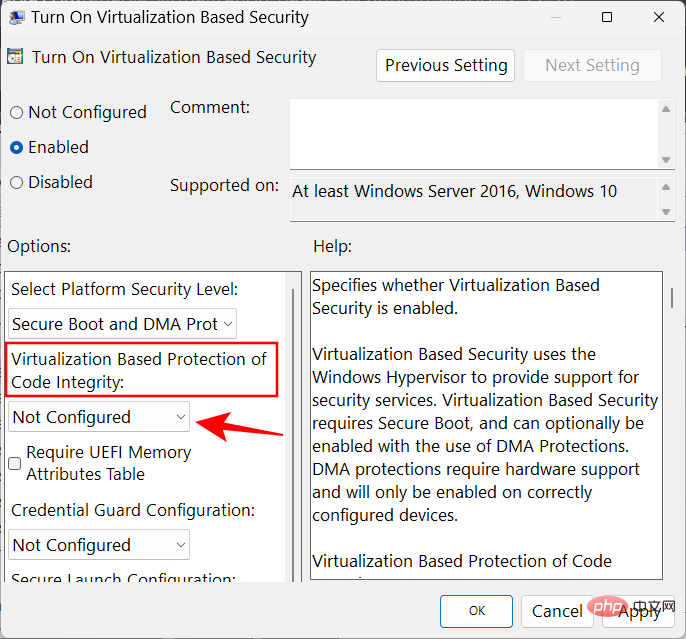
UEFI 잠금으로 활성화를 선택하세요.
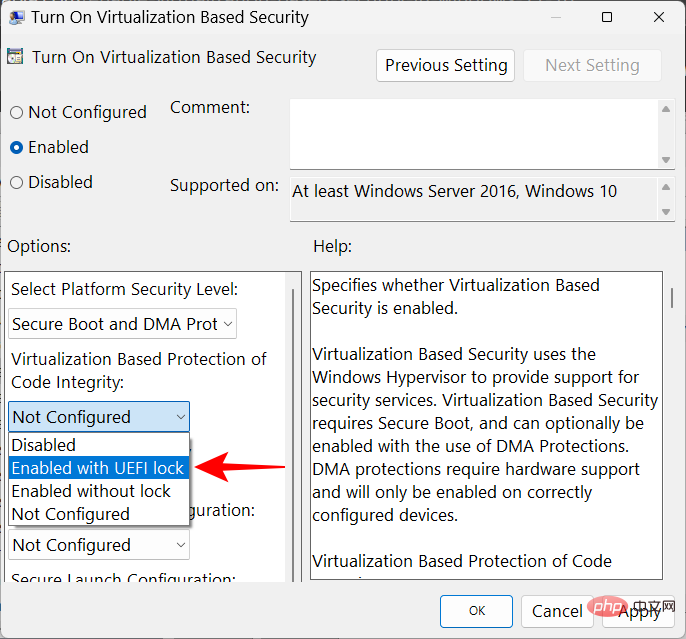
마지막으로 확인을 클릭하세요.
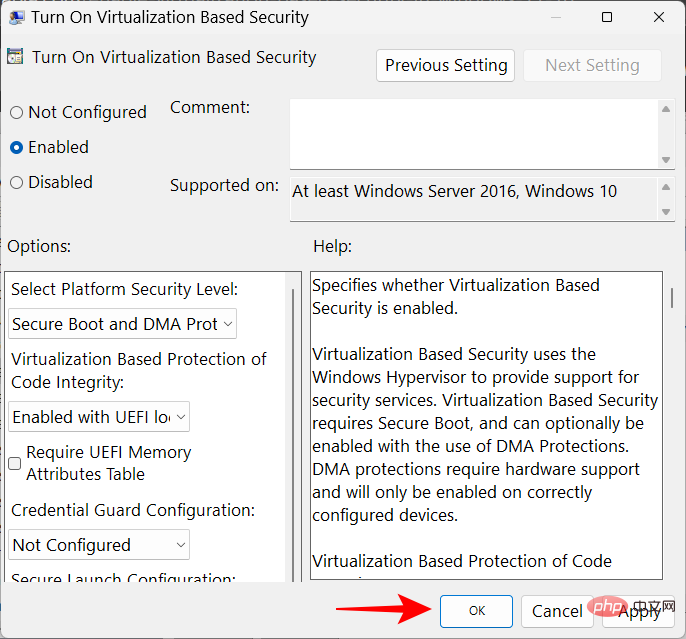
이제 그룹 정책 편집기를 닫고 PC를 다시 시작하세요.
일부 사용자의 경우 메모리 무결성 스위치를 켜도 켜지지 않습니다. 대신, 호환되지 않거나 악의적인 드라이버가 설치되었다는 오류 메시지가 표시됩니다.
대부분의 경우 Windows에서는 어떤 드라이버가 문제를 일으키는지 정확하게 파악합니다. 호환 가능한 드라이버가 있는지 장치 제조업체에 문의해야 합니다. 그렇지 않은 경우 해당 드라이버에 연결된 응용 프로그램이나 장치를 제거하면 문제가 해결될 수 있으며, 연결된 응용 프로그램을 사용하려면 게시자가 호환 가능한 드라이버를 출시할 때까지 기다려야 합니다.
애플리케이션이나 장치를 제거해도 문제가 해결되지 않으면 호환되지 않는 드라이버를 직접 제거해야 합니다. 이렇게 하려면 먼저 오류 메시지가 나타날 때 드라이버의 "릴리스 이름"을 적어 두십시오.
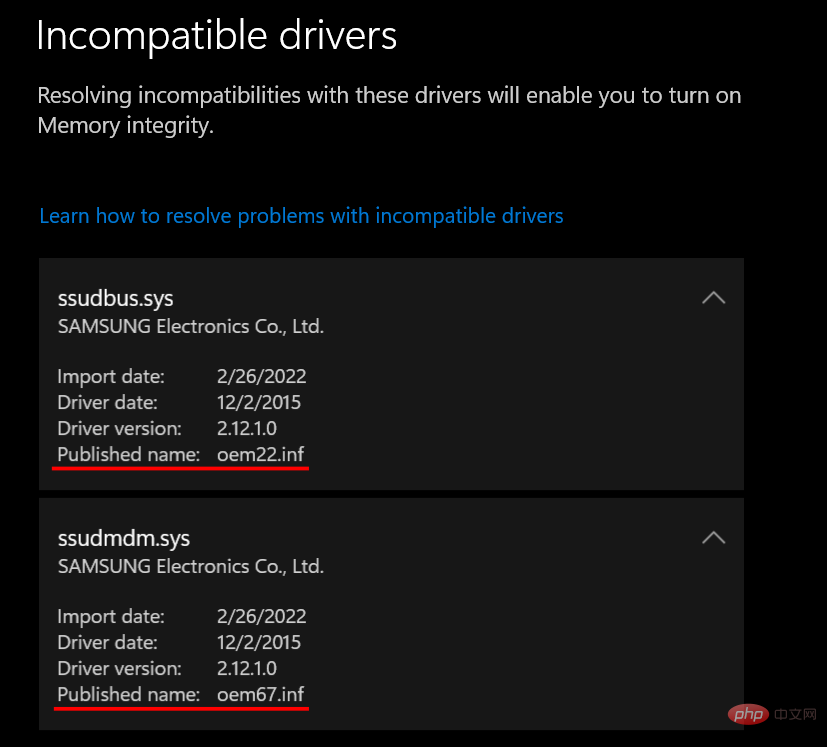
그런 다음 다음 단계를 따르세요.
시작을 누르고 cmd를 입력한 다음 명령 프롬프트를 마우스 오른쪽 버튼으로 클릭하고 관리자 권한으로 실행을 선택합니다.
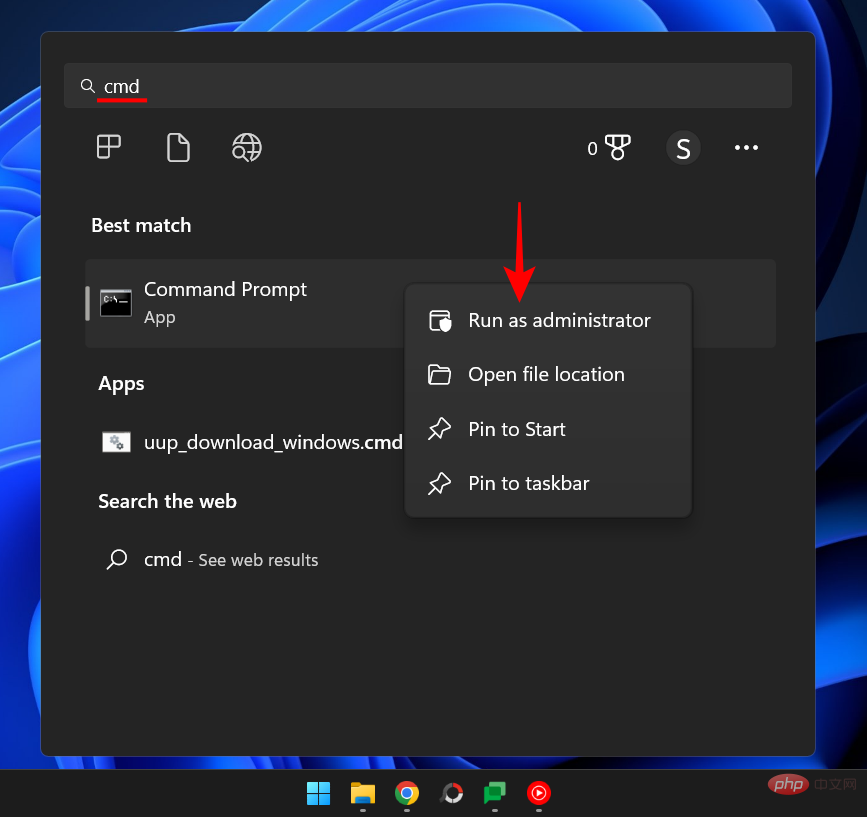
여기서 다음 명령을 입력하여 시스템의 모든 타사 드라이버 목록을 가져옵니다.
dism /online /get-drivers /format:tabledism /online /get-drivers /format:table
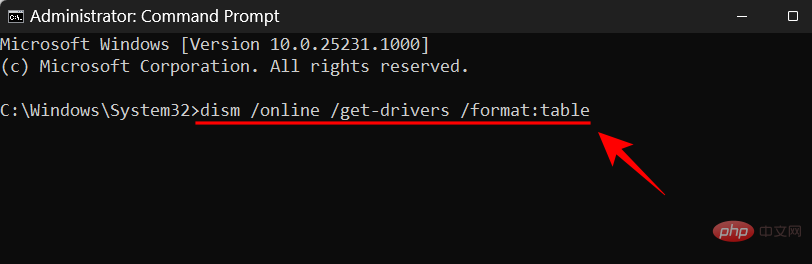
点击输入。您现在将获得系统上所有第三方驱动程序的列表,包括有关它们的其他信息,例如提供商的名称、发布日期、版本等。
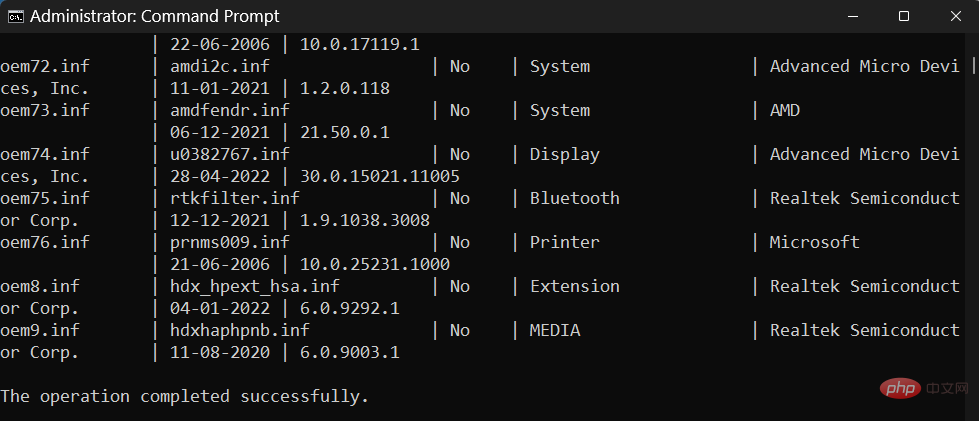
要卸载导致问题的那个,请键入以下命令:
pnputil /delete-driver (driver's published name) /uninstall /force
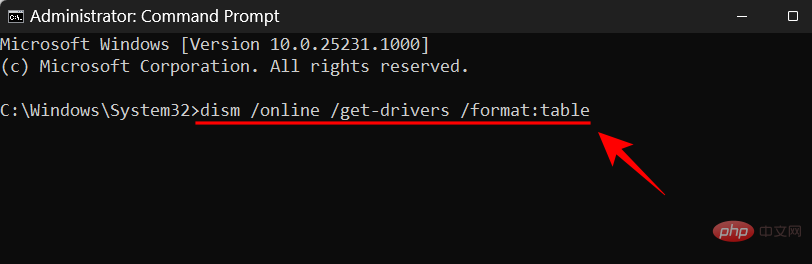
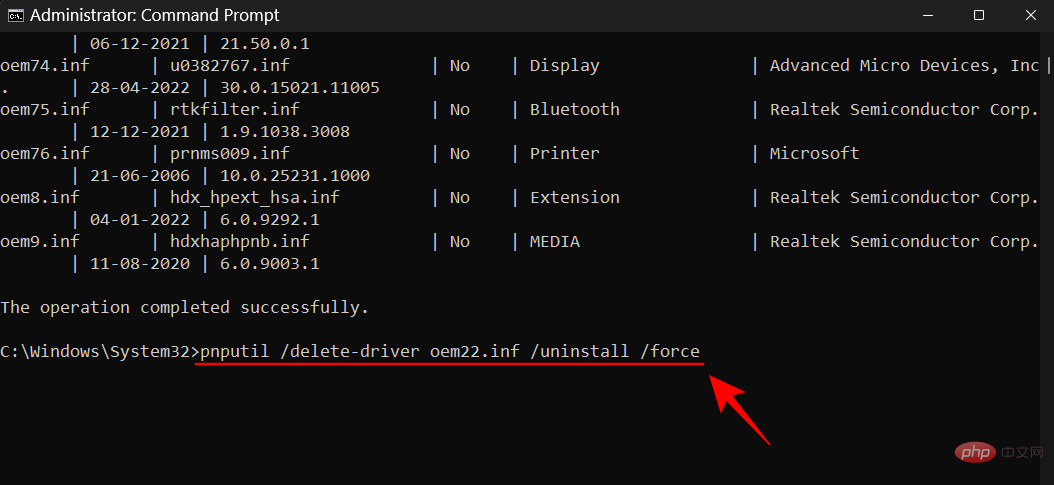 입력하려면 클릭하세요. . 이제 공급자 이름, 출시 날짜, 버전 등과 같은 추가 정보를 포함하여 시스템에 있는 모든 타사 드라이버 목록을 얻을 수 있습니다.
입력하려면 클릭하세요. . 이제 공급자 이름, 출시 날짜, 버전 등과 같은 추가 정보를 포함하여 시스템에 있는 모든 타사 드라이버 목록을 얻을 수 있습니다.
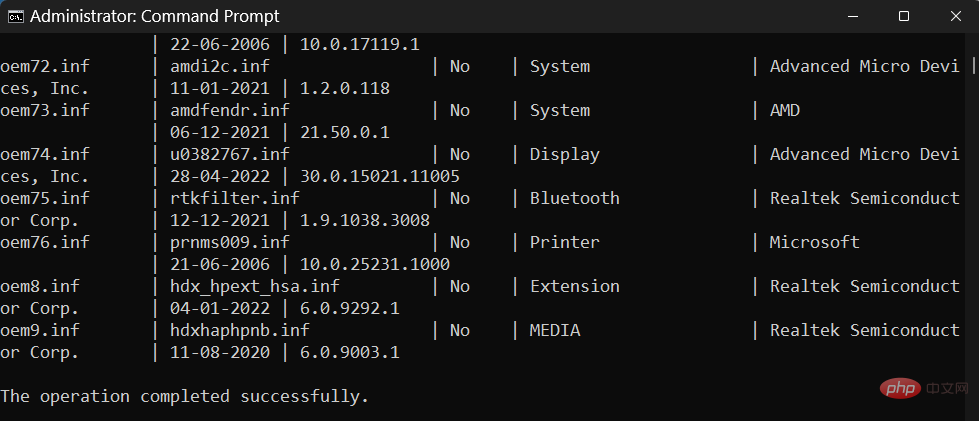
문제를 일으키는 항목을 제거하려면 다음 명령을 입력하세요.
pnputil /delete-driver(드라이버 게시 이름) /uninstall /force위 내용은 'Windows 11 메모리 무결성이 꺼져 있습니다' 문제: 해결 방법의 상세 내용입니다. 자세한 내용은 PHP 중국어 웹사이트의 기타 관련 기사를 참조하세요!