Google에서 개발한 Chrome 브라우저는 다른 모든 브라우저 중에서 최고의 브라우저 중 하나입니다. 감각적인 UI와 깔끔한 시각화를 위해 주로 사용됩니다. Chrome은 빠르게 설계되었지만 때때로 사용자가 브라우저 로딩 속도 저하와 같은 성능 문제에 대해 불평하는 경우가 있습니다. 사용자에게 불편을 주는 콘텐츠를 로드하는 데 오랜 시간이 걸릴 수 있습니다. 걱정하지 마십시오. 이 기사에서는 느린 로딩 크롬 브라우저를 제거하는 이유와 방법에 대해 설명합니다.
일부 웹 탐색 활동이 필요한 타사 확장 프로그램, 컴퓨터의 그래픽 처리 장치를 사용하는 하드웨어 가속과 같이 속도가 느려질 수 있는 등 다양한 이유가 있을 수 있습니다. 다운 다른 모든 앱의 속도, 손상된 캐시 파일으로 인해 브라우저가 느리게 로드될 수 있으며 실제로는 비현실적인 오류가 나타날 수도 있습니다. 이 프로세스의 속도를 높이는 방법은 여러 가지가 있으므로 이제 문제를 해결하는 다양한 방법을 살펴보겠습니다.
브라우저에서 검색한 주제는 브라우저 기록에 저장됩니다. 캐시, 쿠키 등 쉽게 검색하는 데 도움이 되며 모든 브라우저에 존재합니다. 그러나 이 데이터가 우연히 손상되면 문제가 발생할 수 있습니다. 따라서 브라우저 기록을 지우는 것이 도움이 될 수 있습니다.
1단계: Chrome브라우저를 열고 오른쪽 상단에 있는 3개의 점을 클릭하세요. 설정을 클릭하세요.

2단계: 왼쪽에서 개인 정보 보호 및 보안을 클릭한 다음 오른쪽에서 검색 데이터 지우기를 클릭하세요.

3단계: 이제 Basic 및 Advanced 옵션이 포함된 창이 나타납니다. 기본을 클릭하고 데이터를 지우려는 기간을 선택한 다음 기록, 캐시 및 쿠키에 대한 모든 확인란을 선택합니다. 그런 다음 Clear data를 클릭하세요.

4단계: 또한 고급을 클릭하고 데이터를 지우려는 기간을 선택하고 요구 사항에 따라 필수 확인란을 선택한 다음 데이터 지우기를 클릭하세요.

5단계: 이제 브라우저를 닫았다가 다시 열어 성능을 확인하세요.
1 – Chrome에서 chrome://settings/cookies 로 이동합니다.
2 - 페이지 미리 로드 옵션이 선택되어 있는지 확인하세요.

1 Chrome을 실행합니다.
2. 주소 표시줄에 chrome://extensions를 입력하고 Enter 키를 누릅니다.
3. 확장 프로그램과 관련된 제거 버튼을 클릭하여 Chrome에서 하나씩 삭제하세요.
4. 확장 프로그램 삭제를 확인하려면 삭제를 다시 클릭하세요.

5. 속도를 확인하여 특정 확장 프로그램을 제거하는 것이 도움이 되는지 확인한 후 문제가 있는 확장 프로그램을 식별할 수 있습니다.
OneTab 확장 프로그램을 다운로드하여 설치하세요. 열려 있는 모든 탭에서 사용하는 사용되지 않는 메모리를 확보하여 Chrome 속도를 높이는 매우 인기 있는 확장 프로그램입니다. 목록에 넣고 탭을 클릭할 때마다 해당 탭 섹션이 열리고 크롬 메모리 사용량이 줄어듭니다.
Chrome을 설치하면 데이터 백업과도 같은 기본 폴더가 생성됩니다. 따라서 장기적으로 이 폴더에 더 많은 데이터가 포함될 수 있으며 이로 인해 성능이 저하될 수 있습니다. 새 기본 폴더를 생성하려면 이 폴더의 이름을 바꾸세요.
참고: 이 단계를 수행하기 전에 모든 북마크, 탭 등을 백업하여 나중에 동기화할 수 있도록 하세요. 이 단계에서는 기존 데이터가 모두 삭제되고 크롬이 재설정되기 때문입니다.
1단계: ( Windows + E ) 키를 동시에 클릭하여 파일 탐색기를 엽니다.
2단계: 다음 줄을 복사하여 파일 탐색기 상단에 있는 주소 표시줄에 붙여넣습니다.
%LOCALAPPDATA%\Google\Chrome\User Data\
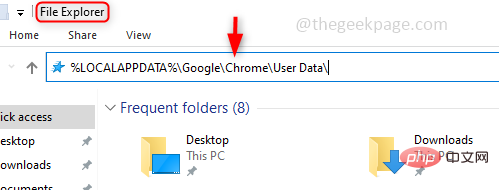
第 3 步:找到默认文件夹并将其重命名为您选择的任何选项,例如 Default_copy 等。

第 4 步:现在,再次启动 chrome。
将自动创建一个新的默认文件夹,其中仅包含最新数据。
借助网络适配器,计算机可以通过网络进行通信。它是一种硬件,充当计算机和网络之间的接口。这有时也可能导致问题,所以让我们看看如何重置它。
第 1 步:以管理员身份打开命令提示符。为此,同时单击(Windows + X)键,然后单击命令提示符(管理员)
第 2 步:执行以下命令并等待其成功完成。
netsh winsock reset

第 3 步:现在重新启动计算机并运行浏览器。
硬件加速是支持计算机更快执行一些操作的选项。特别是它用于加速图形性能。如果您不是游戏爱好者或不使用与图形相关的选项,那么最好禁用它。
第 1 步:打开Chrome浏览器并在右上角单击3 个点。点击设置。

第 2 步:向下滚动以找到左侧的“高级”选项。点击它。在高级选项下单击系统。

第 3 步:在右侧,您可以找到使用硬件加速(如果可用)。通过单击切换栏禁用此功能。

第 4 步:关闭浏览器并再次打开以检查性能。
在故障排除的帮助下,您可以找出问题的原因。它发现了问题并相应地给出了一些建议。
第 1 步:同时使用 ( Windows+I ) 键打开设置,然后单击更新和安全。

第 2 步:在左侧窗格中单击疑难解答。单击右侧的其他疑难解答。

第 3 步:向下滚动并检查程序兼容性疑难解答并单击它。然后单击运行疑难解答。

第 4 步:需要几秒钟来检测有问题的程序。然后会出现一个程序列表,从列表中选择Google Chrome并单击Next。

第 5 步:按照说明完成操作。然后重新加载浏览器并检查性能问题是否已解决。
清理工具会发现有害软件,这也可能是降低浏览器速度的原因之一。
第 1 步:打开Chrome浏览器,然后单击右上角的3 个点。点击设置。

第 2 步:在左侧向下滚动并单击高级。在高级下单击重置 和清理选项。

第 3 步:您可以找到一个名为“清理计算机”的选项,单击它并单击“查找”。

第 4 步:现在它将扫描您的计算机以检查有害软件,这将需要几分钟。如果发现有害软件,它会要求删除并出现一个对话框。单击删除按钮。
第 5 步:现在打开浏览器并检查负载问题是否已解决。
第 1 步:打开Chrome浏览器,然后单击右上角的3 个点。点击设置。

第 2 步:在左侧向下滚动并单击高级。在高级下单击重置和清理选项。

第 3 步:单击将设置恢复为原始默认值,然后会出现一个重置窗口,单击重置 设置。

第 4 步:现在打开浏览器并检查负载问题是否已解决。
如果您使用的是旧版本的 chrome,这可能会导致性能问题并使其变慢。因此,请始终将 chrome 版本升级到最新版本。
第 1 步:打开Chrome浏览器,然后单击右上角的3 个点。点击帮助。

第 2 步:在出现的列表中单击关于 Google Chrome。
第 3 步:如果您使用的是旧版本,它将有一个名为“更新”的按钮。点击它。如果没有更新选项,则表示您使用的是最新版本,并且表示 Chrome 是最新的。

在某些情况下,chrome 文件会损坏,因此任何解决方案都可能不起作用。在这种情况下,您可以完全卸载谷歌浏览器并重新安装它,其中将创建新文件,因为不需要的文件或损坏的文件将被删除,因此加载速度会更快。
您的系统中会有您不再需要的应用程序。这些应用程序会占用一些资源,因此删除这些应用程序和扩展程序会使性能更好。
第 1 步:要禁用扩展,请导航到应用程序文件夹并找到 chrome.exe 快捷方式文件。为此,请同时单击 ( Windows + E ) 键打开文件资源管理器,然后复制以下地址位置并将其粘贴到位于文件资源管理器顶部的地址栏中。
C:\Program Files\Google\Chrome\Application\
注意:对于 32 位系统,它是 Program Files (x86),如果您的系统是 32 位,您可以在 Program Files 文件夹下搜索文件。
C:\Program Files (x86)\Google\Chrome\Application\

这也是默认位置,如果您在此处没有快捷方式文件,请导航到您放置它的位置。
第 2 步:右键单击chrome.exe – 快捷方式文件,然后在出现的列表中单击属性。

第 3 步:在属性下,单击快捷方式选项卡,然后在最后的目标字段中添加以下行。然后点击确定。
--disable-extensions

第 4 步:现在检查浏览器是否更快。
위 내용은 Windows 10/11에서 Chrome 속도를 높이는 방법의 상세 내용입니다. 자세한 내용은 PHP 중국어 웹사이트의 기타 관련 기사를 참조하세요!