Excel은 한 스프레드시트에서 다른 스프레드시트로 데이터를 복사할 수 있도록 설계되었습니다. 또한 다른 스프레드시트에서 데이터를 호출할 수 있도록 설계되어 데이터를 혼합하고 일치시킬 수 있습니다. 사용하는 수식은 다른 스프레드시트 파일의 데이터를 참조할 수 있으며 Excel은 필요할 때 정보를 가져올 수 있습니다.
엑셀의 링크입니다. 이름은 그보다 훨씬 더 복잡해지지 않습니다. 링크는 단순히 현재 워크시트와 다른 곳에 저장된 데이터 사이의 연결을 생성합니다.
질문은 - XLSX 파일을 다른 사람에게 보내면 어떻게 되나요? 이러한 다른 파일에 대한 링크는 작동하지 않습니다. 귀하의 데이터는 불완전할 것입니다. 다행히 Excel에서 링크를 끊고 파일을 이동할 수 있는 몇 가지 방법이 있습니다. 아래에서 자세히 설명드리겠습니다.
일반적으로 수식이 다른 위치(다른 워크시트 또는 파일)에 있는 셀을 참조하면 Excel에서 링크가 표시됩니다. 수식을 제거하고 해당 수식을 반환하는 값으로 대체하여 이러한 링크를 끊을 수 있습니다.
수식(및 Excel 링크)이 포함된 데이터를 복사하여 붙여넣으면 됩니다. 그러나 몇 가지 키보드 명령만큼 간단하지는 않습니다. 아래에서 이를 수행하는 방법을 설명하겠습니다.
복사 및 붙여넣기를 통해 Excel에서 링크 끊기:
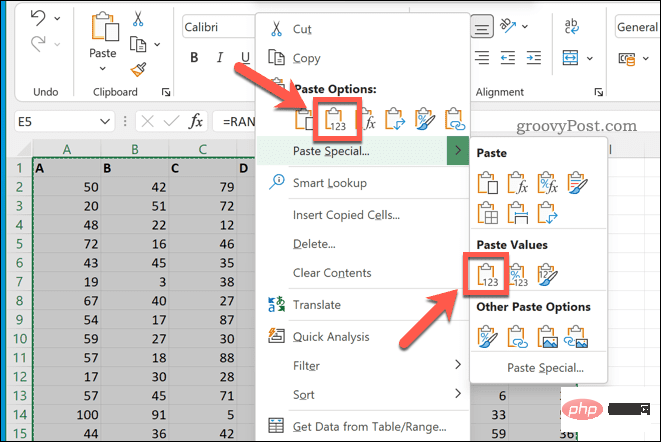
이 단계를 올바르게 따랐다면 세포는 똑같이 보여야 합니다. 그러나 그 중 하나를 선택하면 수식이 사라지고 반환된 답변만 남게 됩니다. 이는 링크가 끊어졌으며 파일을 저장하여 다른 곳에서 공유할 수 있음을 의미합니다.
Excel에서 수식을 복사하여 붙여넣는 것이 링크를 제거하는 가장 빠른 방법이지만 조잡한 방법입니다. 링크가 포함되지 않은 공식도 포함하여 사용 중인 모든 공식을 붙여넣습니다.
링크가 포함된 수식만 바꾸려면 링크 편집 도구를 사용할 수 있습니다. 이렇게 하면 수식이 반환된 값으로 바뀌지만 링크를 사용하지 않는 수식은 바뀌지 않습니다.
링크 편집을 사용하여 Excel에서 링크를 끊으려면:
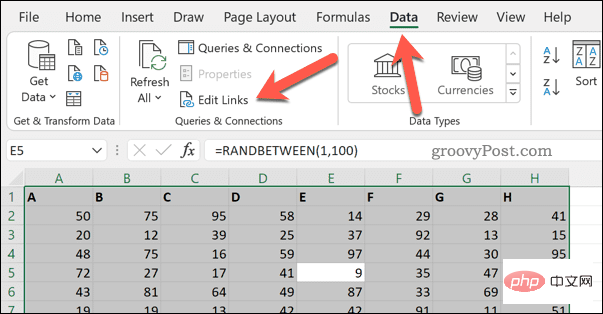
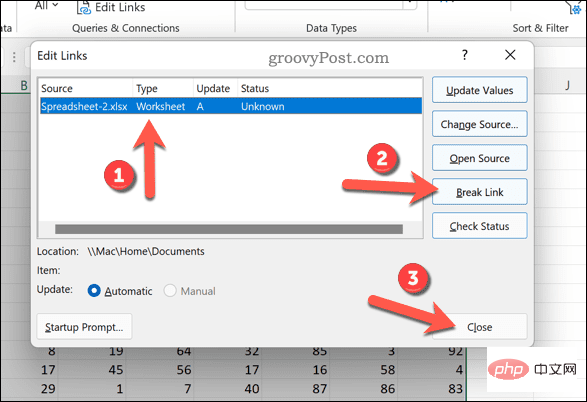
링크를 삭제한 후 파일 > 다른 이름으로 저장을 눌러 문서를 저장하세요.
위 단계를 올바르게 수행했다면 Excel에서 링크를 끊을 수 있습니다. 이제 데이터 손실이나 불완전성에 대한 걱정 없이 다른 사람에게 파일을 보낼 수 있습니다.
Excel을 처음 사용하시나요? 다음 Excel 팁을 시도해 볼 수도 있습니다. 링크를 끊는 것이 복사 및 붙여넣기 기능을 사용하는 유일한 유용한 방법은 아닙니다. 작업 흐름을 개선하는 데 도움이 되는 몇 가지 Excel 복사 및 붙여넣기 기술을 사용해 볼 수도 있습니다.
위 내용은 Excel에서 연결을 해제하는 방법은 무엇입니까?의 상세 내용입니다. 자세한 내용은 PHP 중국어 웹사이트의 기타 관련 기사를 참조하세요!