Microsoft OneDrive는 많이 사용되는 클라우드 호스팅 서비스입니다. 5GB 용량으로 회사 서버에 다양한 파일을 무료로 즉시 저장합니다. 클라이언트는 또한 파일 동기화 기능을 추가하고 수많은 플랫폼에서 사용할 수 있으며 그 중 일부는 Microsoft 소유가 아닙니다.
몇 가지 예를 들면 OneDrive는 macOS, iOS, Android, Xbox Series X, 심지어 10년 전의 Xbox 360에서도 사용할 수 있습니다. 또한 Microsoft Office 응용 프로그램은 OneDrive와 직접 통합되어 이전 작업이 손실되지 않도록 합니다. 대규모 프로젝트를 진행하다가 갑자기 삭제되는 것보다 더 나쁜 것은 없습니다.
대체로 OneDrive는 너무 유용해서 OneDrive가 없는 삶을 상상하기 힘들고 자주 업데이트됩니다. 그럼에도 불구하고 어떤 이유로든 OneDrive가 작동을 멈추는 경우가 있습니다. 멈춰서 Microsoft 서버에 대한 연결이 중단될 수 있습니다.
OneDrive 연결 문제를 해결하는 방법은 여러 가지가 있지만 모든 문제를 해결할 수 있는 솔루션은 없습니다. 작동하는 방법을 찾으려면 여러 가지 방법을 시도해야 할 수도 있습니다.
또한 문제를 해결하는 데 오랜 시간이 걸릴 수 있습니다. 한 가지 방법은 OneDrive에 대한 연결을 재설정하는 것입니다. 이 방법은 파일 크기와 수에 따라 모든 데이터를 다시 동기화하는 데 몇 분 정도 걸릴 수 있습니다. 다행히도 귀중한 데이터가 손실되는 것에 대해 걱정할 필요가 없습니다. OneDrive는 문제가 발생하기 전에 모든 것을 저장합니다.
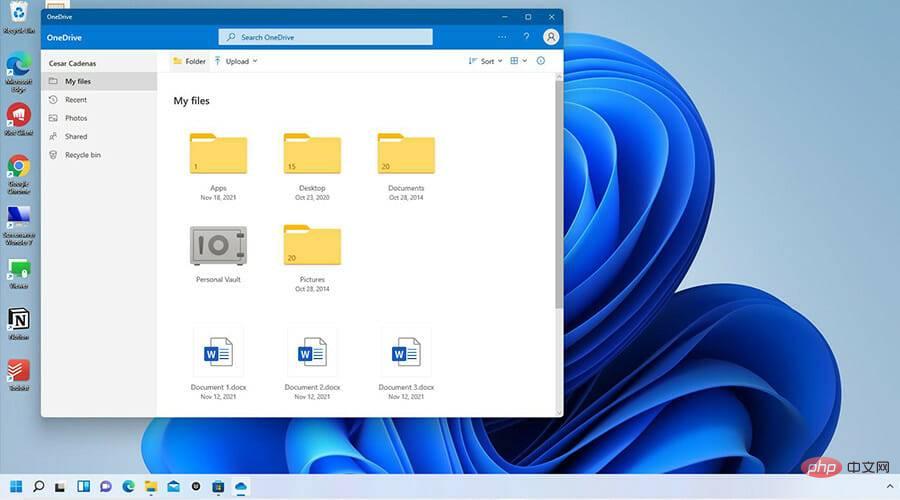
이 튜토리얼에서는 OneDrive 연결 문제를 해결하기 위해 시도할 수 있는 다양한 방법을 보여줍니다. 실제로 가장 쉬운 방법 중 하나는 OneDrive 앱을 닫았다가 다시 여는 것입니다.
이 단계 중 하나를 수행한 후 돌아가서 OneDrive 앱이 작동하는지 확인하세요.
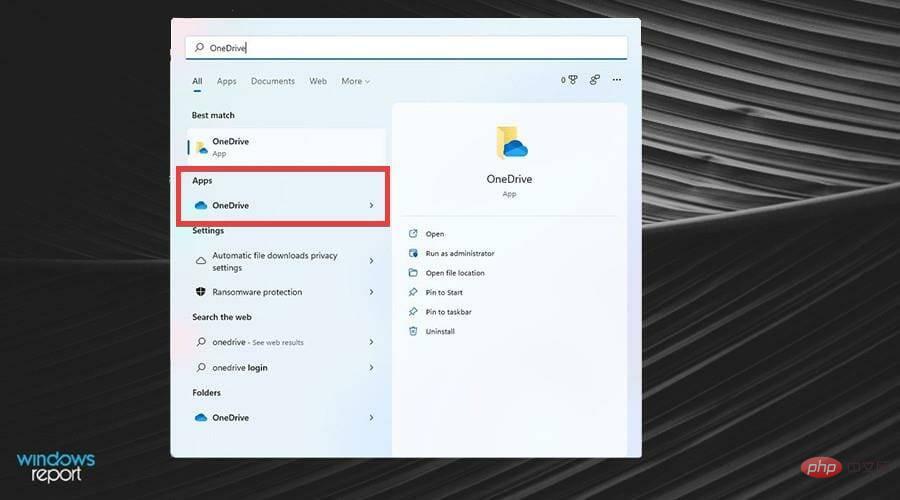
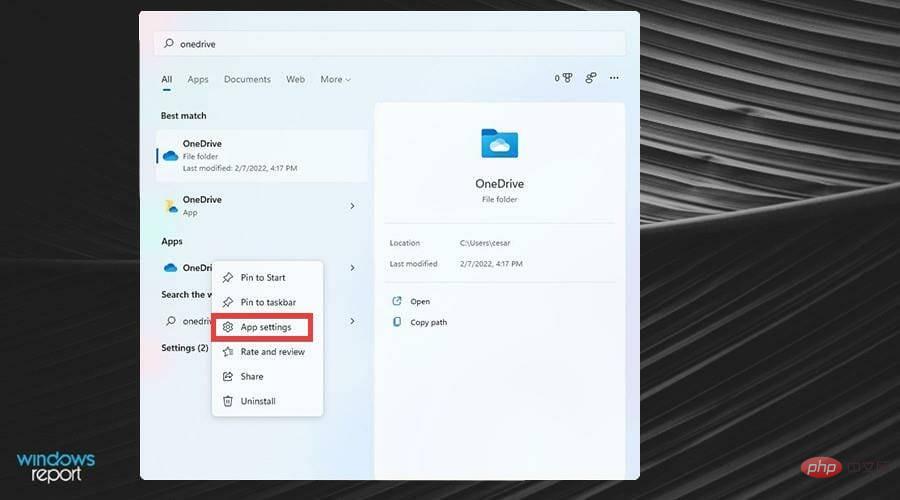
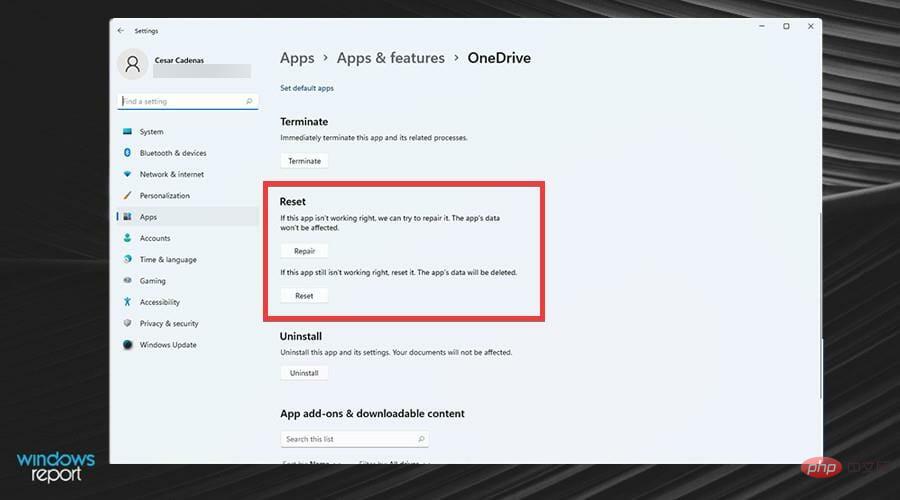
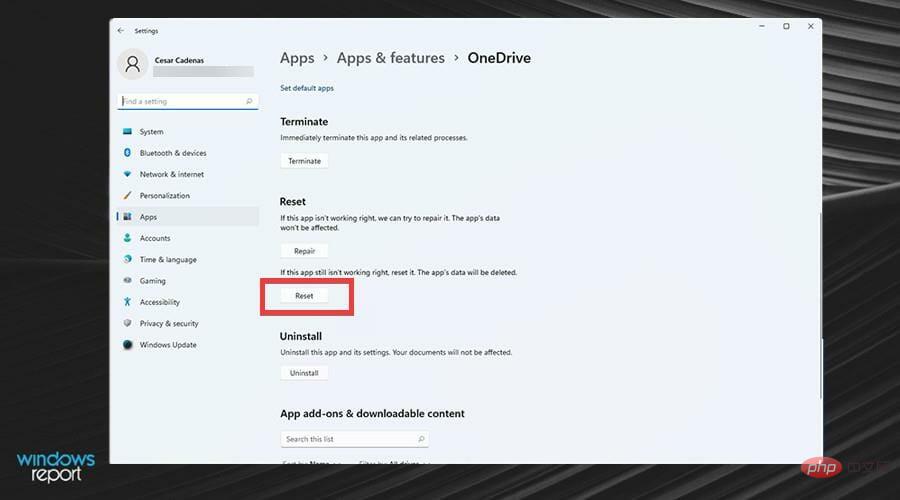
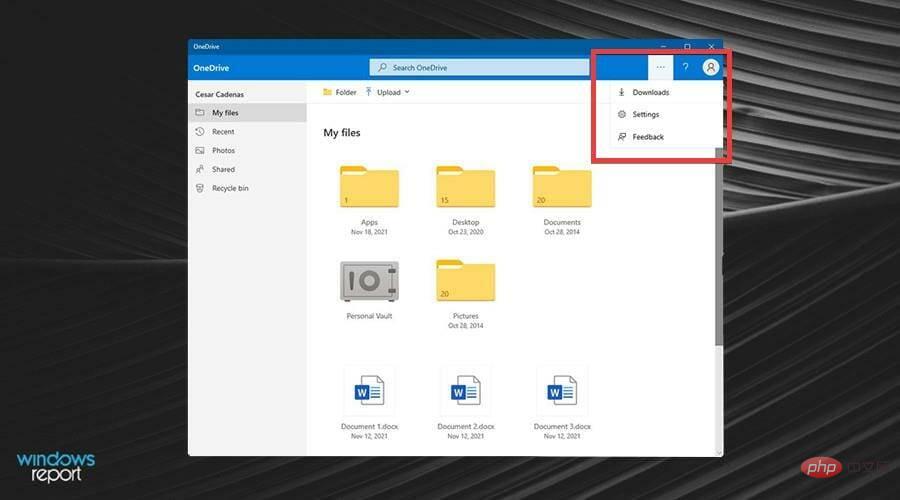
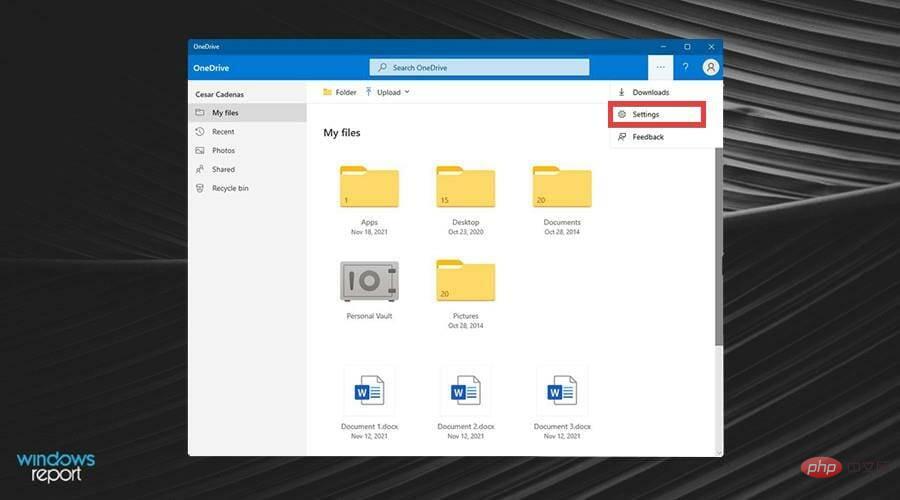
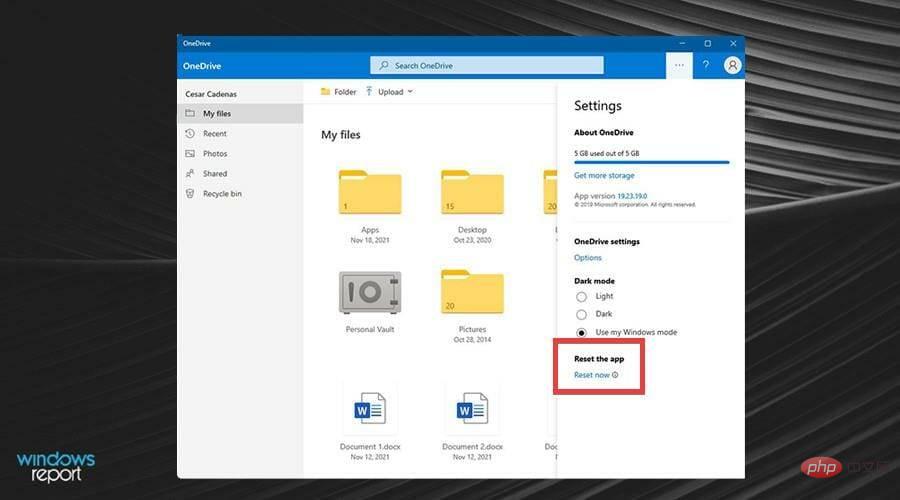
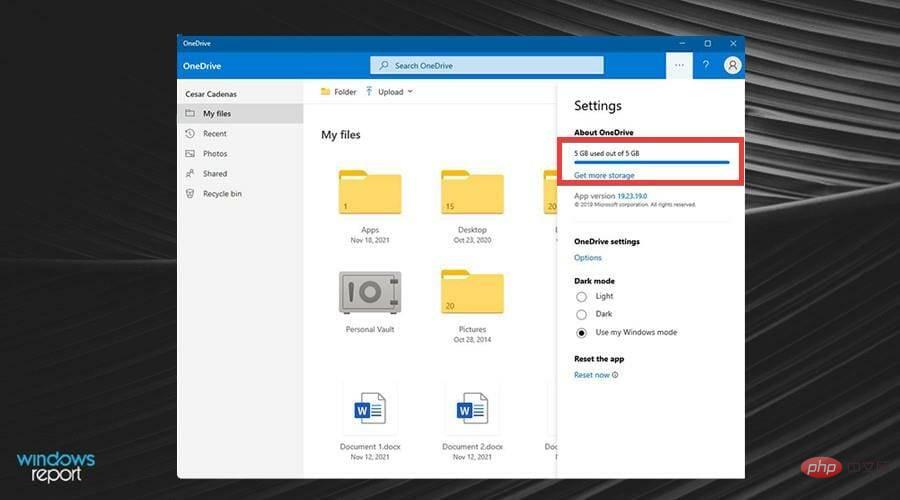
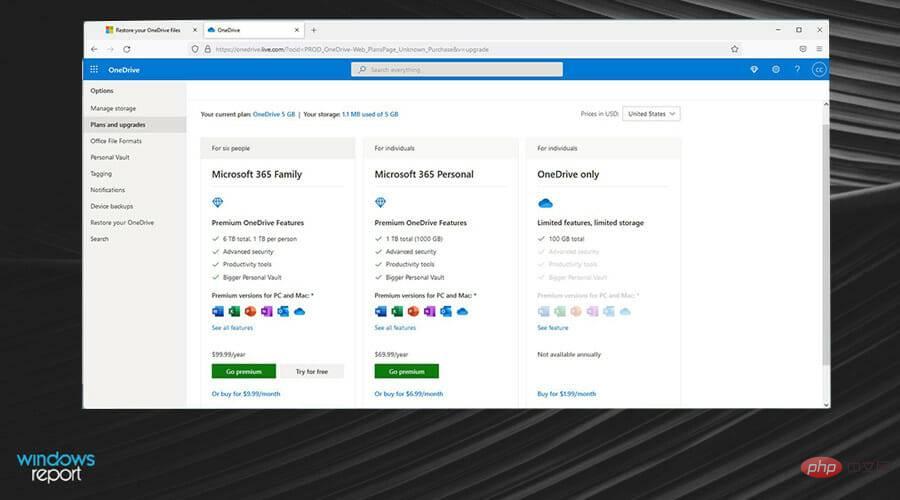
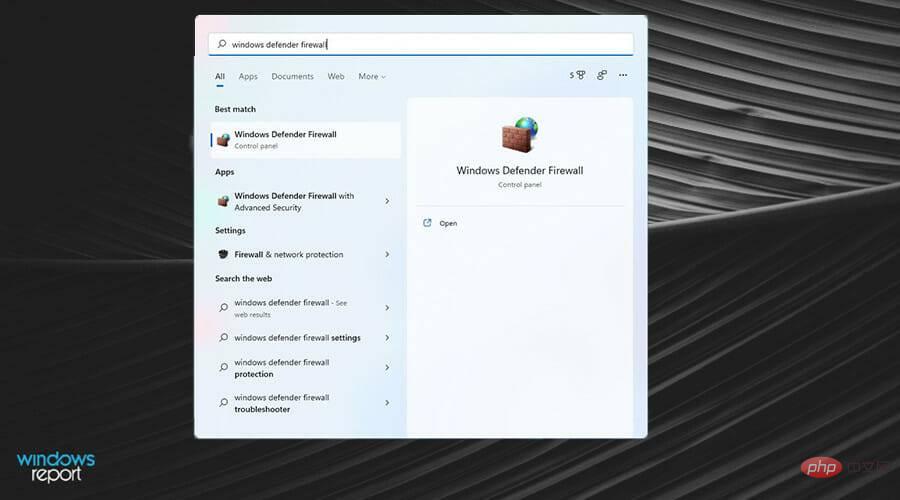
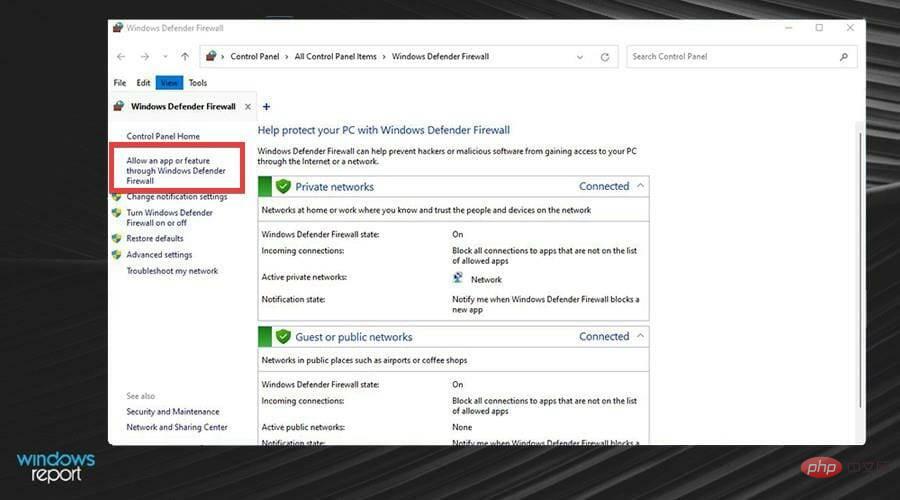
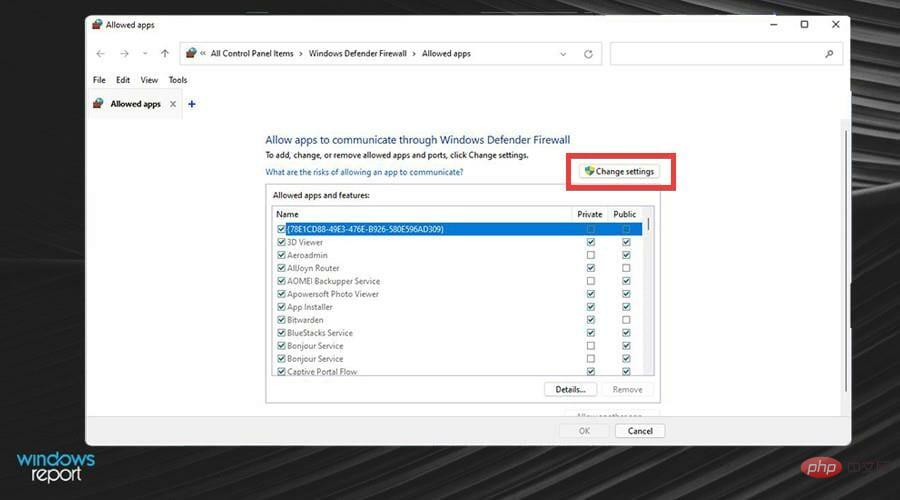
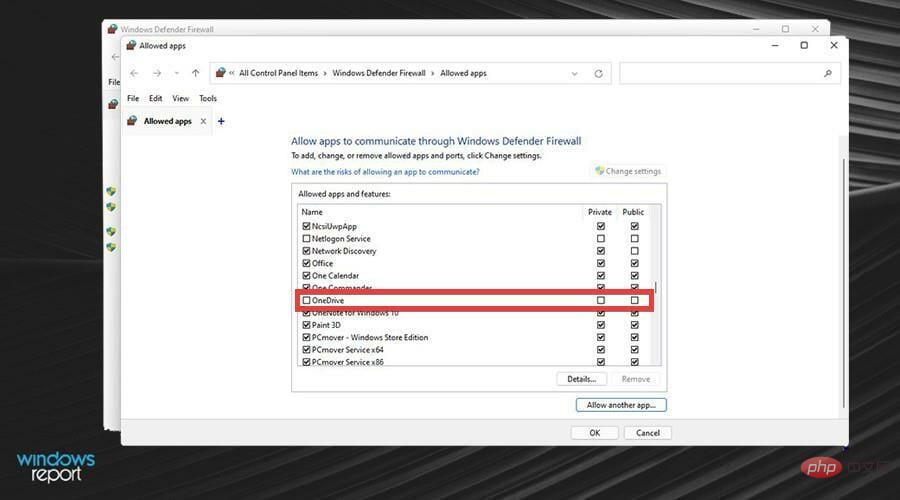
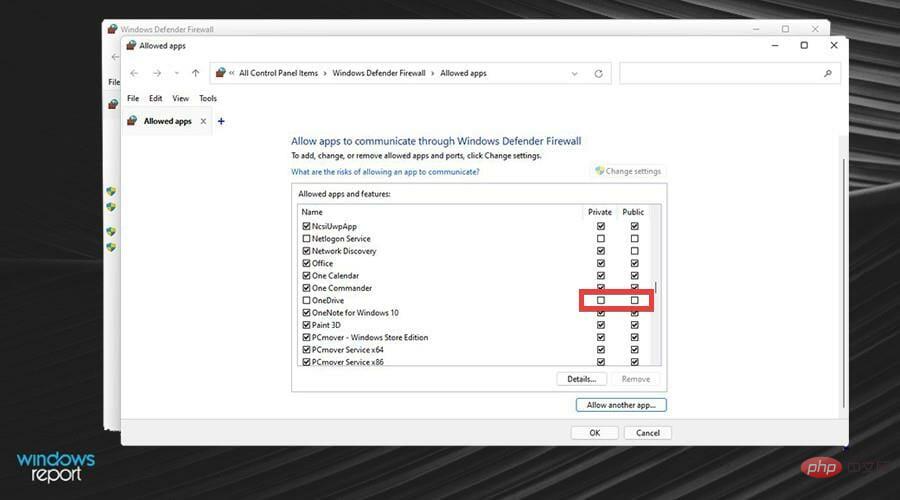
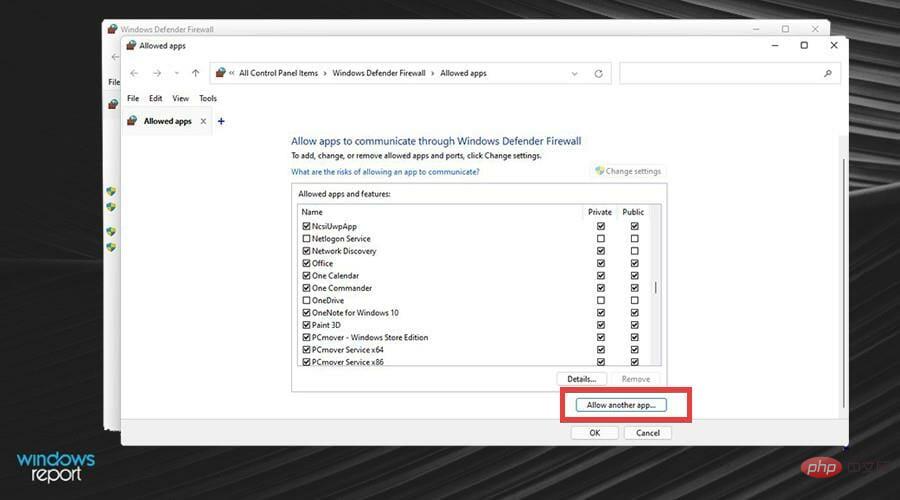
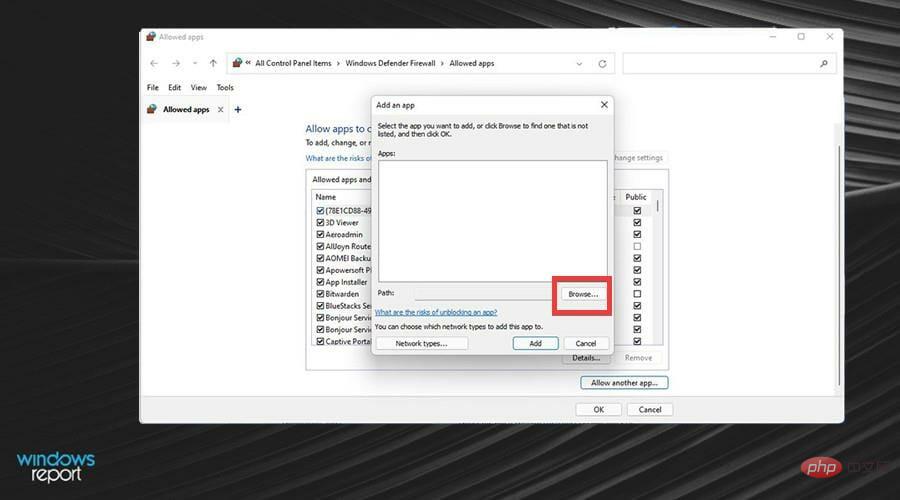
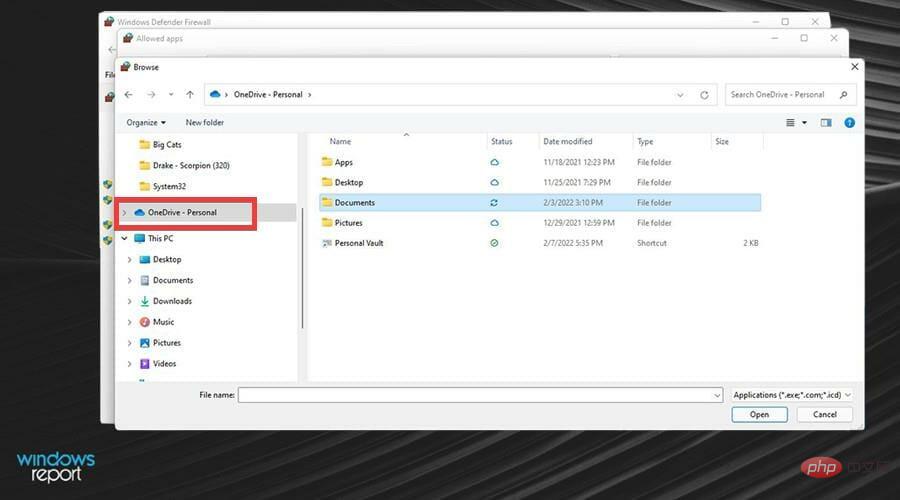
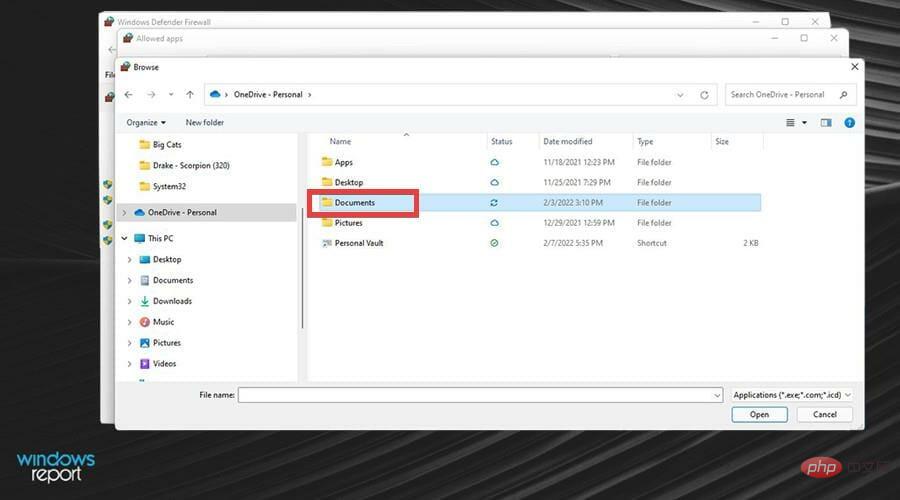
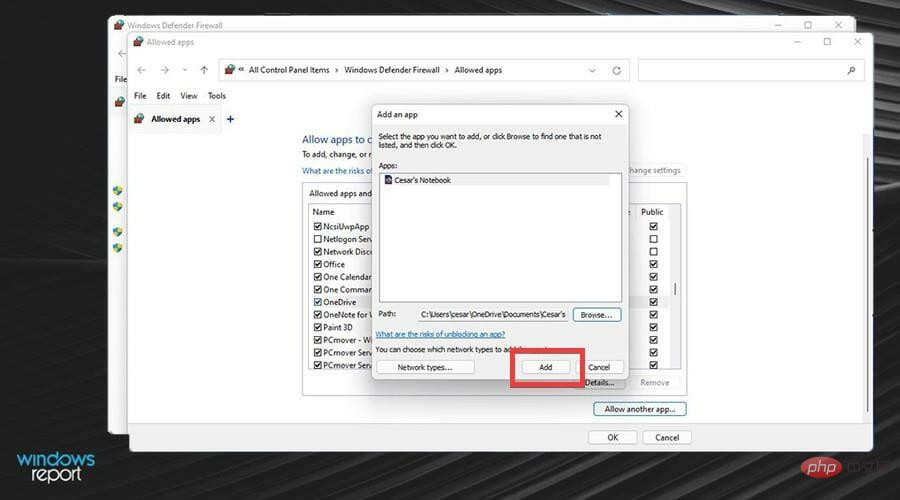
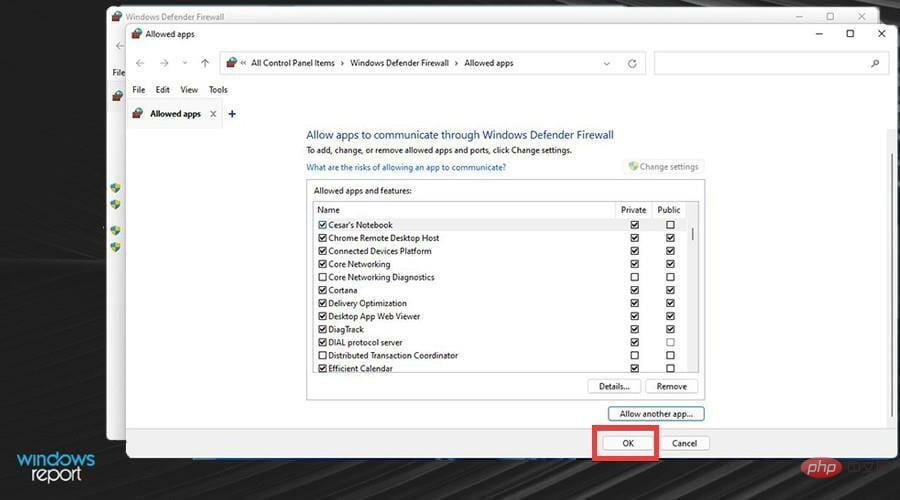
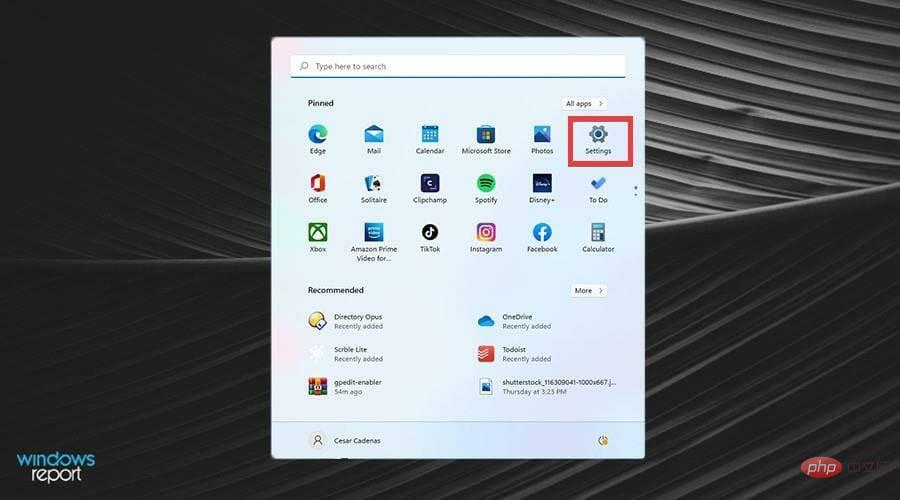
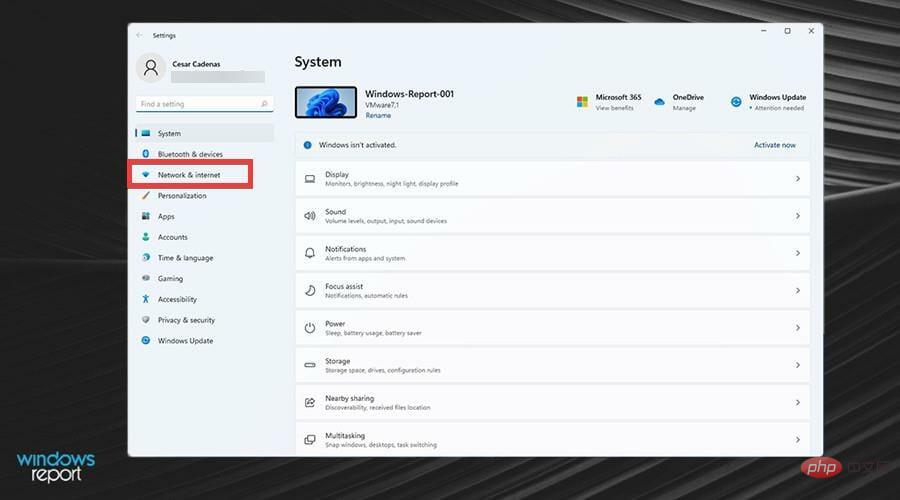
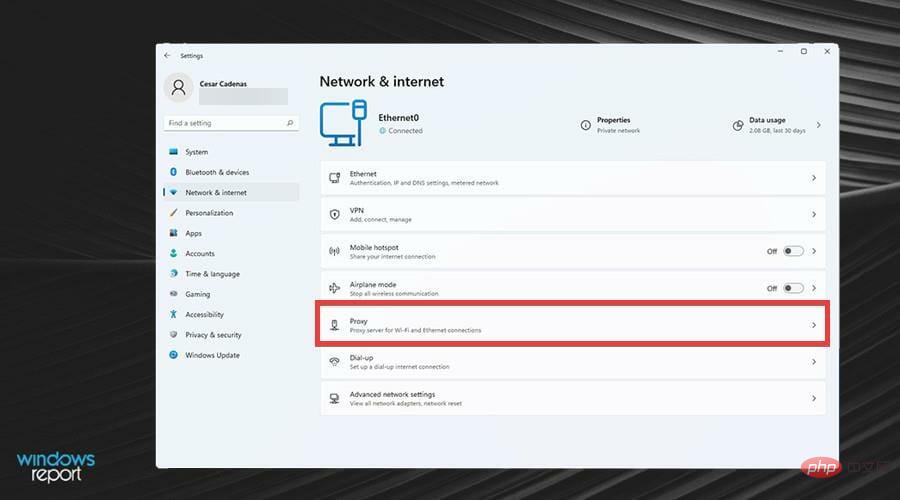
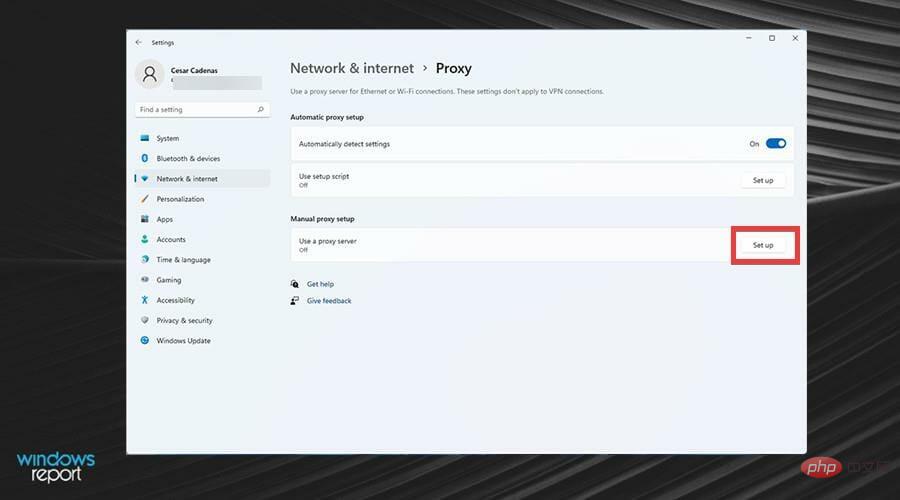
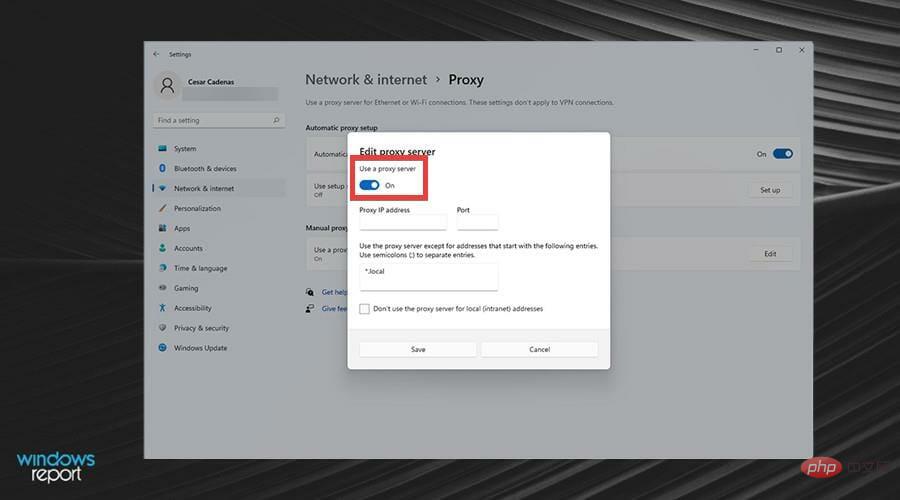
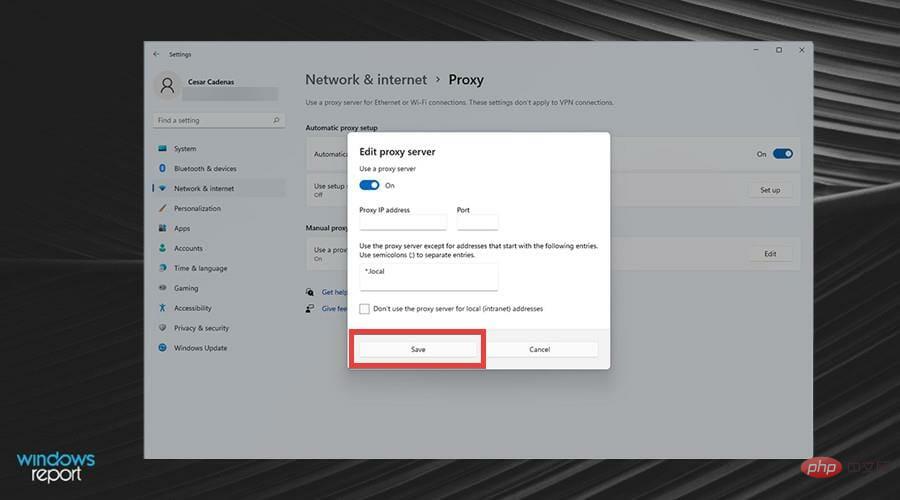
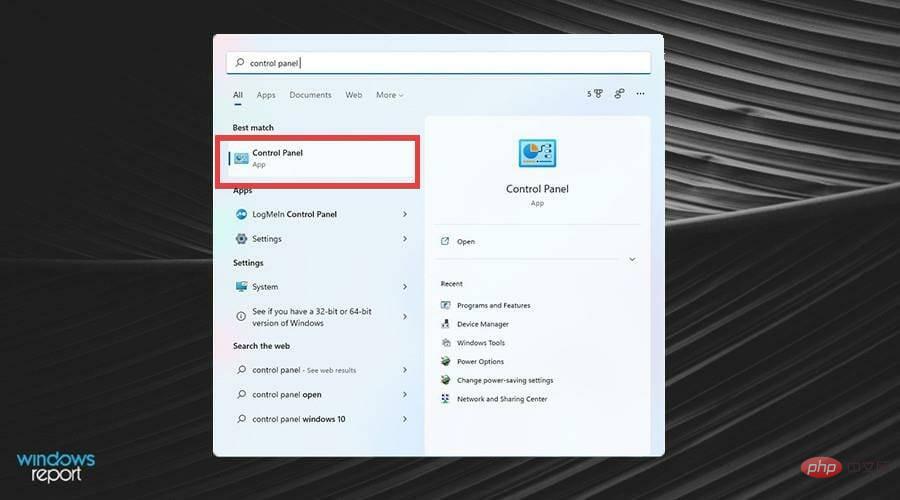
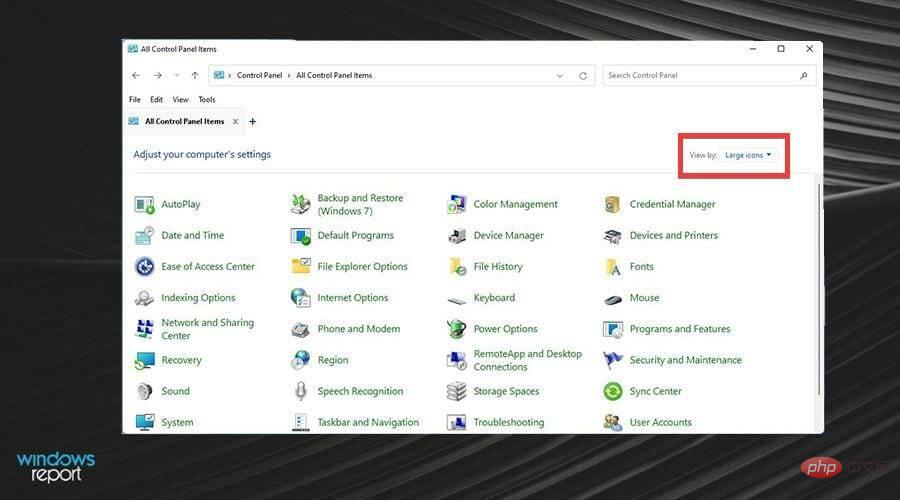
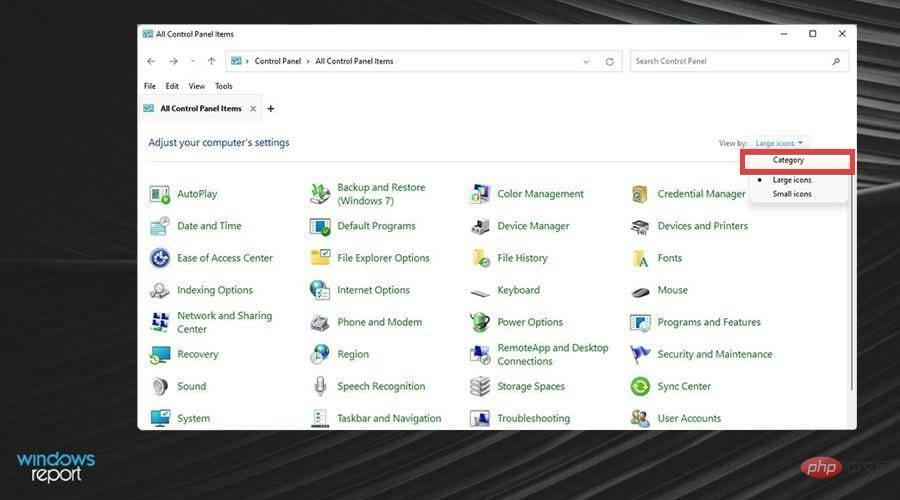
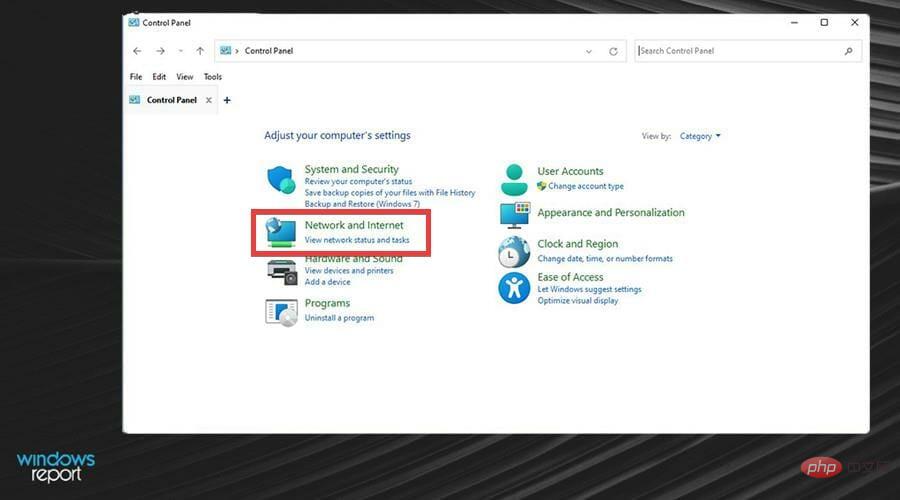
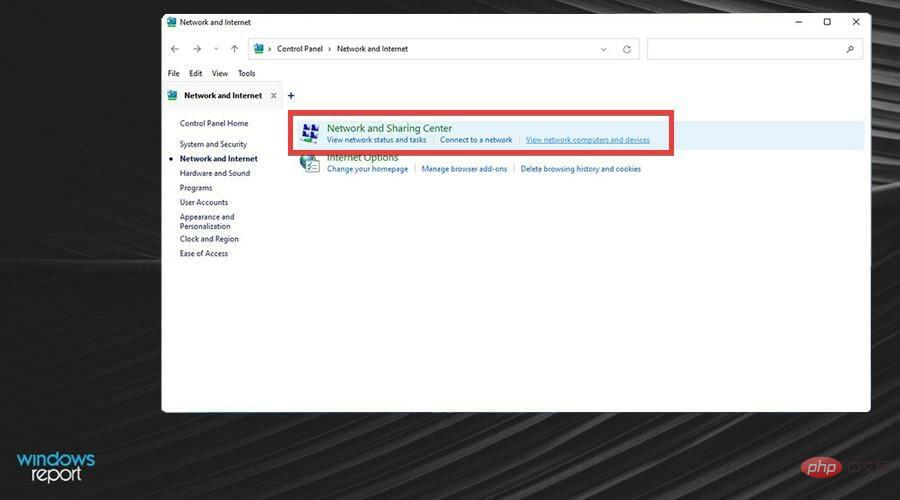
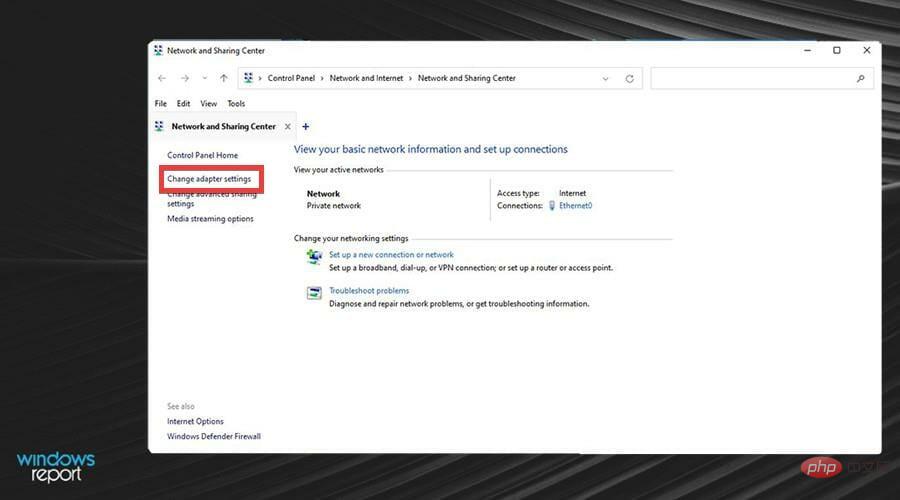
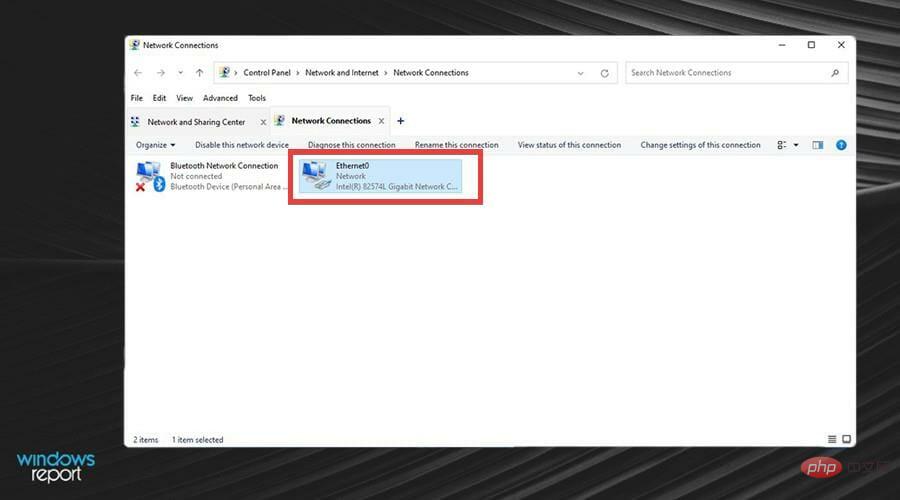
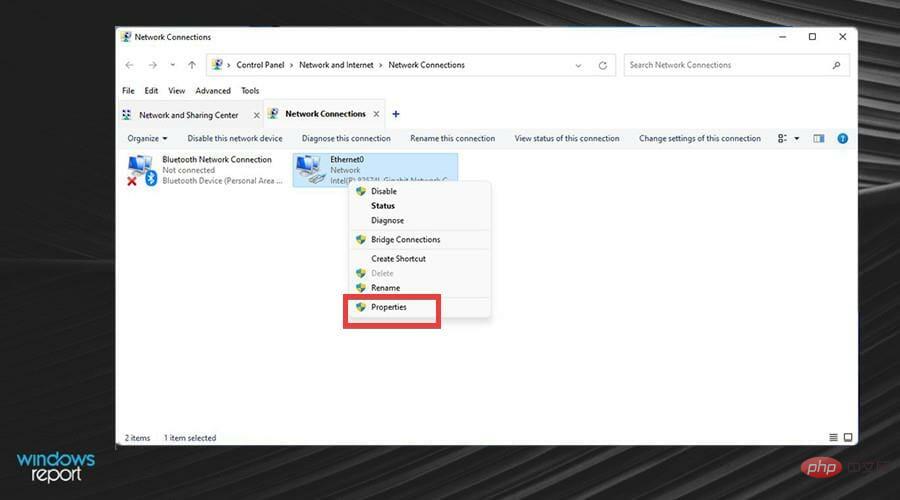
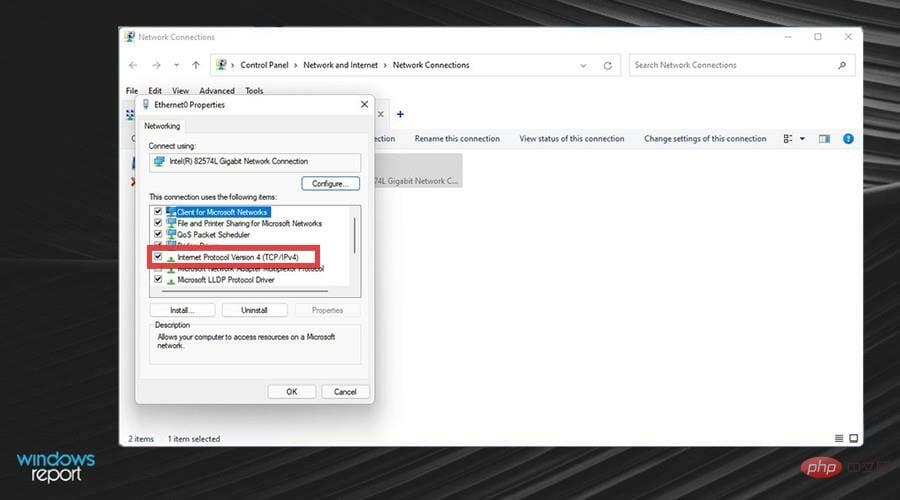
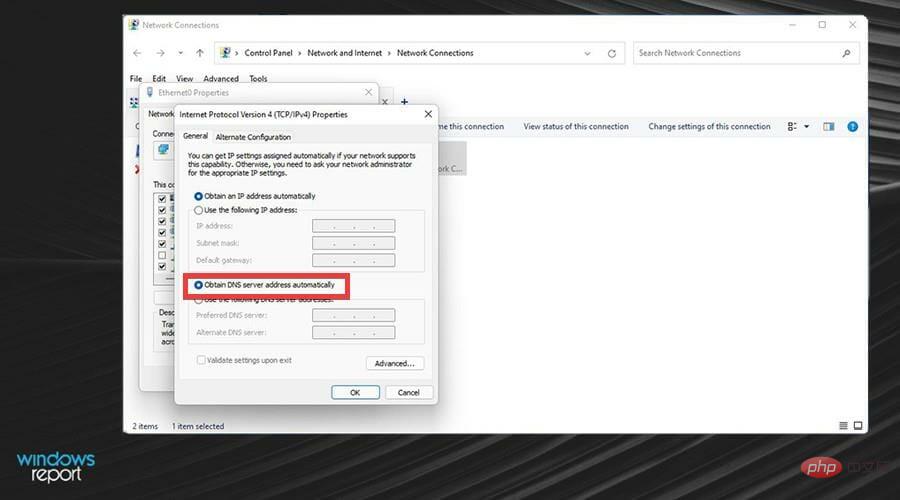
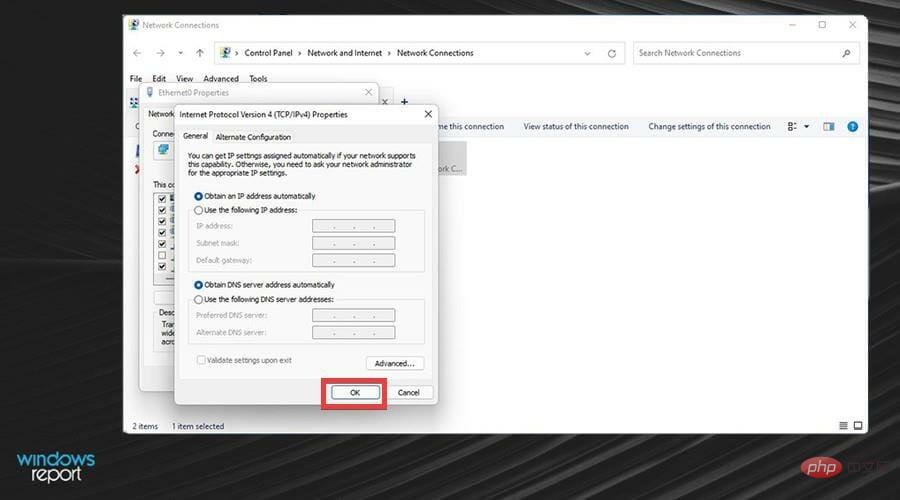
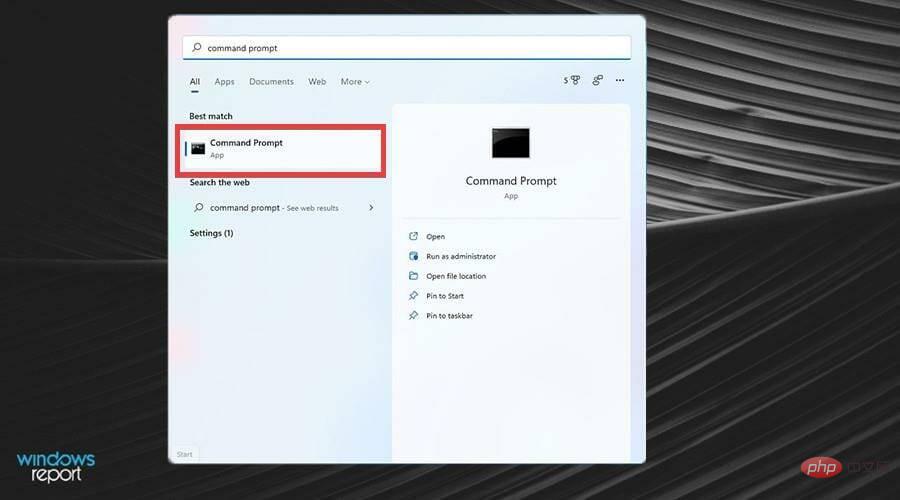
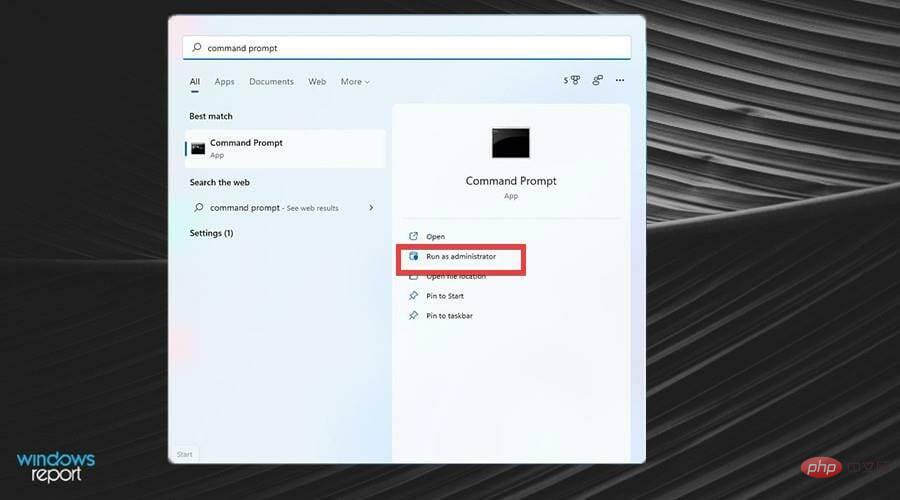
%localappdata%MicrosoftOneDriveonedrive.exe/reset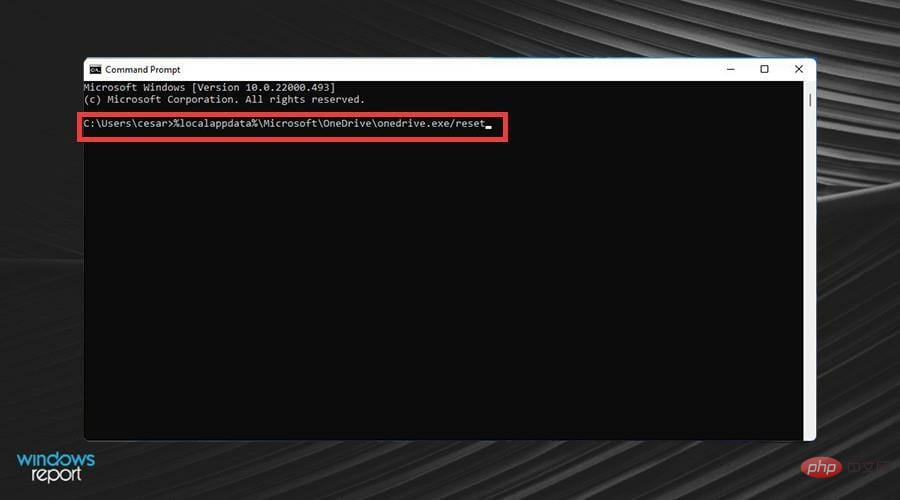
공교롭게도 최근 비즈니스용 OneDrive 업데이트를 통해 사용자는 파일에 액세스할 수 있는 사람을 제어하고 해당 액세스 권한을 더 쉽게 얻을 수 있습니다. 삶의 질이 좋은 변화입니다.
2월 4일 Windows 11의 미디어 플레이어가 주요 업데이트를 받았지만 Windows Insider Beta 채널에서만 사용할 수 있습니다. 새로운 플레이어는 음악과 비디오의 높은 동적 범위 재생을 위해 앨범 아트와 아티스트 정보를 추가합니다.
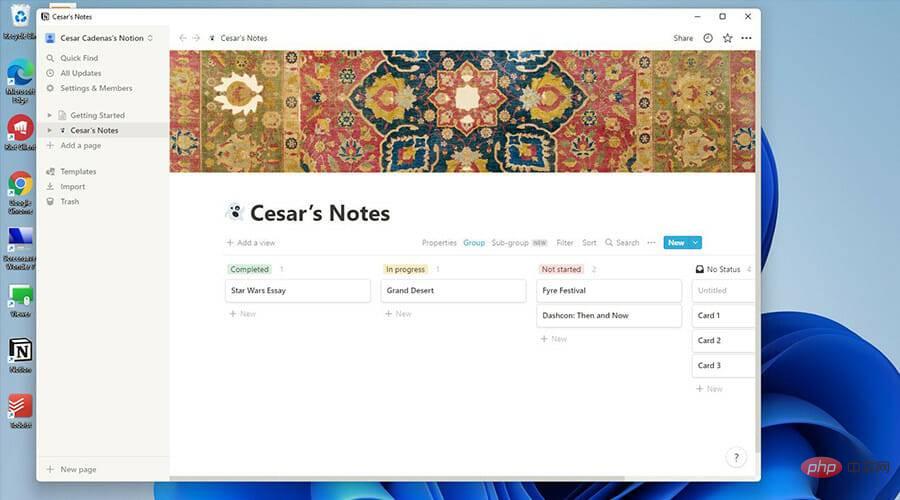
Windows 11의 다양한 메모 작성 앱에 대해 알아보고 싶을 수도 있습니다. 메모 작성에는 전문 앱이 필요하지 않다고 생각할 수도 있지만 이러한 앱 중 일부가 고급 기능을 사용하여 수행할 수 있는 작업에 놀랄 것입니다. 일부에는 창의적인 사람들이 프로젝트를 완료하는 데 도움이 되는 기능이 있습니다.
위 내용은 Windows 11에서 OneDrive 동기화 문제를 해결하는 방법의 상세 내용입니다. 자세한 내용은 PHP 중국어 웹사이트의 기타 관련 기사를 참조하세요!