타자하고 타이핑하는 것이 지치셨나요? 글쎄, 적어도 Excel을 사용하는 동안 타이핑을 쉬게 될 것이라고 말씀드리는 것은 어떻습니까? 흥분한? 우리도 그렇습니다!
이 Geek 페이지 기사는 단어가 나올 때마다 자동으로 대체 단어로 변경되도록 단어에 대체 단어를 할당하는 방법에 관한 것입니다. 예를 들어 Excel 시트에 매우 긴 회사 이름을 쓸 수 있는 공간이 많은 경우 짧은 키워드를 할당하면 이 키워드를 쓸 때마다 긴 회사 이름이 자동으로 해당 키워드로 대체됩니다. 이 글에 언급된 단계를 따르면 원하는 수의 단어에 대한 대체 단어를 원하는 만큼 만들 수 있습니다
그럼 무엇을 기다리고 계시나요? 이 멋진 Excel 트릭에 대해 알아보기 위해 기사를 바로 살펴보겠습니다.
1단계: 약어 TGP가 있다고 가정해 보겠습니다. 입력할 때마다 즉시 The Geek Page로 대체되기를 원합니다.
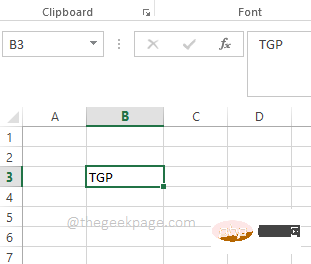
2단계: 먼저 탭 리본에서 파일 탭을 클릭하세요.
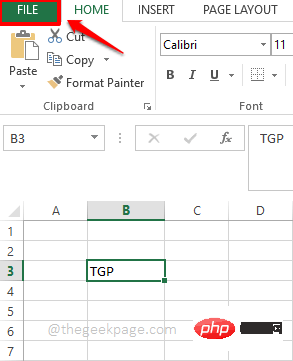
3단계: 왼쪽 창에서 옵션을 클릭합니다.
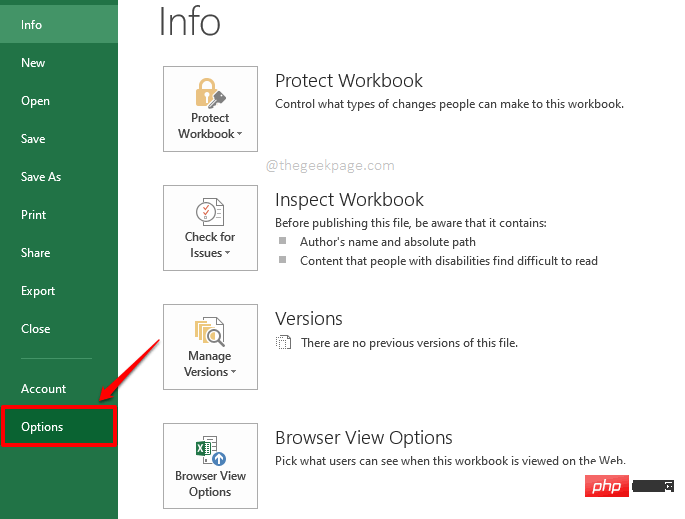
4단계: 이제 Excel Options이라는 창이 열립니다.
창의 왼쪽 에서 교정 옵션을 클릭하세요.
이제 오른쪽의 "자동 고침 옵션" 섹션에서 "자동 고침 옵션" 버튼을 클릭하여 "입력할 때 Excel에서 텍스트 수정 및 서식 지정 방법 변경"으로 이동하세요.
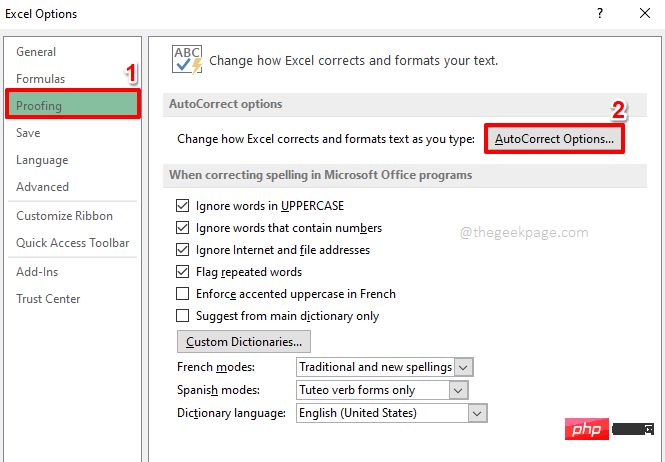
5단계: Replace 및 With 텍스트 필드를 찾습니다.
바꾸기 텍스트 필드에 바꾸려는 단어/단어를 입력하세요.
이제 With 필드에 대체 단어/단어를 입력하세요.
예를 들어, TGP를 만날 때마다 The Geek Page로 대체하고 싶습니다. 그래서 Replace 텍스트 필드에 TGP라는 단어를 입력하고 With 텍스트 필드에 The Geek Page를 입력했습니다.
완료되면 하단의 추가 버튼을 클릭하세요.
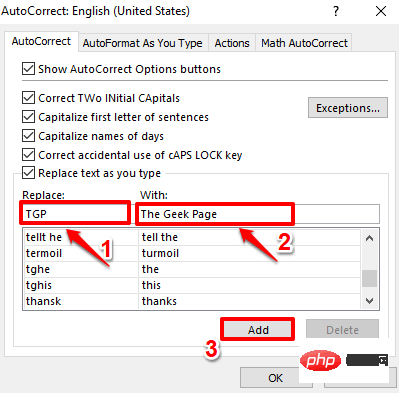
6단계: 단어가 성공적으로 추가되고 대체된 것을 확인할 수 있습니다. 확인 버튼을 클릭하세요.
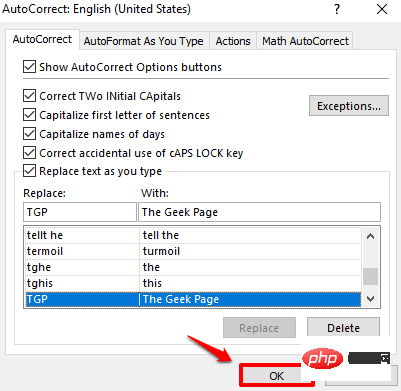
7단계: 이제 Excel로 돌아갈 수 있습니다. TGP를 입력해 보세요. Enter 키나 Space 문자를 누르면 TGP가 자동으로 대체 단어로 바뀌는 것을 볼 수 있습니다.
NOTE: 자동 수정 옵션은 대소문자를 구분합니다. 즉, TGP는 작동하지만 tgp는 작동하지 않습니다.
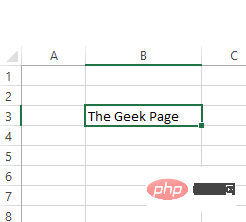
위 내용은 Excel 자동 완성 약어를 만드는 방법의 상세 내용입니다. 자세한 내용은 PHP 중국어 웹사이트의 기타 관련 기사를 참조하세요!