많은 사용자가 Windows PowerShell이 작동을 멈추거나 전혀 열리지 않는 문제를 보고했습니다.PowerShell 작동이 중지되었습니다메시지가 표시되는 가장 일반적인 이유 중 하나는 컴퓨터에 숨겨진 바이러스가 있다는 것입니다. 그러면 시스템 속도가 느려지고 시스템의 다른 프로세스가 작동하지 않게 됩니다. 오류 메시지는 이 문제의 원인에 대한 정보를 제공하지 않으므로 해결이 어렵습니다.
PowerShell이 실행되지 않거나 PC에서 문제가 발생하여 짜증이 난다면 이 문서가 도움이 될 것입니다. 이 문서에서는 이 오류를 해결하는 데 사용할 수 있는 몇 가지 해결 방법에 대해 설명했습니다.
1을 비활성화했다가 다시 활성화합니다.Ctrl + Shift + Esc 키 조합을 사용하여작업 관리자를 엽니다.
2. 현재 실행 중인 프로세스 목록에서PowerShell항목을 찾습니다.
3.PowerShell을 선택하고작업 종료버튼을 클릭하여 다음 단계를 진행하기 전에 실행 중인 프로세스를 종료하세요.
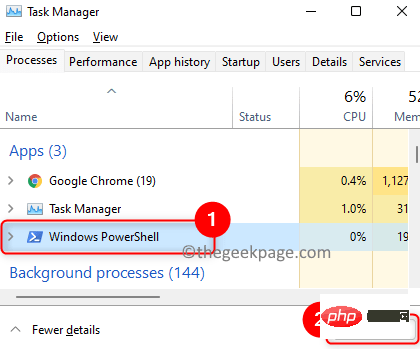
4.Windows및 R키를 눌러Run대화 상자를 엽니다.
5선택적 기능을 입력하고Enter를 눌러WindowsFeatures를 열어Windows 기능을켜거나 끕니다.
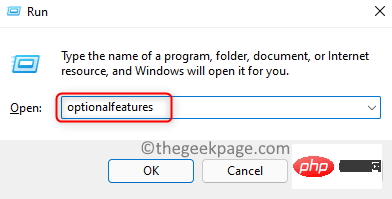
6. 목록에서 아래로 스크롤하여WindowsPowerShell을 찾습니다.
7.Windows PowerShell옆의 확인란을 선택 취소하고확인을 클릭하세요.
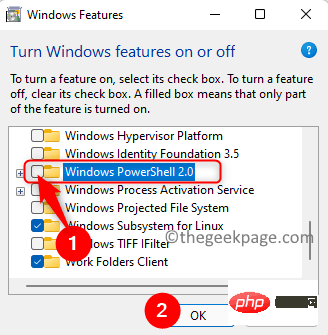
8. 요청한 변경 사항을 적용한 후 시스템을 재부팅합니다.
9. 위 단계를 반복하되 이제7단계에서Windows PowerShell옆에 있는 확인란을 선택하여 활성화하세요.
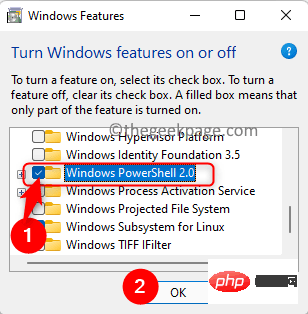 10. PowerShell을 열어 문제가 해결되었는지 확인하세요.
10. PowerShell을 열어 문제가 해결되었는지 확인하세요.
수정 2 – 전체 시스템 바이러스 백신 검사 실행
2.
바이러스 백신 소프트웨어를 사용하고 전체 시스템 검사를 실행하세요.3. 악성 코드 공격이 있는 경우 검사를 통해 시스템에서 바이러스가 자동으로 제거됩니다.
4 이를 통해 PowerShell 문제가 해결되는지 확인하세요.
수정 3 – SFC 스캔 수행
+ S를 누르고 Windows 검색 상자에명령 프롬프트를 입력합니다.2.
검색 결과에서명령 프롬프트를 마우스 오른쪽 버튼으로 클릭하고관리자 권한으로 실행을 선택하세요.
3. 아래 명령을 입력하고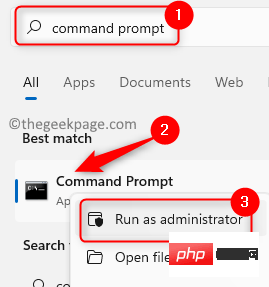 Enter를 누르세요.
Enter를 누르세요.
sfc /scannow
5.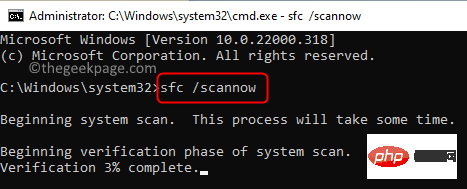 컴퓨터를 다시 시작
컴퓨터를 다시 시작
PowerShell 문제가 해결되었는지 확인하세요.
수정 4 – 클린 부팅 수행 1.Run대화 상자를 시작합니다.2.msconfig
를 입력하고Enter를 눌러시스템 구성을 엽니다.
3.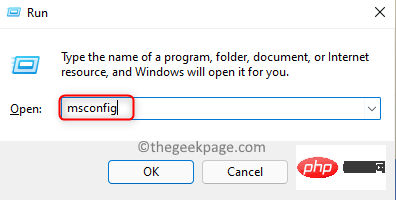 일반
일반
4.
선택적 시작에서시작 항목 로드옵션을 선택 취소하세요.
5.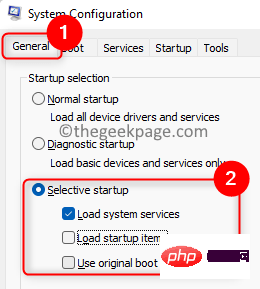 서비스
서비스
6.
숨기기모든 Microsoft 서비스옵션을 확인하세요.7. 그런 다음모두 비활성화
를 클릭하세요.
8.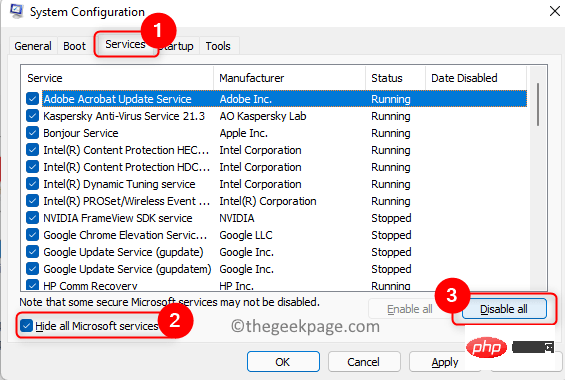 Startup
Startup
9 여기 링크를 클릭하여작업 관리자를 엽니다.
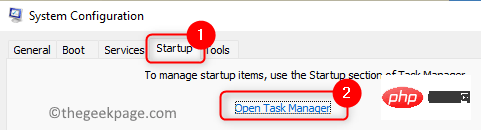
10.작업 관리자에서 모든 시작 프로그램을 한 번에비활성화합니다.프로그램을 마우스 오른쪽 버튼으로 클릭하고사용 안 함 옵션을 선택하세요.
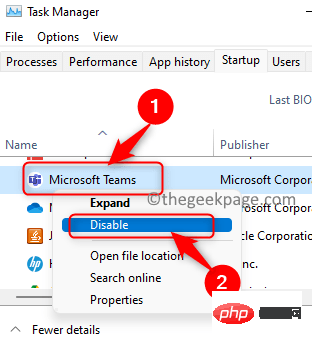
11.모든 변경 사항을 저장하고 열려 있는 창을 닫으세요.
12.RestartPC를 시작하고 PowerShell이 오류 없이 열려 있는지 확인하세요.
위 내용은 수정: Windows 11/10에서 PowerShell을 열 수 없거나 PowerShell 작동이 중지되었습니다.의 상세 내용입니다. 자세한 내용은 PHP 중국어 웹사이트의 기타 관련 기사를 참조하세요!