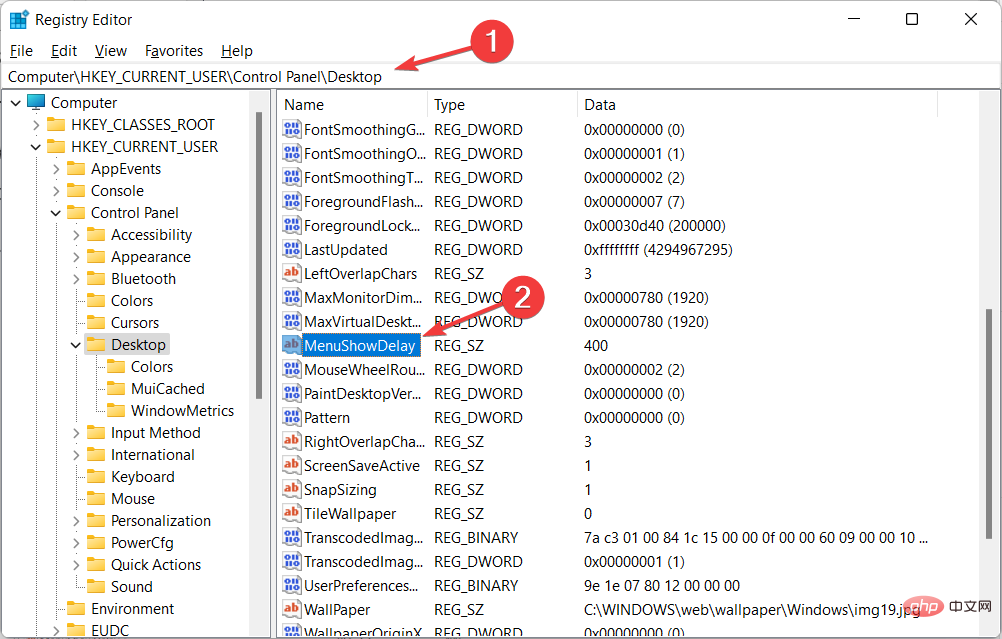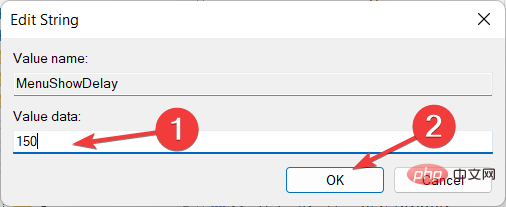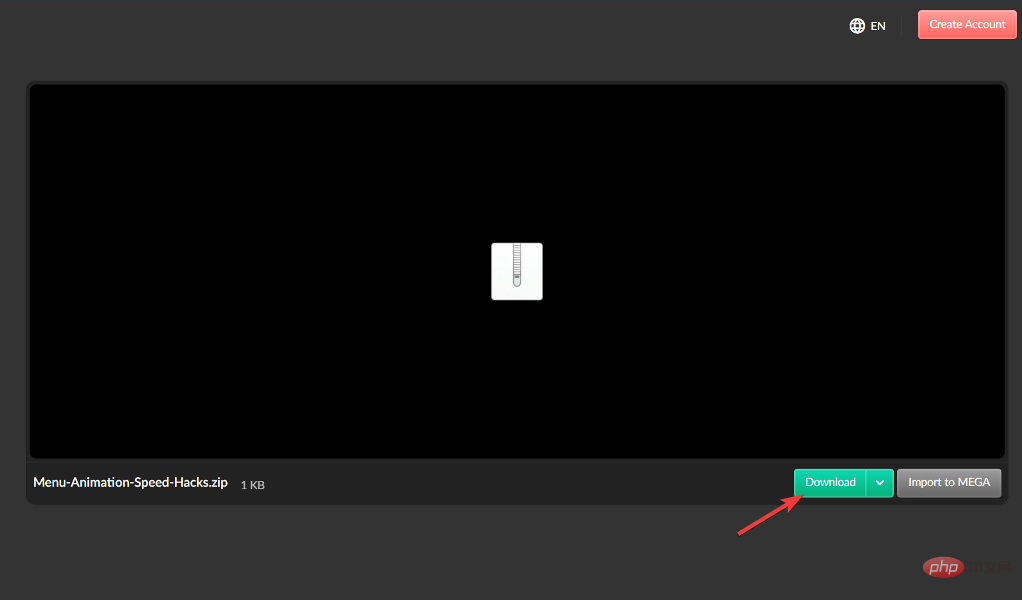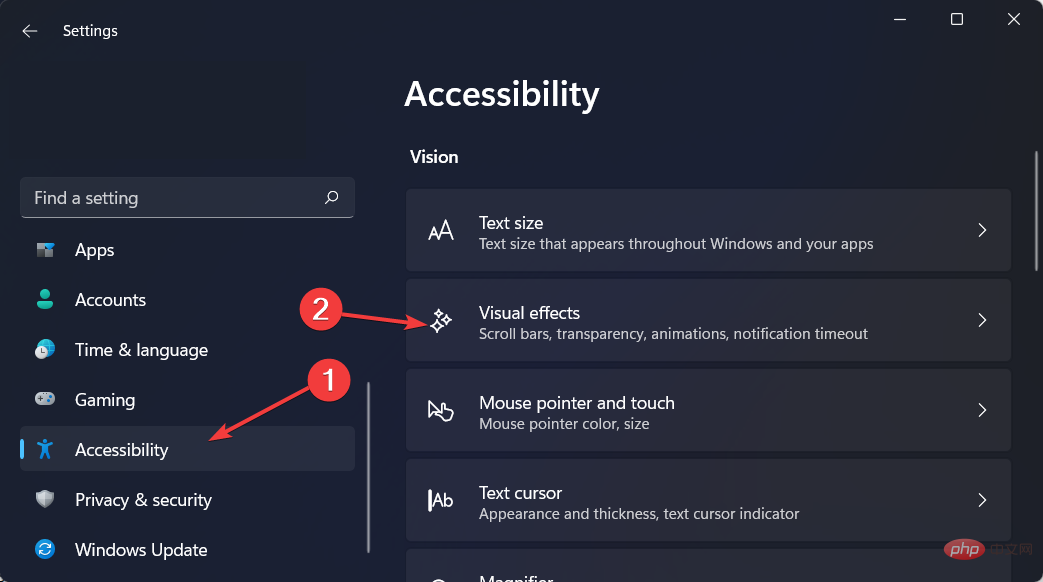Microsoft가 Windows 11을 출시하면서 많은 변화가 생겼습니다. 변경 사항 중 하나는 사용자 인터페이스 애니메이션 수가 증가한 것입니다. 일부 사용자는 사물이 나타나는 방식을 변경하고 싶어하며 이를 수행할 방법을 찾아야 합니다. 애니메이션을 사용하면 더 좋고 사용자 친화적인 느낌이 듭니다.
애니메이션은 시각 효과를 사용하여 컴퓨터를 더욱 매력적이고 반응성이 뛰어나게 만듭니다. 그 중 일부는 몇 초 또는 몇 분 후에 슬라이딩 메뉴를 포함합니다.
컴퓨터에는 PC 성능에 영향을 미치고 속도를 저하시키며 작업을 방해할 수 있는 애니메이션이 많이 있습니다. 이 경우 애니메이션을 꺼야 합니다.
이 글에서는 사용자가 PC에서 애니메이션 속도를 향상시킬 수 있는 몇 가지 방법을 소개합니다. 레지스트리 편집기나 실행하는 사용자 지정 파일을 사용하여 변경 사항을 적용할 수 있습니다.
Windows 11 애니메이션 속도를 높이는 방법은 무엇입니까?
1. 레지스트리 편집
- Windows+R을 눌러 새 실행 상자를 열고regedit를 입력하세요. 그런 다음Enter를 누르세요. + 모든 옵션. 애니메이션 속도를 높이려면 0에서 150 사이의 작은 값을 입력하세요.
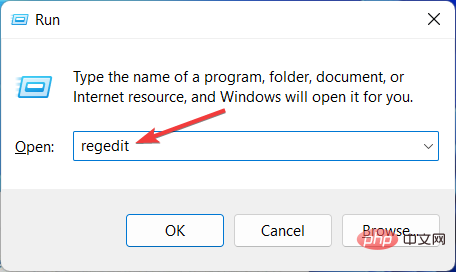 OK
OK 버튼을 클릭하여 변경 사항을 적용하고 PC를 다시 시작하세요.
ComputerHKEY_CURRENT_USERControl PanelDesktop이 프로세스를 수행하는 동안 컴퓨터에 영향을 미치고 파일 시스템 손상과 같은 문제가 발생할 수 있으므로 매우 주의하세요. 누구나 실천할 수 있는 간단한 방법입니다. 원래 속도로 돌아가고 싶다면 같은 과정을 반복하고 숫자를 다시 변경하면 됩니다.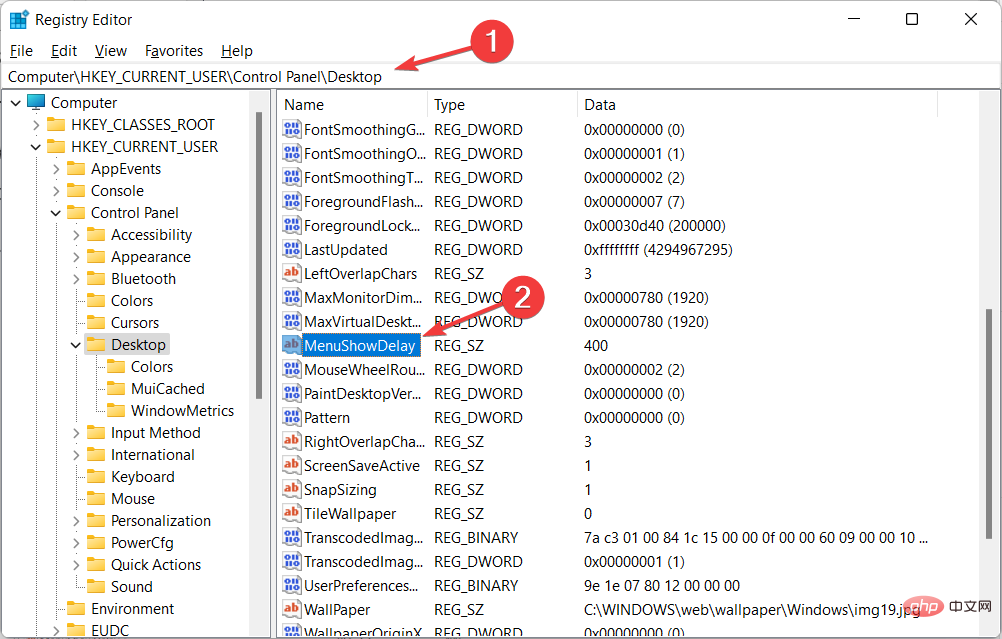
- 를 사용하여 이 두 파일을 다운로드하고 압축을 풉니다. 폴더에는 Reduce Menu Animation to 200.reg 및Restore Menu Animation to 400.reg라는 두 개의 파일이 있습니다.
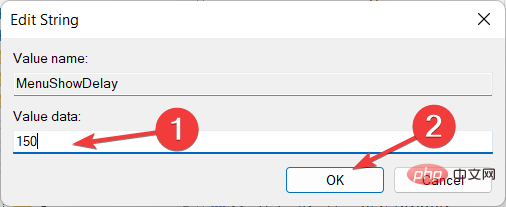
메뉴 애니메이션을 200.reg로 두 번 클릭하여 실행하고 애니메이션 속도를 200으로 변경합니다.
이 방법은 레지스트리 편집기가 복잡하거나 이해하기 어려워서 사용하고 싶지 않은 사람들에게 주로 적합합니다. 속도를 기본값으로 복원하려면 메뉴 애니메이션을 400.reg 파일로 복원을 사용할 수 있습니다.
두 단계 모두 구현하기 쉽고 완료하는 데 3분도 채 걸리지 않습니다. 그러나 일부 사용자는 애니메이션을 좋아하지 않으며 애니메이션을 PC의 필수적이지 않은 부분으로 간주하여 비활성화하는 것을 선호합니다.
- Windows 11에서 애니메이션을 삭제하는 방법은 무엇입니까?
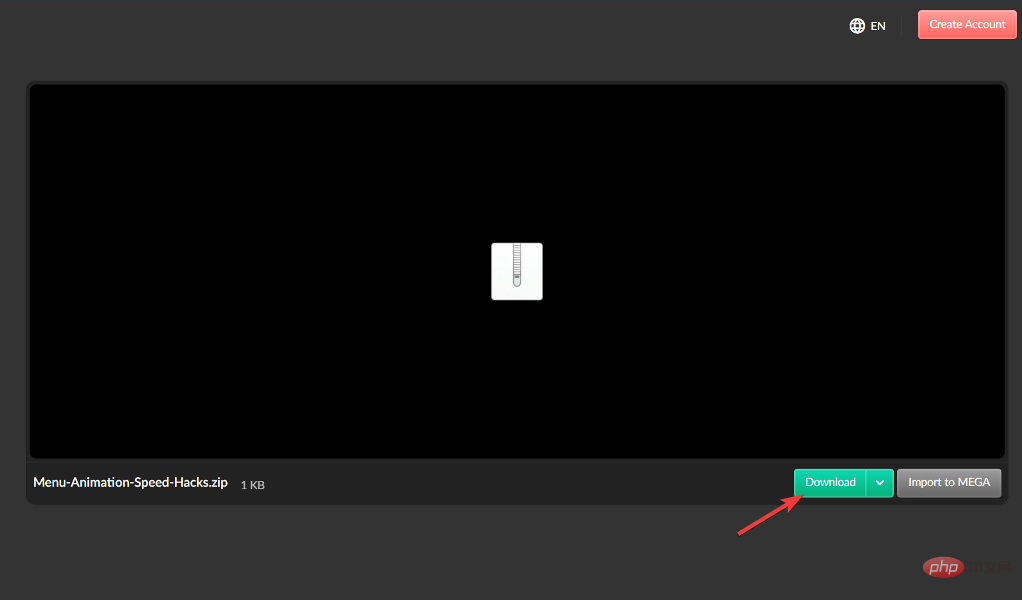
Windows 11 애니메이션이 부드럽지 않은 경우 열려 있는 설정 앱에서
- Windows
및
I
를 함께 눌러
접근성
으로 이동한 다음 시각 효과로 이동하여 애니메이션을 비활성화할 수 있습니다.
다음으로 애니메이션 효과 옆의 스위치를 끕니다. 다시 켜려면 토글을 다시 켜면 됩니다. 변경 사항은 자동으로 적용됩니다.
- Windows 11의 애니메이션과 페이드 효과는 시각적으로 만족스럽지만 일부 사용자는 특정 작업에 약간의 지연이 추가되어 컴퓨터가 느려지는 것처럼 보일 수 있습니다.이 기능으로 인해 특정 프로세스를 완료하는 데 약간 더 오랜 시간이 걸리기 때문입니다. 보다 반응성이 뛰어난 사용자 환경을 제공하기 위해 애니메이션을 비활성화하는 것은 간단합니다.애니메이션 설정을 조정하는 더 많은 방법을 보려면 Windows 11에서 애니메이션을 비활성화하는 방법에 대한 전용 게시물을 확인하세요.
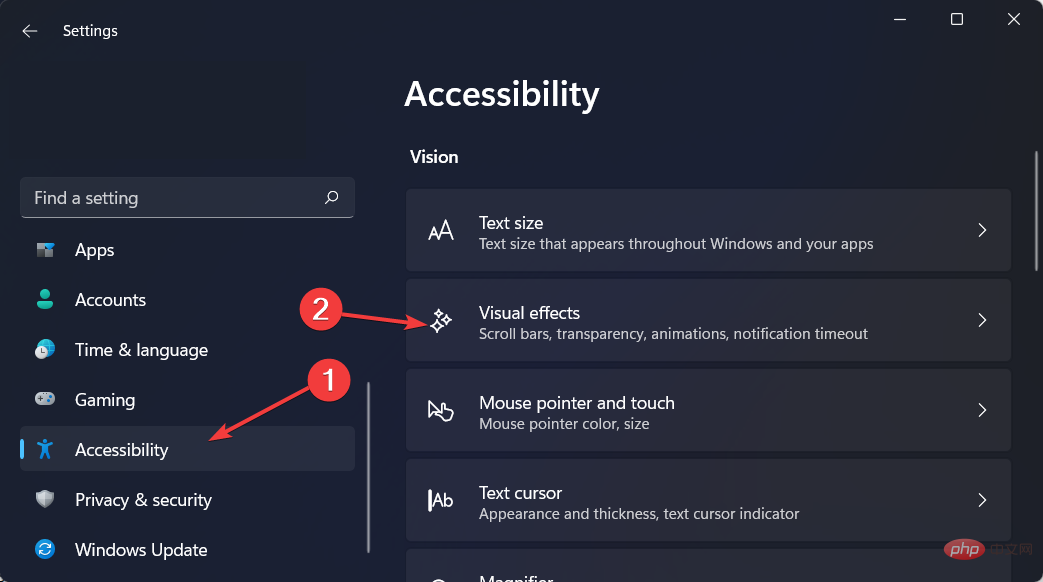
또는 고급 시스템 설정을 사용하여 더 빠른 Windows 11을 즐기고 PC를 최적화하는 방법을 알아보려면 기사를 확인하세요.
위 내용은 Windows 11에서 애니메이션 효과 속도를 높이는 방법: 2가지 방법 설명의 상세 내용입니다. 자세한 내용은 PHP 중국어 웹사이트의 기타 관련 기사를 참조하세요!
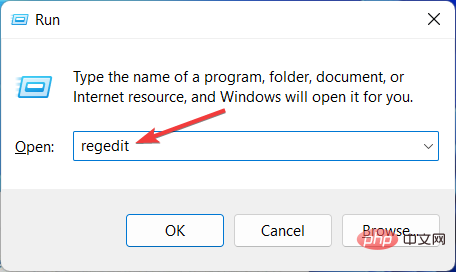 OK
OK