Windows 10과 마찬가지로 Windows 11 컴퓨터에도 텍스트 음성 변환 기능이 있습니다. TTS라고도 알려진 텍스트 음성 변환 기능을 사용하면 자신의 목소리로 글을 쓸 수 있습니다. 마이크에 대고 말하면 컴퓨터는 텍스트 인식과 음성 합성을 결합하여 화면에 텍스트를 씁니다.
말하면서 의식의 흐름을 수행할 수 있기 때문에 읽기나 쓰기에 어려움이 있는 경우 훌륭한 도구입니다. 이 편리한 도구를 사용하면 작가의 장벽을 극복할 수 있습니다.
비디오에 대한 음성 해설 스크립트를 생성하거나, 특정 단어의 발음을 확인하거나, Microsoft 내레이터를 통해 텍스트를 큰 소리로 듣고 싶은 경우에도 TTS가 도움을 드릴 수 있습니다. 게다가 이 소프트웨어는 적절한 구두점을 추가하는 데 능숙하므로 좋은 문법도 배울 수 있습니다.
음성 입력 도구는 텍스트 음성 변환 기능을 활용하는 Windows 11용 애플리케이션입니다. 이 애플리케이션은 컴퓨터에서 작성할 수 있는 한 편집기, 워드 프로세서, 채팅 프로그램, 이메일 등 어떤 텍스트 상자에서도 사용할 수 있습니다.
적절한 마침표와 명령으로 텍스트를 정확하고 정확하게 구두점을 찍는 자동 구두점 기능이 있습니다. 음성 입력 도구는 영어 외에 스페인어, 중국어 간체, 독일어 등 여러 언어도 지원합니다.
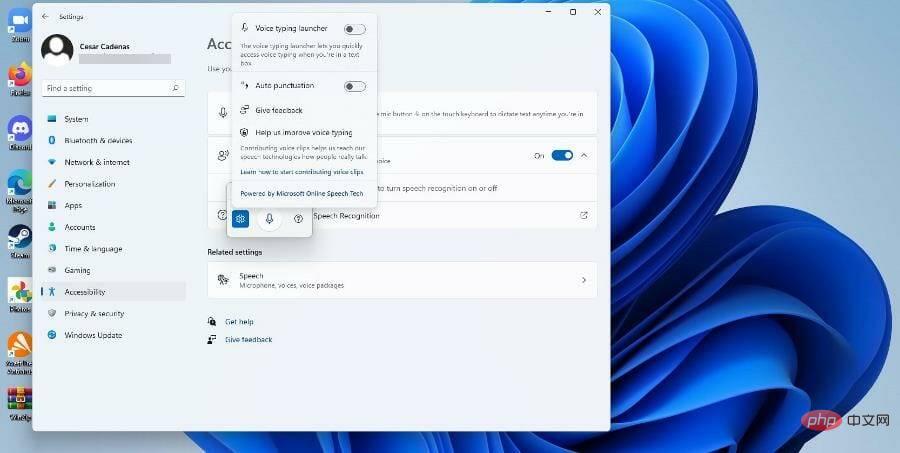
이 튜토리얼에서는 음성 입력 도구 외에도 Windows 11의 텍스트 음성 변환의 다른 측면을 다룹니다. 텍스트 음성 변환을 켜고 구성하는 방법과 대부분의 사람들이 알지 못하는 일부 기능에 대해 알아보는 방법을 보여줍니다.
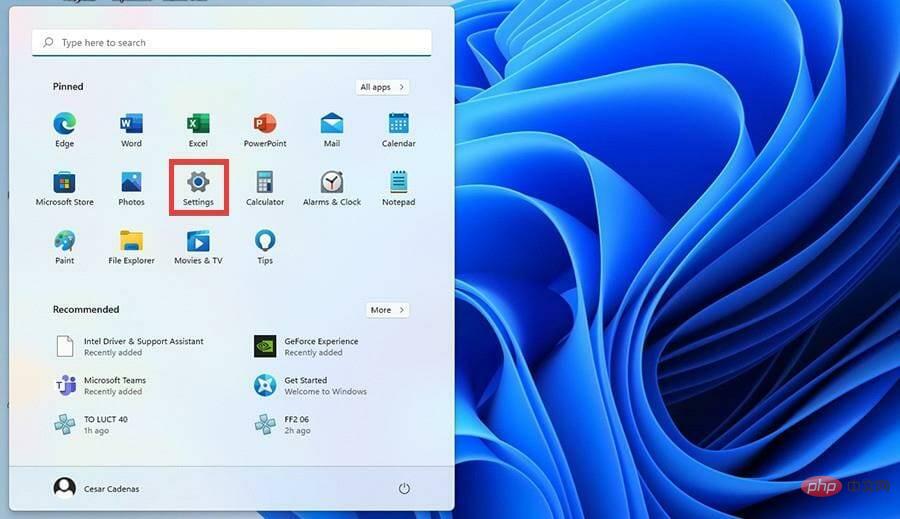
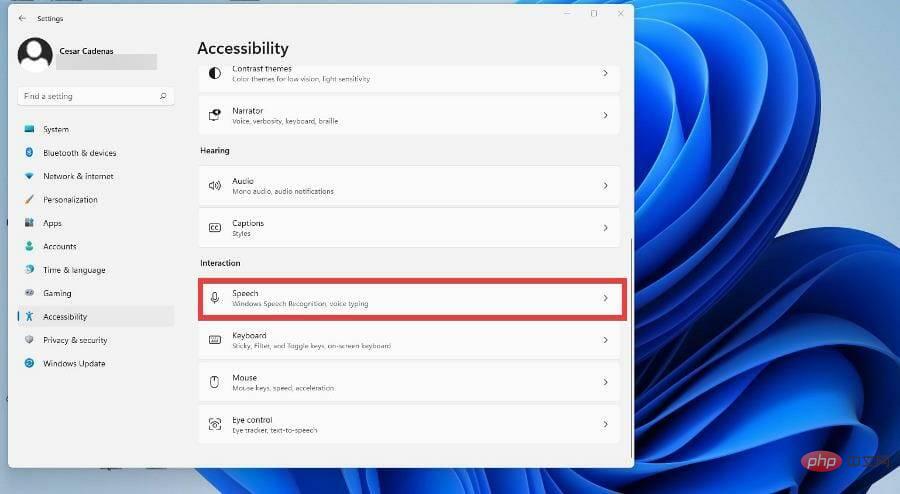
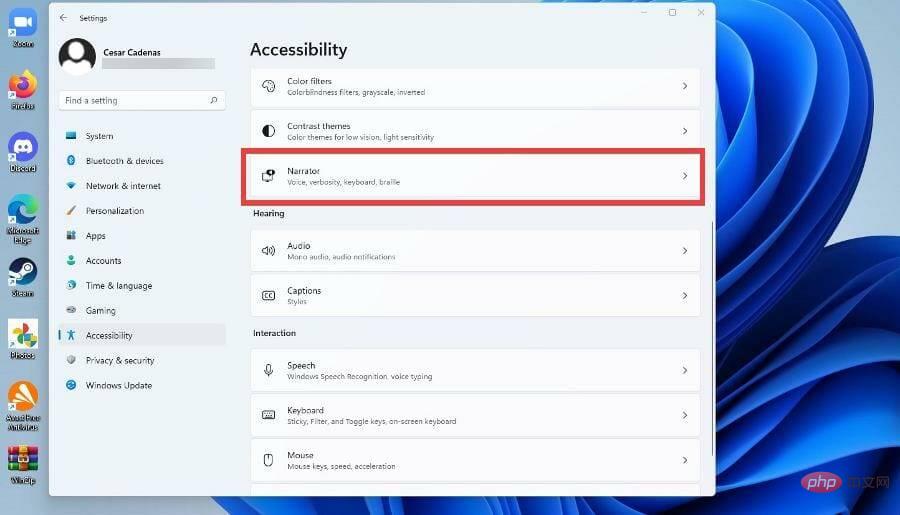
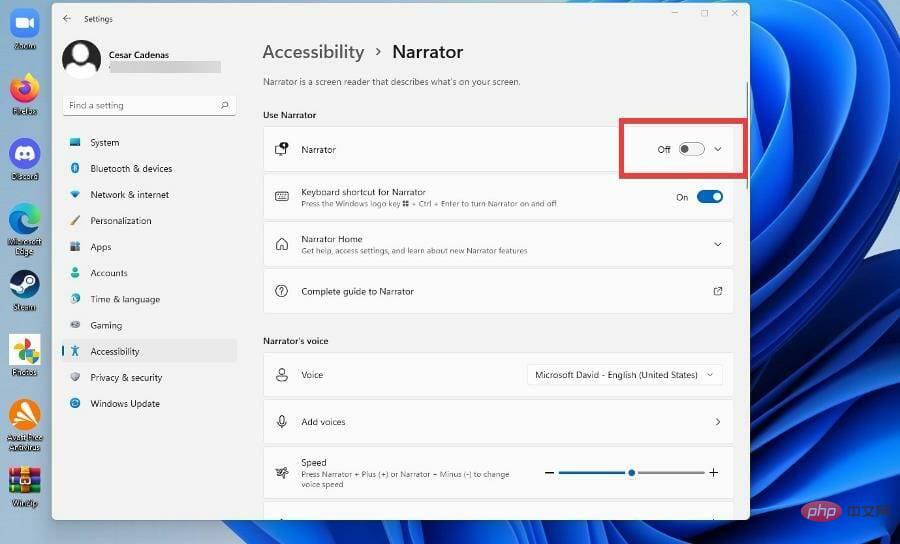
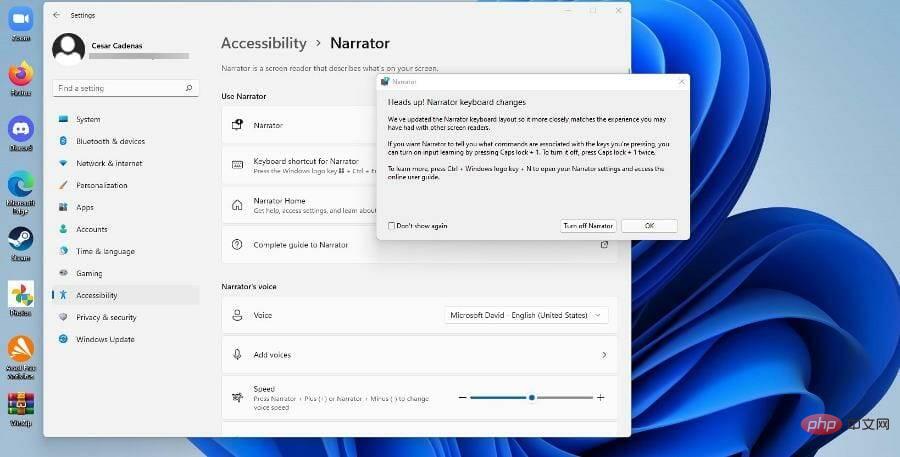
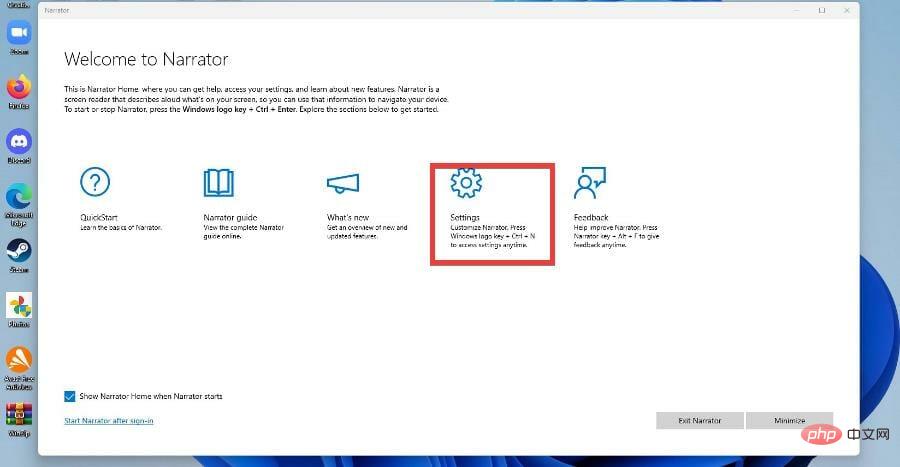
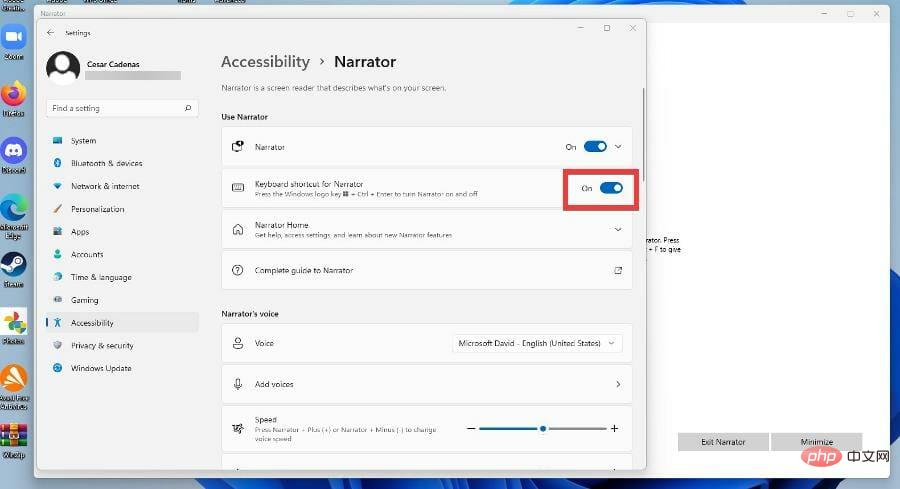
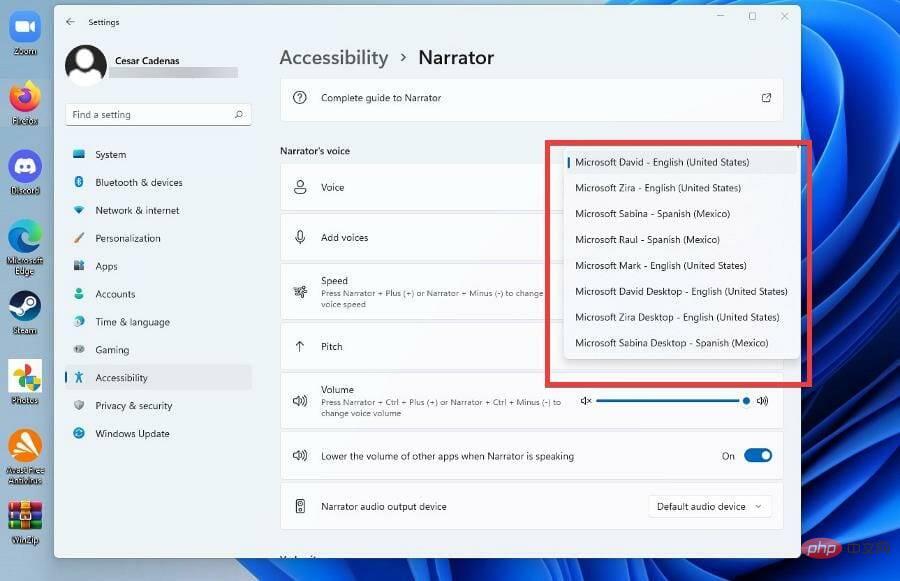
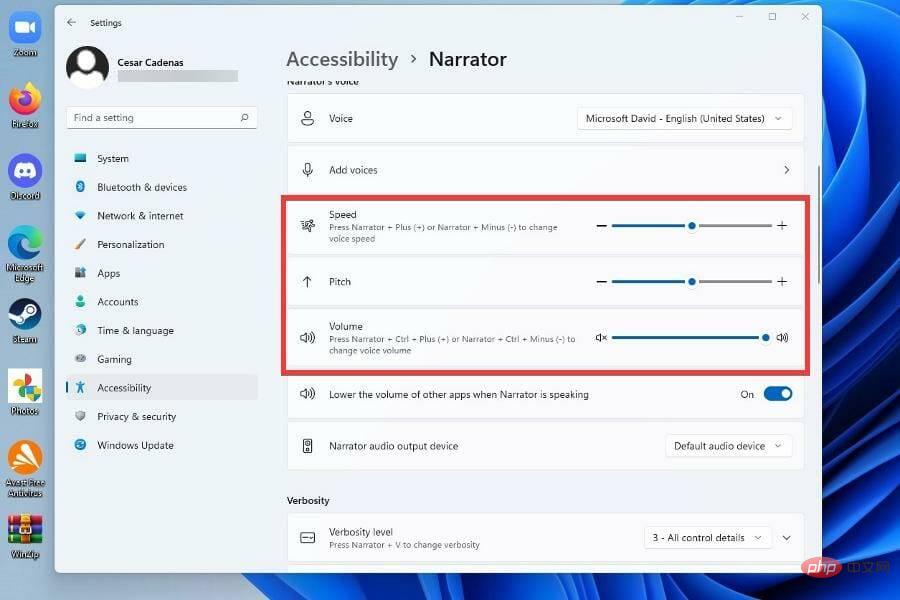
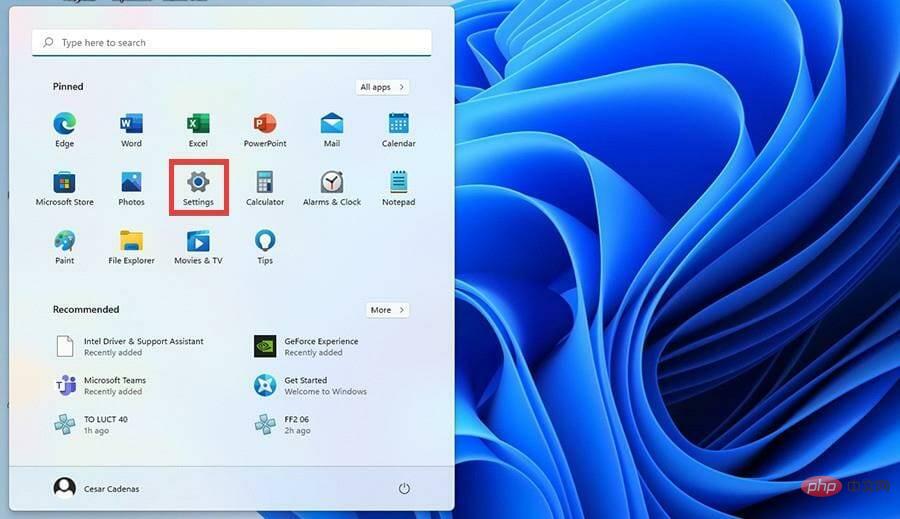
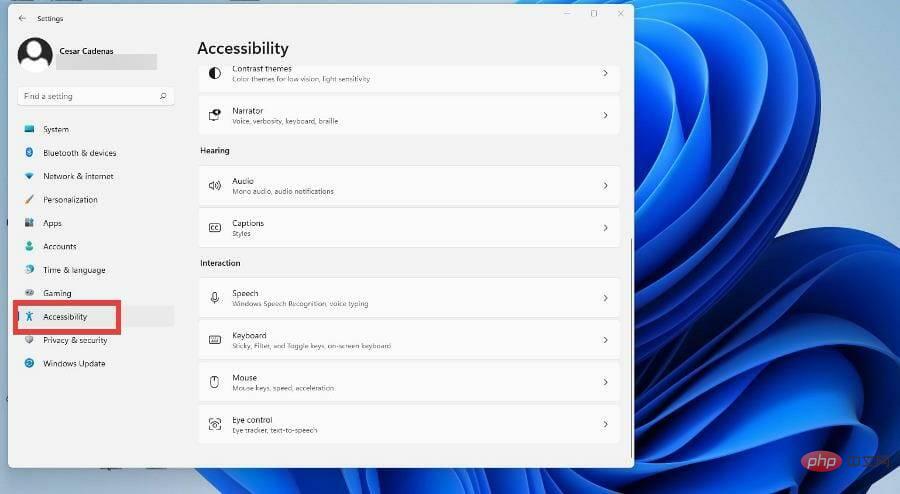
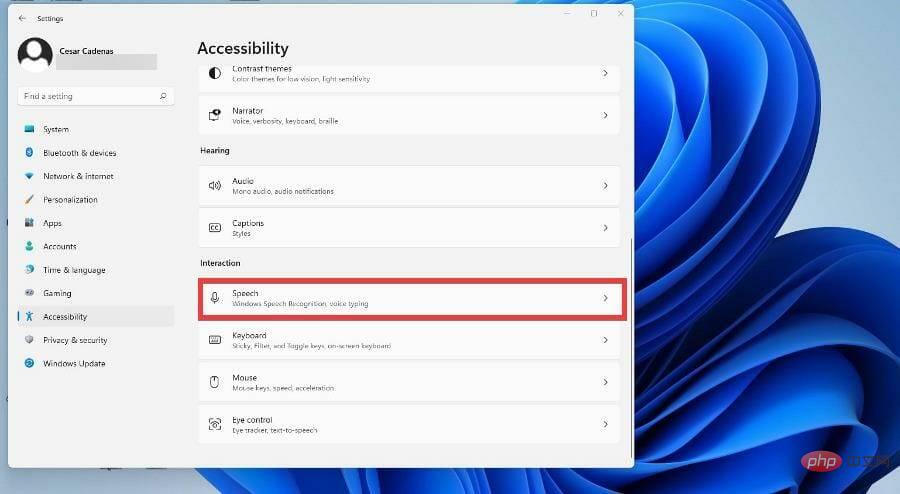
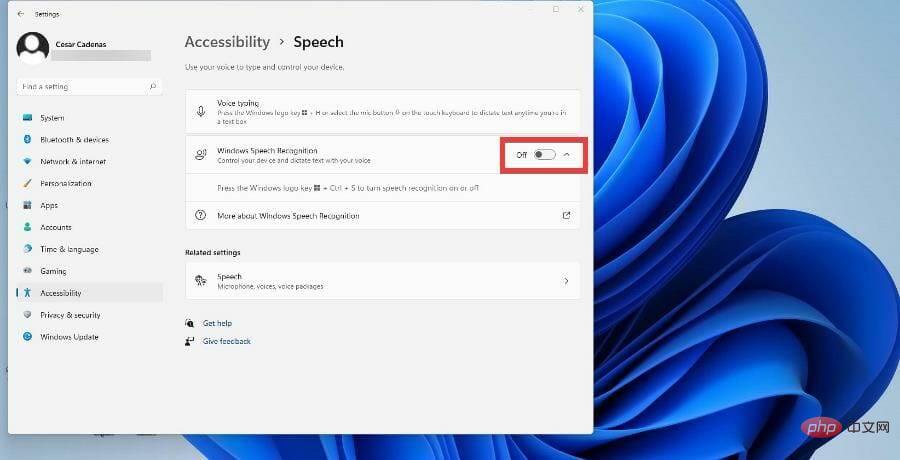
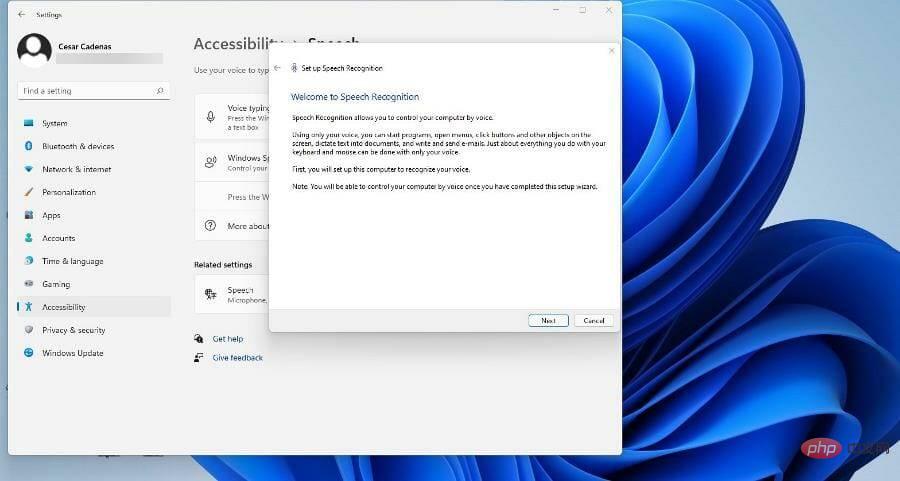
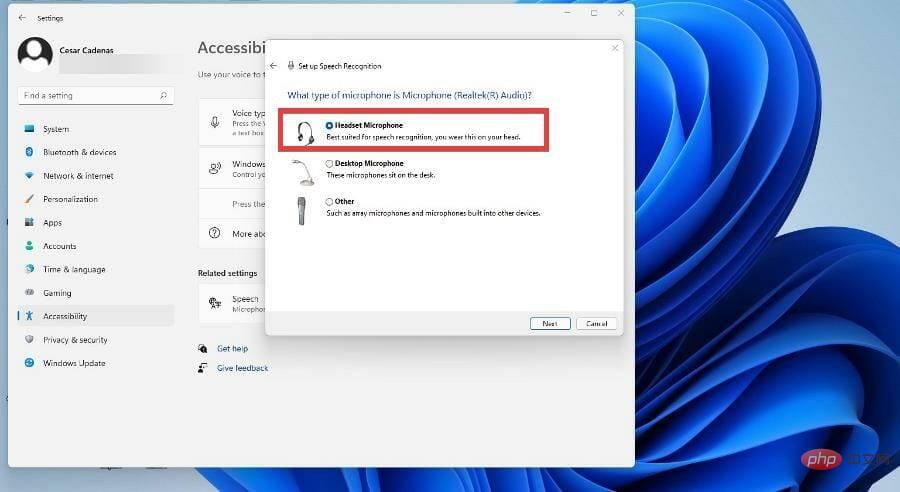
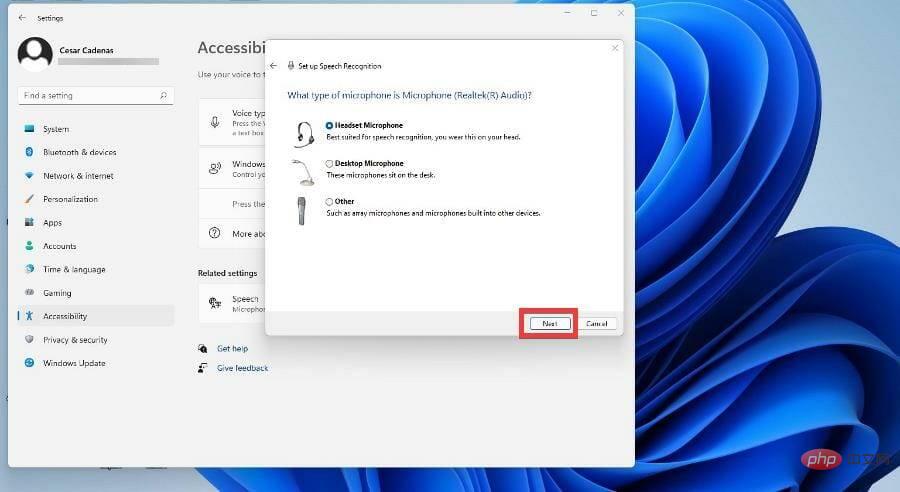
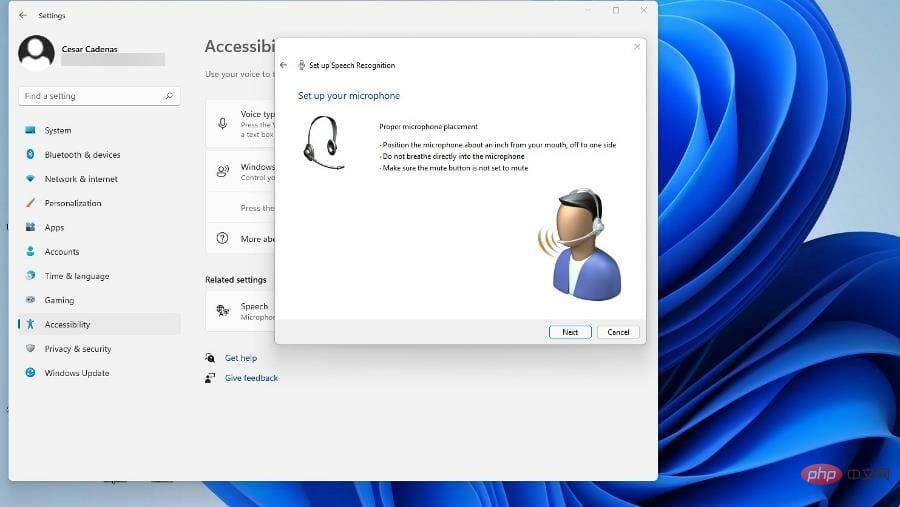
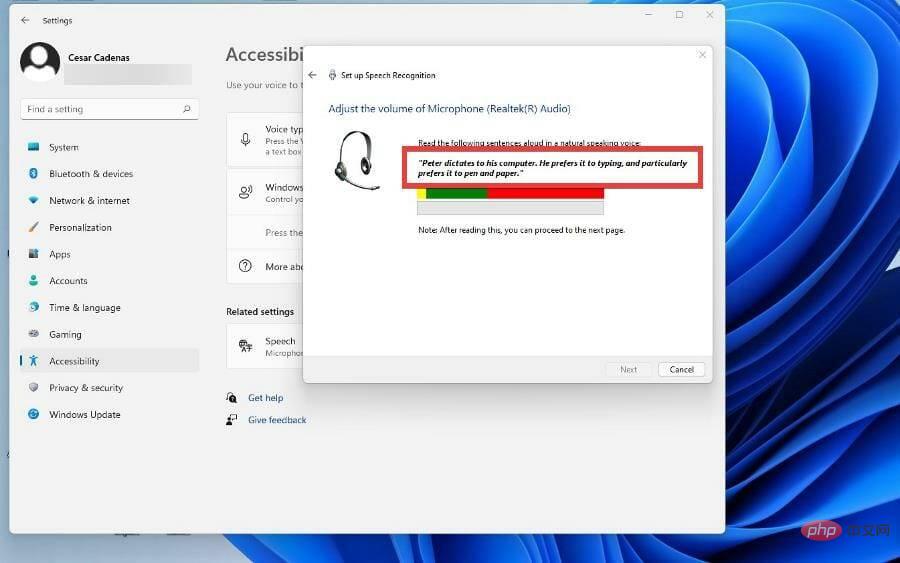
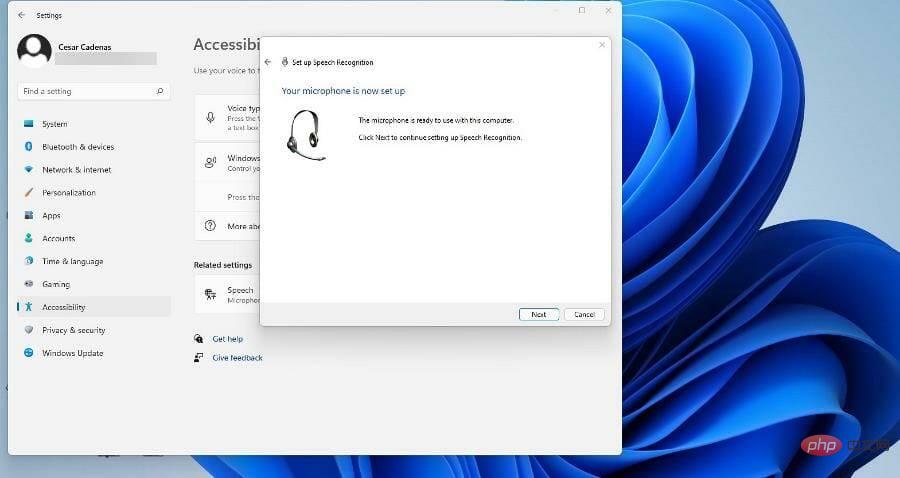
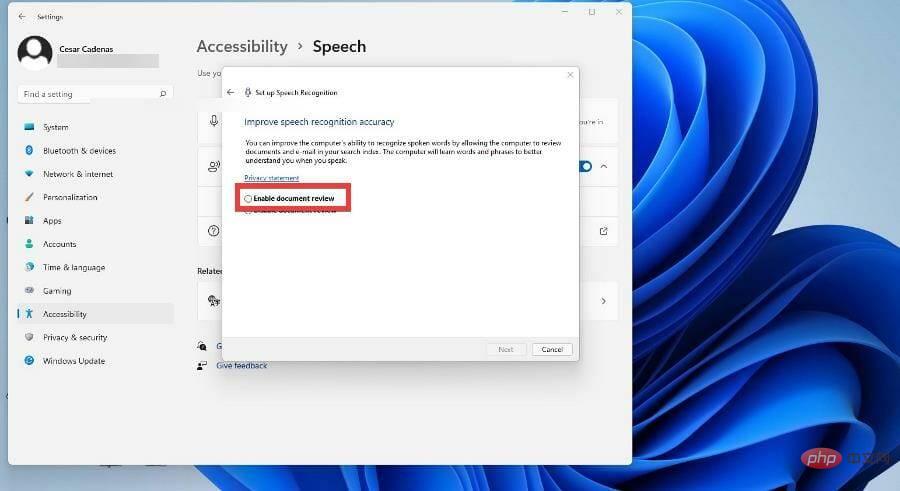
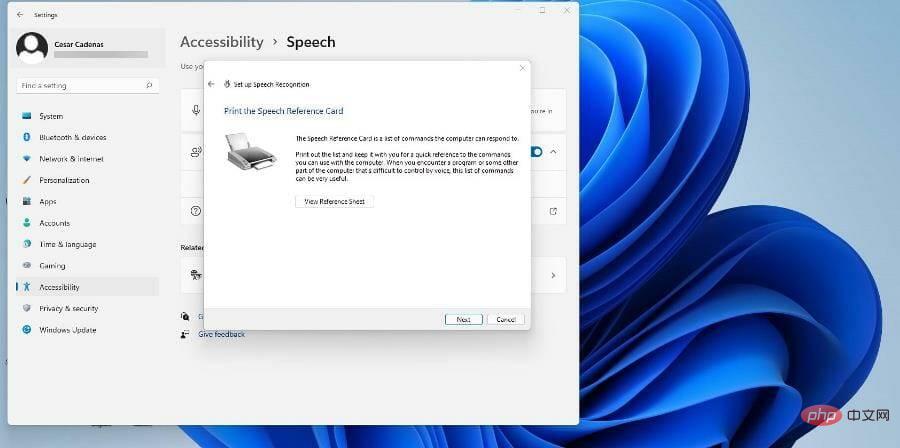
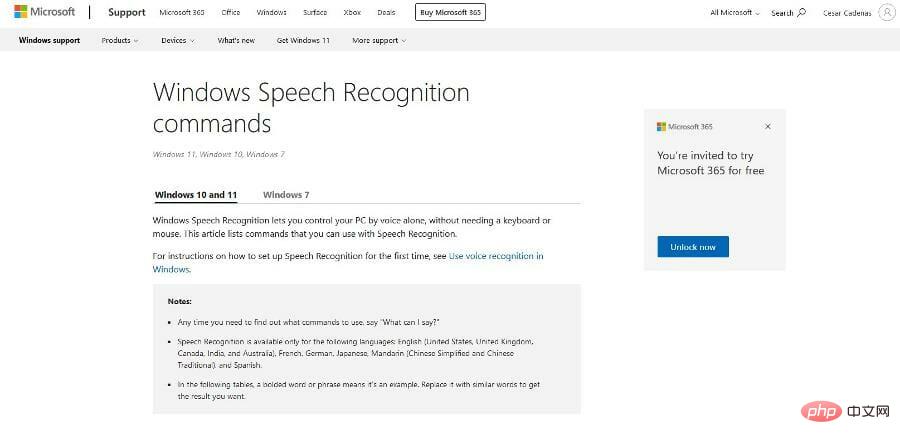
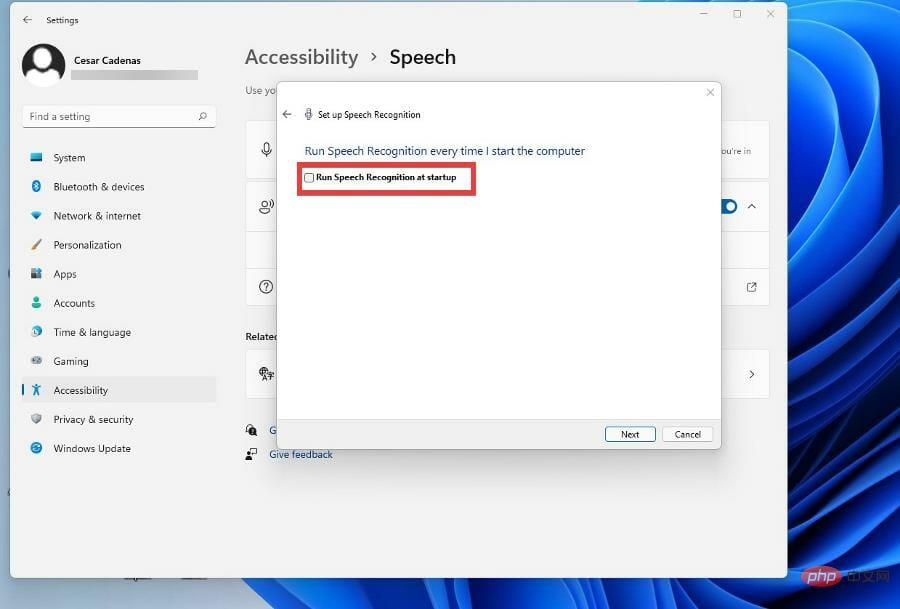
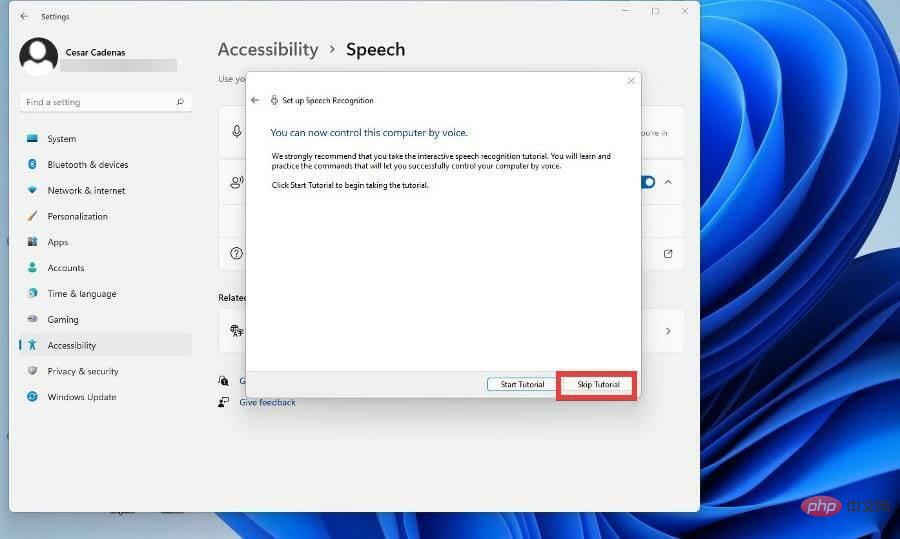
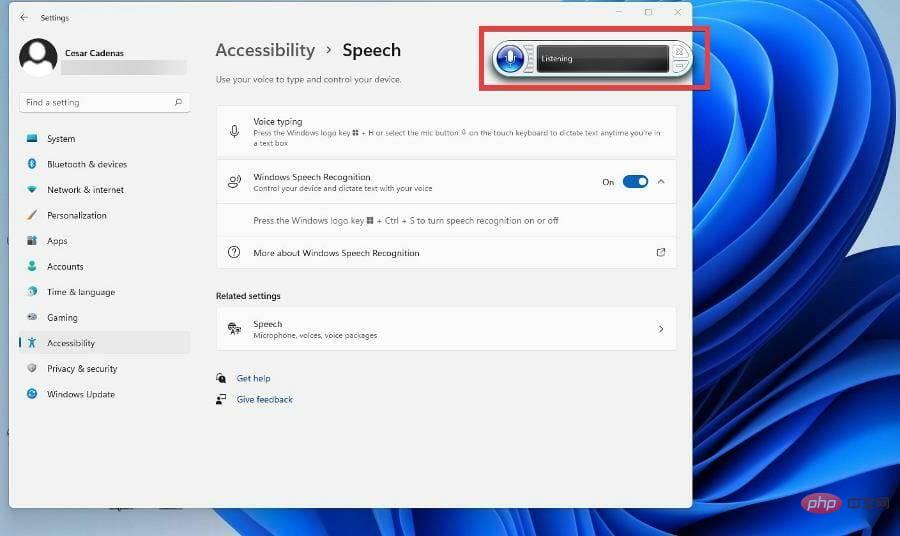
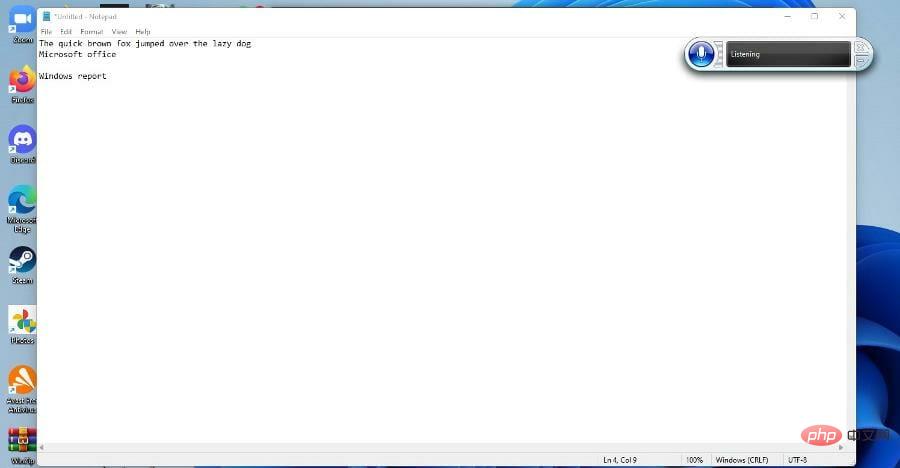
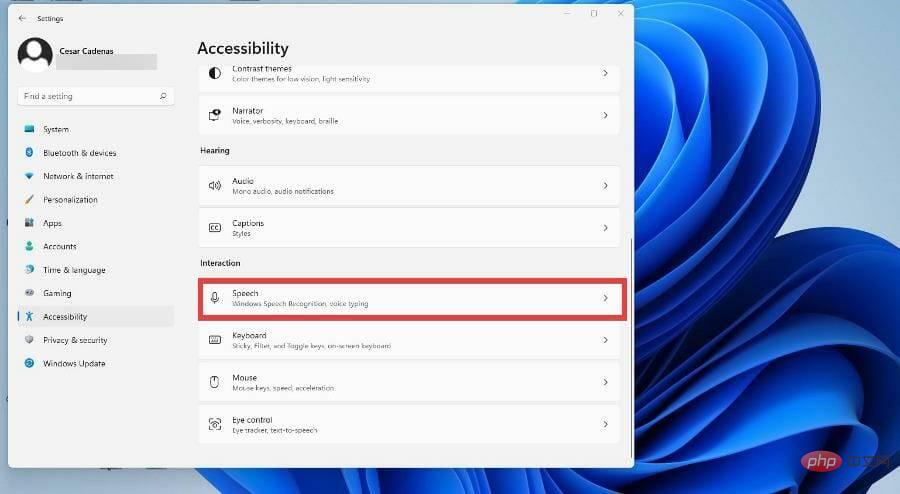
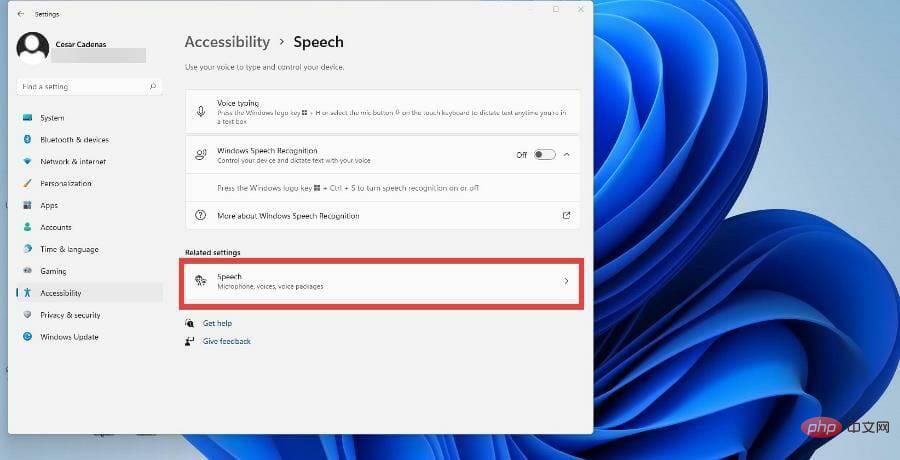
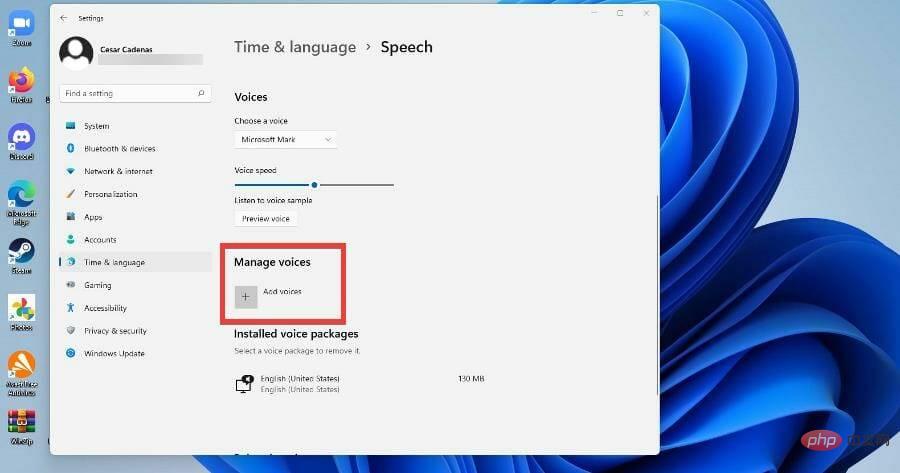
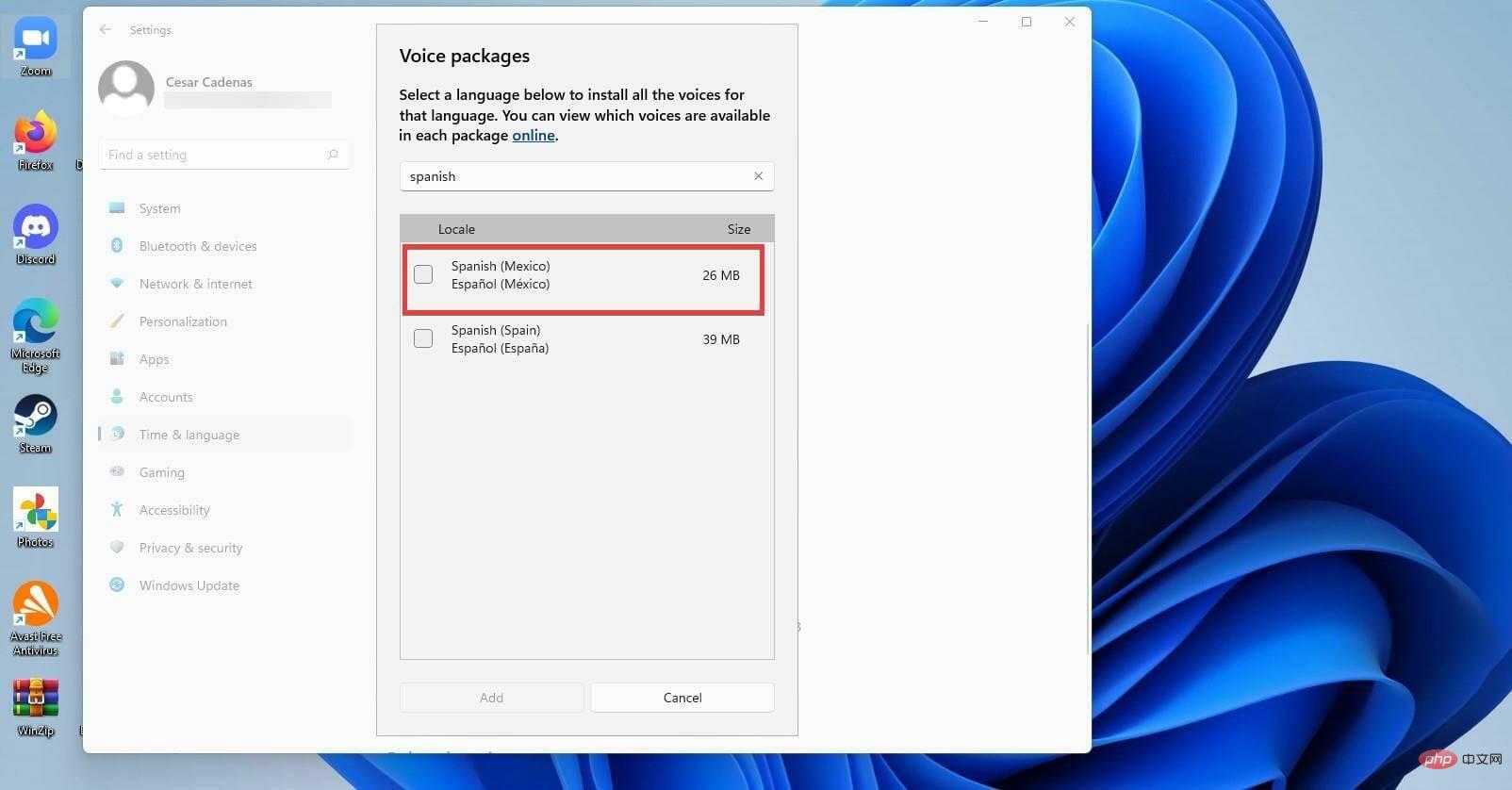
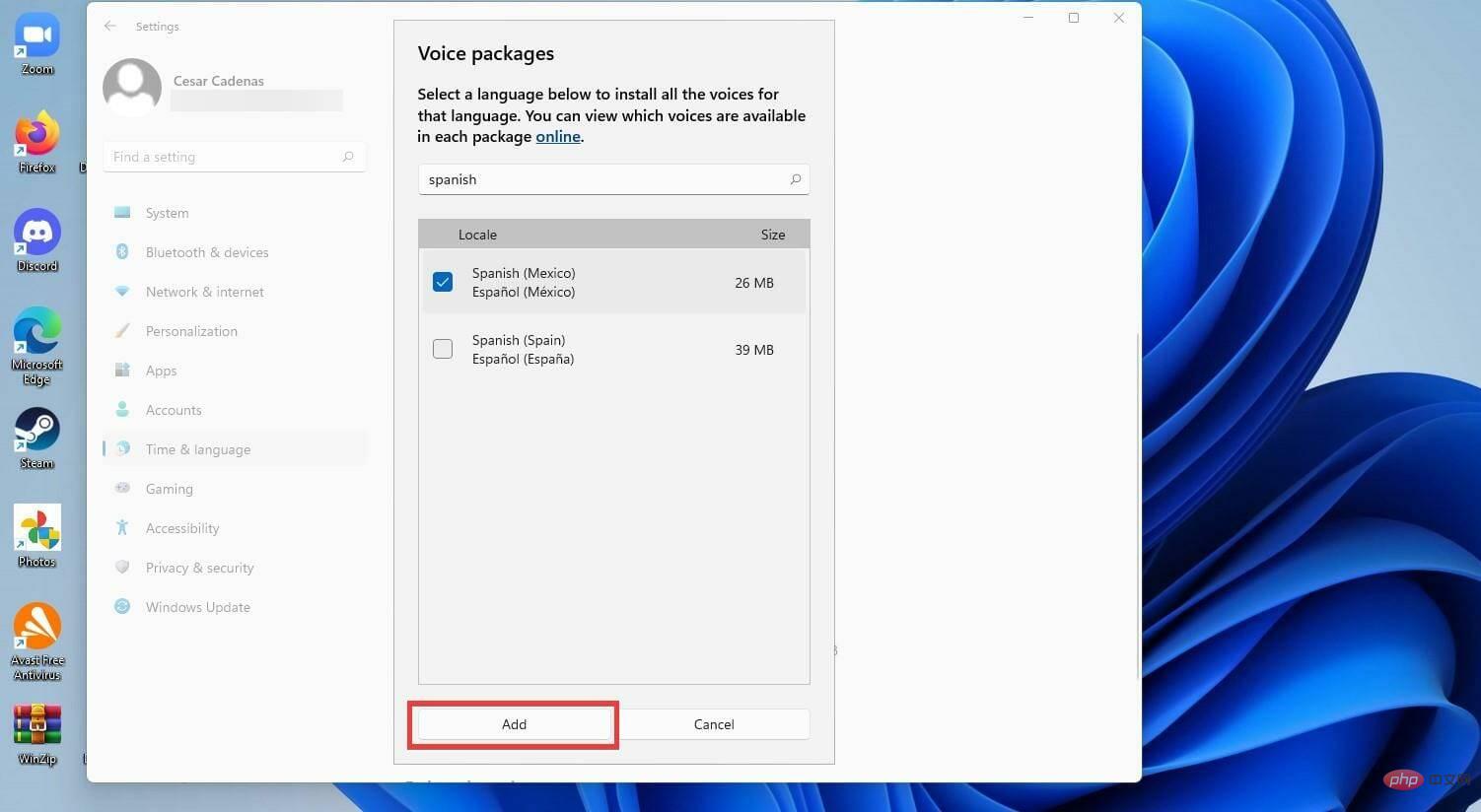
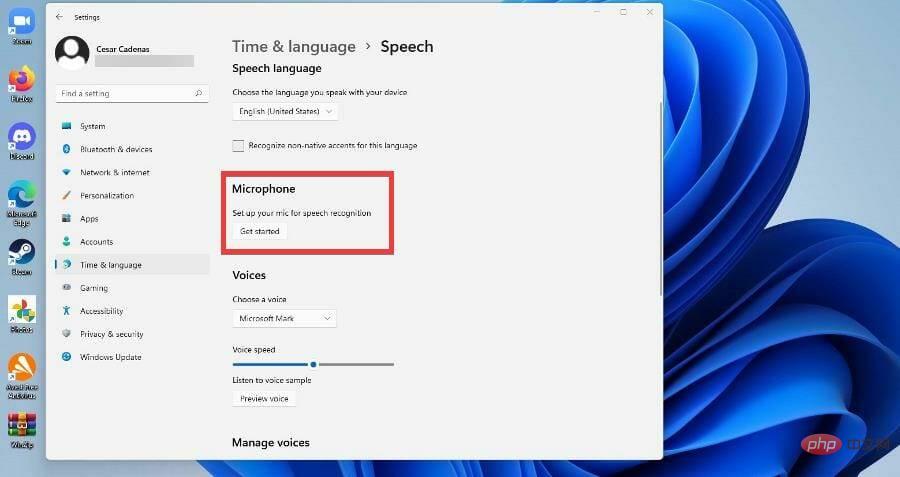
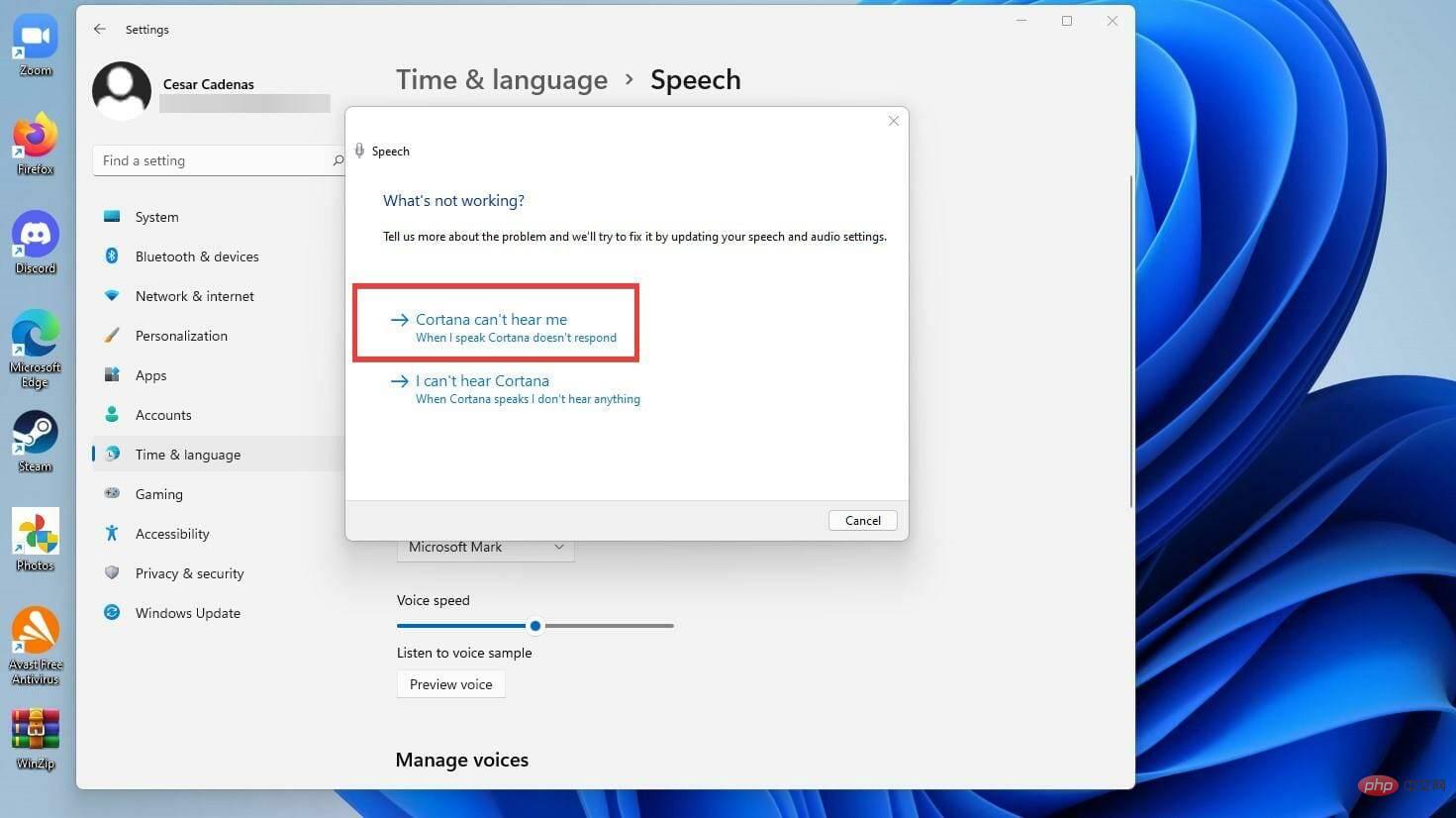
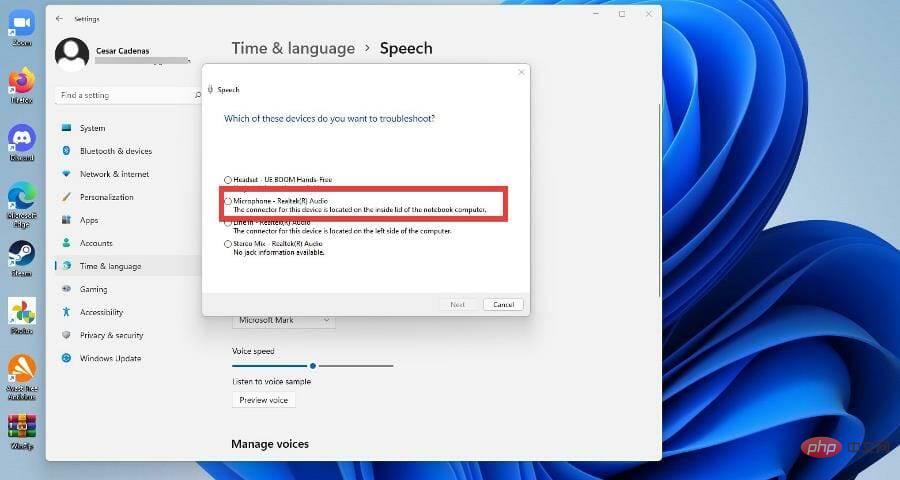
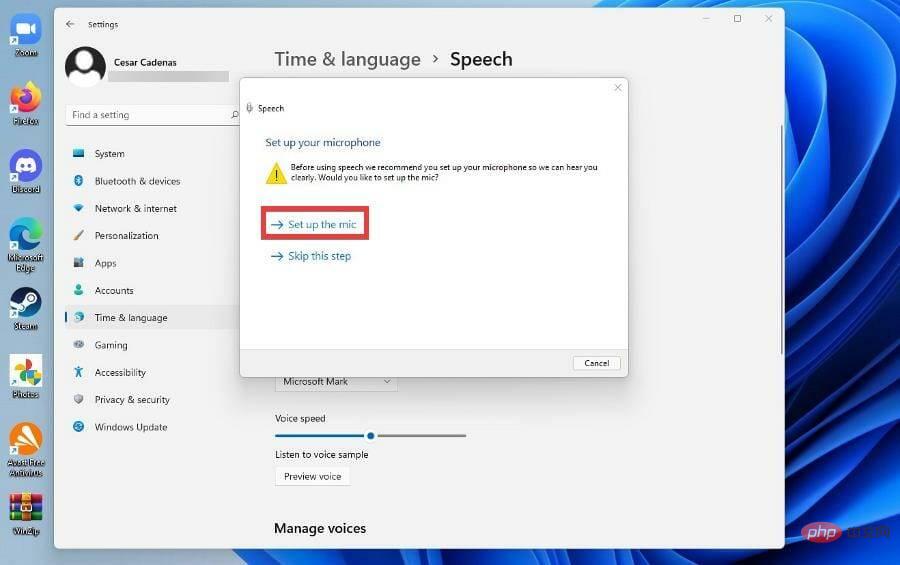
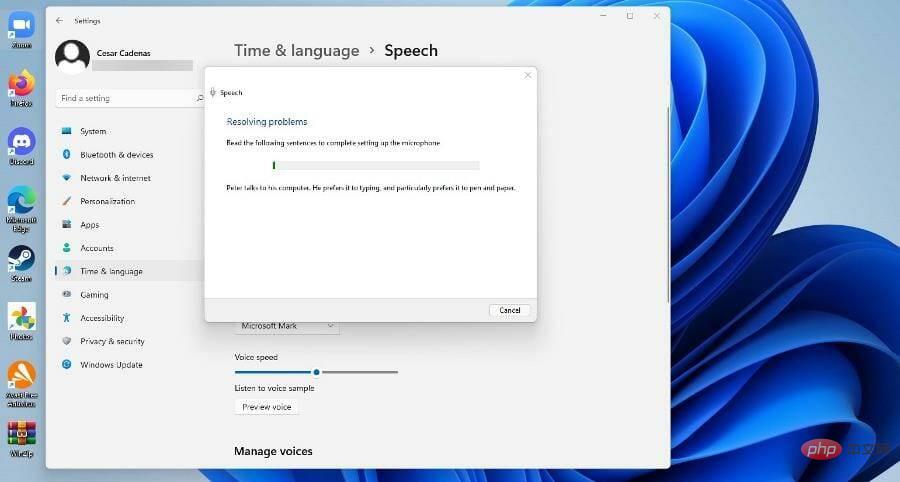
위 내용은 Windows 11에서 텍스트 음성 변환 및 음성 인식 기술을 어떻게 사용합니까?의 상세 내용입니다. 자세한 내용은 PHP 중국어 웹사이트의 기타 관련 기사를 참조하세요!