일부 Windows 사용자는 Windows 보안 센터에서 애플리케이션 및 브라우저 제어 옵션이 누락되었다고 보고했습니다. 이 앱 및 브라우저 제어 기능은 연중무휴 백그라운드에서 작동하여 악의적인 위협과 잠재적으로 원치 않는 애플리케이션으로부터 컴퓨터를 보호합니다. 그러므로 이 부재를 무시하는 것을 멈춰야 합니다. 다음의 간단한 해결 방법을 따르기만 하면 해당 기능을 즉시 사용할 수 있습니다.
Windows 보안 센터 앱에서 앱 및 브라우저 컨트롤을 직접 열 수 있습니다.
1. 창 키를 한 번만 누르세요. 검색 상자가 나타나면 상자에 "Apps & Browser Controls"를 입력하세요.
2. 이제 검색 페이지에서 "앱 및 브라우저 컨트롤"을 클릭하여 액세스하세요.
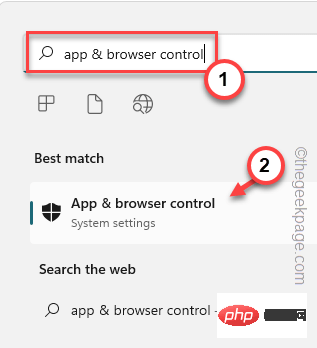
이렇게 하면 Windows 보안 앱에서 앱과 브라우저 컨트롤이 직접 열립니다.
NOTE –
또한 실행 상자에서 직접 앱 및 브라우저 컨트롤을 열 수도 있습니다.
1. Windows 키 + R 키를 동시에 사용하여 실행 상자를 엽니다.
2. 다음으로 상자에 붙여넣고 "OK"을 클릭하세요.
%windir%\explorer.exe windowsdefender://appbrowser
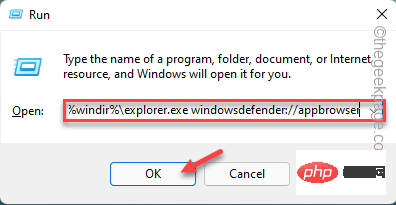
Registry Editor"를 검색하세요.
2. 검색 결과에서 “Registry Editor”를 클릭하세요.
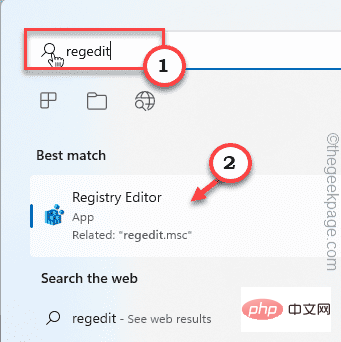
참고 – 레지스트리 편집기 페이지를 변경하기 전에 기존 레지스트리 키를 빠르게 백업하고 주요 솔루션을 계속 사용하십시오.
하나. 이렇게 하려면 메뉴 표시줄에서 "파일"을 클릭한 다음 "내보내기" 옵션을 클릭하세요.
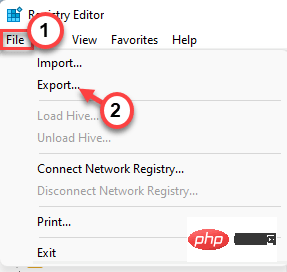
HKEY_LOCAL_MACHINE\SOFTWARE\Policies\Microsoft\Windows Defender Security Center\App and Browser protection
UILockdown"이라는 값을 찾습니다.
5. 해당 값을 찾으면 해당 값을 마우스 오른쪽 버튼으로 클릭하고 "삭제"를 클릭하여 해당 값을삭제하세요.
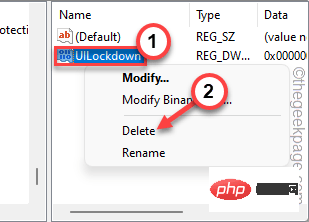
예"를 클릭하세요.
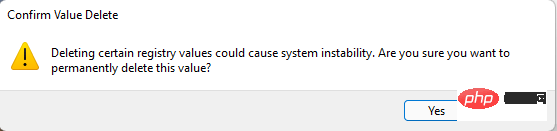
다시 시작하세요.
컴퓨터가 부팅된 후 Windows 보안 페이지에서 "앱 및 브라우저 보호"를 켜보세요. 이것이 문제 해결에 도움이 되는지 확인하세요. 수정 3 – 그룹 정책 사용 그룹 정책 설정을 사용하여 앱과 브라우저 컨트롤의 차단을 해제할 수 있습니다. 1. 정책 편집기를 열려면 Win 키와R 키를 동시에 눌러야 합니다.
2. 그런 다음 실행 상자에를 입력하고 를 누릅니다.
gpedit.msc
3. 로컬 그룹 정책 편집기 페이지에 도달하면 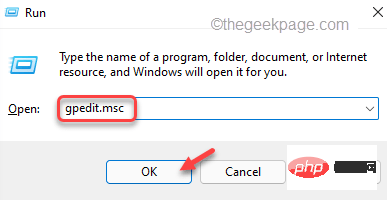
Computer Configuration > Administrative Templates > Windows Components > Windows Security > App and browser protection
앱 및 브라우저 보호 영역 숨기기
" 정책을 찾습니다.5. 확인 후 더블클릭하여
수정하세요.6. 이제 정책 설정을 "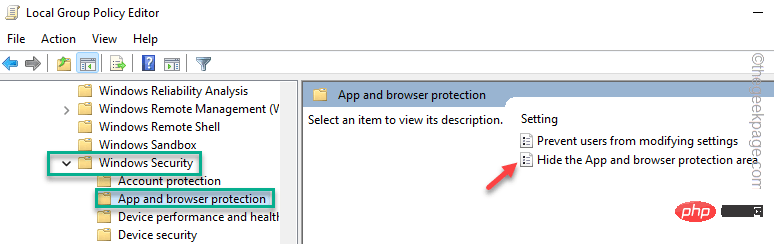 구성되지 않음
구성되지 않음
7. 그런 다음 "Apply
" 및 "OK"을 클릭하여 변경 사항을 저장하세요.
그런 다음 로컬 그룹 정책 편집기를 닫습니다. 그런 다음 이 정책 변경 사항을 적용하려면 장치를 다시 시작해야 합니다. 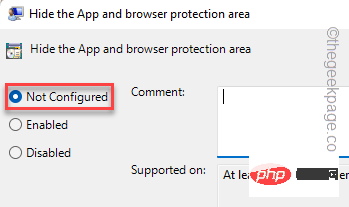
如果您最近从 Windows 10 升级了系统,则安全运行状况文件夹的内容可能会导致此问题。
1.首先,启动文件资源管理器。您可以通过同时按 Win 键 + E 键直接打开它。
2. 然后,走这条路——
C:\Windows\System32\SecurityHealth\
3.当您到达“安全健康”文件夹时,您可以找到一个仅以数字命名的文件夹。
4. 选择此文件夹,然后点击“删除”图标以将其从计算机中删除。
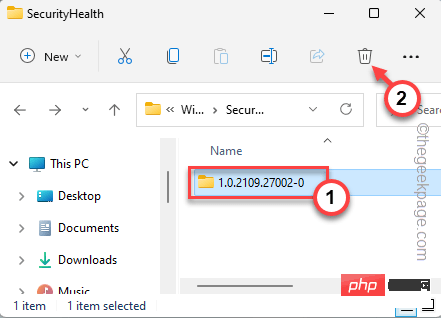
5.然后,点击“继续”以删除该文件夹。
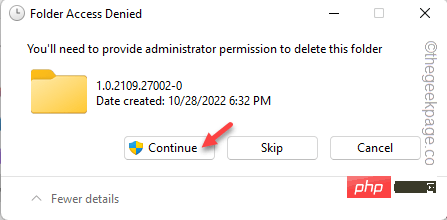
删除此文件夹后,关闭文件资源管理器。您必须再次重新启动计算机。
然后,尝试访问应用程序和浏览器设置。
只需传递单个命令即可重置安全应用程序。
1. 您必须打开 PowerShell 页面。为此,您必须同时按 Win 键 + R 键打开“运行”框。
2.然后,将其写在框中。按 按Ctrl+Shift+输入三个键。
powershell
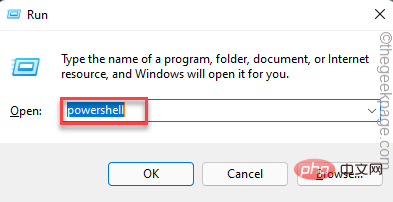
3. 在命令提示符终端上,粘贴此命令行并按 Enter 以重置 Windows 安全中心应用包。
Get-AppxPackage Microsoft.SecHealthUI -AllUsers | Reset-AppxPackage

之后,在执行代码后关闭命令提示符屏幕。
检查这是否有帮助。
通过 Windows 更新通道安装最新更新。它会定期发送新的定义和安全补丁,以确保您的设备安全。
1.您可以在“设置”中找到Windows更新。因此,打开设置。
2.然后,点击“设置”页面左侧的“Windows更新”,然后点击“检查更新”。
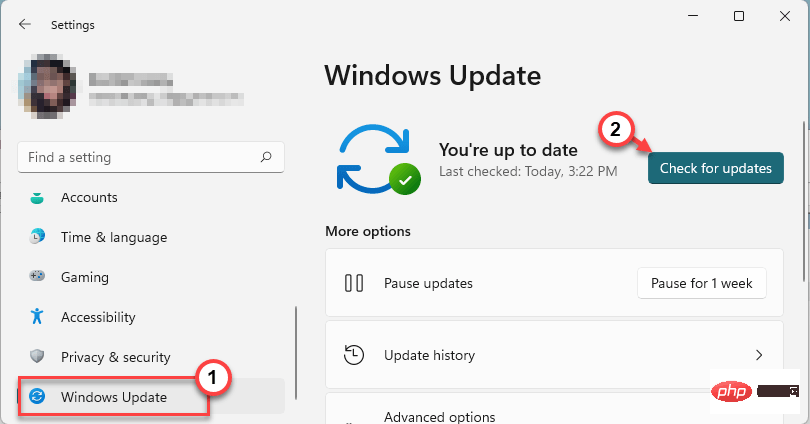
Windows现在将查找更新的软件包并直接下载它们。您所要做的就是等待Windows完成下载更新。
3.下载并安装更新后,点击“立即重新启动”以重新启动系统并完成该过程。
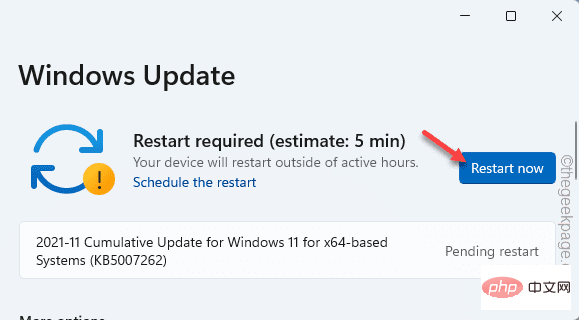
Windows完成更新过程并重新启动计算机后,请按照以下步骤操作–
1.按一次Windows键,然后在搜索框中键入“ cmd”。
2.在那里,右键单击搜索结果中的“命令提示符”,然后点击“以管理员身份运行”。
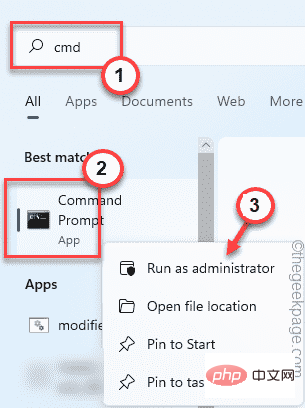
3.当终端页面出现时,一次编写三个代码并按Enter键从系统中删除现有定义,然后运行签名更新。
cd %ProgramFiles%\Windows DefenderMpCmdRun.exe -removedefinitions -dynamicsignaturesMpCmdRun.exe -SignatureUpdate
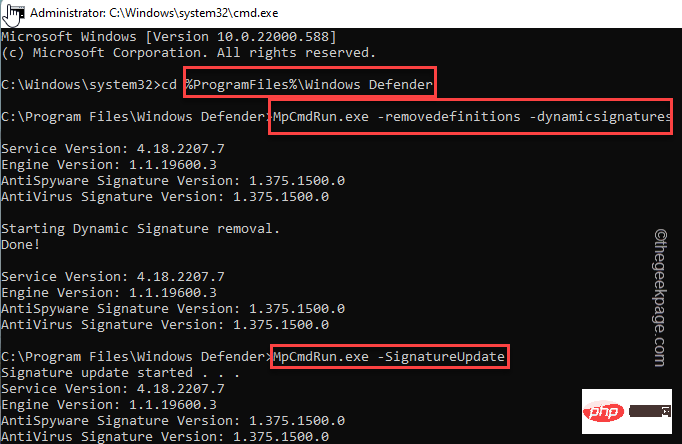
运行命令后,关闭终端。
然后,重新启动计算机以保存这些更改。检查此问题是否已解决。
https://u.jd.com/xCHpJAl
https://u.jd.com/xCHNpbj
https://u.jd.com/xdHfutK
https://u.jd.com/xKHJ2Jk
위 내용은 보안을 강화하기 위해 Windows에서 앱 및 브라우저 제어 옵션을 활성화하는 방법은 무엇입니까?의 상세 내용입니다. 자세한 내용은 PHP 중국어 웹사이트의 기타 관련 기사를 참조하세요!