在 windows 11 中,有一个称为组策略编辑器 ( gpedit.msc ) 的功能,用于查看、配置和更改组策略配置。
管理员使用它来实施同时影响网络上所有用户的系统范围的策略更改。
同样,普通用户可能会以同样的方式使用它来对其计算机系统进行无数次调整和更新。我们都必须知道,Windows 11 有四个不同的版本:专业版、家庭版、学生版和企业版。
绝大多数个人电脑都预装了 Windows 11 家庭版。请务必注意,组策略编辑器 ( Gpedit.msc ) 不包含在其安装中。相反,GPE 仅在 Windows 专业版中可用。
在这种情况下,如果您按照本文中的说明进行操作,您可以在 Windows 11 家庭版上使用组策略编辑器,该说明将教您一些解决方法。但首先,让我们看看 GPResult 做了什么。跟着!
组策略是所有 Microsoft 操作系统版本的内置功能,允许管理员监视和控制用户帐户和计算机帐户的操作。
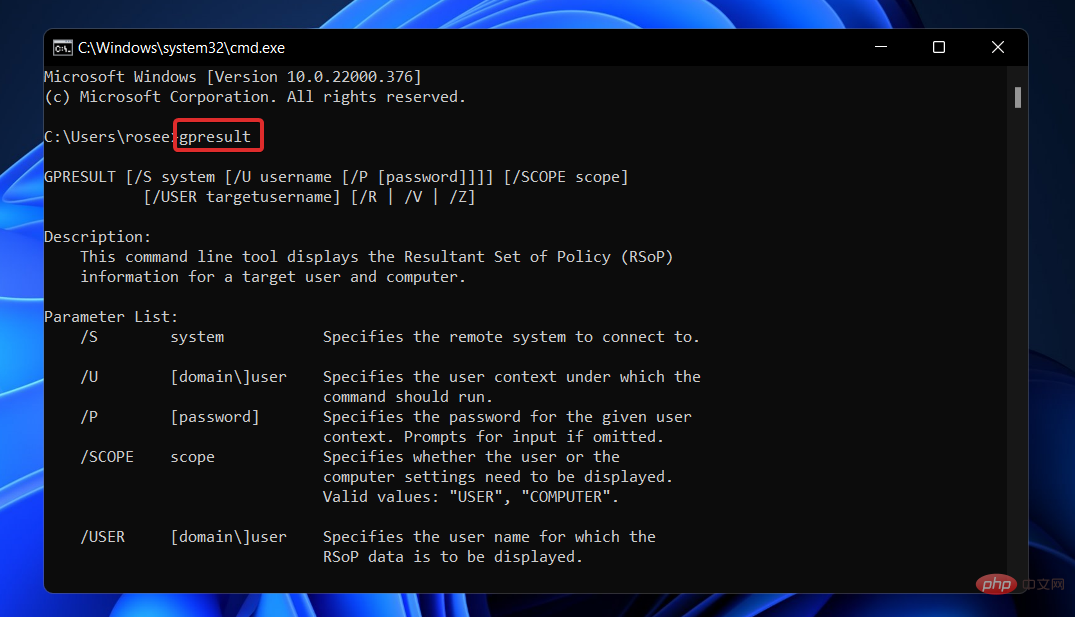
它支持在活动目录环境中集中管理和设置众多操作系统和帐户功能。
组策略对象是一起使用的组策略设置的集合。这可以被视为操作系统用户帐户可用的主要安全机制,用于保护用户帐户以及与其连接的任何计算机。
GPResult 是一个命令行实用程序,可显示有关用户和计算机的策略结果集 (RsoP) 信息的信息。这意味着生成的报告显示哪些组策略对象已应用于特定用户和计算机。
当您单击 GPO 顺序时,它将提供更多信息,例如上次应用组策略的时间、运行它的域控制器以及用户和计算机所属的安全组。
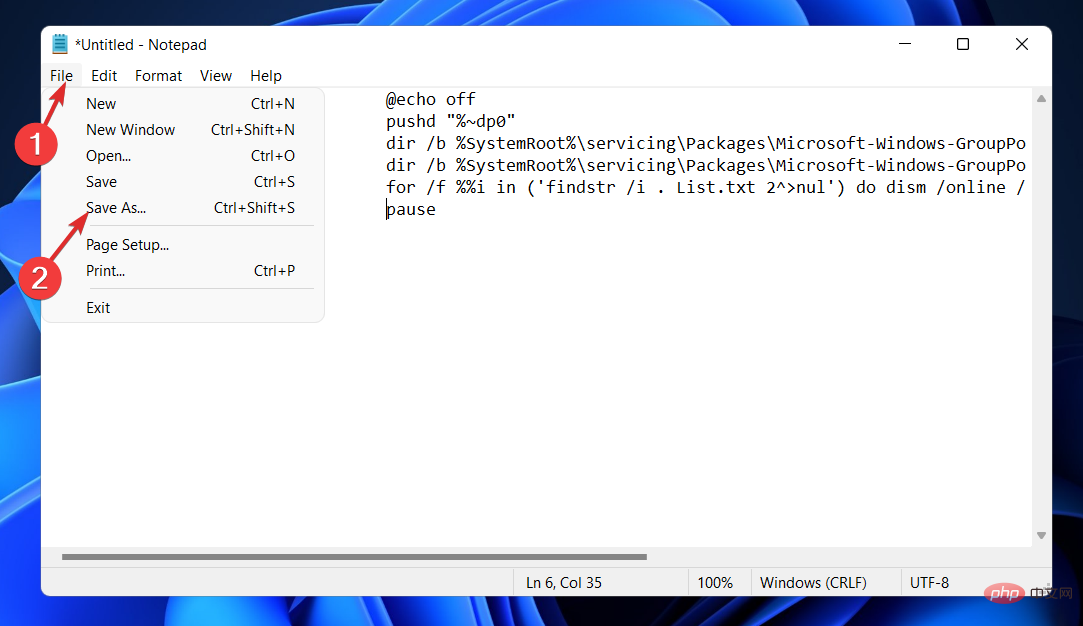
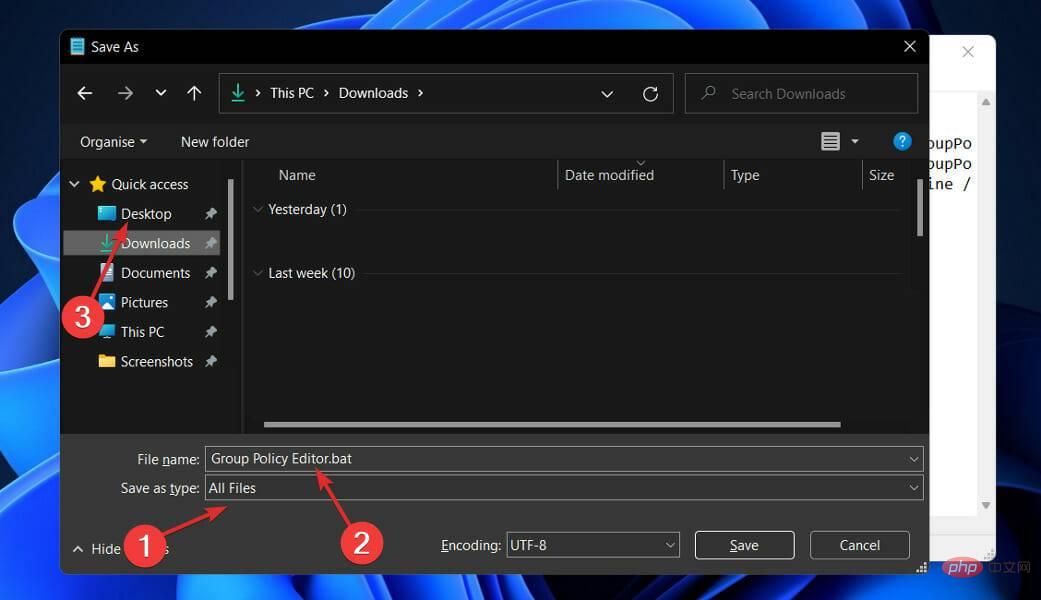
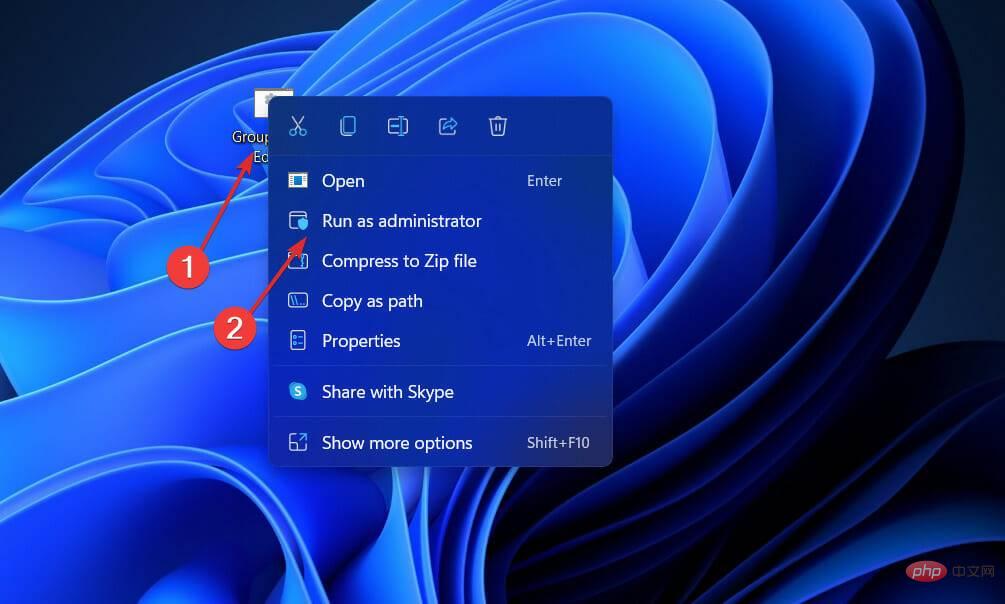
此时将出现一个命令提示符窗口。等到它说 100% 再继续。在关闭该窗口之前,请确保此操作已正确完成。
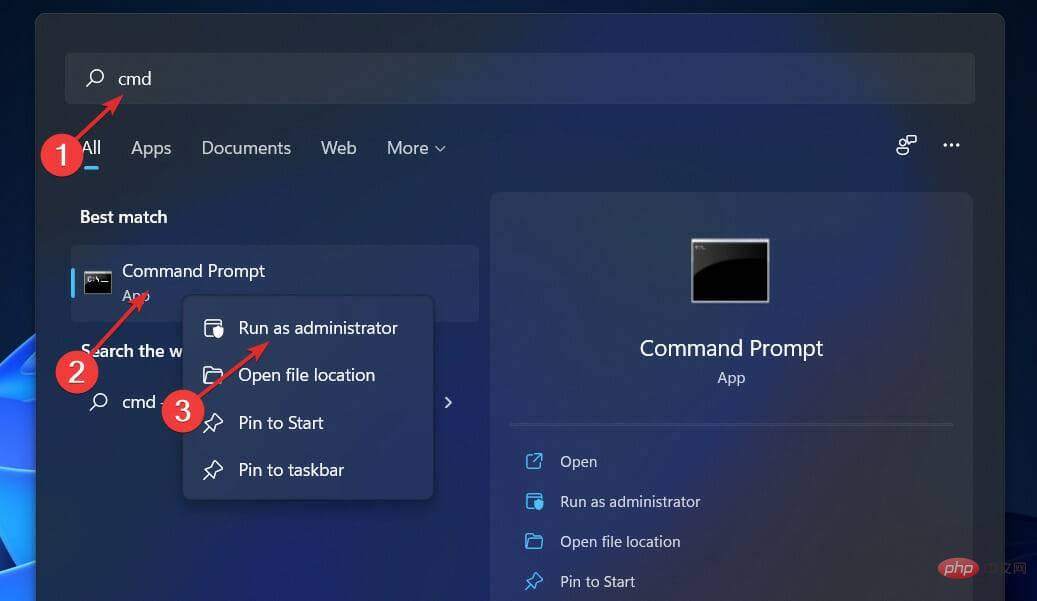
FOR %F IN ("%SystemRoot%\servicing\Packages\Microsoft-Windows-GroupPolicy-ClientTools-Package~.mum") DO ( DISM /Online /NoRestart /Add-Package:"%F" )
FOR %F IN ("%SystemRoot%\servicing\Packages\Microsoft-Windows-GroupPolicy-ClientExtensions-Package~.mum") DO (
DISM /Online /NoRestart /Add-Package:"%F")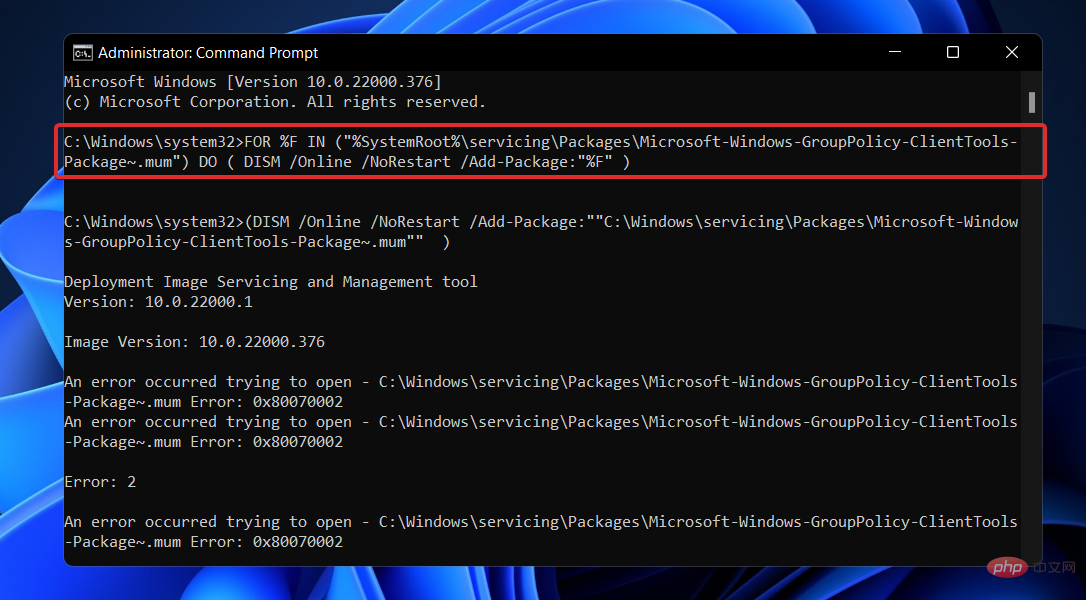
进程完成并达到 100% 后,您可以关闭命令提示符窗口并尝试再次打开 Gpedit.msc。
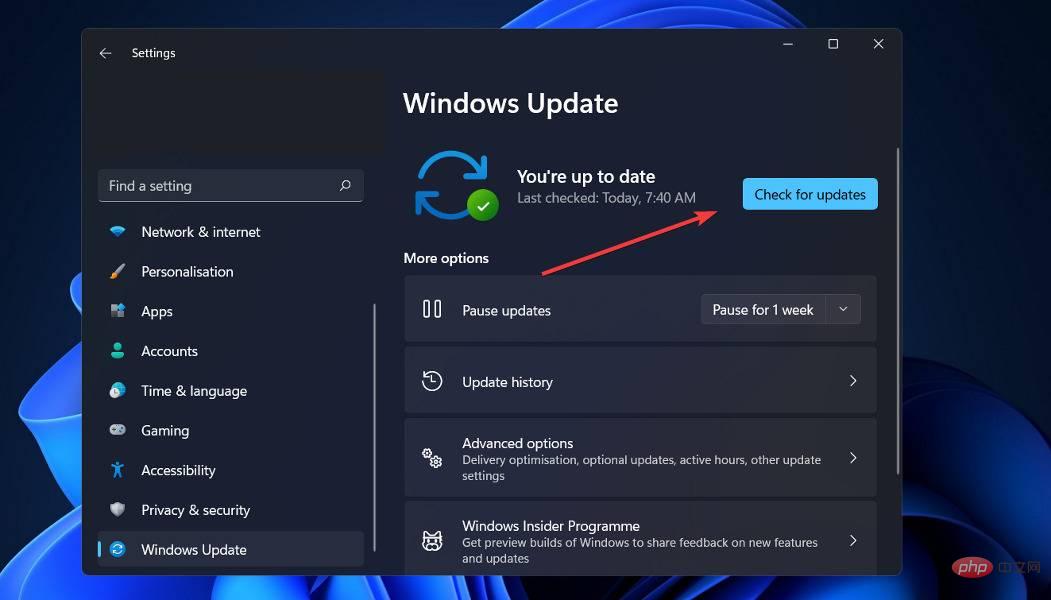
如果您使用的是早期版本的 Windows,这可能是导致错误的一个因素,可以通过更新操作系统来修复。该错误很可能会在后续的软件版本中得到修复。
组策略对象 (GPO) 是一组设置,可以使用 Windows 的 Microsoft 管理控制台 (MMC) 中的组策略编辑器生成。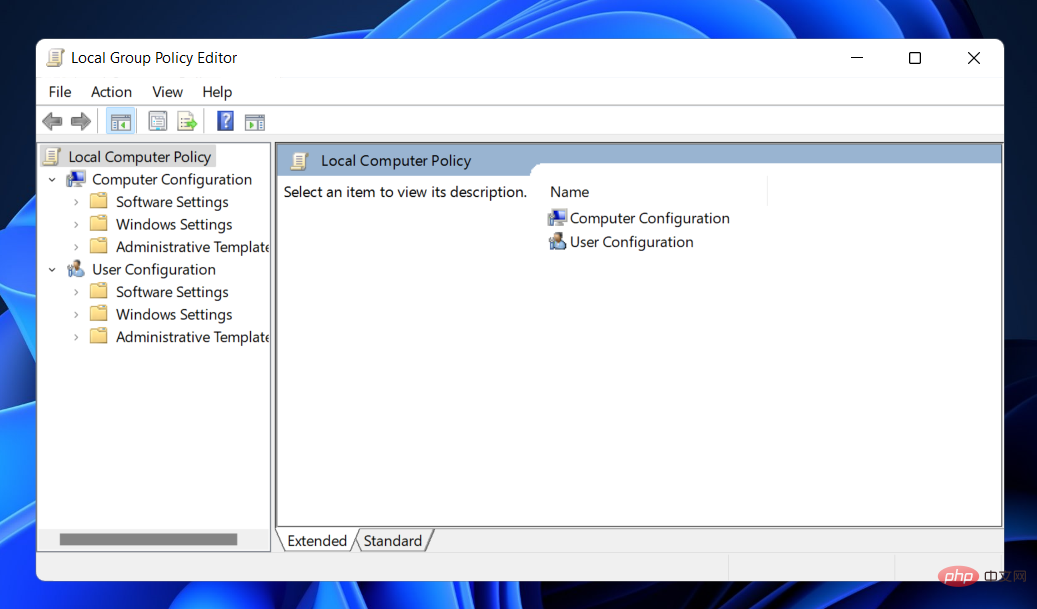
GPO 可以与单个或多个 Active Directory 容器相关联,例如站点、域或组织单位,具体取决于配置。MMC 使用户能够构建组策略对象,以设置基于注册表的策略、安全选择和程序安装。
快速的答案是你应该使用它们。组策略是一种强大的工具,可确保您的数据和核心 IT 基础设施得到安全设置。
发现 Windows 在开箱即用时并不是特别安全,也许会让人感到意外。有几个安全漏洞,其中大部分可以在 GPO 的帮助下弥补。
如果您不消除这些安全漏洞,您就会使自己容易受到各种安全风险的影响。
例如,GPO 可以帮助您实施最低权限策略,从而确保您的用户只拥有执行任务所需的权限。
他们可以通过在整个网络中禁用本地管理员凭据并根据个人或组的角色和职责授予管理员权限来实现此目的。
以上就是Windows 11找不到Gpedit.msc?尝试这些修复方法。的详细内容,更多请关注php中文网其它相关文章!

每个人都需要一台速度更快、更稳定的 PC。随着时间的推移,垃圾文件、旧注册表数据和不必要的后台进程会占用资源并降低性能。幸运的是,许多工具可以让 Windows 保持平稳运行。

Copyright 2014-2025 //m.sbmmt.com/ All Rights Reserved | php.cn | 湘ICP备2023035733号