가장 간단한 해결 방법 중 하나는 검색 및 색인 문제 해결사를 실행하는 것입니다.
Windows 11에서 문제 해결사를 실행하려면:
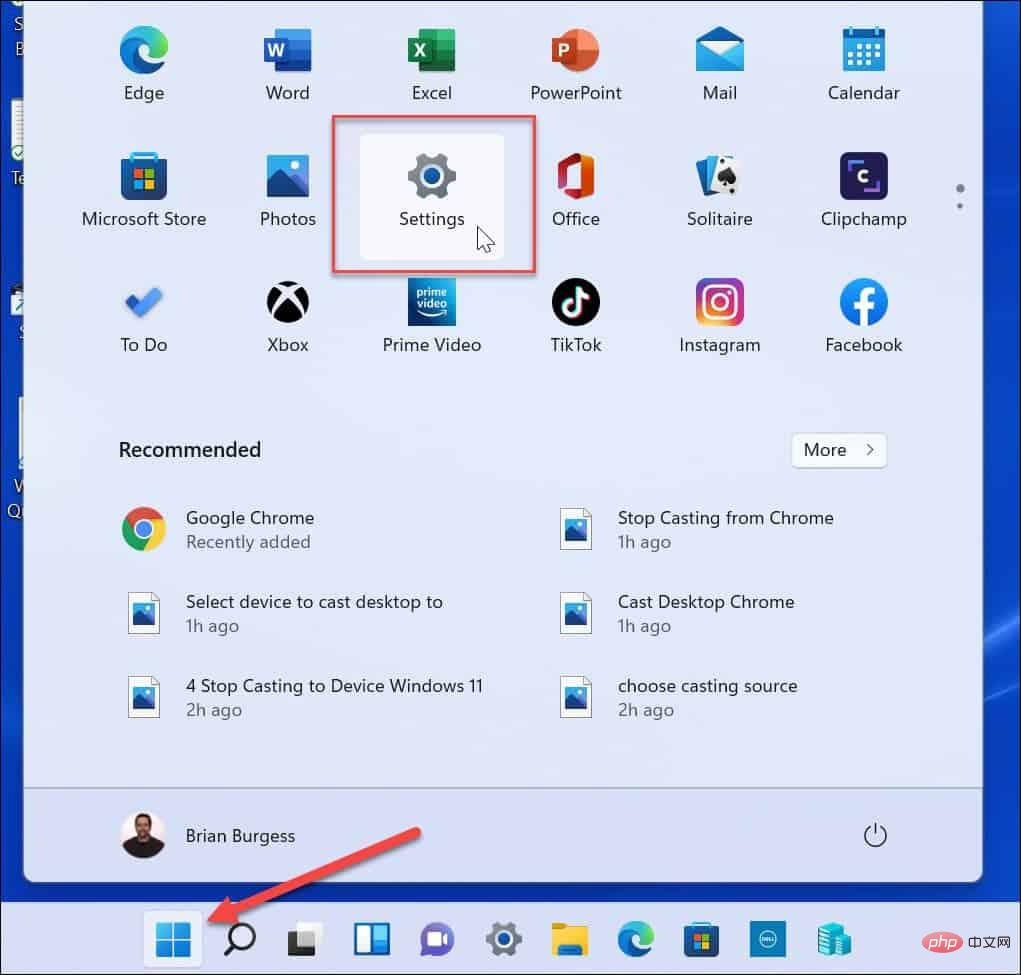
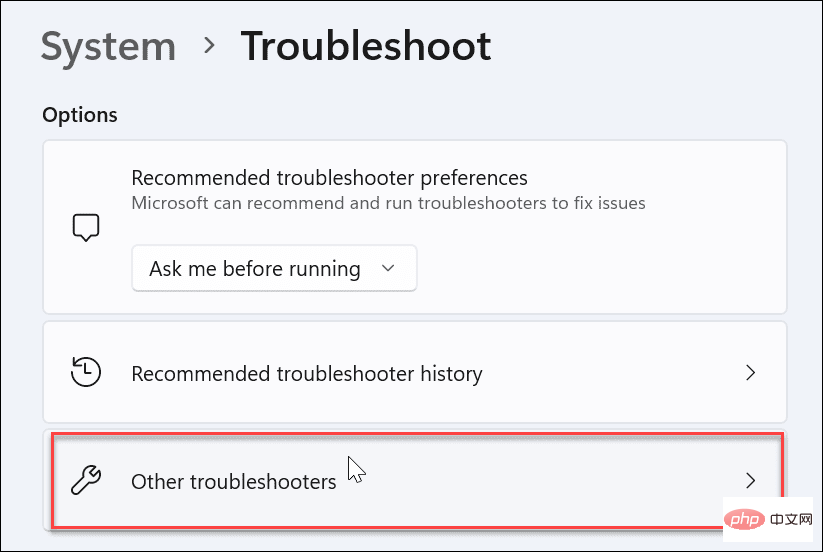
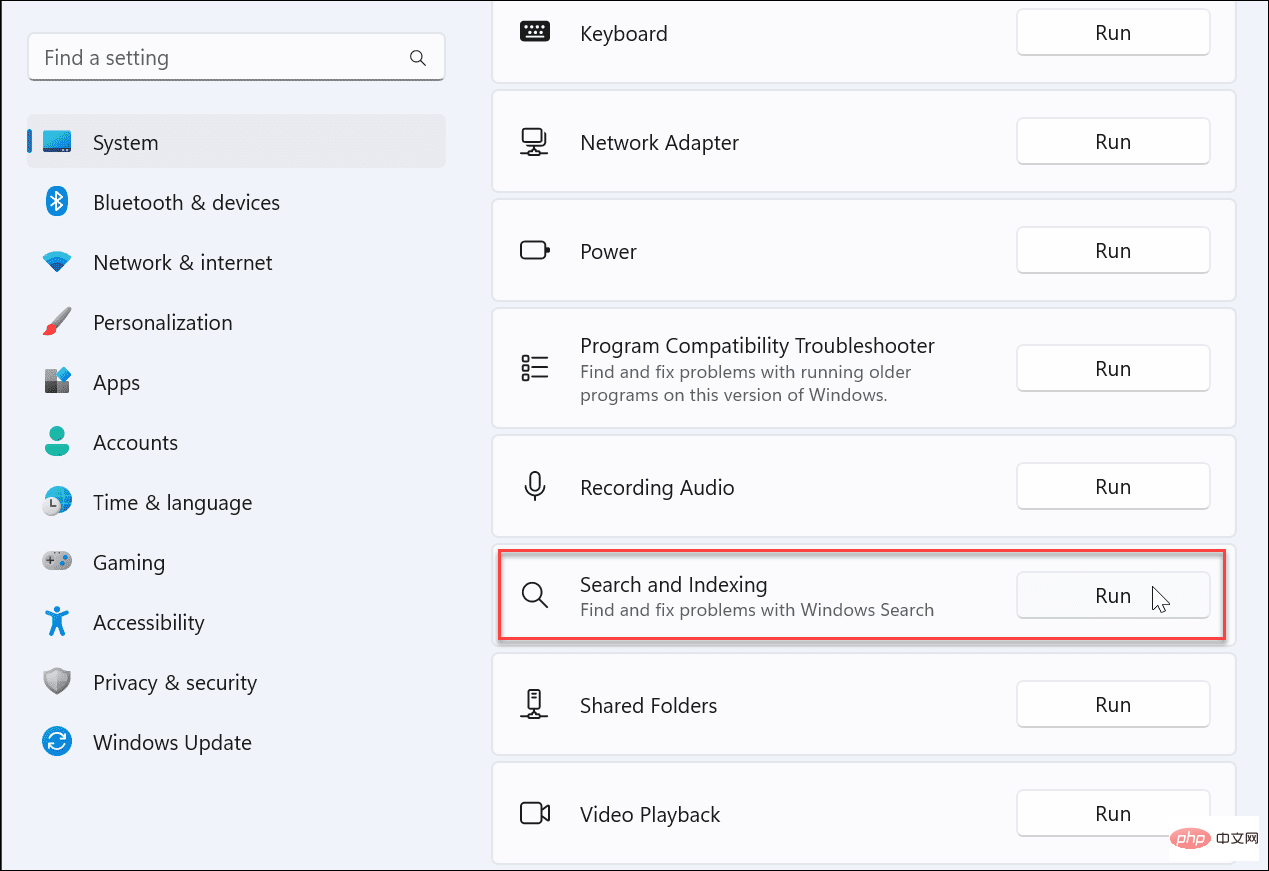
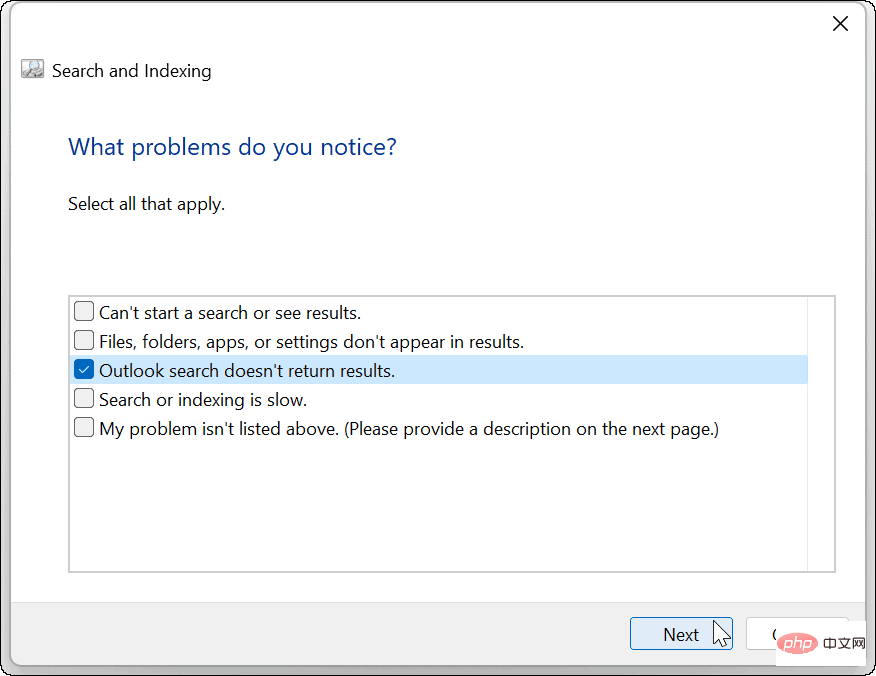
문제 해결사를 실행한 후 Outlook을 열고 검색이 제대로 작동하는지 확인하세요. 그렇지 않은 경우 아래의 다른 문제 해결 단계를 계속 진행하세요.
Windows 11은 Outlook을 포함한 Office 앱의 문제를 감지하고 수정할 수 있습니다. 복구는 저장된 데이터 손실 없이 Outlook 파일 문제를 해결합니다.
Windows 11에서 Outlook 수정:
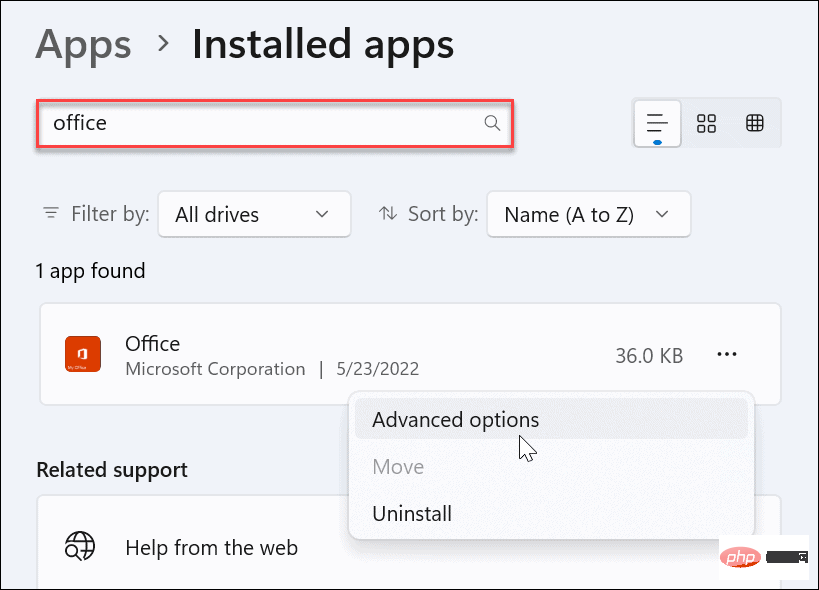
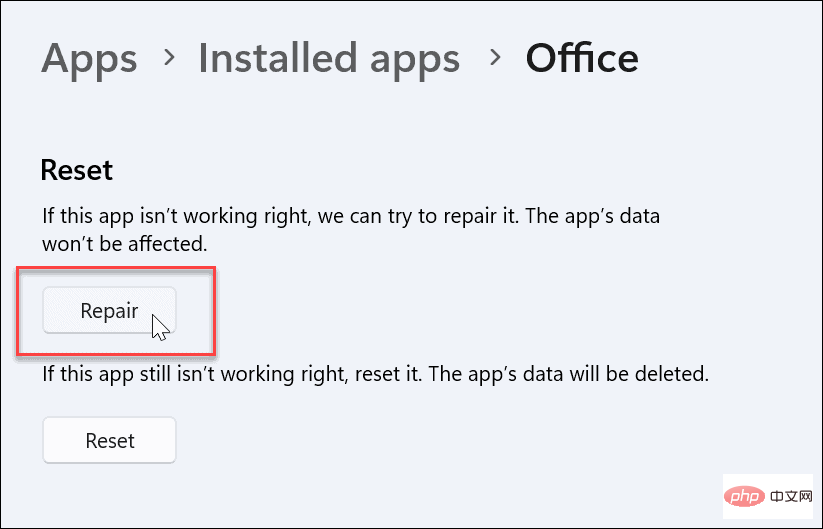
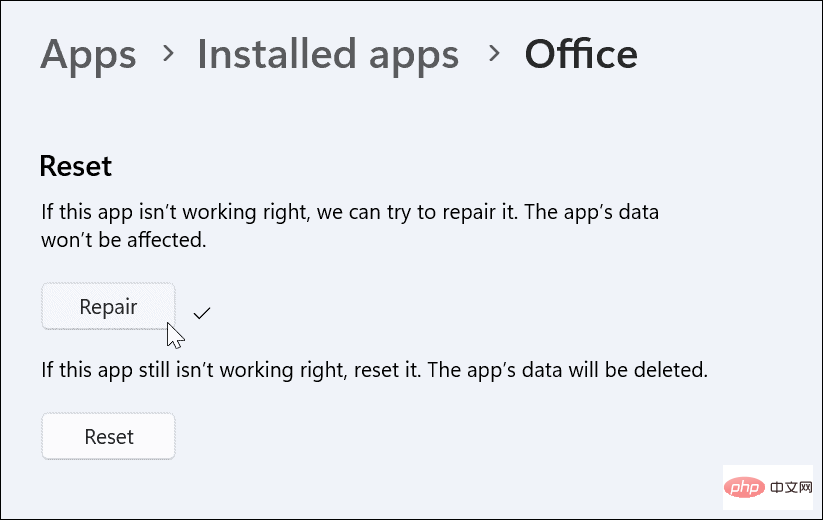
Outlook 검색이 작동하지 않는 경우 색인 옵션 및 위치를 확인하고 올바르게 설정되었는지 확인해야 합니다.
검색 색인 및 위치를 확인하려면:
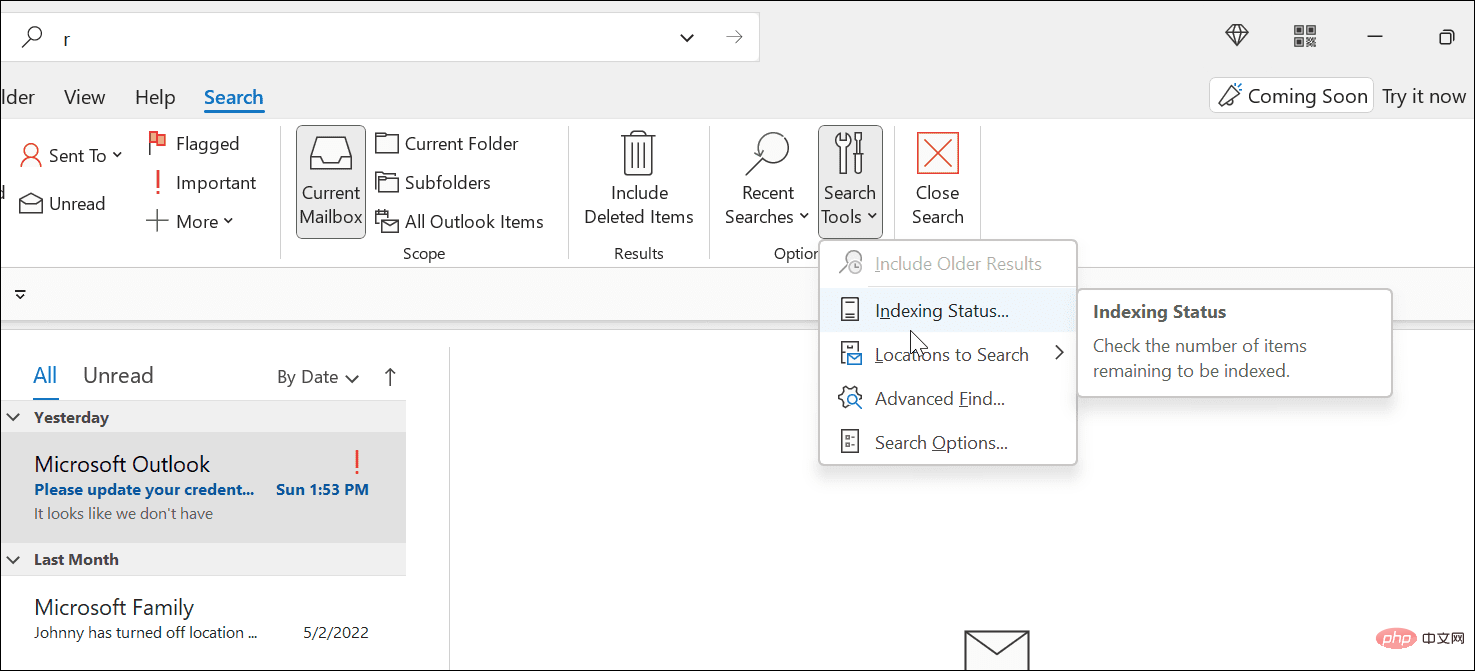
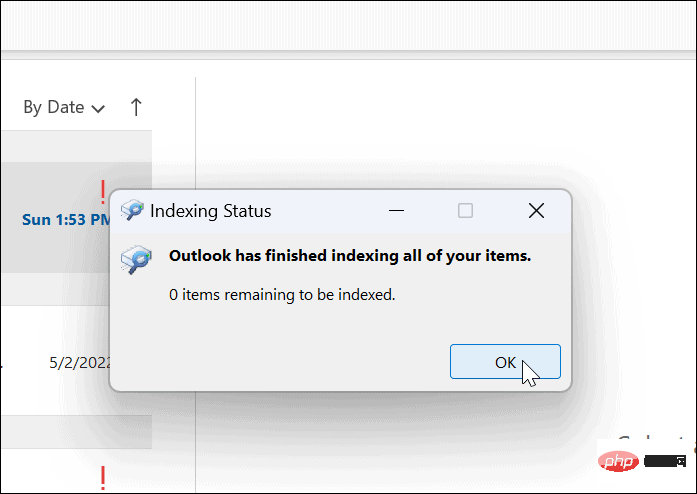
Outlook 검색을 수정하는 또 다른 방법은 Windows 11 검색 색인을 수동으로 다시 작성하는 것입니다. 캐시를 재구축하면 새로운 시작이 가능하고 충돌하는 파일이 모두 제거됩니다.
Windows 11에서 검색 색인 캐시를 수동으로 다시 작성하려면:
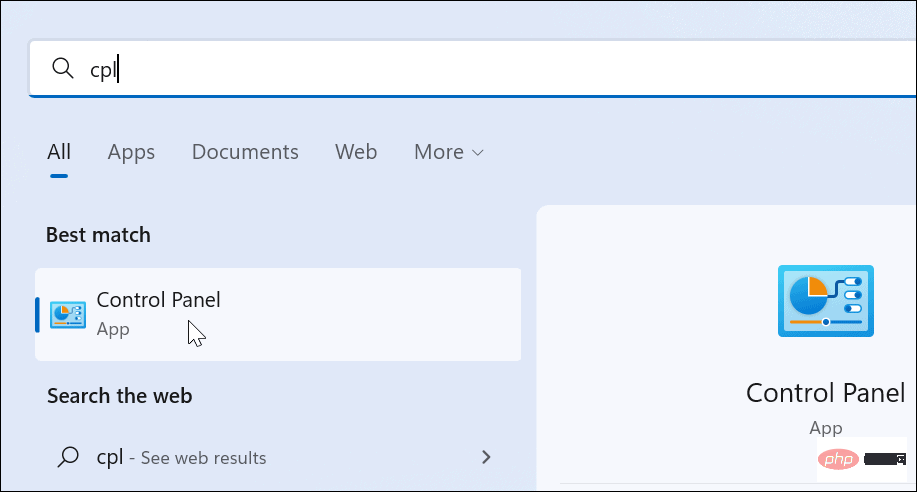
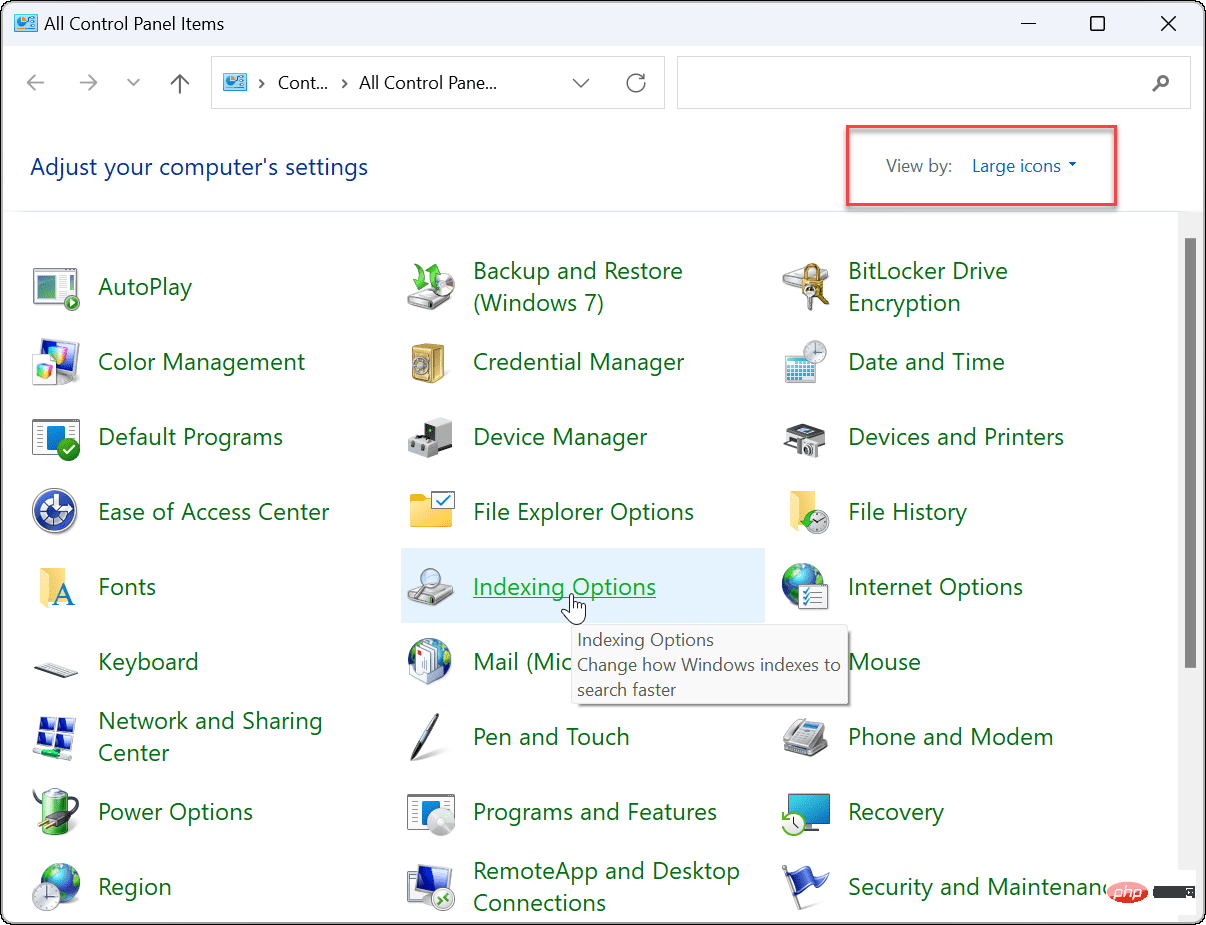
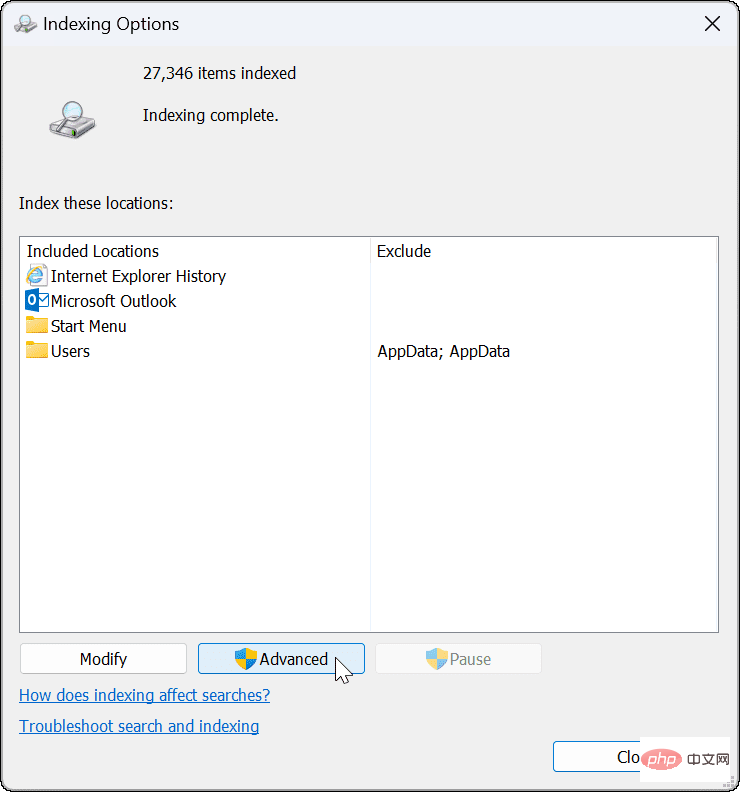
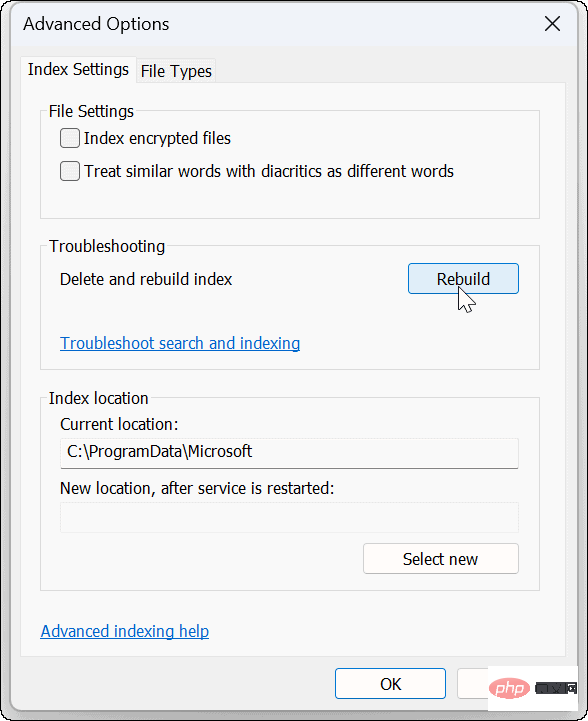
인덱스 재구축이 완료되기를 기다리는 중입니다. 완료되면 Outlook 검색을 다시 시도하여 제대로 작동하는지 확인하세요.
Windows 11 검색이 제대로 작동하지 않는 문제가 계속 발생하는 경우 Outlook 앱을 재설정할 수 있습니다. 재설정하면 앱의 데이터가 삭제되므로 데이터를 다시 입력하고 설정을 다시 구성해야 합니다. 그러나 충돌하는 파일을 제거하고 최신 애플리케이션 업데이트로 새로 설치를 제공합니다.
Windows 11에서 Outlook을 다시 설치하려면:
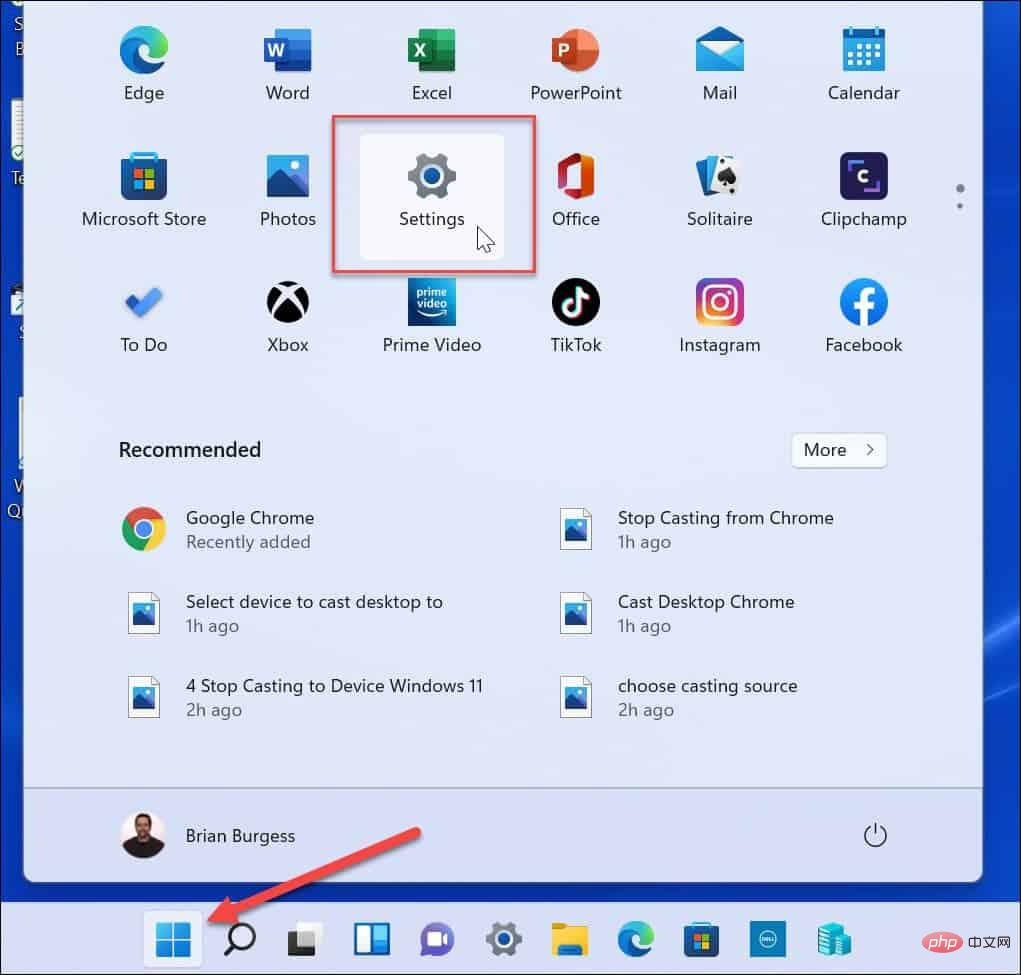
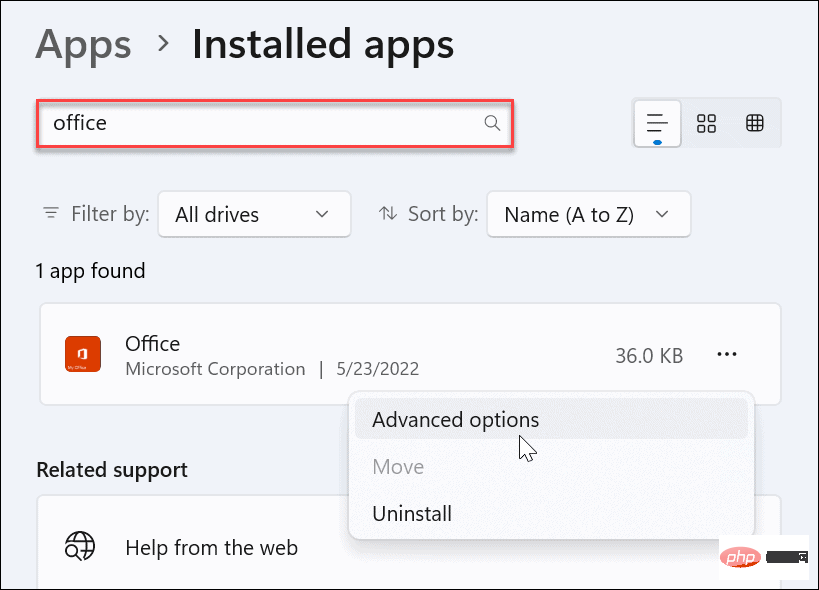
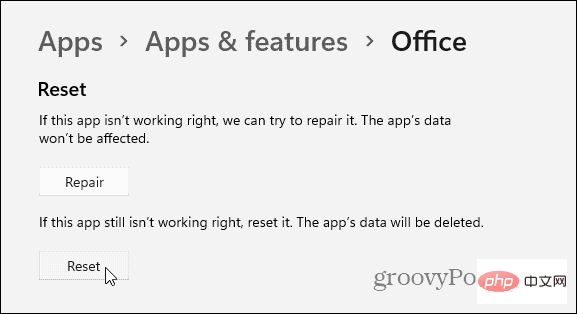
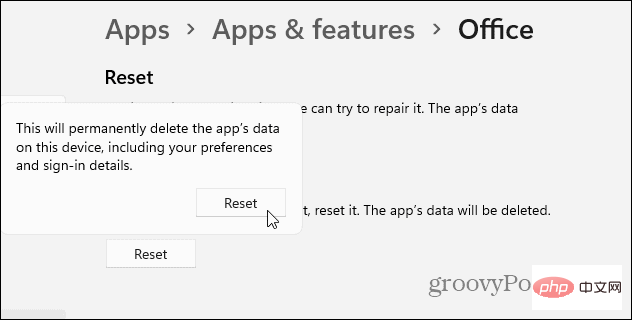
위 단계를 수행한 후에도 Outlook이 제대로 작동하지 않으면 시스템 파일이 손상되었기 때문일 수 있습니다. 시스템 파일을 복구하려면 시스템 파일 검사기(SFC) 및 배포 이미지 서비스 및 관리(DISM) 검사를 시도해 보세요.
SFC 및 DISM 검사를 실행하려면:
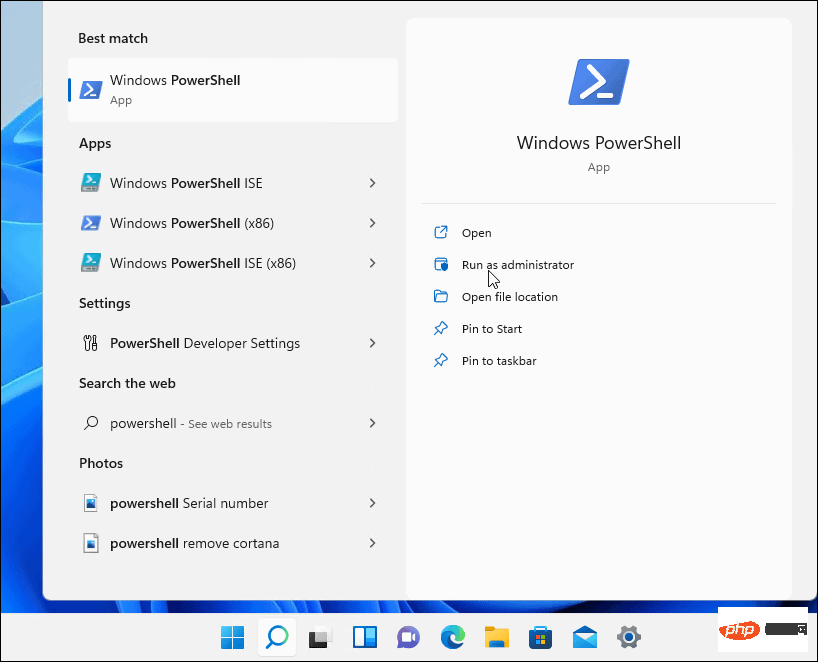
sfc / scannow
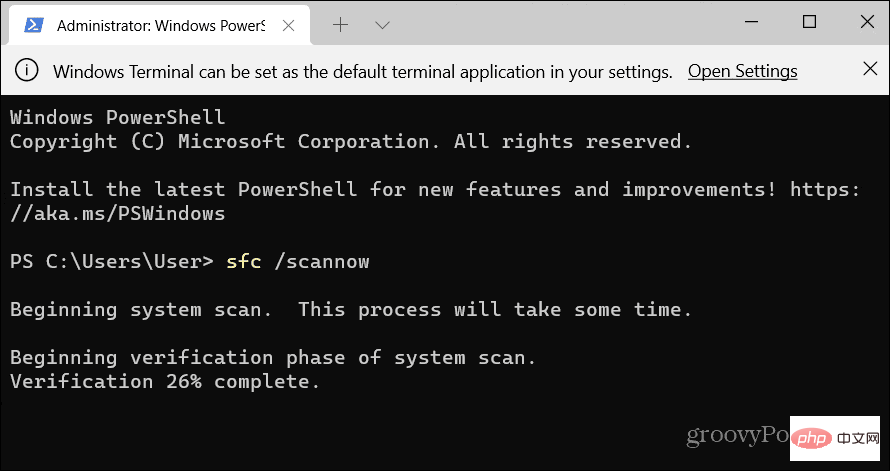
DISM /Online /Cleanup-Image /RestoreHealth
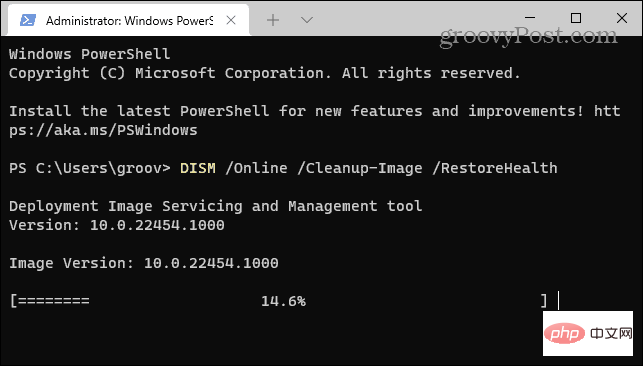
Windows 11 Outlook 검색이 제대로 작동하지 않는 문제가 발생한 경우 문제 해결 단계를 사용하면 문제를 해결하는 데 도움이 됩니다.
인기 있는 이메일 클라이언트에는 Microsoft Teams를 Outlook에 추가하는 등 많은 추가 기능이 있습니다. Outlook에서 일정을 공유하고 연락처 그룹이나 배포 목록을 만들 수도 있습니다.
위 내용은 Windows 11 Outlook 검색이 작동하지 않음: 6가지 수정 사항의 상세 내용입니다. 자세한 내용은 PHP 중국어 웹사이트의 기타 관련 기사를 참조하세요!