Windows 11은 수동으로 설정되지 않은 경우 날짜와 시간을 자동으로 업데이트합니다. 정확한 날짜와 시간을 얻기 위해 time.windows.com 서버를 활용합니다.
그러나 몇몇 사용자는 Windows 11 PC의 날짜와 시간이 자동으로 업데이트되지 않는다고 보고했습니다. 또한 설정이 수동으로 설정되어 있지 않습니다.
Windows 11 사용자는 운영 체제가 시간과 날짜를 자동으로 변경한 후에도 시간을 업데이트하지 않는다고 보고했습니다.
음, 귀하가 이러한 사용자 중 하나라면 Windows 11 PC에 설치된 소프트웨어와 관련된 몇 가지 문제에 직면하게 될 것입니다. 특히, 브라우저 애플리케이션은 잘못된 시간과 날짜로 인해 여러 오류를 발생시킵니다.
이것은 새로운 것이 아닙니다. 때때로 Windows가 이상하게 동작할 수 있습니다. Windows 시간 서비스가 이유 없이 중지될 수 있으며 Windows 11에서 시간을 업데이트하지 않음 오류가 발생합니다.
다행히 이 튜토리얼은 사용자가 Windows 11 업데이트 시간 오류를 수정하는 데 도움이 되는 가장 효과적이고 효과적인 솔루션을 나열하는 데 도움이 되도록 설계되었습니다. 확인 해보자.

date 12/04/2022 또는 date 04/12/2022date 12/04/2022或date 04/12/2022
time 10:30或time 22:30。
Set-Date -Date "dd/mm/yyyy HH:MM AM"或者Set-Date -Date "dd/mm/yyyy HH:MM PM"
虽然您可能已经熟悉更改日期和时间的其他方法,即从任务栏小部件面板或控制面板方法,但上述两种方法增加了灵活性。



如果未选择自动设置时间选项,那么您 PC 上有问题的第三方应用程序、病毒或恶意软件可能会调整手动时间设置,只会给您带来更多麻烦。
因为,错误的时间不仅会剥夺您接收最新更新的权利,还会导致您的浏览器和病毒定义更新出现一些问题。
services.msc
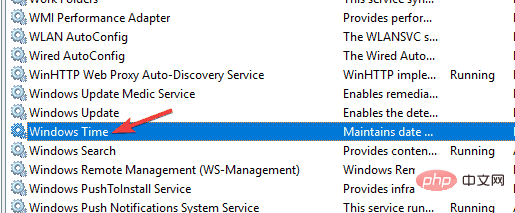 시간을 오전 10시 30분으로 변경하려면 위 형식으로
시간을 오전 10시 30분으로 변경하려면 위 형식으로 time 10:30 또는 time 22:30이 됩니다. Windows Powershell을 검색하고
Administrator🎜로 실행하세요. 🎜🎜다음 명령을 입력하세요 날짜와 시간을 한번에 변경하려면 Enter 키를 누르세요.
🎜🎜다음 명령을 입력하세요 날짜와 시간을 한번에 변경하려면 Enter 키를 누르세요. Set-Date -Date "dd/mm/yyyy HH:MM AM" 또는 Set-Date -Date "dd/mm/yyyy HH:MM PM"🎜🎜🎜 🎜Windows Powershell을 종료합니다. 🎜🎜🎜날짜와 시간을 변경하는 다른 방법, 즉 작업 표시줄 위젯 패널이나 제어판 방법에 이미 익숙할 수도 있지만 위의 두 가지 방법은 유연성을 더해줍니다. 🎜 🎜🎜날짜를 선택하고🎜 시간 🎜.
🎜🎜날짜를 선택하고🎜 시간 🎜.  🎜🎜아직 선택하지 않은 경우 , 🎜자동으로 시간 설정 옵션을 켜주세요. 🎜
🎜🎜아직 선택하지 않은 경우 , 🎜자동으로 시간 설정 옵션을 켜주세요. 🎜services.msc🎜🎜🎜오른쪽에서 🎜Windows Time Services🎜를 검색하여 두 번 클릭하세요. 🎜🎜🎜시작 유형에서 🎜자동🎜을 선택하세요. 🎜🎜 🎜시작🎜 버튼을 선택하세요. 🎜🎜변경 사항을 저장하려면 🎜적용🎜 및 🎜확인🎜을 클릭하세요. 🎜🎜🎜Windows 11 PC는 Windows 시간 서비스를 사용하여 시간과 날짜를 최신 상태로 유지합니다. 🎜외부 요인으로 인해 본 서비스가 제대로 작동하지 않거나 정상적으로 작동하지 않는 경우가 있습니다. 이는 결국 Windows 11 업데이트 시간 오류와 같은 문제로 이어집니다. 서비스가 실행 중인지 확인하고, 그렇지 않은 경우 활성화하여 문제가 해결되는지 확인하세요.
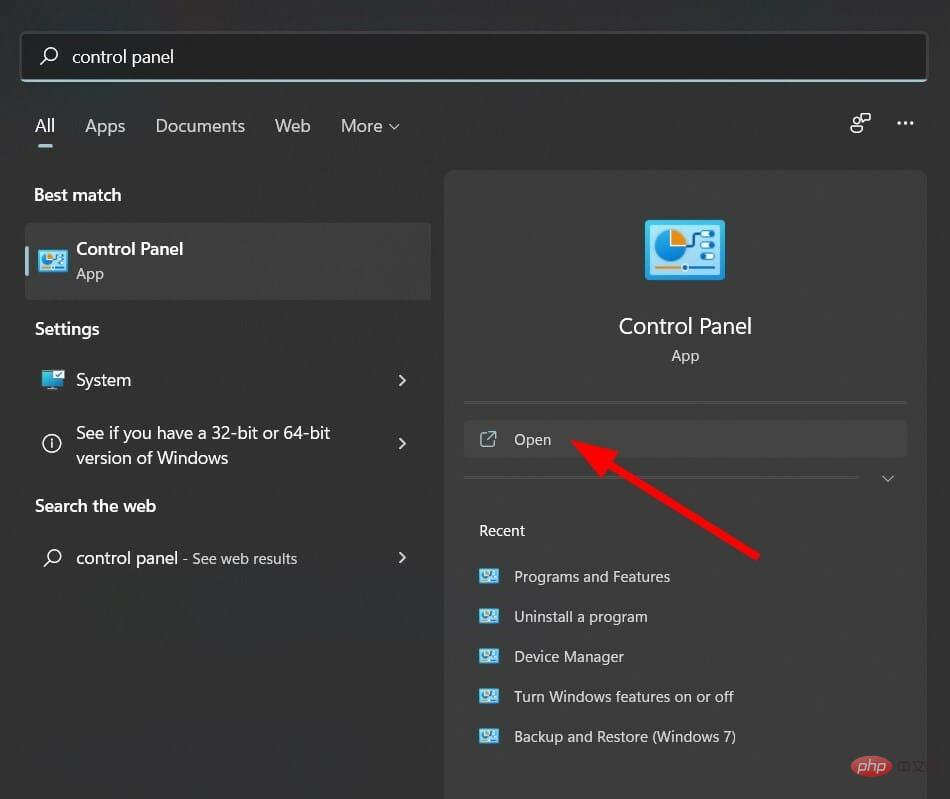
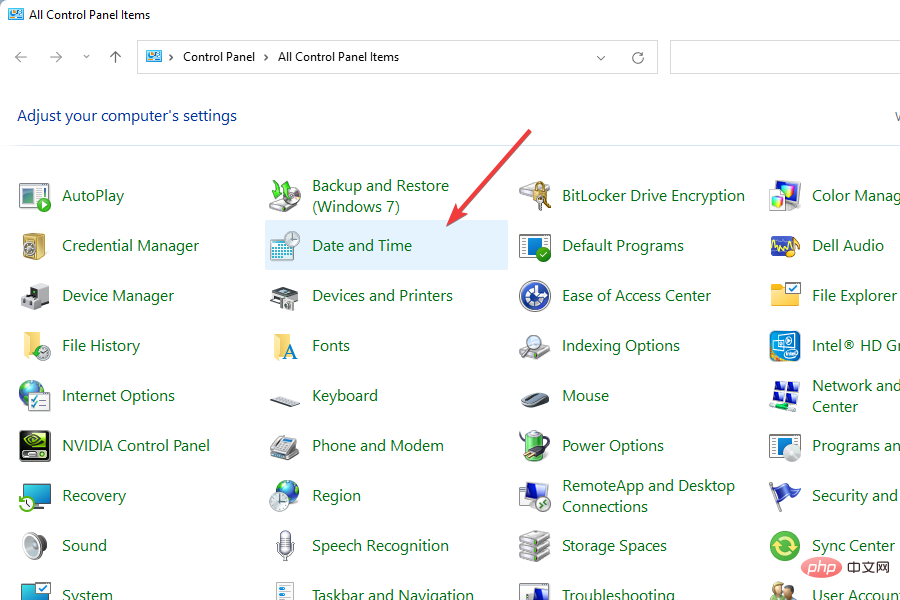
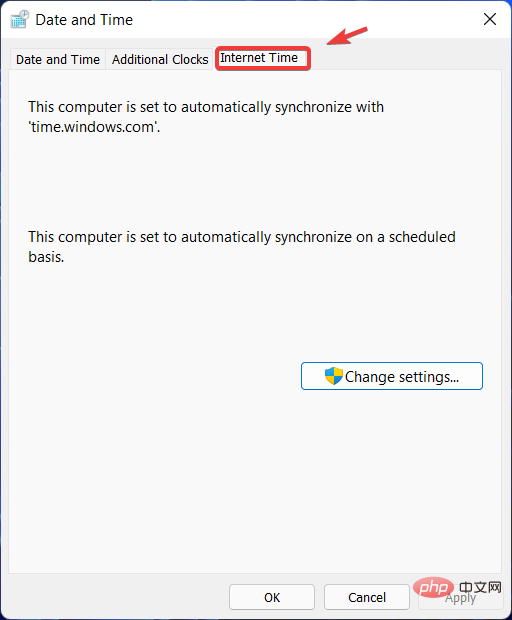
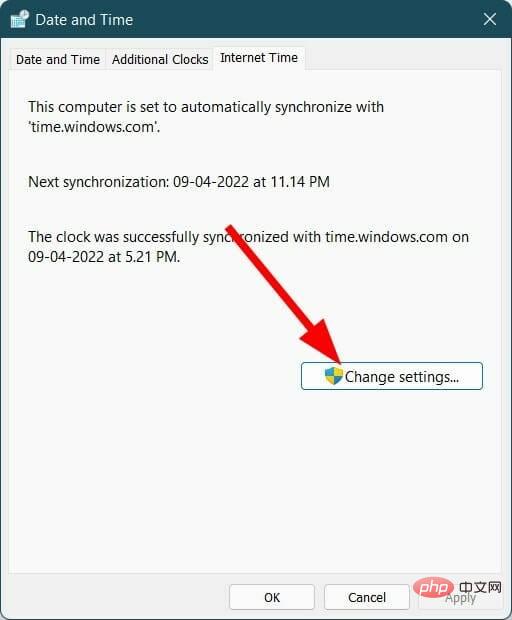
Change Time Server는 일부 사용자가 Windows 11 PC의 시간을 최신 상태로 유지하는 데 도움이 되었습니다. 선택한 현재 시간 서버에 문제가 있을 수 있습니다. 시도해 보고 문제가 해결되기를 바랍니다.

regsvr32 w32time.dllregsvr32 w32time.dll
使用上述命令,您基本上是在您的 PC 上重新注册 w3time.dll 文件。检查这是否解决了问题。
services.msc


regedit
HKEY_LOCAL_MACHINESYSTEMCurrentControlSet
在您继续调整 PC 的注册表设置之前,备份默认注册表设置非常重要,这样您就可以随时恢复到默认设置,以防万一出现问题。
要进行备份,请打开注册表编辑器,然后单击文件 > 导出。选择保存注册表编辑器备份的位置并点击Save。
sfc /scannow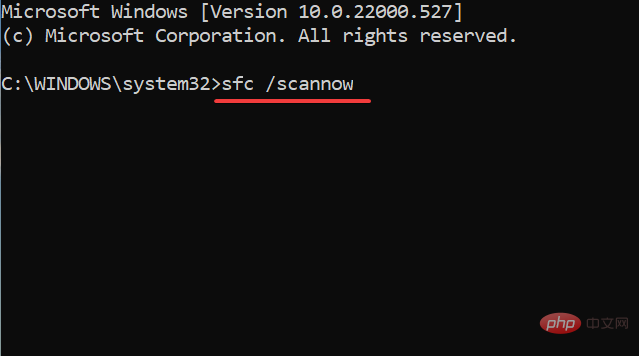 명령 프롬프트를 닫고 PC를 다시 시작하세요.
명령 프롬프트를 닫고 PC를 다시 시작하세요. services.msc 🎜🎜오른쪽에서 🎜Automatic Time Zone Updater🎜를 검색하여 더블클릭하세요.
🎜🎜오른쪽에서 🎜Automatic Time Zone Updater🎜를 검색하여 더블클릭하세요.  🎜🎜더블클릭 유형 아래에서 시작 선택 🎜Disabled🎜를 클릭하세요. 🎜🎜서비스 상태를 🎜Stopped🎜로 설정하세요.
🎜🎜더블클릭 유형 아래에서 시작 선택 🎜Disabled🎜를 클릭하세요. 🎜🎜서비스 상태를 🎜Stopped🎜로 설정하세요.  🎜🎜컴퓨터를 다시 시작하세요. 🎜🎜🎜6. 레지스트리 편집기 🎜🎜🎜를 사용하고 Win + R 키를 눌러 🎜Run🎜 대화 상자를 엽니다. 🎜🎜다음 명령을 입력하고 🎜Enter🎜를 누르세요.
🎜🎜컴퓨터를 다시 시작하세요. 🎜🎜🎜6. 레지스트리 편집기 🎜🎜🎜를 사용하고 Win + R 키를 눌러 🎜Run🎜 대화 상자를 엽니다. 🎜🎜다음 명령을 입력하고 🎜Enter🎜를 누르세요. regedit 🎜🎜아래 경로로 이동하세요.
🎜🎜아래 경로로 이동하세요. HKEY_LOCAL_MACHINESYSTEMCurrentControlSet🎜🎜왼쪽 창에서 🎜ControlTimeZoneInformation을 찾으세요. 🎜존재하지 않는 경우 CurrentControlSet을 마우스 오른쪽 버튼으로 클릭하고 새 키를 만듭니다. 🎜🎜새로 생성된 키의 이름을 🎜ControlTimeZoneInformation🎜으로 지정하세요. 🎜🎜오른쪽 빈 공간을 마우스 오른쪽 버튼으로 클릭하고 🎜새로 만들기 > Dword(64비트)🎜를 선택하세요. 🎜🎜이름을 🎜RealTimeIsUniversal🎜으로 지정하세요. 🎜🎜RealTimeIsUniversal을 두 번 클릭하세요. 🎜🎜숫자 데이터를 🎜1🎜으로 변경하세요. 🎜🎜🎜PC의 레지스트리 설정 조정을 진행하기 전에 문제가 발생할 경우를 대비해 언제든지 되돌릴 수 있도록 기본 레지스트리 설정을 백업하는 것이 중요합니다. 🎜🎜백업을 만들려면 레지스트리 편집기를 열고 🎜파일 > 내보내기🎜를 클릭하세요. 레지스트리 편집기 백업을 저장할 위치를 선택하고 🎜저장🎜을 클릭하세요. 🎜🎜6. 시스템 파일 검사기 실행 🎜🎜🎜🎜시작🎜을 클릭하세요. 🎜🎜검색 🎜명령 프롬프트🎜. 🎜🎜관리자 권한으로 엽니다. 🎜🎜다음 명령을 입력하고 🎜Enter🎜를 누르세요. sfc /scannow🎜🎜🎜컴퓨터를 다시 시작하세요. 🎜🎜🎜PC에 손상된 시스템 파일이 있으면 모든 시스템 프로세스의 원활한 실행을 방해합니다. 🎜시스템 파일 검사기는 손상된 파일을 감지하는 것 외에도 파일을 복구할 수 있는 효율적인 Windows 11 도구입니다. 이 모든 작업은 명령을 실행하여 자동으로 수행됩니다.
또는 손상된 시스템 파일로 인해 발생하는 여러 시스템 관련 문제를 해결하는 데 도움이 되는 Restoro라는 신뢰할 수 있는 타사 소프트웨어가 있습니다.
⇒복구
위 해결 방법 중 어느 것도 문제 해결에 도움이 되지 않으면 Windows 11 PC에서 올바른 날짜와 시간을 얻는 데 도움이 될 수 있는 방법(적어도 임시 해결 방법)이 있습니다.
Windows 11 PC에서 시간과 날짜를 수동으로 설정하는 방법에 대해 논의 중입니다. 시간을 수동으로 설정하기 위해 따라야 할 단계는 다음과 같습니다.



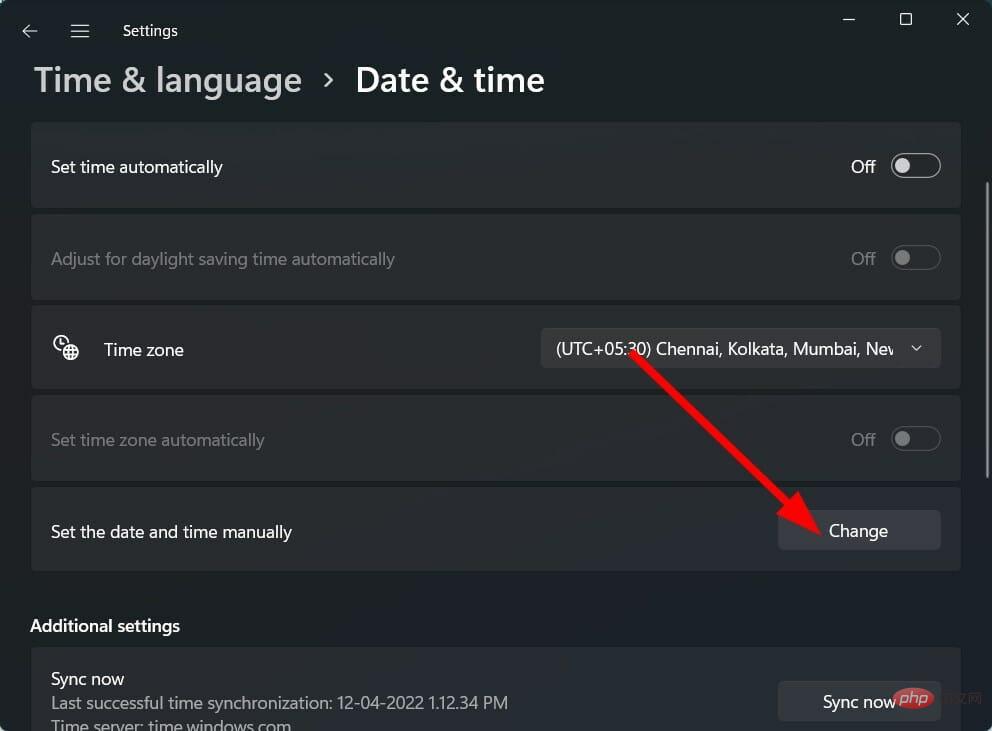
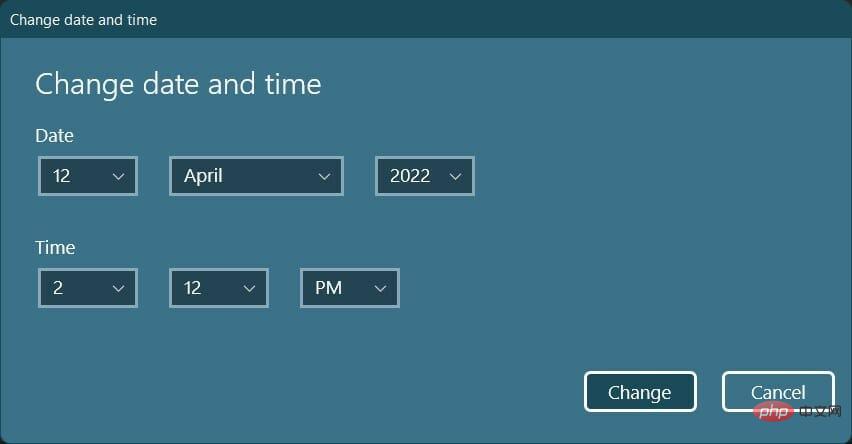
위의 해결 방법과 끝에 나오는 팁은 Windows 11의 업데이트 시간 문제를 해결하는 데 충분합니다.
그러나 아무것도 작동하지 않으면 Windows 11 PC를 재설정하거나 PC에 Windows 11을 다시 설치하여 다시 시작할 수 있습니다.
위 내용은 Windows 11에서 시간 오류를 수정하는 방법의 상세 내용입니다. 자세한 내용은 PHP 중국어 웹사이트의 기타 관련 기사를 참조하세요!