많은 게이머들이 Steam 앱을 사용할 때 게임 끊김 및 지연 문제가 발생한다고 보고했습니다. 세부 정보를 확인한 결과 이 문제는 주로 Steam VR WebHelper로 인해 발생한 것으로 보입니다.
SteamVR WebHelper는 Steam 스토어 게임 라이브러리의 필수 표시를 설정하기 위해 Steam 애플리케이션에서 사용하는 내부 브라우저입니다. 이는 CPU의 최대 70%를 사용하여 Steam에서 끊김 현상과 지연 문제를 일으킬 수 있습니다.
이 글에서는 Steam 클라이언트 WebHelper의 높은 CPU 사용량 문제를 극복하는 데 도움이 될 수 있는 수정 사항 목록을 정리했습니다.
1단계: Steam 앱을 엽니다.
2단계: 상단 메뉴 옵션에서 "친구" 탭을 클릭하세요.
3단계: 를 클릭하여 친구 목록을 확인하세요.
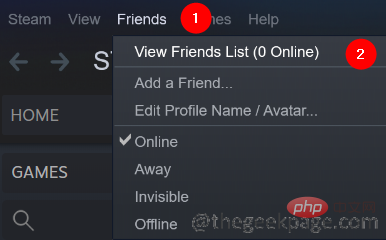
4단계: 설정 아이콘을 클릭하세요.
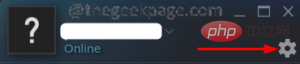
5단계: 친구 목록 설정 창을 엽니다. 친구 목록 및 채팅에서 애니메이션 아바타 및 애니메이션 아바타 프레임 활성화 옆에 있는 버튼을 설정 끄기로 전환하세요.
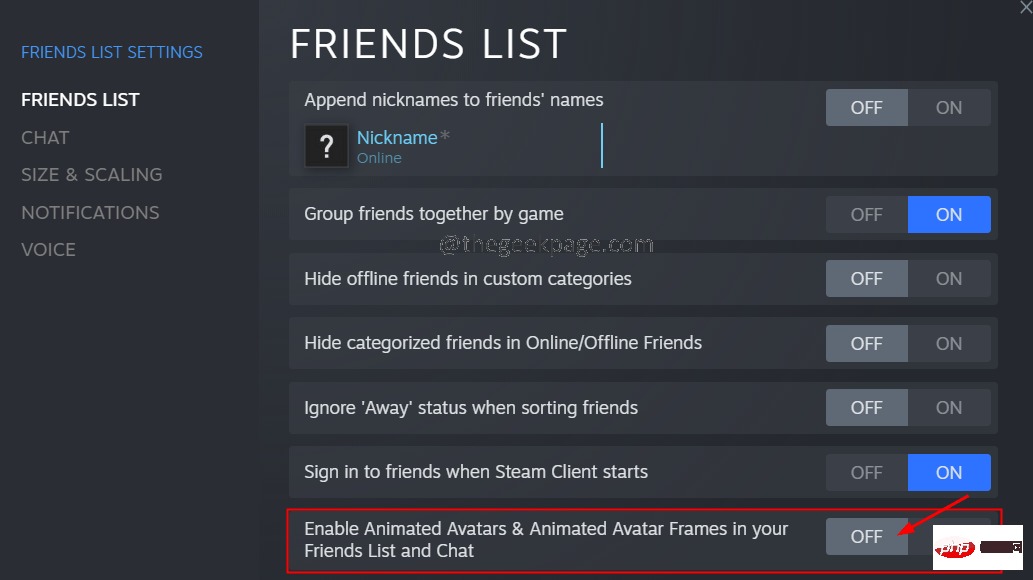
1단계: 두 번 클릭하여 Steam 앱을 엽니다.
2단계: 왼쪽 모서리에 있는 Steam 메뉴 옵션을 클릭하세요.
3단계: 설정을 클릭하세요.
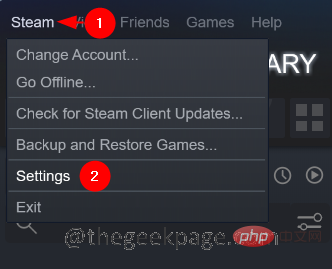
4단계: 설정 창에서 왼쪽의 게임 내를 클릭하세요.
5단계: 오른쪽에서 선택 취소확인게임에서 Steam 오버레이를 활성화합니다.
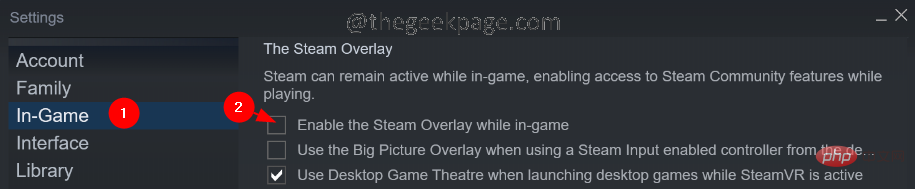
6단계: 설정 창에서 왼쪽의 "인터페이스" 탭을 클릭하세요.
7단계: 선택 취소 이 세 가지 옵션:
8단계: "확인" 버튼을 클릭하세요.
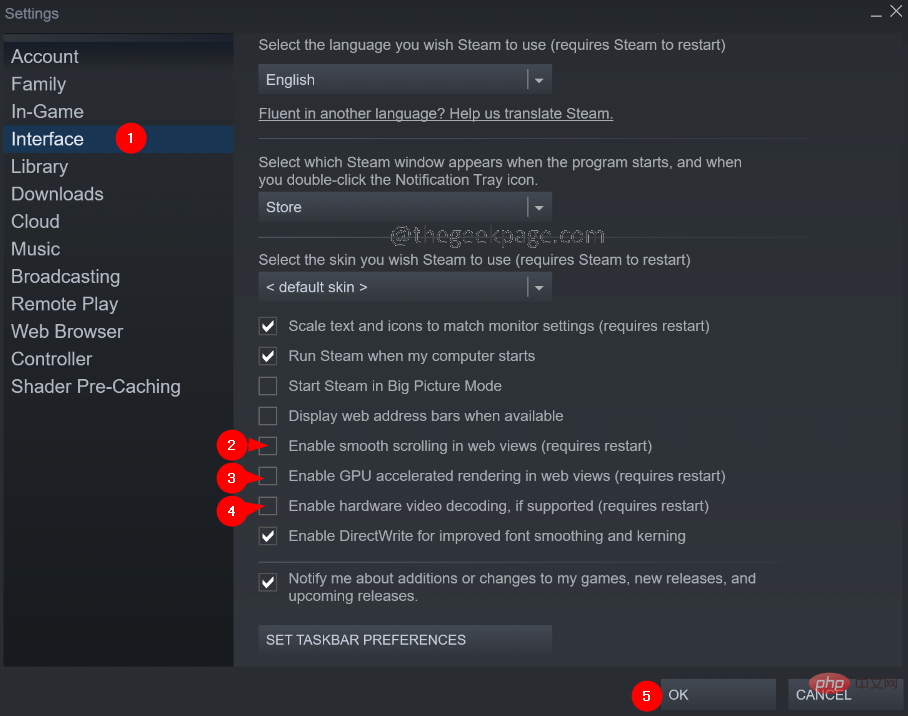
9단계: 시스템을 다시 시작하라는 메시지가 표시됩니다. Steam 다시 시작 버튼을 클릭하세요.
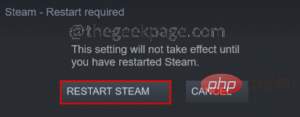
위 방법 중 어느 것도 효과가 없으면 Steam을 소형 모드로 실행하고 Steam WebHelper를 비활성화해 보세요. 게이머들은 Steam WebHelper를 비활성화하면 fps가 10-15% 증가한다고 보고합니다.
1단계: Steam 앱이 열려 있으면 종료하세요.
2단계: Steam 앱을 마우스 오른쪽 버튼으로 클릭하세요.
3단계: 파일 위치 열기를 선택하세요.
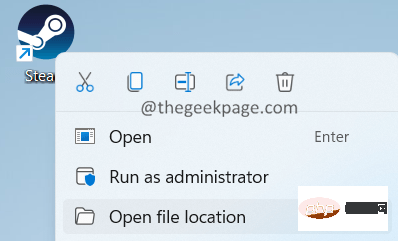
4단계: steam.exe 를 마우스 오른쪽 버튼으로 클릭하고 파일 경로 복사 옵션을 선택하세요.
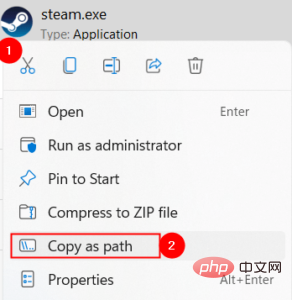
5단계: Windows+R 키를 길게 누르고 실행 대화 상자를 엽니다.
6단계: 열리는 실행 대화 상자에 4단계에서 복사한 주소를 붙여넣고 -no-browser +open steam://open/minigameslist
행을 추가하세요. 최종 명령은 다음과 같습니다. .
"C:\Program Files (x86)\Steam\steam.exe" -no-browser +open steam://open/minigameslist
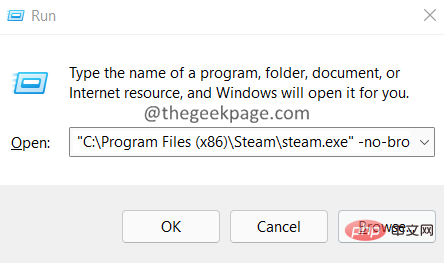
Windows를 업데이트한 후 오류가 발생한 경우 마지막 2~3개의 업데이트를 제거하여 이전 상태로 롤백할 수 있습니다. 이렇게 하려면 다음 단계를 따르세요.
1단계: Windows+R 키를 사용하여 Run Terminal을 엽니다.
2단계: appwiz.cpl 명령을 입력하고 Enter 키를 누릅니다.
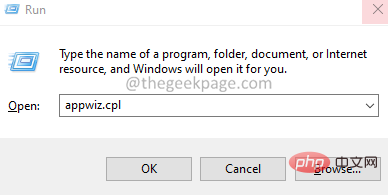
3단계: 나타나는 창에서 를 클릭하여 설치된 업데이트를 확인하세요.
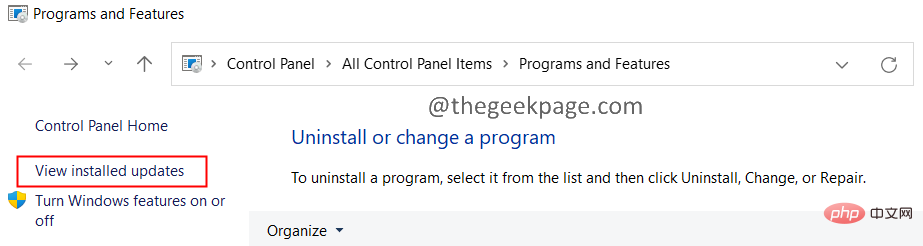
4단계: 앱 설치 날짜를 확인하세요.
5단계: 업데이트를 마우스 오른쪽 버튼으로 클릭하고 제거를 선택하여 업데이트를 제거합니다.
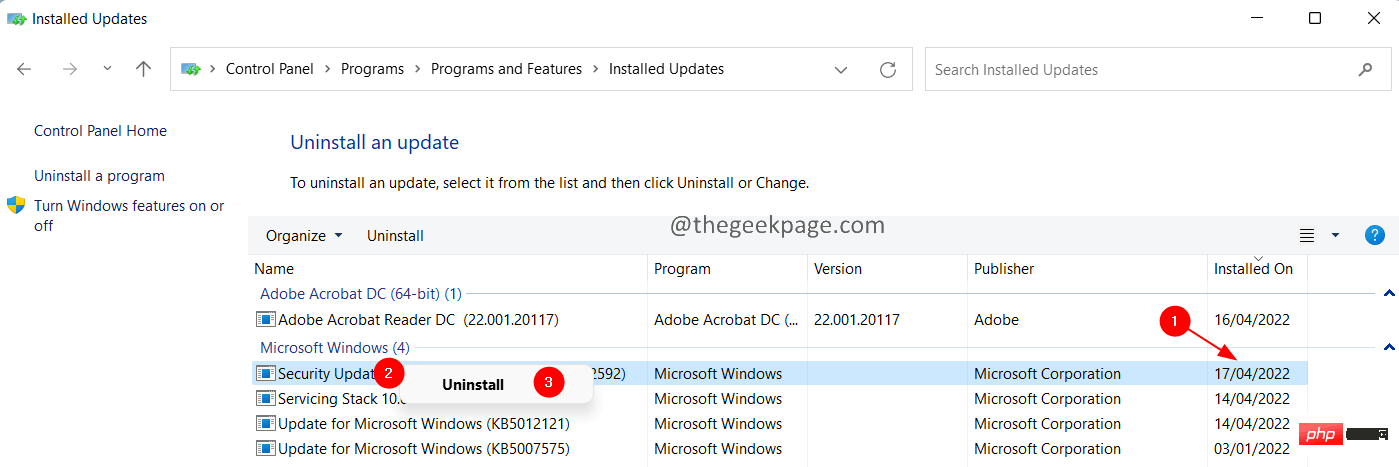
위 내용은 Windows 11에서 Steam 클라이언트의 높은 CPU 사용량 문제를 해결하는 방법은 무엇입니까?의 상세 내용입니다. 자세한 내용은 PHP 중국어 웹사이트의 기타 관련 기사를 참조하세요!