iPhone의 Safari 앱에서 보고 있는 페이지를 새로 고치는 방법에는 여러 가지가 있습니다.
Safari에서 열린 페이지를 새로 고치는 가장 쉬운 방법은 브라우저 탭 표시줄의 새로 고침 옵션을 사용하는 것입니다. Safari의 탭 표시줄이 하단에 있는 경우 오른쪽 하단에 있는 페이지 옵션 위에 있는 새로 고침 아이콘(둥근 화살표로 표시)을 클릭하여 페이지를 새로 고칠 수 있습니다.
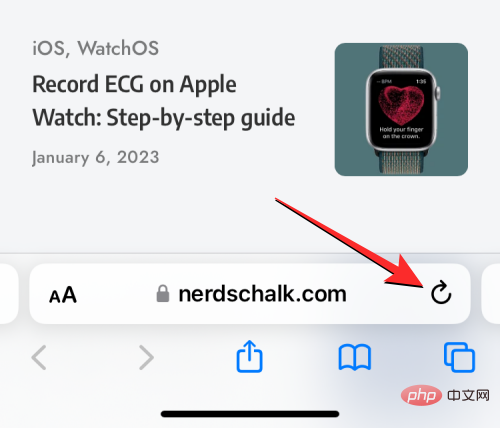
탭바도 상단으로 이동할 수 있기 때문에 화면 오른쪽 상단에 아이콘이 나타납니다.
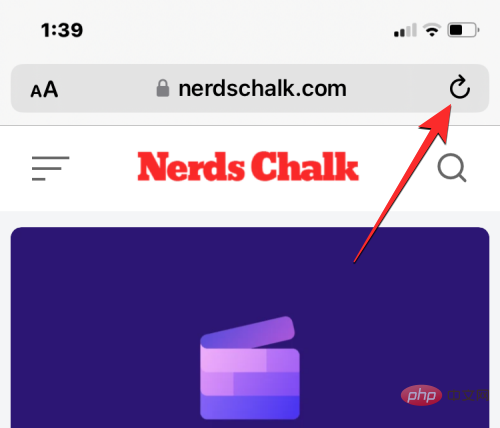
iOS 14 이전에는 위의 방법 1만 사용하여 Safari에서 페이지를 새로 고칠 수 있었습니다. iOS 15에서 Apple은 Safari 앱에 대한 더 간단한 컨트롤을 구현했으며 그 중 하나는 페이지를 새로 고치는 새로운 방법입니다.
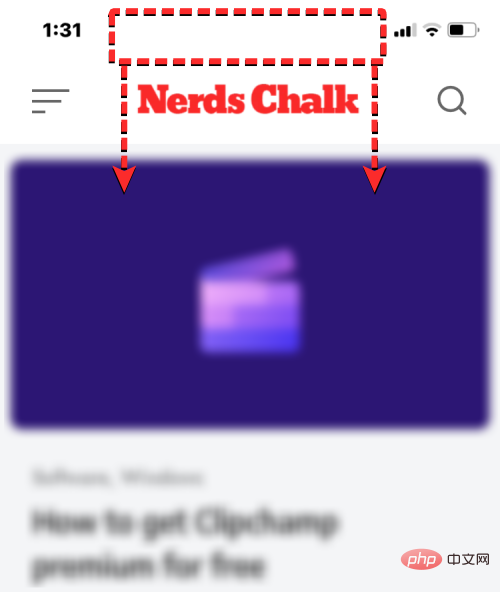
iPhone에서 iOS 15 이상을 실행하는 경우 현재 페이지 상단으로 스크롤하고 상단에 버퍼 아이콘이 나타날 때까지 아래로 드래그하여 페이지를 새로 고칠 수 있습니다.
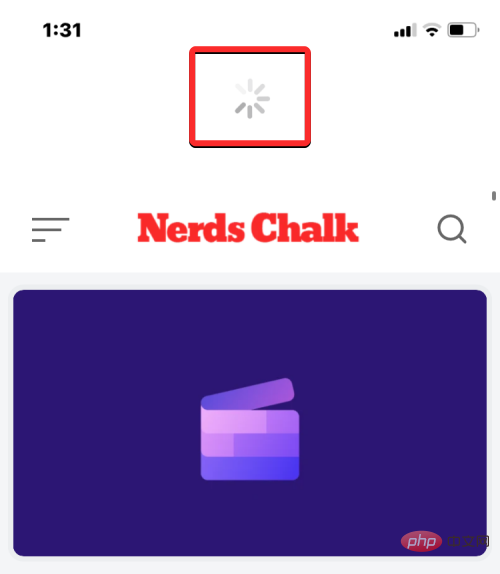
아래로 스와이프하고 손가락을 떼면 Safari는 현재 보고 있는 웹페이지를 다시 로드합니다. 이는 화면 상단에 탭 표시줄이 있는 경우 특히 유용합니다. 탭 표시줄이 하단에 있을 때보다 새로 고침 아이콘에 접근하기가 더 어렵습니다.
Safari 앱에서 웹페이지를 열면 앱이 활성화되어 있는 한 페이지는 백그라운드에서도 앱에 로드된 상태로 유지됩니다. iOS에서 Safari 앱을 닫았다가 다시 열면 브라우저가 각 탭에 열려 있는 페이지를 불러오기 때문에 페이지가 다시 로드됩니다.
따라서 iPhone에서 앱을 닫았다가 다시 실행하면 Safari에서 페이지를 새로 고칠 수 있습니다. iOS에서 Safari 앱을 닫으려면 앱 하단에서 위로 스와이프하고 하단에서 몇 센티미터만 떼면 .
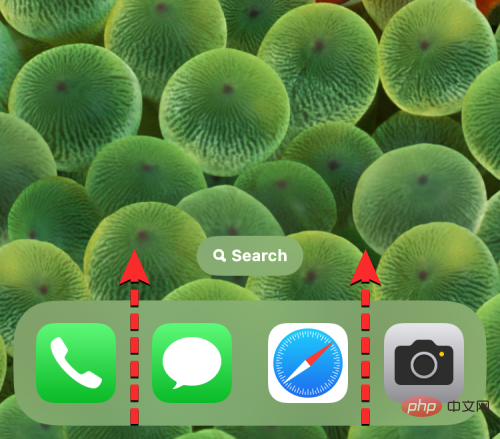
이 작업을 수행하면 앱 내에서 마지막으로 생성된 콘텐츠의 미리보기를 보여주는 최근 앱 화면이 표시됩니다.
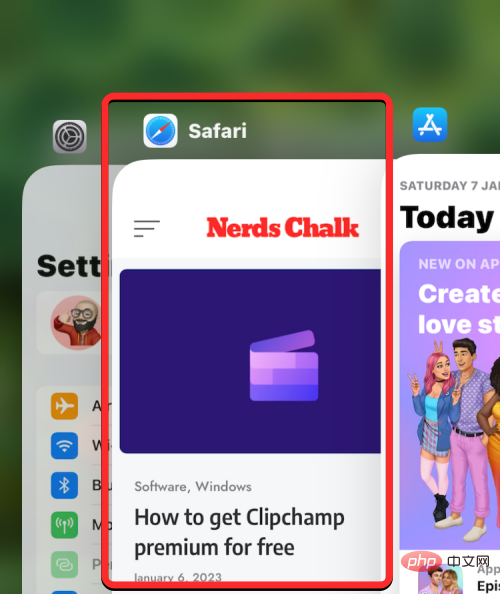
이 화면에서 Safari 앱의 미리보기를 찾아 위로 스와이프하여 화면에서 제거하세요.
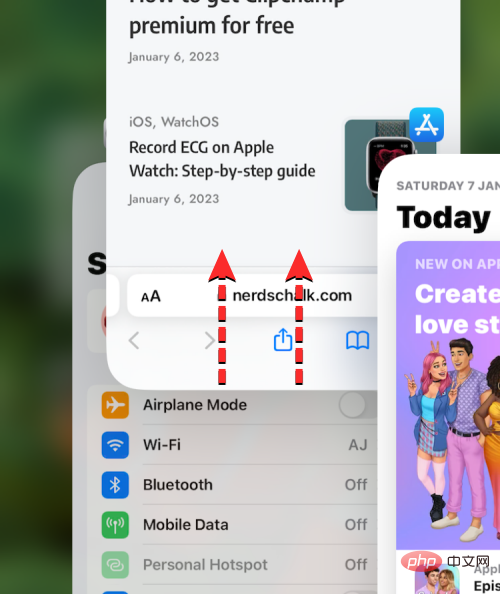
이렇게 하면 iOS의 Safari 앱이 종료됩니다. 이제 홈 화면, Dock, 앱 라이브러리 또는 Spotlight에서 Safari 앱을 다시 열 수 있으며, 그렇게 하면 Safari는 현재 탭 웹 페이지뿐만 아니라 이전에 다른 탭에 로드된 모든 페이지를 새로 고칩니다.
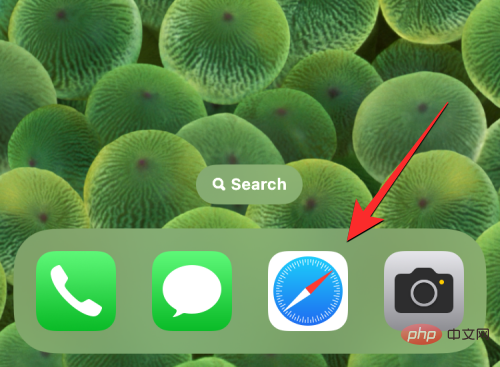
이 방법은 블루투스를 통해 무선 키보드를 연결하는 사용자에게 유용합니다. 현재 iPhone이 Bluetooth 키보드에 연결되어 있는 경우 Mac에서 사용하는 것과 동일한 키보드 단축키를 사용하여 페이지를 새로 고칠 수 있습니다. Safari에서 페이지를 새로 고치려면 연결된 키보드에서 Command(⌘) + R 단축키를 사용하세요. 이렇게 하면 Safari는 즉시 화면의 현재 페이지를 다시 로드합니다.
Safari 대신 Google Chrome 앱을 사용하여 인터넷을 탐색하려는 경우 페이지를 새로 고치는 과정은 매우 유사합니다.
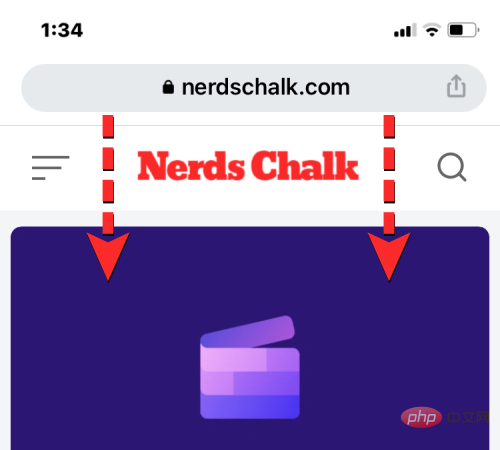
Google Chrome에 페이지가 열려 있는 경우 페이지 상단으로 스크롤하고 상단에 Reload 옵션이 보일 때까지 아래로 당겨 페이지를 빠르게 새로 고칠 수 있습니다. 화면에서 손가락을 떼면 Chrome은 페이지에서 새 콘텐츠를 다시 다운로드하여 페이지를 새로고침합니다.
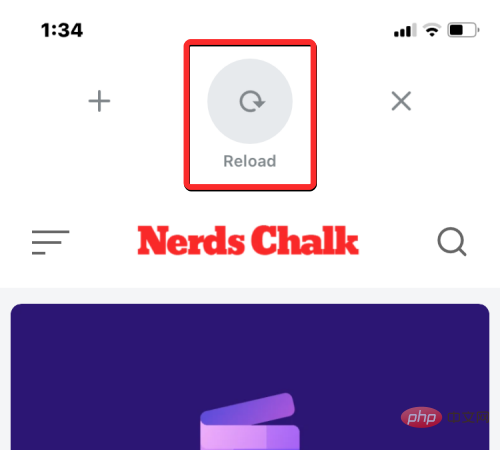
먼저 화면 오른쪽 하단에 있는 점 3개 아이콘을 클릭하면 Chrome에서 페이지를 새로 고칠 수도 있습니다.
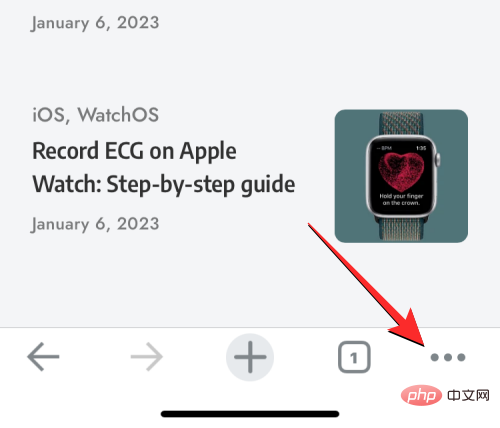
메뉴가 열리면 다시 로드를 클릭하세요.
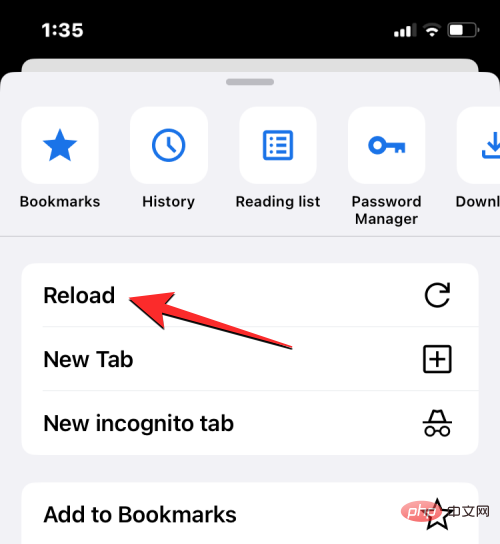
이렇게 하면 현재 Chrome에 열려 있는 페이지가 새로고침됩니다.
iOS에서 Mozilla Firefox를 기본 브라우저로 사용하는 사용자를 위해 앱은 Safari 또는 Google Chrome과 유사한 페이지 새로 고침 옵션을 제공합니다. 먼저 현재 보고 있는 페이지의 상단으로 이동한 다음 화면 어디에서나 아래로 당겨 페이지를 즉시 새로 고칠 수 있습니다. Safari나 Chrome과 달리 화면에서 손가락을 떼기 전에 페이지를 아래로 당기는 순간 새로 고침 작업이 시작됩니다.
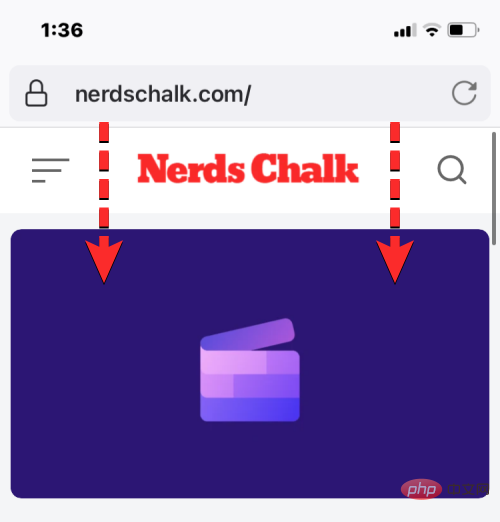
사용자는 화면 오른쪽 상단에 있는 주소 표시줄에 있는 새로고침 아이콘(원형 화살표로 표시)을 클릭하여 페이지를 새로 고칠 수도 있습니다.
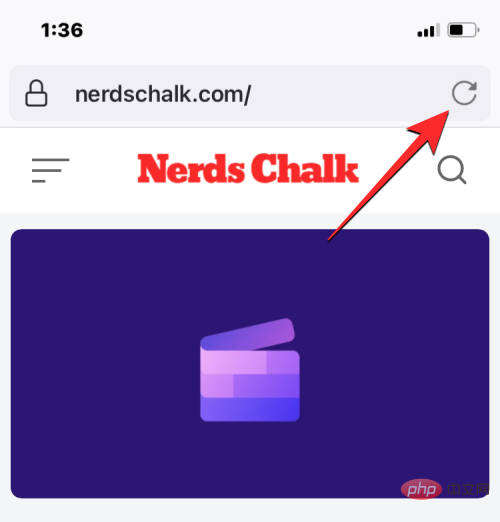
위 내용은 Safari, Chrome 및 기타 플랫폼을 사용하여 iPhone에서 웹 페이지를 새로 고치는 방법의 상세 내용입니다. 자세한 내용은 PHP 중국어 웹사이트의 기타 관련 기사를 참조하세요!