Logitech을 사용하면 USB 포트 없이도 단일 시스템에서 여러 외부 장치를 쉽게 사용할 수 있습니다.
단 하나의 수신기로 최대 6개의 서로 다른 Logitech 호환 장치(Logitech 로고가 있어야 함)를 PC에 연결할 수 있습니다.
하지만 Logitech Unifying 소프트웨어가 없었다면 이 중 어느 것도 불가능했을 것입니다. 사용자는 최신 운영 체제에서 소프트웨어를 사용하는 데 익숙해졌으므로 이제 이 소프트웨어를 새로운 Windows 11에 통합할 방법을 찾고 있는 것은 놀라운 일이 아닙니다.
이 튜토리얼은 Windows 11에서 소프트웨어를 다운로드하는 방법을 안내합니다. 또한 일반적인 Logitech 수신기 문제 중 하나에 대한 수정 사항과 기타 정보도 포함되어 있습니다.
아니요, 단일 Logitech 호환 장치를 여러 수신기에 연결할 수 없습니다. Logitech에서는 여러 장치를 한 번에 하나의 수신기에만 연결할 수 있으며 그 반대로는 연결할 수 없습니다.
따라서 다른 Logitech Unifying 수신기와 연결된 장치를 사용하려면 Unifying 소프트웨어의 현재 연결을 끊어야 합니다.
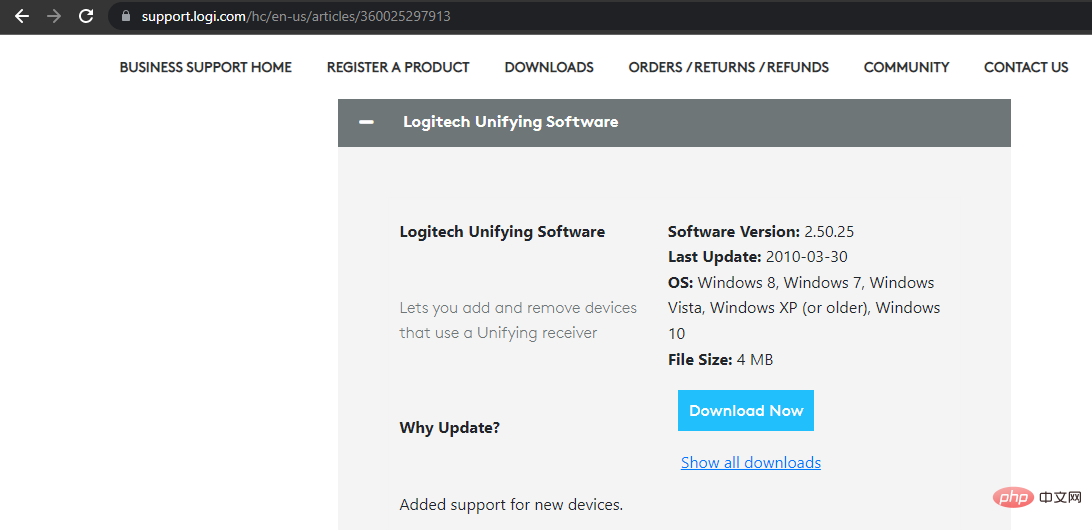
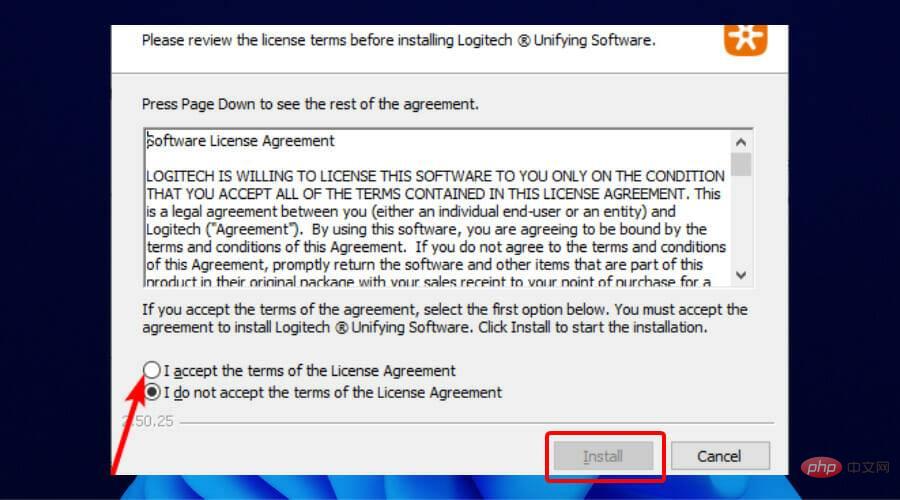
1 마우스 및 키보드 드라이버 다운로드
수신기가 감지되지 않는 이유가 수신기 자체에 있지 않은 경우가 있습니다. 이는 오래된 키보드 및 마우스 드라이버로 인해 수신기가 연결을 설정하는 데 어려움을 겪을 수 있기 때문일 수 있습니다.
이 경우에는 드라이버를 업데이트하면 됩니다.
드라이버 업데이트 프로세스를 자동화하는 DriverFix 업데이트 프로그램을 사용하는 것이 좋습니다.
오래되거나 손상되거나 누락된 드라이버를 검색하고 신뢰할 수 있는 제조업체의 원본 업데이트를 권장합니다.
설치 버튼을 누르기만 하면 설치가 시작됩니다. 이 모든 작업은 단 두 번의 마우스 클릭만으로 수행할 수 있습니다. 이 옵션은 수동 업데이트에 비해 간단합니다.
2. SetPoint 소프트웨어 사용
Logitech 지원 웹사이트를 방문하여 Setpoint 소프트웨어를 다운로드하세요. 다운로드한 .exe 파일을 클릭하고 화면의 지시에 따라 소프트웨어를 설치합니다.
설치 후에는 새 하드웨어를 감지하는 듯한 소리가 들립니다.
이후에는 마우스를 닫았다가 다시 열라는 메시지가 표시됩니다. 이렇게 하면 수신기가 감지됩니다.
3. Logitech Unifying 소프트웨어를 관리자로 실행합니다.
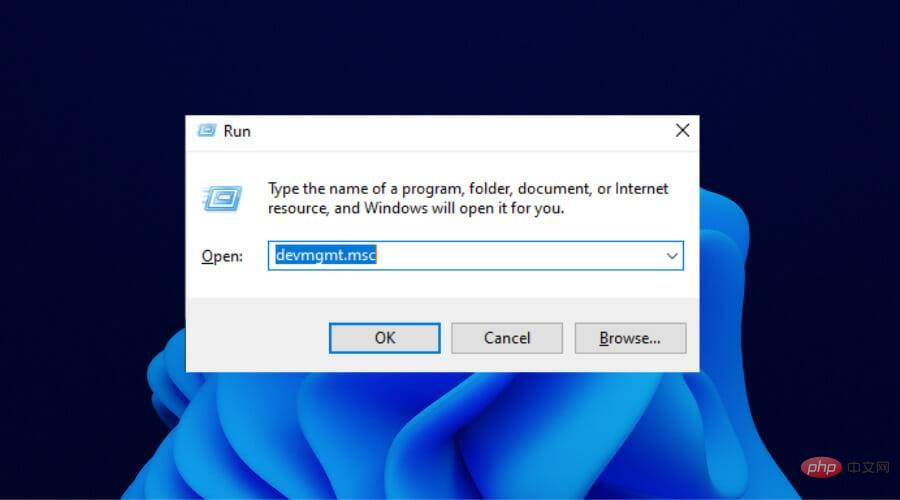
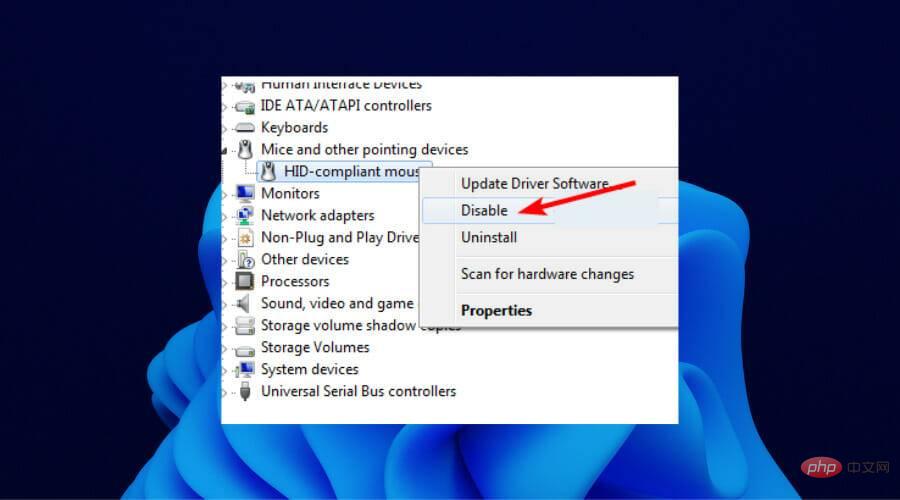
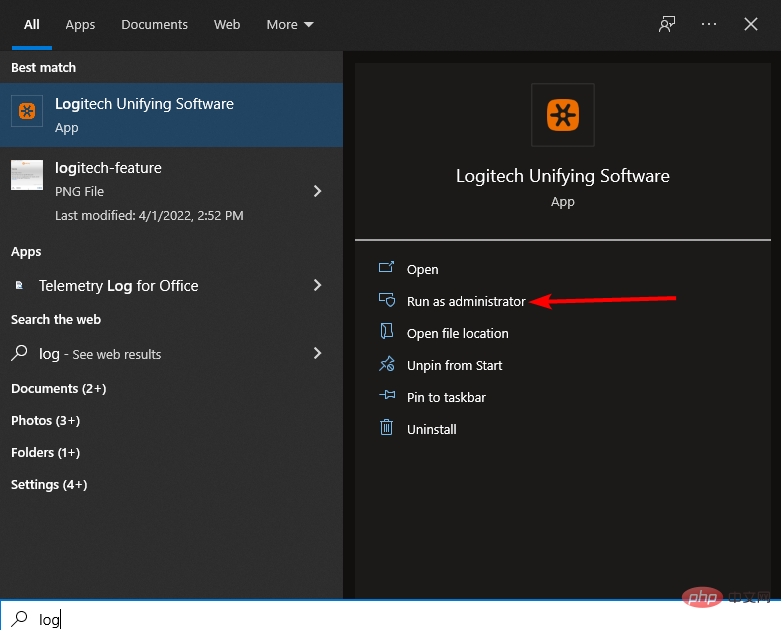
소프트웨어가 시작되면 PC에서 Logitech Unifying 수신기를 감지해야 합니다.
로지텍 Unifying 수신기는 다용성과 휴대성을 한 단계 더 끌어올렸습니다. 이 수신기를 사용하면 하드웨어 한 세트를 집에 두고 다른 세트는 사무실에 둘 수 있습니다.
그것의 큰 부분은 수신기와 외부 장치 사이의 다리 역할을 하는 Logitech Unifying 소프트웨어입니다. 이 장치가 없으면 장치를 Logitech 수신기에 연결할 수 없습니다.
다행히 Logitech Unifying 소프트웨어는 위와 같이 Windows 11에서 다운로드할 수 있습니다. 단계를 따르기만 하면 과정이 수월해집니다.
위 내용은 Windows 11에서 Logitech Unifying 수신기 및 소프트웨어를 설치하고 사용하는 방법은 무엇입니까?의 상세 내용입니다. 자세한 내용은 PHP 중국어 웹사이트의 기타 관련 기사를 참조하세요!