대부분의 Windows 사용자는 Grammarly에 익숙해지기 때문에 훌륭한 소프트웨어입니다. 이는 문법 오류를 수정하고 선택한 용어에 대한 동의어를 제공함으로써 작업을 완벽하게 하는 데 도움이 됩니다.
그러나 일부 Windows 사용자는 최근 Grammarly가 갑자기 PC의 Microsoft Word 애플리케이션 작동을 중단했다고 보고했습니다. 그들은 지금 무엇을 할 수 있는지 계속 생각합니다.
이 기사에서는 몇 가지 솔루션을 정리하고 설명했습니다. MS Word 응용 프로그램의 문법을 복원하기 위한 수정 사항도 찾고 있다면 이 기사를 계속 읽으십시오.
솔루션——
시스템의 인터넷 연결이 안정적인지 확인할 수 없는 경우가 많아 일련의 문제가 발생할 수 있습니다. _ _ _ _ _
사용자가 실수로 다른 이유로 컴퓨터의 MS Word 애플리케이션에서 추가 기능을 비활성화한 후 나중에 복원하는 것을 잊어버렸습니다. 따라서 이것이 Grammarly가 작동하지 않는 이유 중 하나일 수 있습니다.
다음 단계에 따라 다시 활성화하는 방법을 알려드리겠습니다.
1단계: 키보드에서 Windows 키를 누르고 단어를 입력합니다.
2단계: 아래 스크린샷에 표시된 대로 검색 결과에서 Word 앱을 선택합니다.
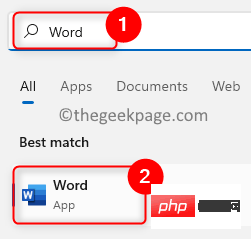
3단계: Word 애플리케이션을 열면 아래와 같이 왼쪽 패널 하단에 있는 옵션을 클릭합니다.
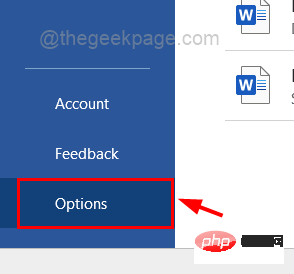
4단계: Word 옵션 창의 왼쪽 메뉴에서 추가 기능 옵션 을 클릭합니다.
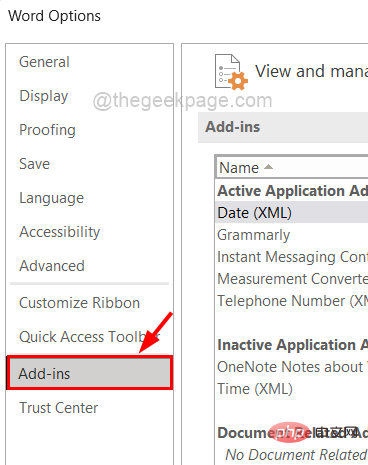
5단계: 오른쪽 하단의 관리 드롭다운 목록에서 COM 추가 기능을 선택하고 이동을 클릭하세요.
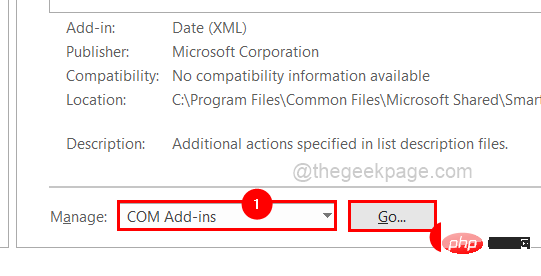
6단계: MS Word 애플리케이션에서 사용 가능한 모든 추가 기능이 표시됩니다.
7단계: Grammarly 확인란을 선택하고 확인을 클릭하여 Grammarly를 활성화합니다.
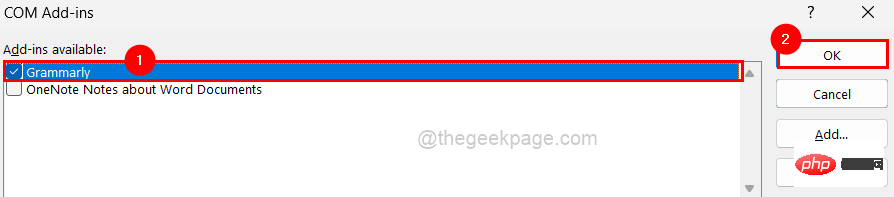
8단계: 완료되면 Word 옵션 창을 닫습니다.
Grammarly가 MS Word에서 작동하는지 지금 확인하세요.
설치 프로세스 중에 Microsoft Office용 Grammarly가 변조되었을 수 있습니다. _ 따라서 시스템에서 제거한 다음 다시 설치하여 이것이 실제로 문제를 일으키는지 확인하는 것이 가장 좋습니다.
그러려면 아래에 매우 간략하게 설명된 단계를 따르세요.
1단계: Windows 키를 누르고 Installed Apps를 입력하여 시스템에서 설치된 앱 페이지를 엽니다.
2단계: 아래와 같이 결과에서 설치된 앱을 선택합니다.

3단계: 검색창에 Grammarly를 입력하고 추가 옵션(가로 점 3개)을 클릭한 다음 제거를 선택합니다.
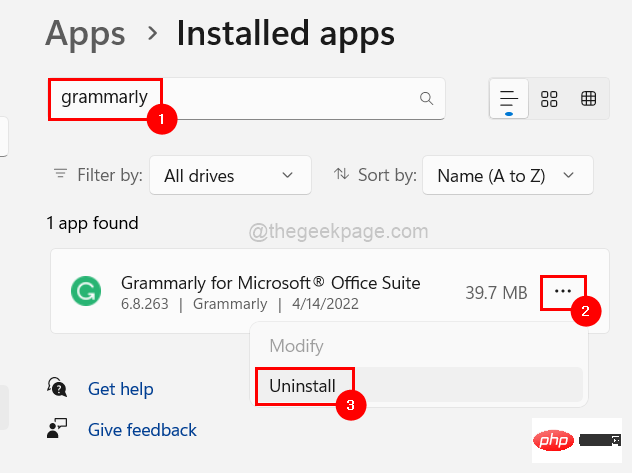
4단계: Uninstall을 다시 클릭하여 Grammarly for Microsoft Office Suite 제거를 시작합니다.
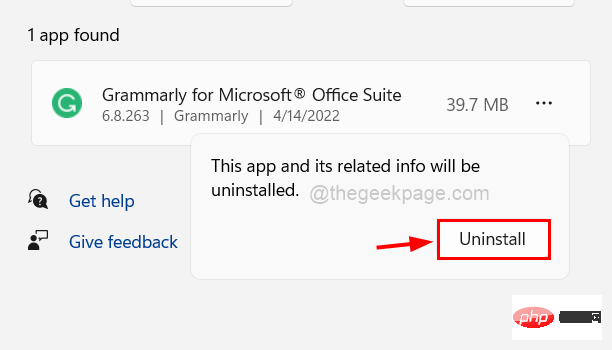
5단계: 제거한 후 무료로 추가 기능 받기를 클릭하여 페이지 에서 Office 추가 기능용 Grammarly을 다운로드합니다.
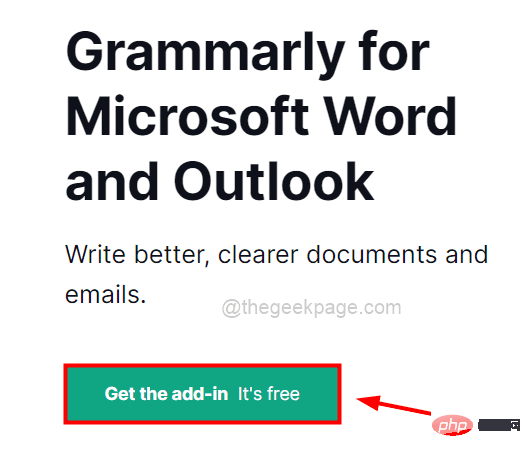
6단계: 다운로드가 완료되면 클릭하고 화면의 지시에 따라 다시 설치하세요.
이 유형의 문제는 일반적으로 구성 또는 설치 파일이 손상된 경우에 발생합니다. 이제 컴퓨터에서 Microsoft Office를 제거하고 다시 설치해 보겠습니다.
1단계: Windows 키를 누르고 Installed Apps를 입력합니다.
2단계: 아래와 같이 결과에서 설치된 앱을 클릭합니다.

3단계: 시스템에 설치된 애플리케이션 페이지가 열립니다.
4단계: 그런 다음 설치된 앱 페이지 상단의 검색 표시줄에 Microsoft Office를 입력합니다.
5단계: 그런 다음 아래 검색 결과의 3개 점 오른쪽에 있는 더 많은 옵션 표시Microsoft Office를 클릭하세요.
6단계: 아래 이미지에 표시된 대로 목록에서 Uninstall 옵션을 선택합니다.
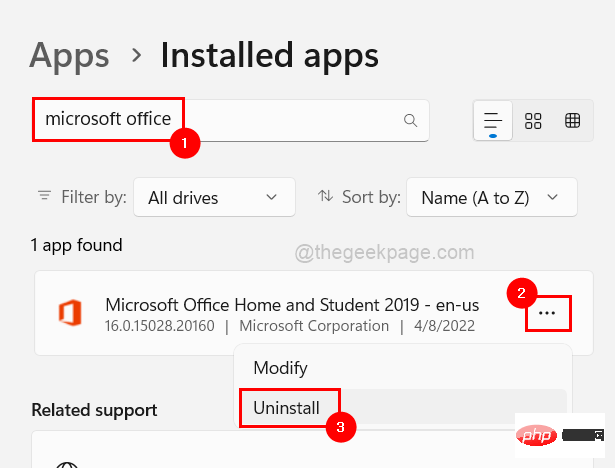
7단계: 아래와 같이 "Uninstall"을 다시 클릭하여 확인을 클릭하세요.
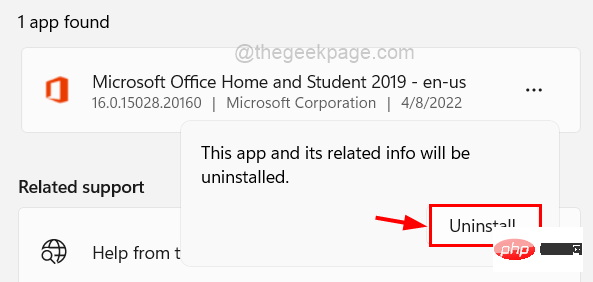
8단계: 화면의 지침을 따릅니다(있는 경우).
9단계: 제거 프로세스가 시작되고 곧 제거됩니다.
10단계: 완료되면 Office 설치 페이지로 이동하여 아직 로그인하지 않은 경우 Microsoft 계정 세부 정보를 사용하여 로그인하세요.
11단계: 그런 다음 Office 설치를 클릭하여 아래와 같이 설치 프로세스를 시작합니다.
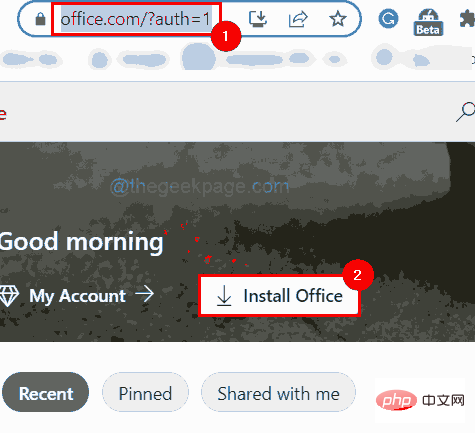
12단계: 지침에 따라 시스템에 Microsoft Office를 설치합니다.
Microsoft Office를 재설치하는 방법입니다.
Windows 시스템을 최신 상태로 유지하는 것이 대부분의 문제를 해결하는 첫 번째 단계입니다. Microsoft는 Windows 사용자의 피드백을 기반으로 Windows, 시스템 드라이버 등에 대한 업데이트를 정기적으로 출시하기 때문입니다.
다음은 사용자가 시스템을 최신 상태로 유지하는 데 도움이 되는 몇 가지 단계입니다.
1단계: Windows와 I 키를 동시에 눌러 설정 앱으로 들어갑니다.
2단계: 설정 앱 창이 나타나면 아래와 같이 왼쪽 메뉴 하단의 Windows 업데이트를 클릭하세요.
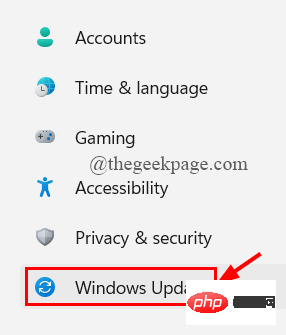
3단계: 설정 앱 오른쪽에 Windows 업데이트 페이지가 열립니다.
4단계: 그림과 같이 오른쪽 상단에 있는 업데이트 확인 버튼을 클릭하세요.
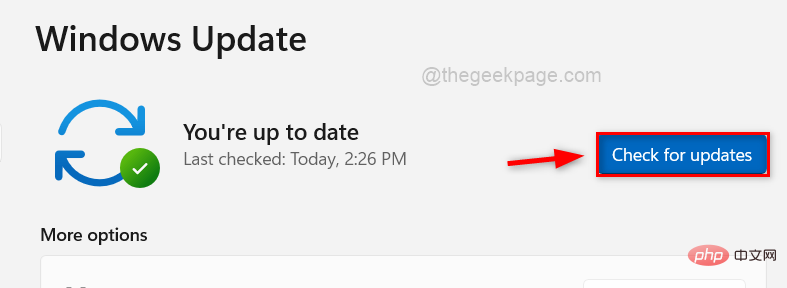
5단계: 업데이트가 있으면 모두 다운로드하여 설치하세요.
6단계: 그런 다음 시스템을 재부팅하여 이러한 업데이트를 적용하고 반영하세요.
이제 Windows 업데이트 후 Grammarly가 제대로 작동하는지 확인해보세요.
위 내용은 Microsoft Word 팁: 문법 작동이 중지되었습니다. 해결 방법의 상세 내용입니다. 자세한 내용은 PHP 중국어 웹사이트의 기타 관련 기사를 참조하세요!