100% 디스크 사용량을 유발하는 문제가 있는 앱이나 서비스를 찾는 간단한 방법은 작업 관리자를 사용하는 것입니다.
작업 관리자를 열려면 시작 메뉴를 마우스 오른쪽 버튼으로 클릭하고 작업 관리자를 선택하세요. Disk 열 헤더를 클릭하면 무엇이 가장 많은 리소스를 차지하고 있는지 확인할 수 있습니다. 거기에서 어디서부터 시작해야 할지에 대한 좋은 아이디어를 갖게 될 것입니다.
그러나 단순히 앱을 종료하거나 서비스를 비활성화하는 것보다 문제가 더 심각할 수 있습니다.
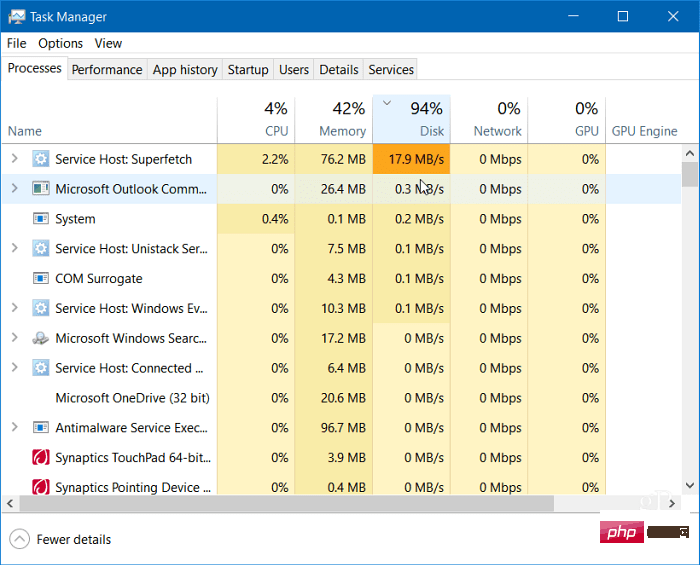
계속 읽으면서 문제의 잠재적인 원인과 해결 방법을 찾아보세요.
Superfetch 기능(Windows 11에서는 SysMain이라고도 함)을 사용하면 프리패치된 파일에 액세스하여 시작 시간을 줄이고 애플리케이션을 보다 효율적으로 로드할 수 있습니다. 성능을 향상시킬 수 있는 유용한 기능이지만 과도한 디스크 사용량을 초래할 수 있습니다.
Windows 11에서 Superfetch(SysMain)를 비활성화하려면 다음 단계를 따르세요.

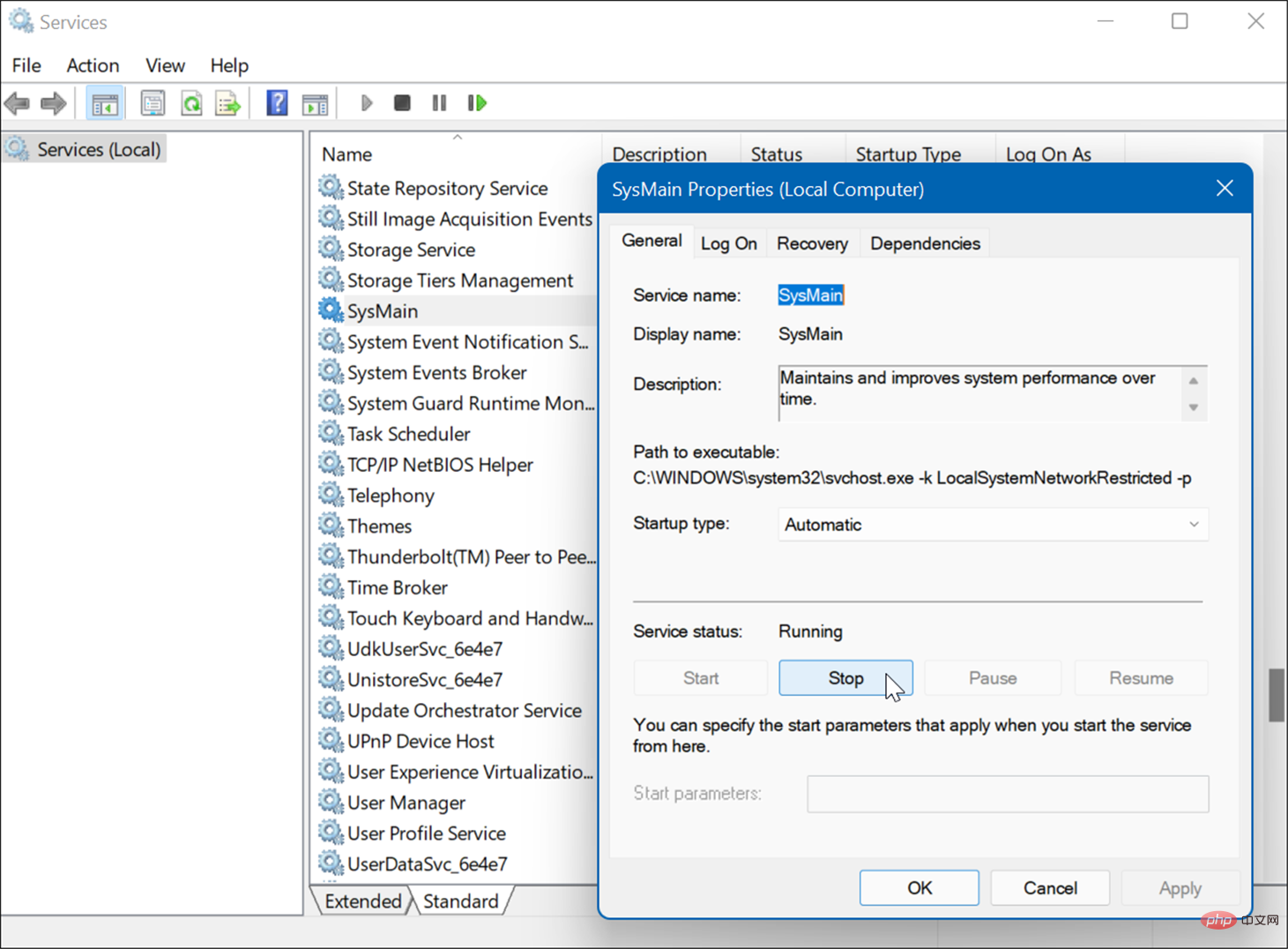
SysMain을 중지한 후 작업 관리자에서 디스크 사용량의 차이를 확인할 수 있지만 문제가 해결되었는지 확인하려면 PC를 다시 시작해야 할 수도 있습니다.
높은 디스크 사용량을 유발하는 또 다른 일반적인 문제는 Windows 11의 검색 색인입니다. 검색 인덱싱은 PC에 있는 파일, 이메일, 사진 및 기타 시스템 파일을 검색하여 검색 결과를 더 빠르게 반환하는 데 도움이 됩니다. 그러나 문제가 발생하면 무기한 검색 루프가 발생할 수 있습니다.
이 문제를 해결하려면 데이터베이스를 다시 구축하면 됩니다. 검색 색인을 다시 작성하려면:
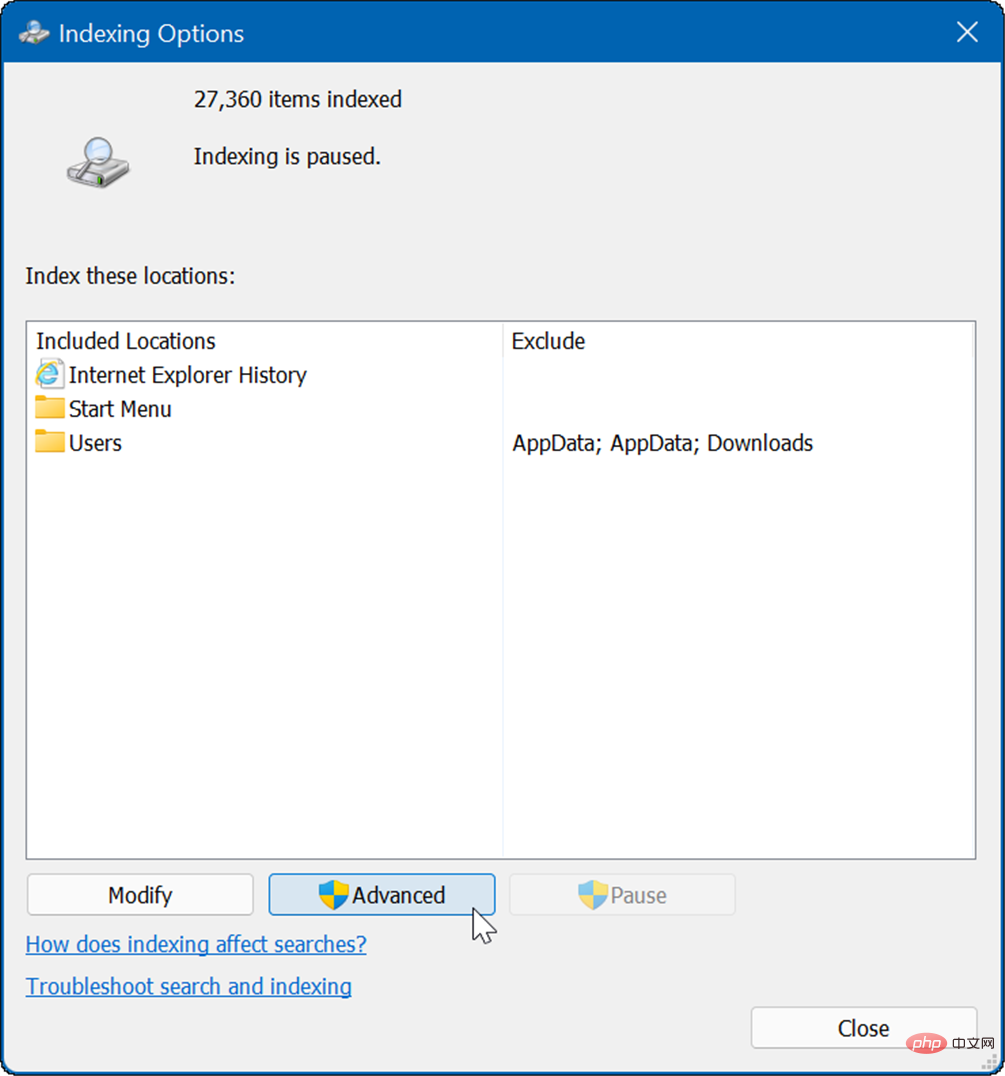
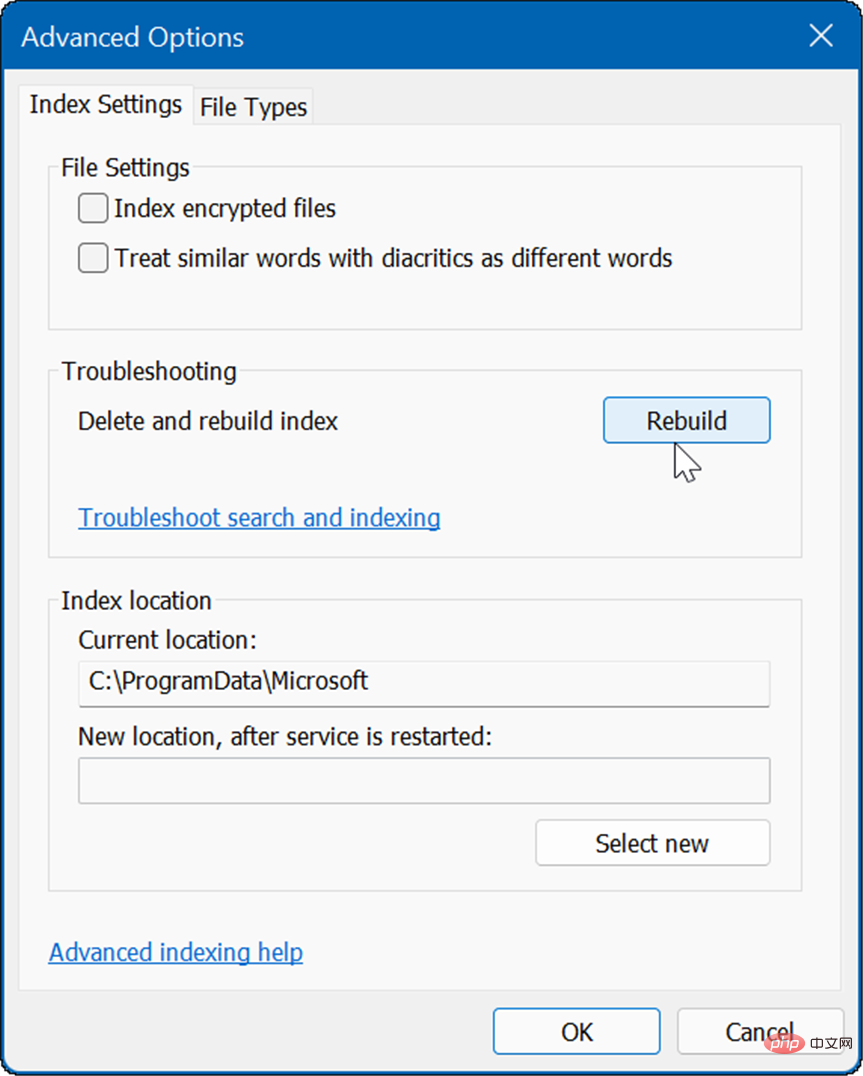
이 과정은 다소 시간이 걸릴 수 있으므로 컴퓨터를 잠시 쉬어야 할 수도 있습니다. 필요한 시간은 드라이브의 데이터 양과 속도(예: SSD와 HDD)에 따라 달라집니다.
재구축이 제대로 작동하지만 재구축을 많이 수행하는 경우 검색 인덱싱을 완전히 비활성화할 수 있습니다.
Windows 검색을 비활성화하려면 다음 단계를 따르세요.
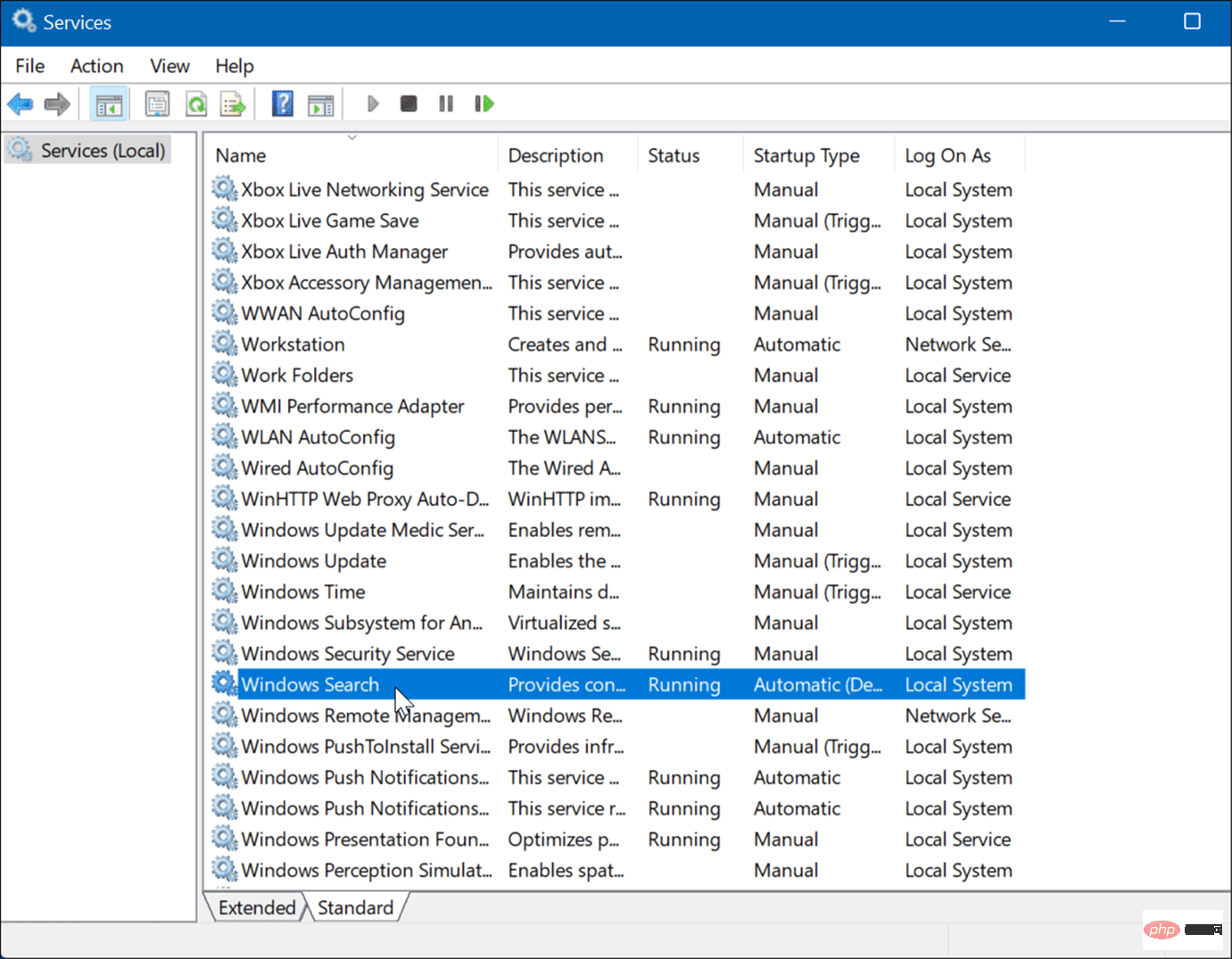
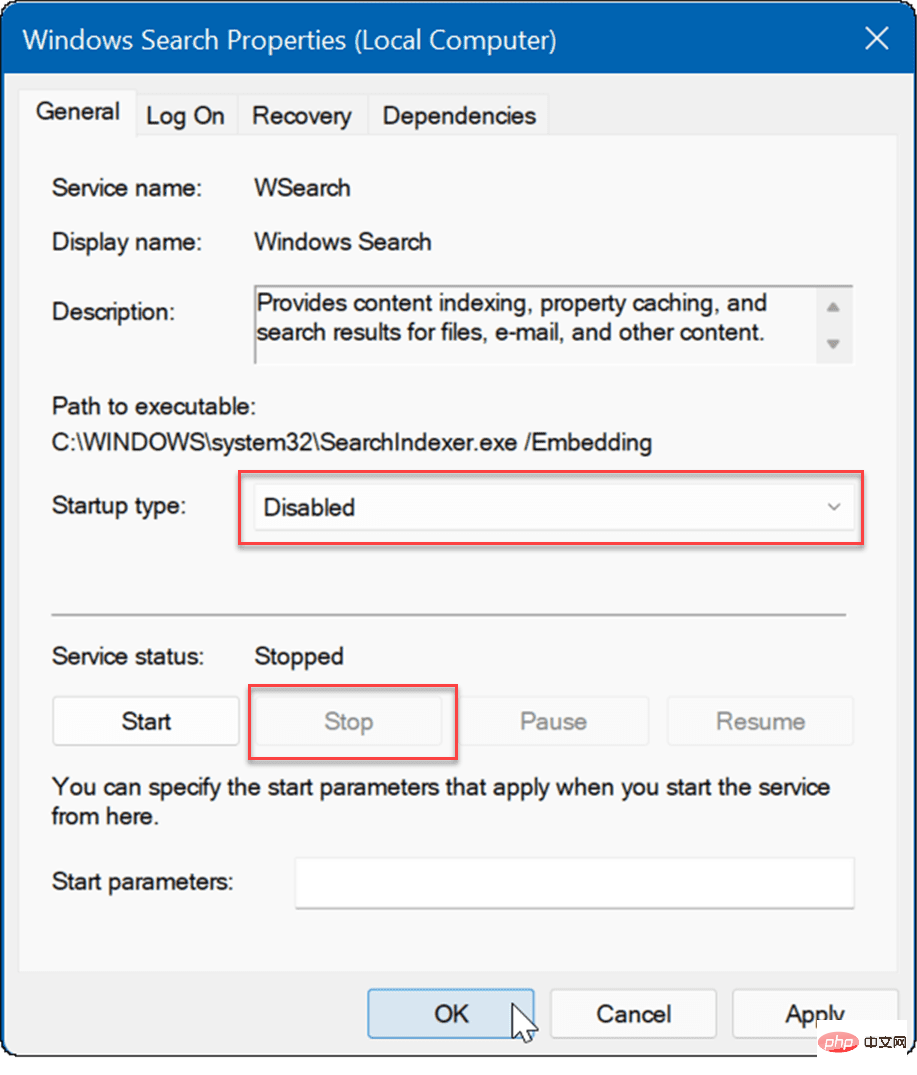
이제 검색 색인은 더 이상 활성화되지 않으며 PC를 다시 시작해도 다시 실행되지 않습니다.
임시 파일이 남아 있으면 추가 디스크 로드가 발생할 수 있습니다. 이러한 파일을 삭제하면 Windows 11에서 디스크 사용량을 100% 해결할 수 있습니다.
Windows 11에서 임시 파일을 삭제하려면:
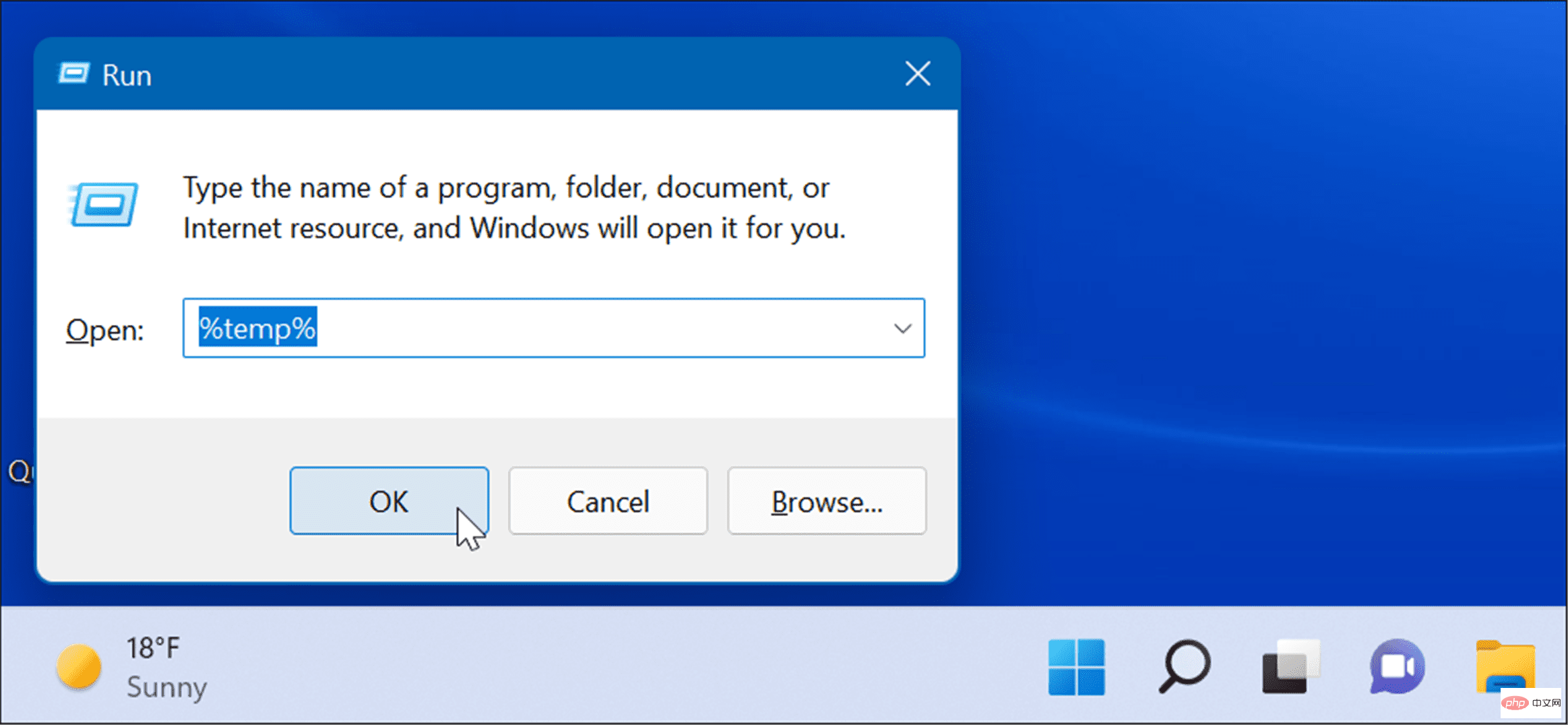

Connected User Experience( DiagTrack ) 서비스(TelemetryData라고도 함)는 백그라운드에서 실행되며 Microsoft에 PC 사용에 대한 데이터를 제공합니다. 디스크 사용량이 높아질 수 있습니다.
DiagTrack 서비스를 비활성화하려면 다음 단계를 따르세요.


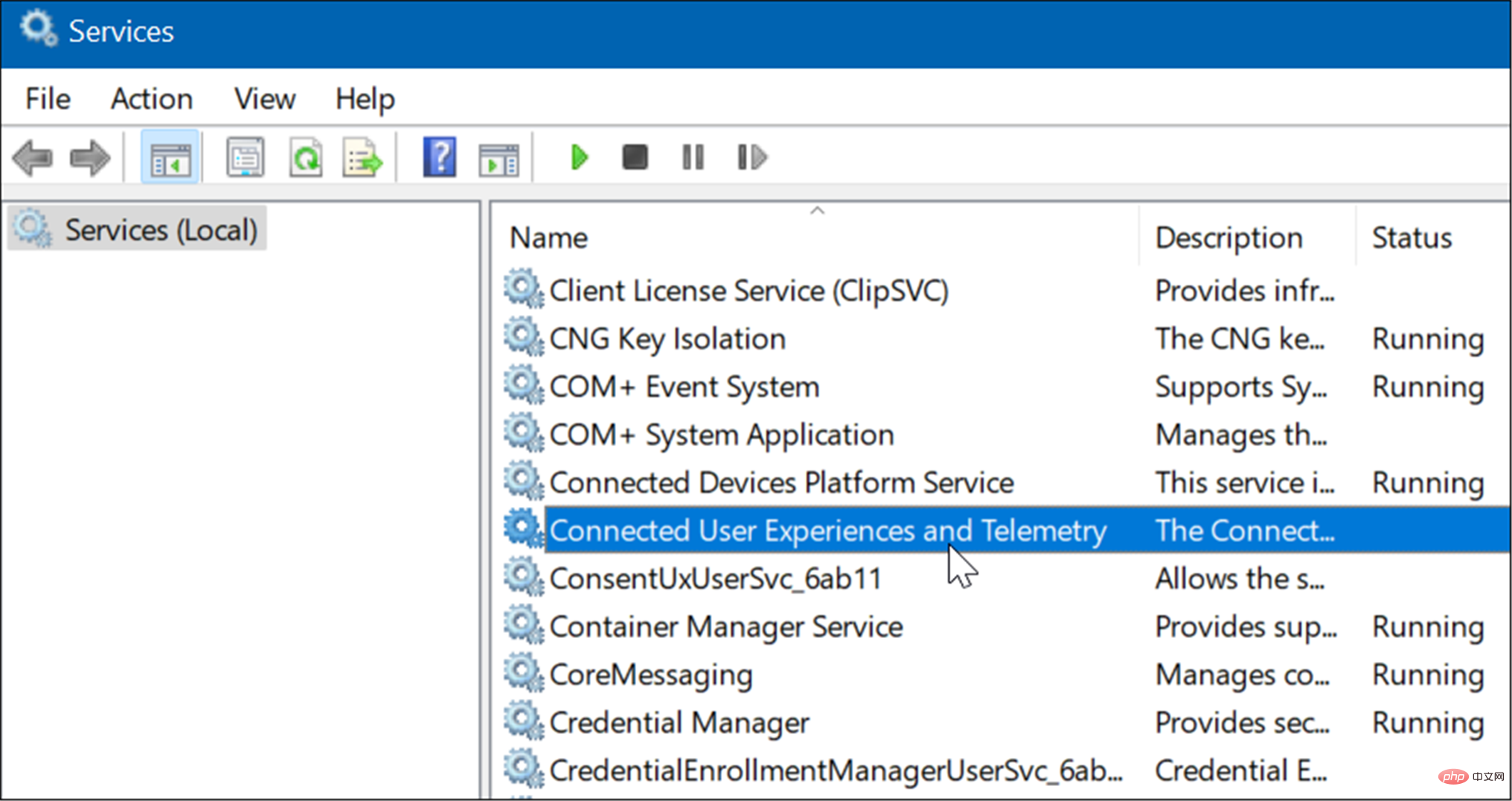
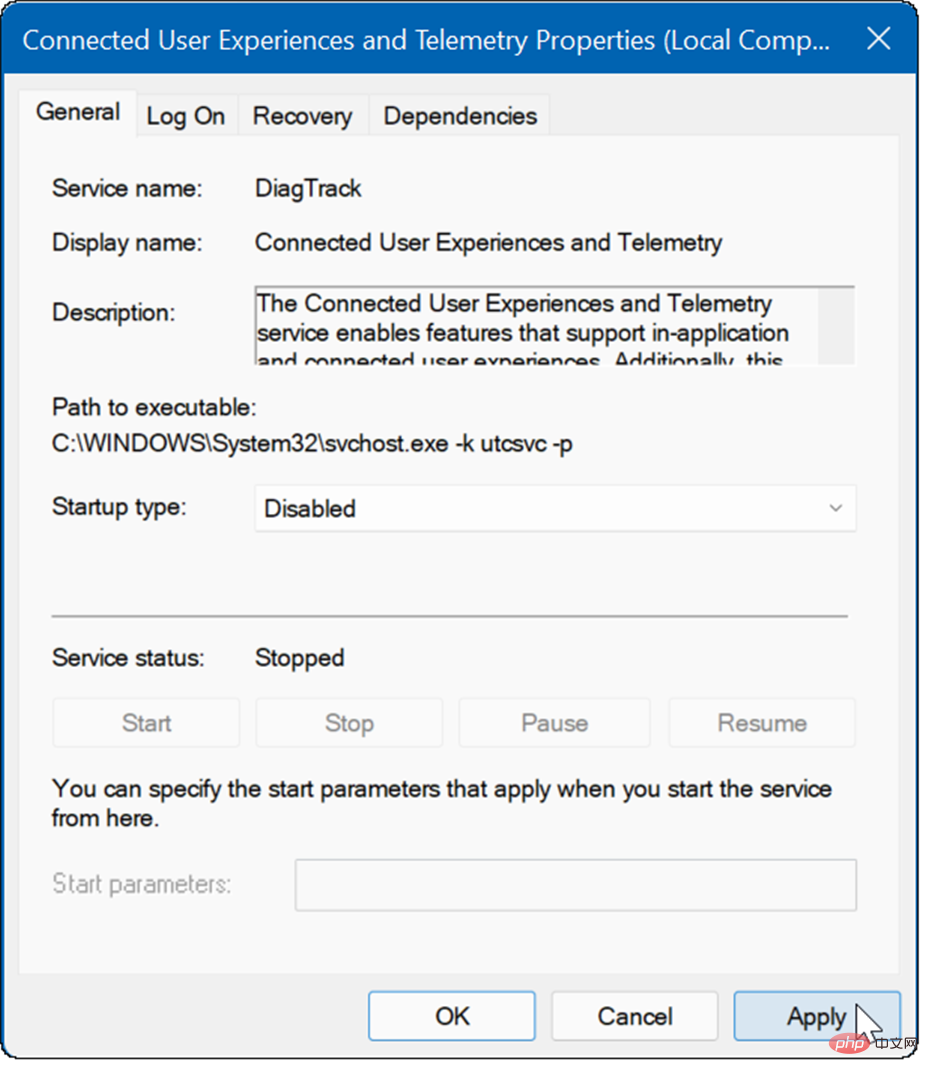

이제 서비스가 비활성화되었으며 PC를 다시 시작할 때 서비스가 다시 실행되는지 걱정할 필요가 없습니다.
또 다른 중요하고 가장 먼저 확인해야 할 것은 바이러스나 기타 맬웨어입니다. Windows 보안(이전의 Windows Defender)이 내장되어 있으며 시스템에서 실시간으로 맬웨어를 검색합니다. 그러나 모든 것을 캡처할 수는 없습니다.
다음 단계를 사용하여 수동으로 바이러스 검사를 실행할 수 있습니다.
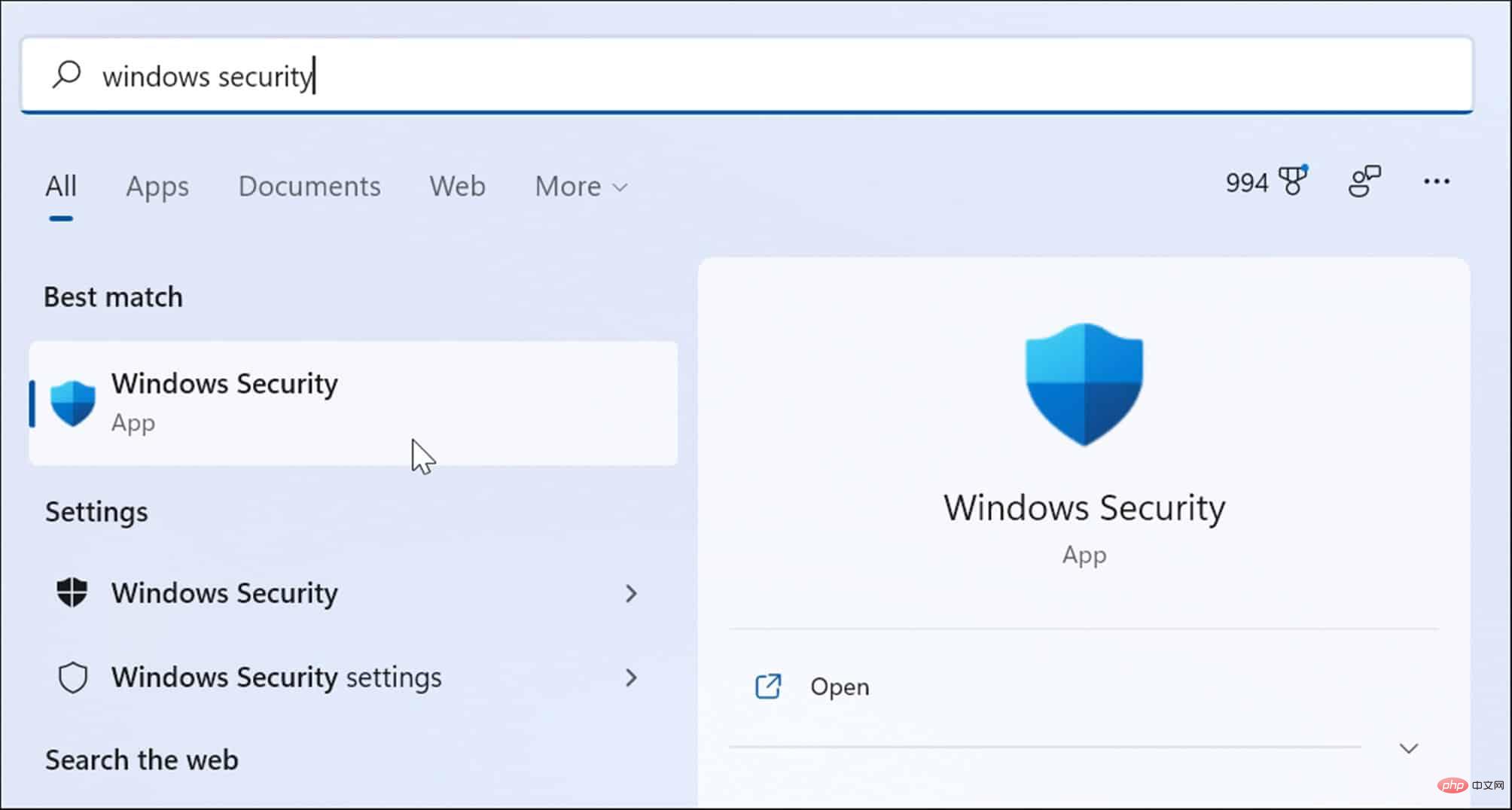
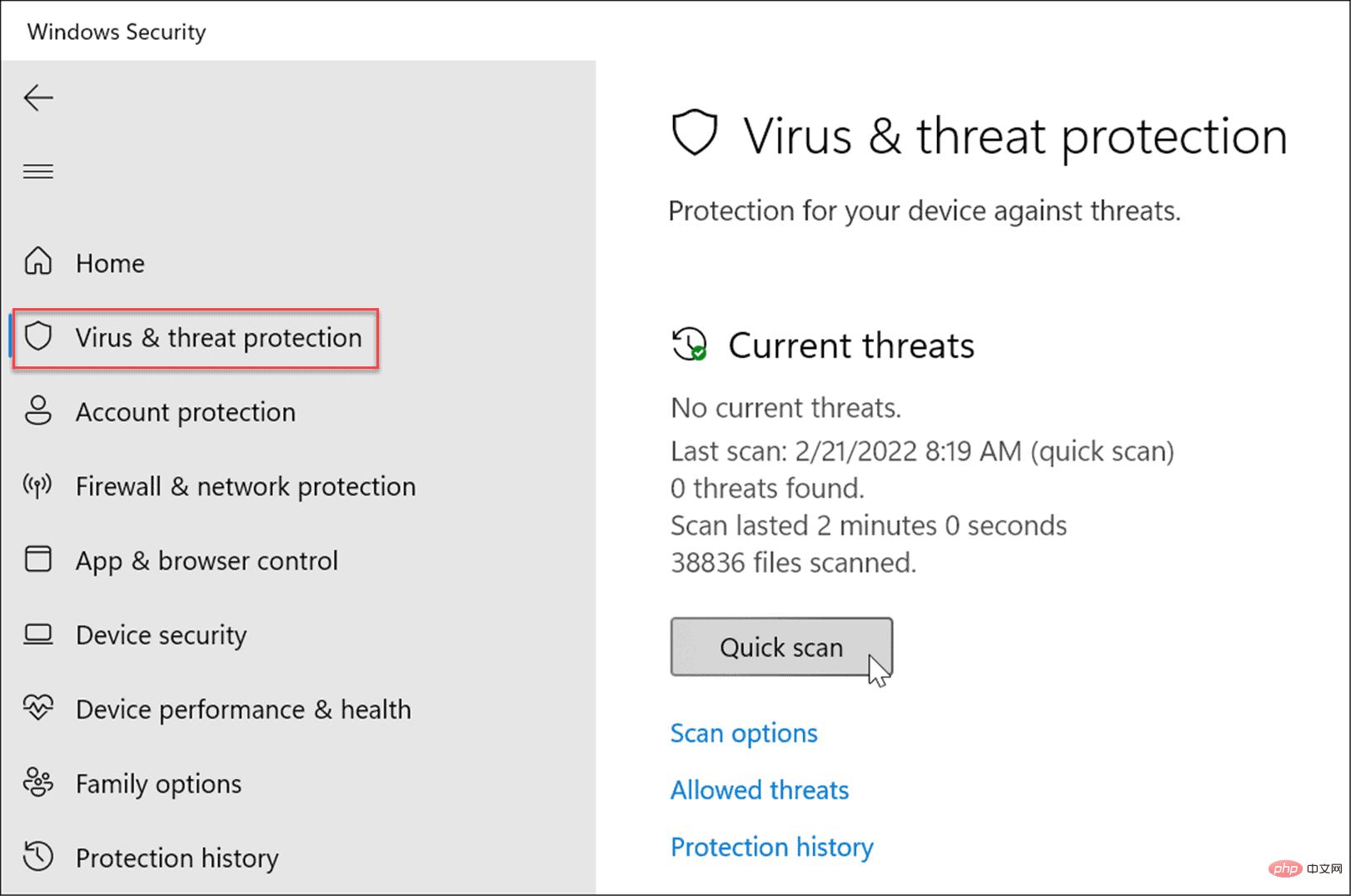
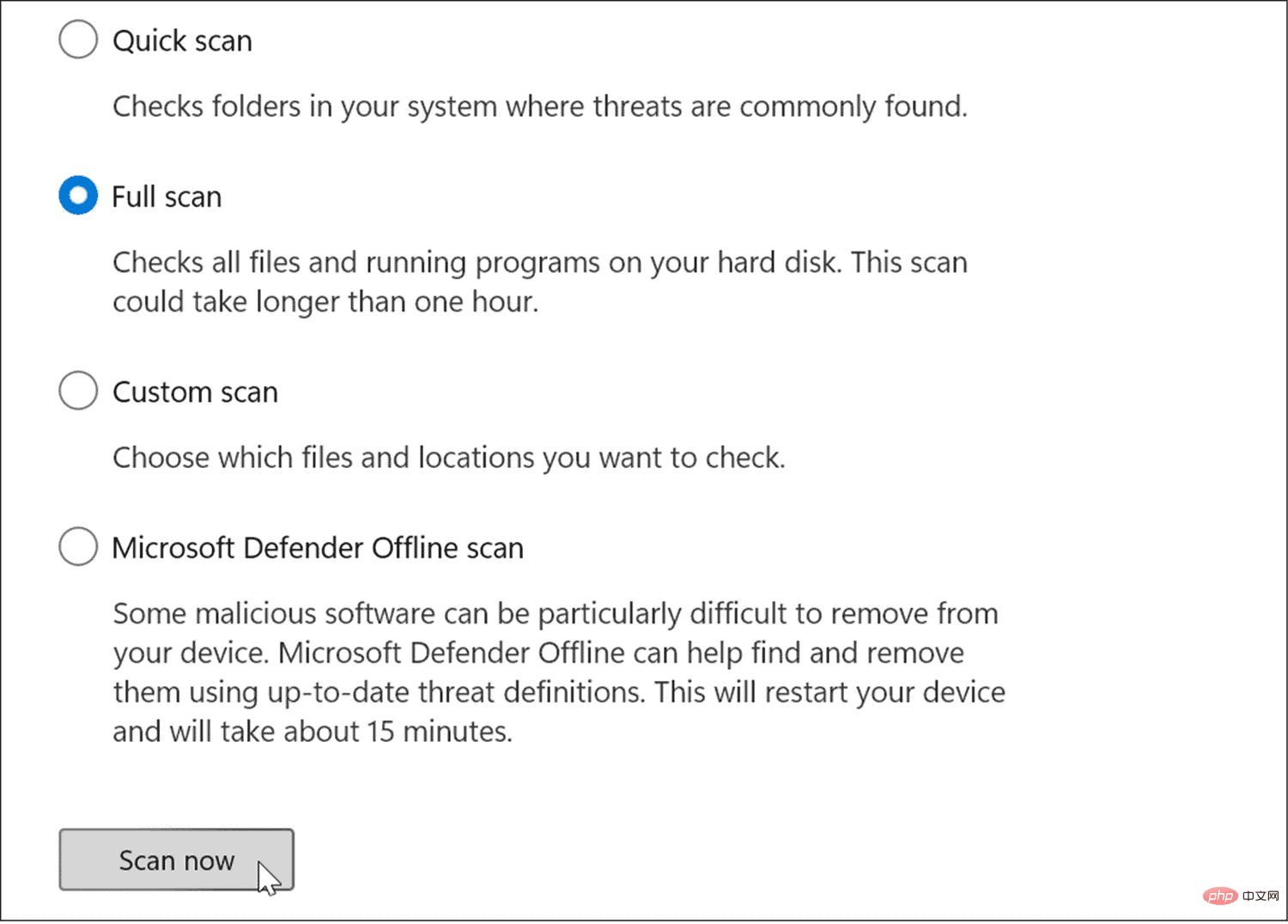
심층 검사는 완료하는 데 시간이 더 걸리지만 시스템이 완고한 악성 코드에 감염된 경우에는 기다릴 가치가 있습니다. 오프라인 검사를 수행하려면 다시 시작해야 하므로 시작하기 전에 열려 있는 파일을 모두 닫아야 합니다.
또한 2차 소견을 받는 것도 중요합니다. 예를 들어 열려는 파일이 무엇인지 확실하지 않은 경우 Avast 또는 AVG AntiVirus와 같은 신뢰할 수 있는 무료 보안 응용 프로그램을 사용하여 검사를 실행하세요.
Windows에서 파일이 없거나 손상된 경우 PC에서 보상을 시도할 때 높은 디스크 부하가 발생할 수 있습니다. 다행히 Windows에는 잘못된 파일을 검색하고 좋은 파일로 교체하는 데 도움이 되는 여러 가지 기본 제공 도구가 있습니다.
이 도구를 실행하려면:
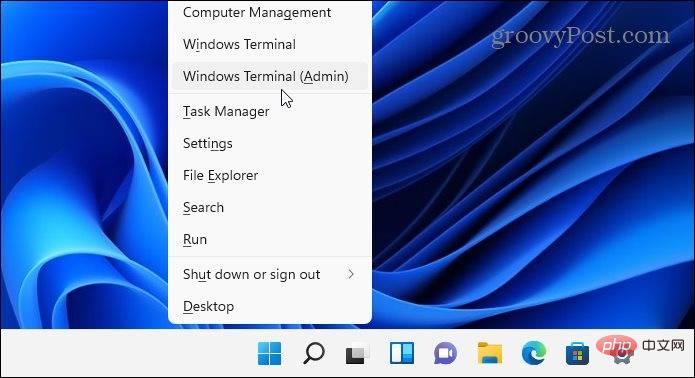
DISM /Online /Cleanup-Image /RestoreHealth
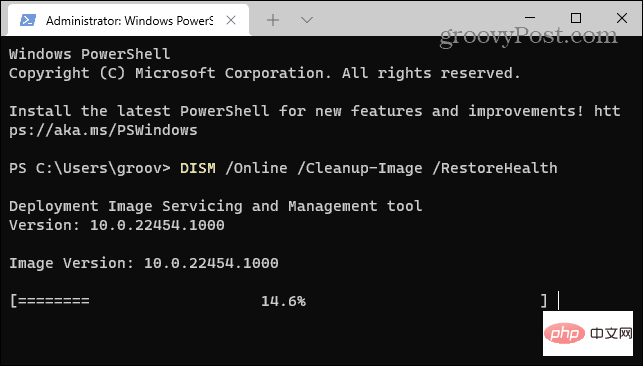
sfc /scannow
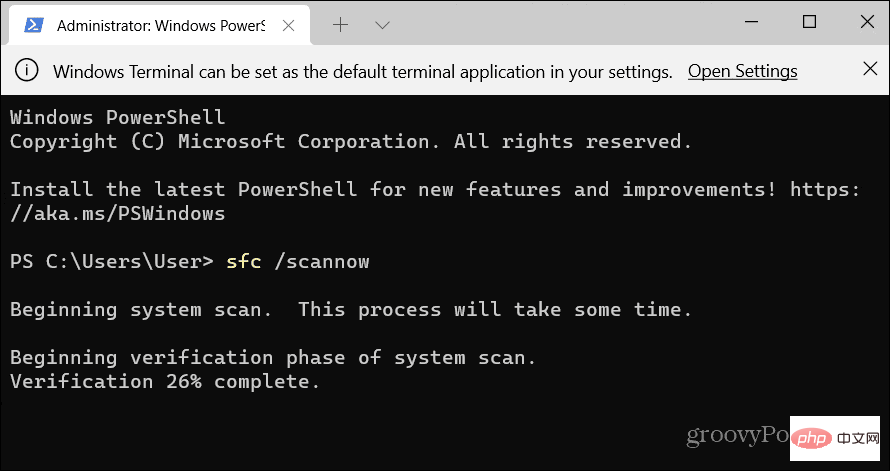
Windows 11에서 디스크 사용량 100%를 해결하는 또 다른 방법은 디스크에 오류가 있는지 확인하는 것입니다.
다음 단계를 사용하여 디스크 오류를 확인할 수 있습니다.
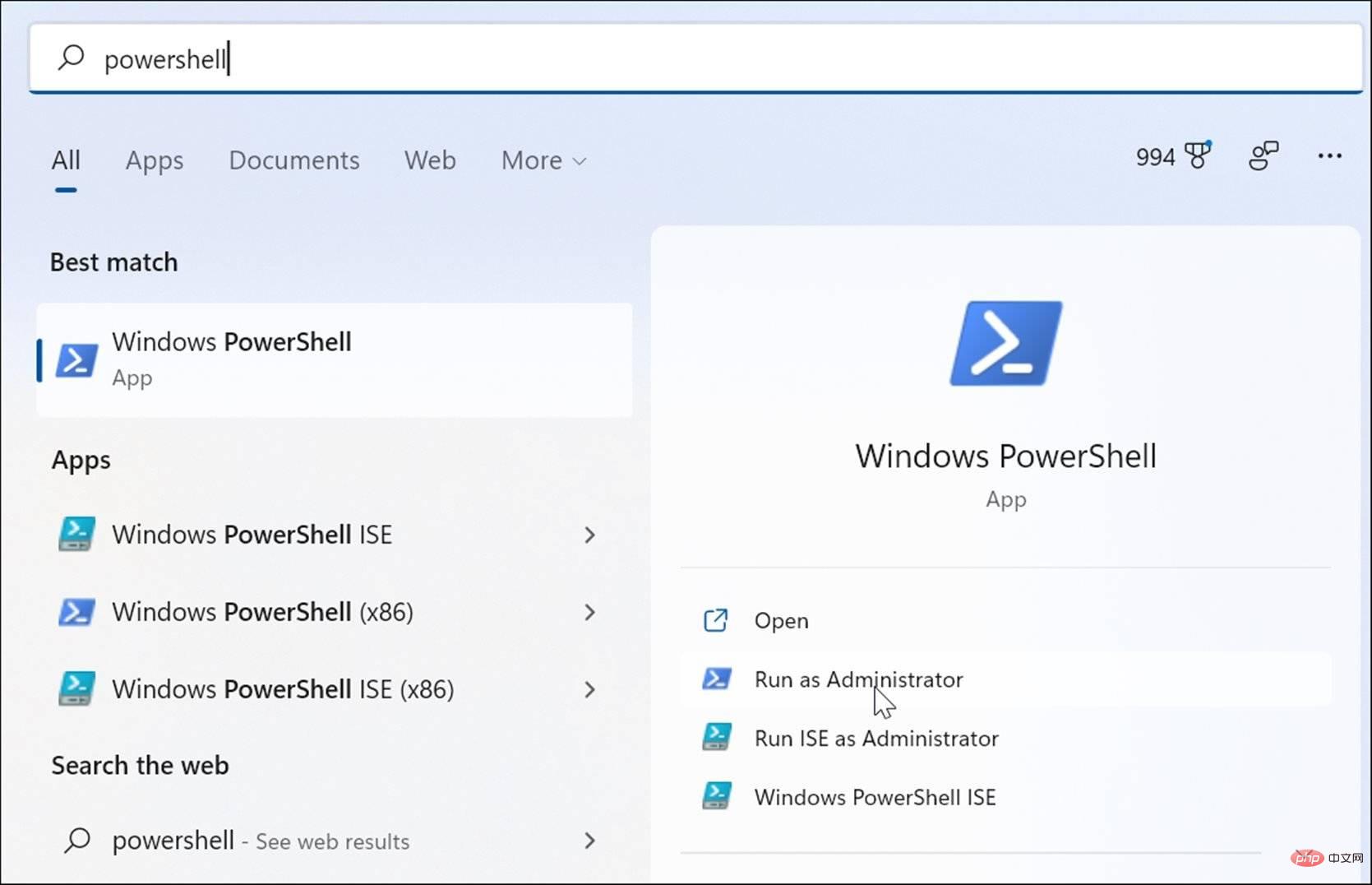
Chkdsk /r /f
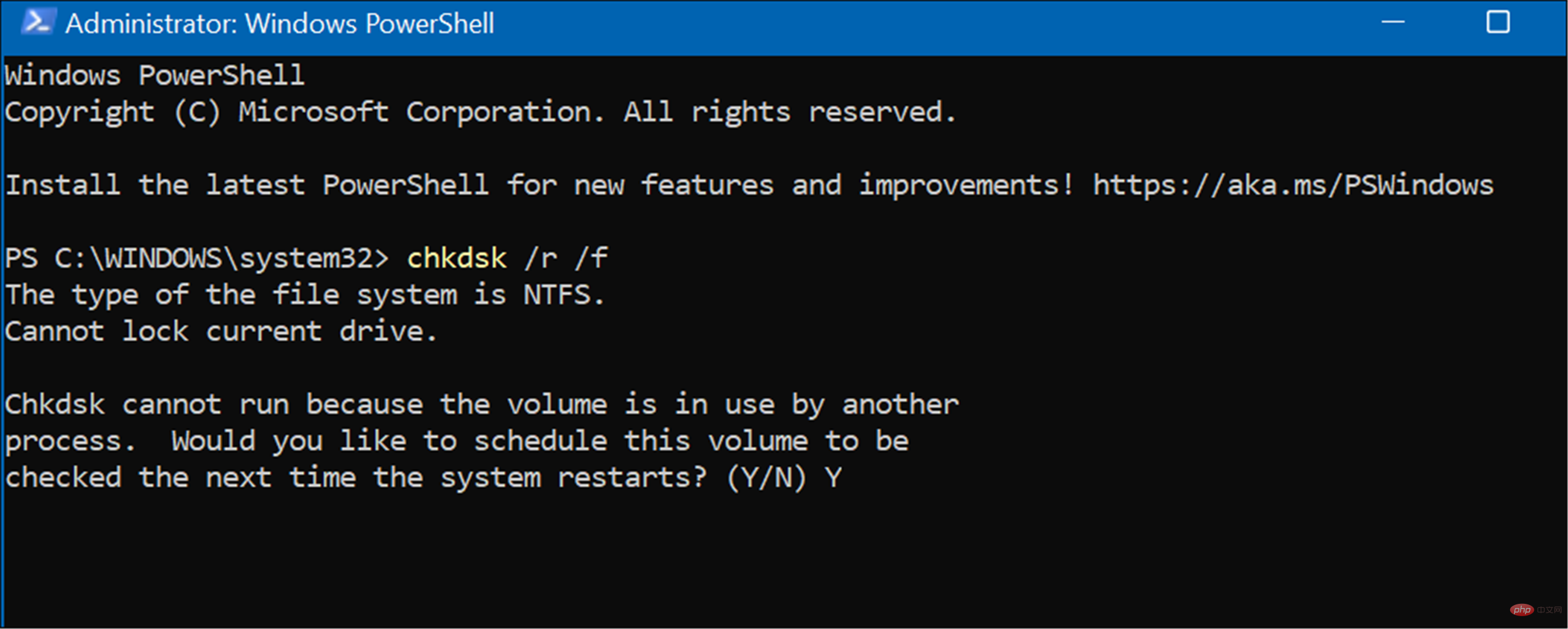
如果您在 Windows 11 上看到 100% 的磁盘使用率,则上述选项之一应该可以解决问题。如果您尚未使用 Windows 11,则可以在 Windows 10 上解决问题。
Windows 11 为您的驱动器提供了其他内置工具,例如清理建议。您还可以配置Storage Sense 功能以确保您的驱动器以最佳方式运行。
위 내용은 Windows 11에서 100% 디스크 사용량을 수정하는 방법의 상세 내용입니다. 자세한 내용은 PHP 중국어 웹사이트의 기타 관련 기사를 참조하세요!