원하는 방식으로 데이터를 조작하는 것이 중요합니다. 때로는 데이터가 테이블에 있을 수 있는데, 이는 작업 중인 데이터를 가장 이상적으로 표현하지 못할 수도 있습니다. 더 쉽게 작업할 수 있도록 표를 텍스트로 변환할 수 있습니다. 글쎄, 이 기사는 MS Word에서 표를 텍스트로 쉽게 변환하는 방법에 관한 것이므로 이보다 더 좋을 수 없습니다. 바로 들어가 볼까요?
이 멋진 단어 트릭을 익히려면 계속 읽어보세요! 재미있게 읽으시길 바랍니다!
이 방법에는 몇 번의 간단한 클릭만으로 MS Word에서 표를 텍스트 형식으로 변환하는 데 사용할 수 있습니다.
단계 : 먼저 테이블 아무 곳이나 클릭하여 테이블 선택기 아이콘을 확인하세요. 확인한 후 클릭하여 표 전체를 선택하세요.
이제 상단 리본에 TABLE TOOLS라는 새로운 상황별 탭이 표시됩니다. 다음으로 아래에 있는 LAYOUT탭을 클릭하세요.
이제 Data 그룹 아래에서 버튼 텍스트로 변환을 클릭하세요.
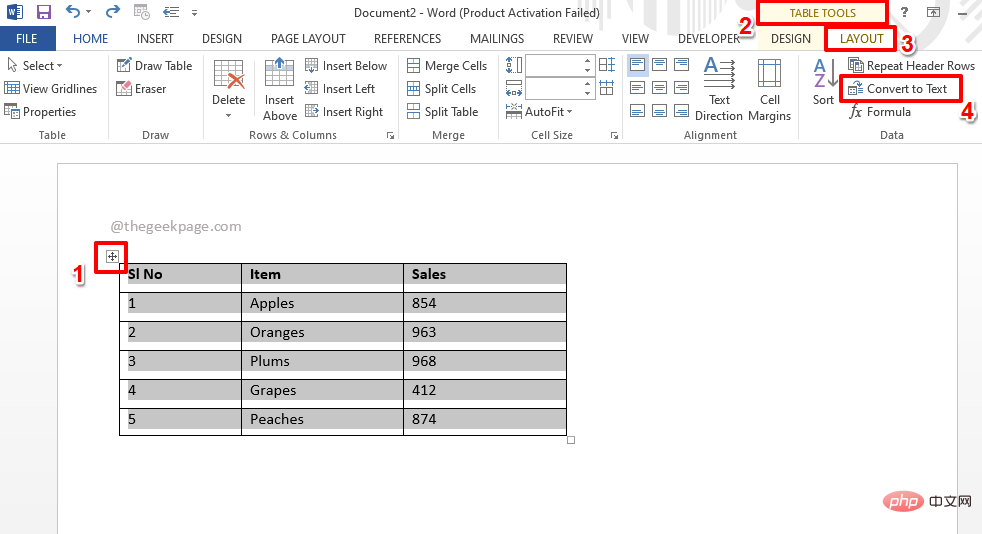
2단계: 이제 자동으로 선택된 탭 옵션에 해당하는 radio 버튼이 있는 다음과 같은 "Convert Table to Text" 창이 표시됩니다. 확인 버튼을 클릭하세요.
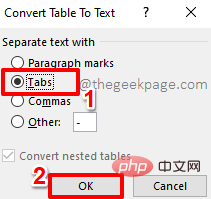
3단계: 그게 다입니다. 이제 아래 스크린샷과 같이 테이블이 텍스트로 성공적으로 변환되었습니다.
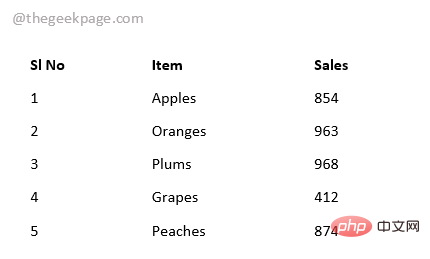
몇 가지 키 입력을 사용하면 표를 텍스트로 확실히 변환할 수 있습니다. 단계는 동일하지만 이번에는 마우스 대신 키보드를 사용합니다.
1단계: 이전 솔루션과 마찬가지로 아래와 같이 Table Selector 아이콘을 클릭하여 전체 테이블을 선택합니다.
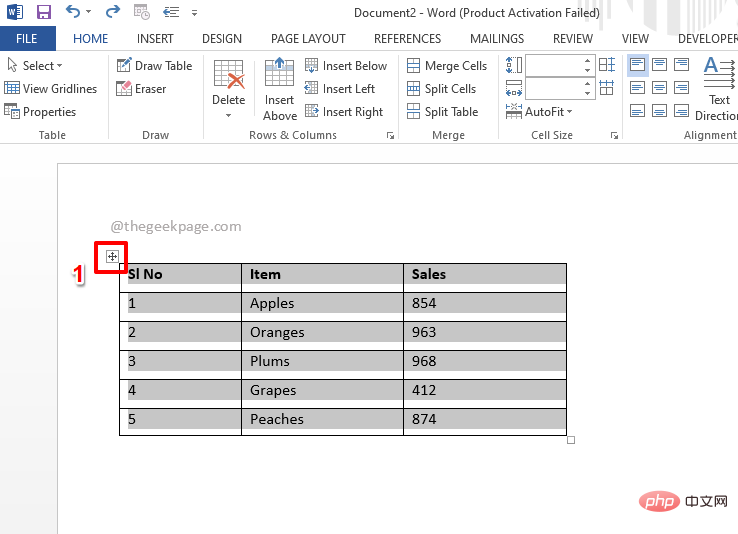
2단계: 표를 선택한 후 키보드에서 ALT 키를 누르세요.
상단 리본에 이제 각 메뉴 항목에 해당하는 문자가 표시됩니다. TABLE TOOLS 컨텍스트 메뉴에서 LAYOUT 옵션을 켜야 합니다. 보시다시피 LAYOUT 메뉴에 해당하는 글자는 JL 입니다. 다음으로 키보드의 JL 키를 누르세요.
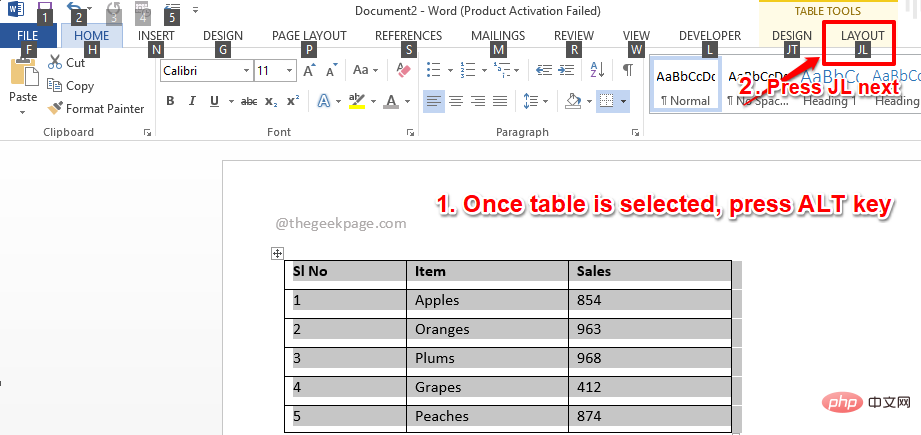
3단계: Layout 메뉴 옵션이 열리면 각 메뉴 항목에 할당된 문자를 다시 볼 수 있습니다. 이 경우 V 문자를 누르면 선택한 표가 텍스트로 변환됩니다.
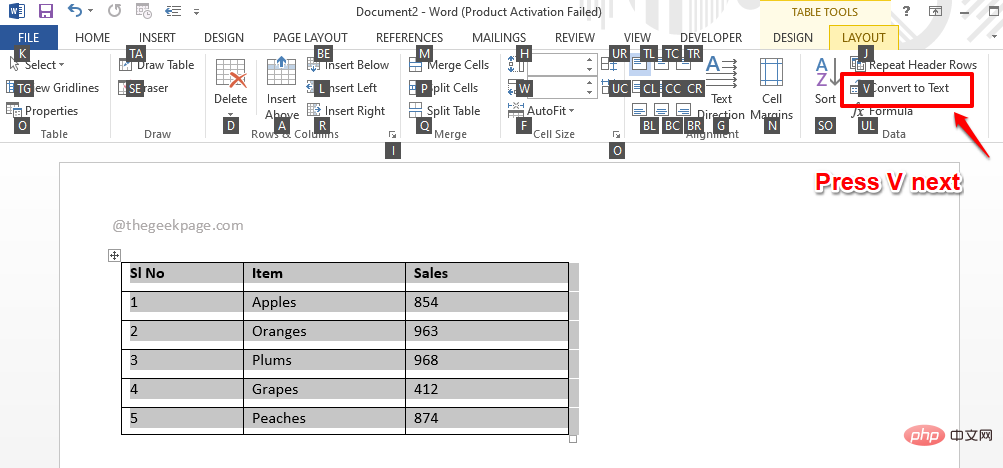
4단계: 이제 "표를 텍스트로 변환" 창이 열립니다. 탭 옵션에 해당하는 라디오 버튼이 자동으로 선택됩니다. 변환하려면 Enter 키를 누르기만 하면 됩니다.
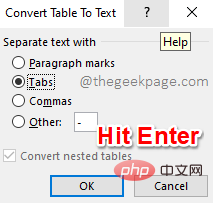
5단계: Word 문서로 돌아가면 표가 텍스트로 변환된 것을 확인할 수 있습니다. 즐기다!
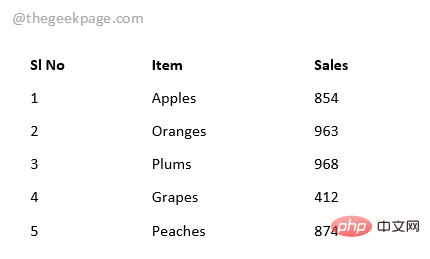
위 내용은 MS Word에서 표를 텍스트로 변환하는 방법의 상세 내용입니다. 자세한 내용은 PHP 중국어 웹사이트의 기타 관련 기사를 참조하세요!