여러 Windows 사용자가 최근 인터넷에 액세스하기 위해 PC에 모뎀을 연결하려고 할 때 모뎀(또는 다른 연결 장치)에서 오류 코드 651의 문제가 보고되었으며 연결이 허용되지 않는다는 오류가 발생했다고 불평했습니다. 시스템에.
이 문제는 시스템 또는 모뎀 오류, 오래된 네트워크 카드 드라이버, 비활성화되지 않은 자동 조정 옵션 등으로 인해 발생할 수 있습니다.
이러한 모든 사항을 염두에 두고 이 문서에서는 이 문제를 해결하고 사용자가 모뎀을 시스템에 연결할 수 있도록 하는 다양한 수정 사항을 보여줍니다.
비슷한 문제가 발생하면 계속해서 읽어 자세히 알아보세요.
그 전에 아래에 제공된 해결 방법을 시도해 보세요.
네트워크 성능을 향상시키기 위해 Windows는 네트워크 대기 시간, 대역폭 및 기타 매개 변수를 모니터링하는 자동 조정을 추가했습니다. 이 기능을 활성화하면 위의 문제가 발생할 수도 있습니다.
따라서 사용자는 시스템에서 자동 조정 기능을 비활성화하는 것이 좋습니다. 아래에 제공된 간단한 단계를 사용하여 어떻게 수행할 수 있는지 살펴보겠습니다.
1단계:Windows +2단계: 그런 다음 키보드의R키를 눌러
“Run”명령 상자를 엽니다.3단계: 실행 창의 텍스트 상자에cmd를 입력한 다음CTRL
+SHIFT+ENTER키를 동시에 눌러 관리자 권한으로prompt명령을 엽니다.참고:예
를 클릭하여 UAC 프롬프트를 계속 수락할 수도 있습니다.4단계: 방금 연 명령 프롬프트 창에 아래 명령을 복사하여 붙여넣은 다음
Enter키를 눌러 실행합니다.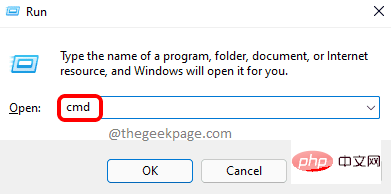
Netsh interface tcp set global autotuning=disabled
5단계: 이렇게 하면 시스템의 자동 조정 기능이 비활성화됩니다.
6단계: 완료되면 명령 프롬프트 창을 닫습니다.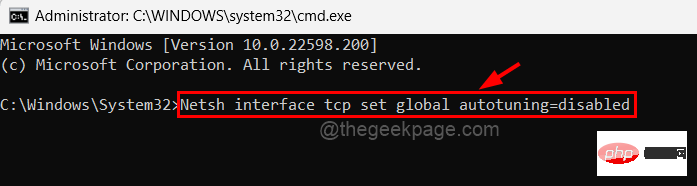
및
R키
를 동시에 누르고Run상자를 엽니다.2단계: 다음으로 "Run"상자에cmd를 입력하고
CTRL + SHIFT + ENTER키를 동시에 눌러상승된 명령 프롬프트를 엽니다.3단계: 계속하려면 사용자 액세스 제어 프롬프트에서예를 클릭하세요.
4단계: 명령 프롬프트에 다음 줄을 입력하고
Enter키를 눌러 실행합니다.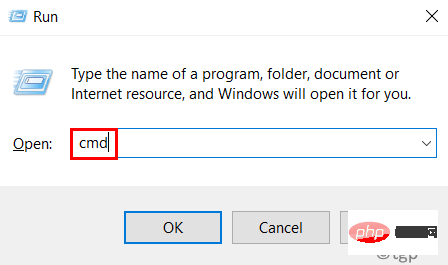
netsh int ip reset reset.log
6단계: 완료되면 명령 프롬프트를 닫고 시스템을 다시 시작한 후 문제가 해결되었는지 확인하세요.
수정 3 – 인터넷 프로토콜 버전 6 IPv6 비활성화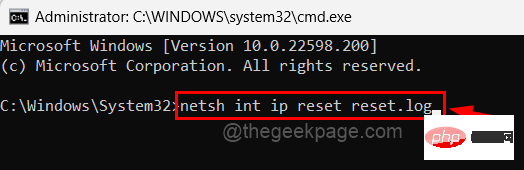
Windows
및R
키를 동시에 눌러실행 명령 상자를 엽니다.2단계: "Run"상자에ncpa.cpl을 입력하고
Enter키를 눌러Network Connections페이지를 엽니다.3단계:
Ethernet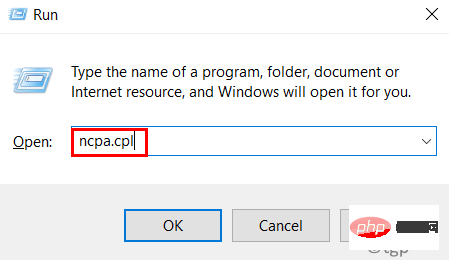 Adapter
Adapter
속성을 클릭하세요.4단계: 이더넷 속성 창이 열리면
인터넷 프로토콜 버전 6(IPv6)확인란을 선택 취소하고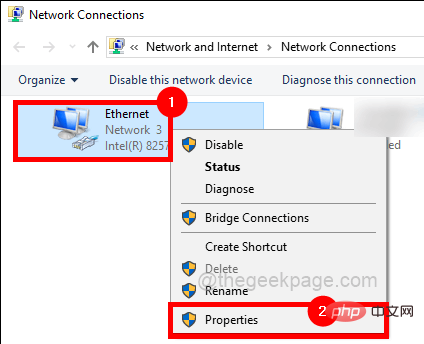 확인을 클릭하세요.
확인을 클릭하세요.
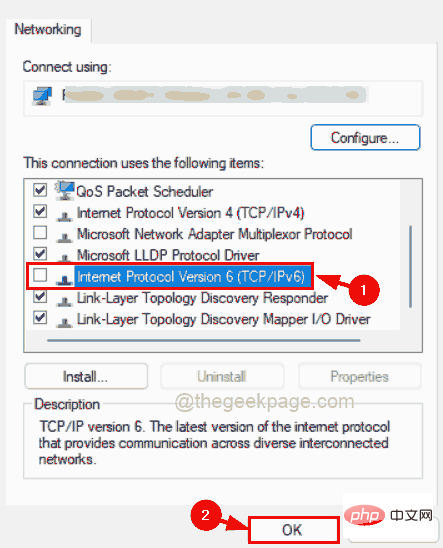
5단계: 이더넷용 시스템에서 IPv6이 비활성화됩니다.
이제 시스템에 연결을 시도하고 작동하는지 확인하세요.
Windows에는 네트워크 관련 문제를 감지하고 수정하려고 시도하는 네트워크 어댑터 문제 해결사라는 프로그램이 내장되어 있습니다.
시스템에서 네트워크 어댑터 문제 해결사를 실행하는 방법을 살펴보겠습니다.
1단계:Windows및R키를 동시에 눌러Run상자를 엽니다.
2단계:Run상자에control.exe /name Microsoft.Troubleshooting을 입력하고Enter키를 눌러Troubleshoot페이지를 직접 엽니다.
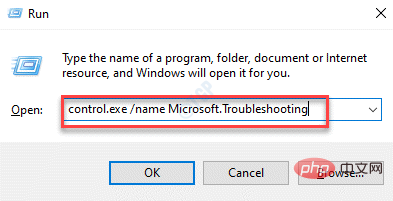
3단계: 아래와 같이추가 문제 해결사옵션을 클릭하여 선택합니다.
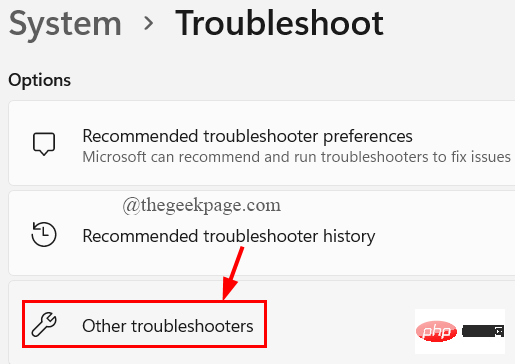
4단계: 페이지를 아래로 스크롤하고실행을 클릭하여 아래 이미지에 표시된 대로네트워크 어댑터문제 해결을 수행합니다.
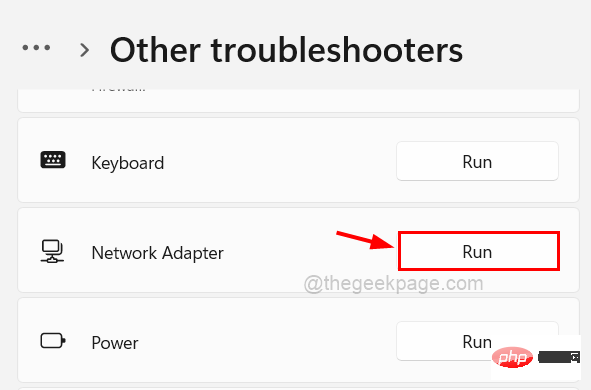
5단계: 네트워크 어댑터와 관련된 문제 감지가 시작됩니다. 문제가 발견되면 화면의 지시에 따라 문제를 해결하세요.
6단계: 완료되면 창을 닫고 문제가 해결되었는지 확인하세요.
오래된 네트워크 드라이버로 인해 문제 해결 시 쉽게 감지되지 않는 문제가 발생할 수 있습니다. 따라서 사용자는 장치 관리자를 통해 Windows 시스템의 네트워크 드라이버를 업데이트하는 것이 좋습니다. 다음 단계를 사용하여 업데이트하는 방법을 살펴보겠습니다.
1단계:Windows +2단계:네트워크 어댑터옵션을 두 번 클릭하여 확장합니다.
3단계: 여기에는 시스템에서 사용 가능한 모든 네트워크 어댑터가 포함됩니다.4단계:
아래 스크린샷과 같이이더넷
WAN 미니포트를 마우스 오른쪽 버튼으로 클릭하고 상황에 맞는 메뉴에서드라이버 업데이트를 클릭하세요.
5단계: 화면의 지시에 따라 업데이트 프로세스를 완료합니다.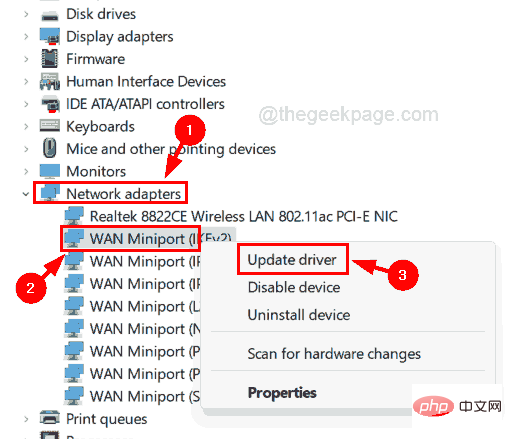 6단계: 완료되면 장치 관리자를 닫습니다.
6단계: 완료되면 장치 관리자를 닫습니다.
Fix 6 – raspppoe.sys 파일을 다시 등록해 보세요.
raspppoe.sys라는 파일은 Windows 시스템의 system32 폴더에 있으며 시스템과 다른 연결된 장치 간의 더 나은 통신을 담당합니다. 그럼 raspppoe.sys 파일을 다시 등록해서 문제가 있으면 수정하도록 하겠습니다.
키를 누르고
cmd를 입력합니다.2단계: 그런 다음아래 표시된 대로Command
Prompt응용 프로그램을 마우스 오른쪽 버튼으로 클릭하고 목록에서관리자 권한으로 실행을 선택합니다.3단계: 계속하려면"예"를 클릭하여 팝업으로 표시되는 UAC 프롬프트를 수락하세요.
4단계: 명령 프롬프트를 열면
regsvr32 raspppoe.sys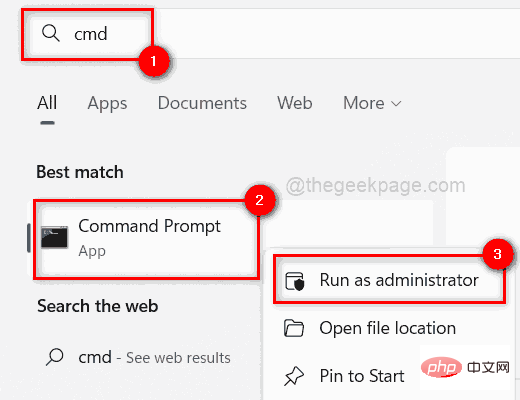 를 입력하고
를 입력하고
키를 누릅니다.
5단계: raspppoe.sys 파일이 다시 등록됩니다. 6단계: 다음으로 명령 프롬프트 창을 닫고 시스템을 다시 시작합니다.
6단계: 다음으로 명령 프롬프트 창을 닫고 시스템을 다시 시작합니다.
위 내용은 수정: Windows 11, 10에서 모뎀이 오류 코드 651을 보고했습니다.의 상세 내용입니다. 자세한 내용은 PHP 중국어 웹사이트의 기타 관련 기사를 참조하세요!