Windows 11의 피싱 방지는 비밀번호 또는 비밀번호로 로그인한 경우에만 사용할 수 있습니다. Windows Hello(지문 로그인 포함)를 사용하는 경우 이를 비활성화하고 비밀번호 로그인으로 전환해야 합니다.
현재는 로그인에 사용되는 입력된 비밀번호만 보호할 수 있습니다. 설정 > 계정 > 로그인 옵션 으로 이동하여 Windows Hello를 끌 수 있습니다.
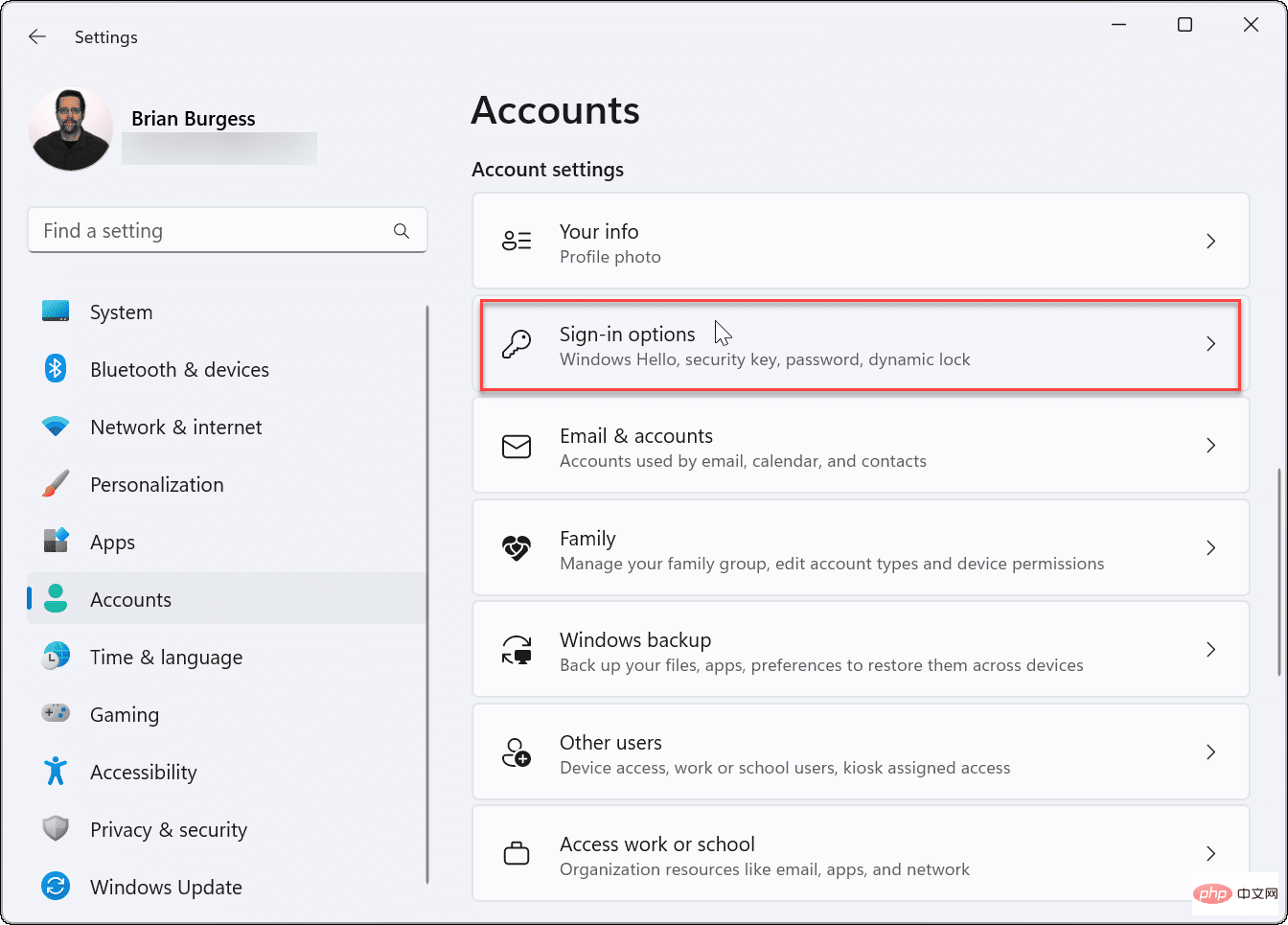
"추가 설정" 섹션까지 아래로 스크롤하고 "보안 강화를 위해 이 장치에서는 Microsoft 계정에 Windows Hello 로그인만 허용" 옵션을 끄세요.
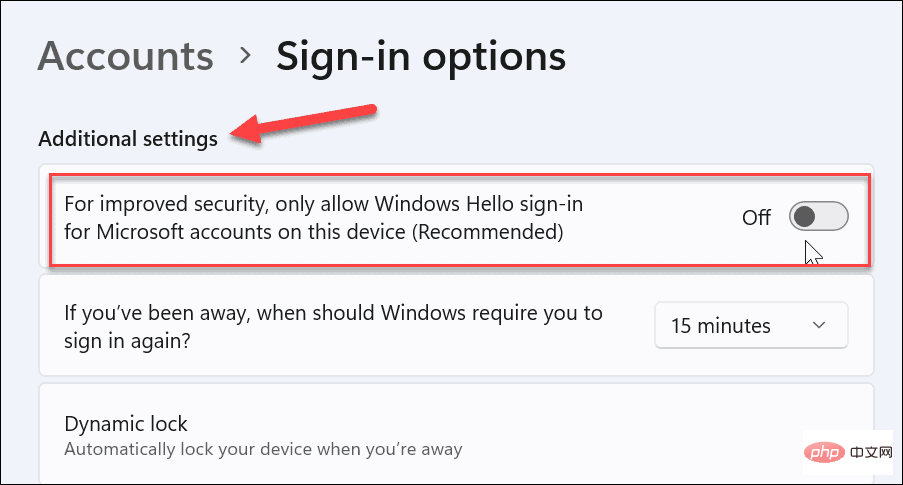
메뉴를 위로 이동하고 사용 중인 Windows Hello 옵션(PIN 포함)을 확장한 다음 제거 버튼을 클릭하세요.
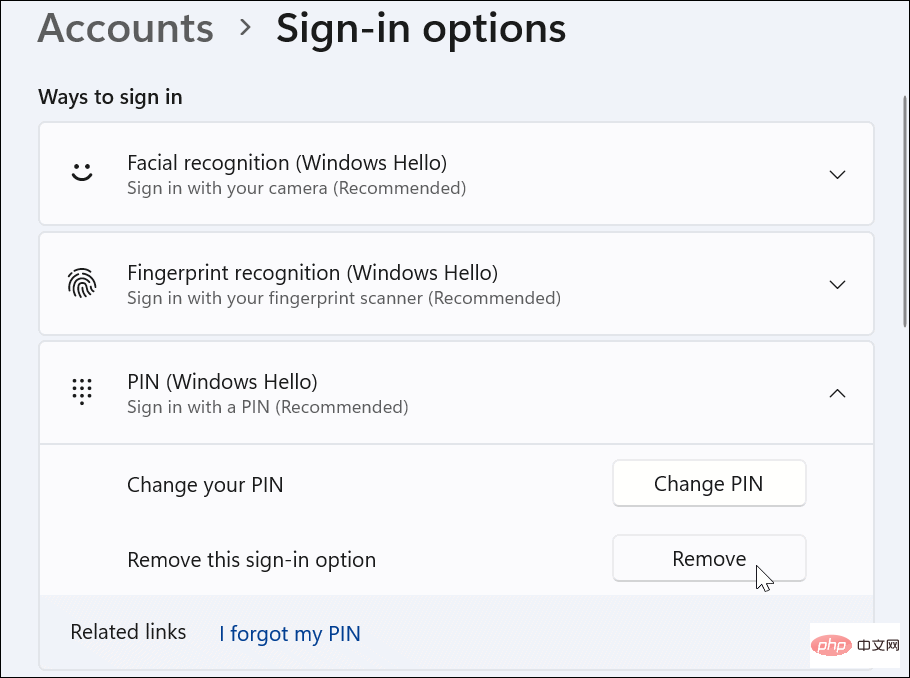
제거 프로세스를 완료하려면 Microsoft 계정 비밀번호로 로그인해야 합니다. 그런 다음 완료되면 다음 섹션으로 진행하여 피싱 보호를 활성화하세요.
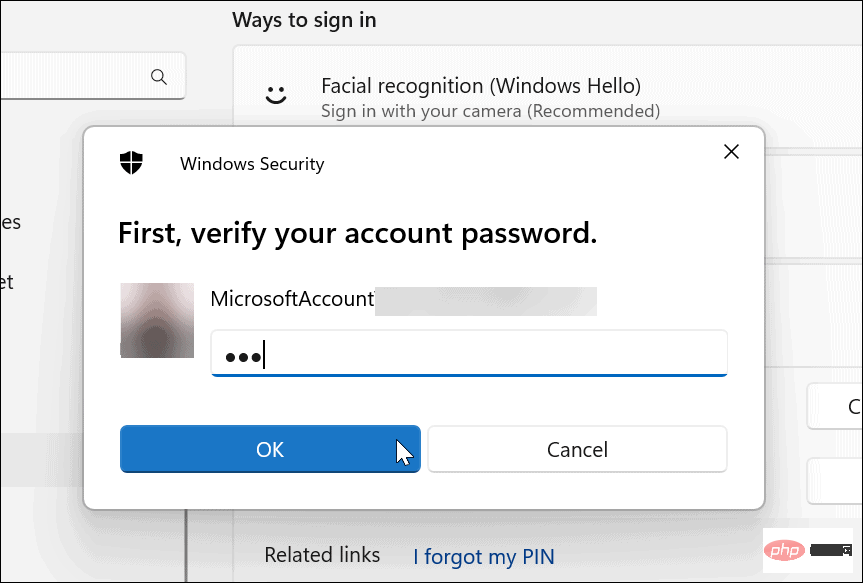
Windows Hello를 끈 후에도 Windows 11에서 향상된 피싱 방지를 계속 활성화할 수 있습니다.
Windows 11에서 피싱 방지를 활성화하려면:
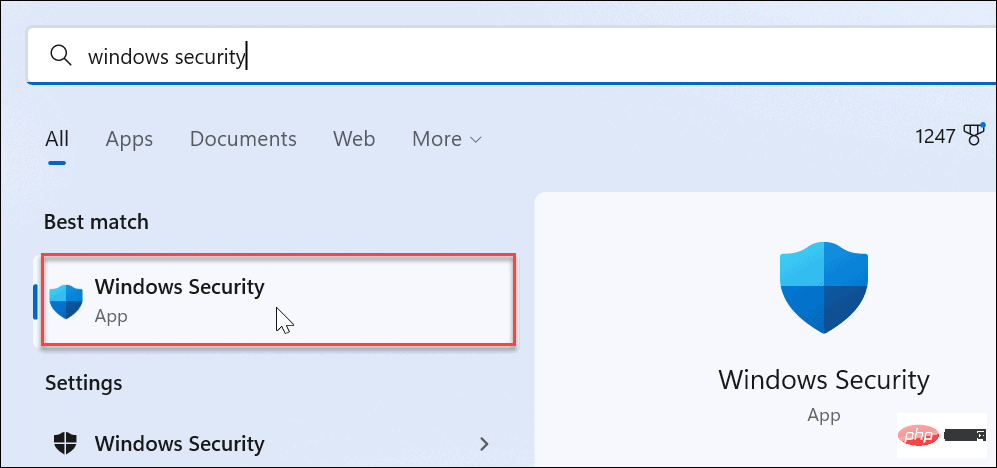
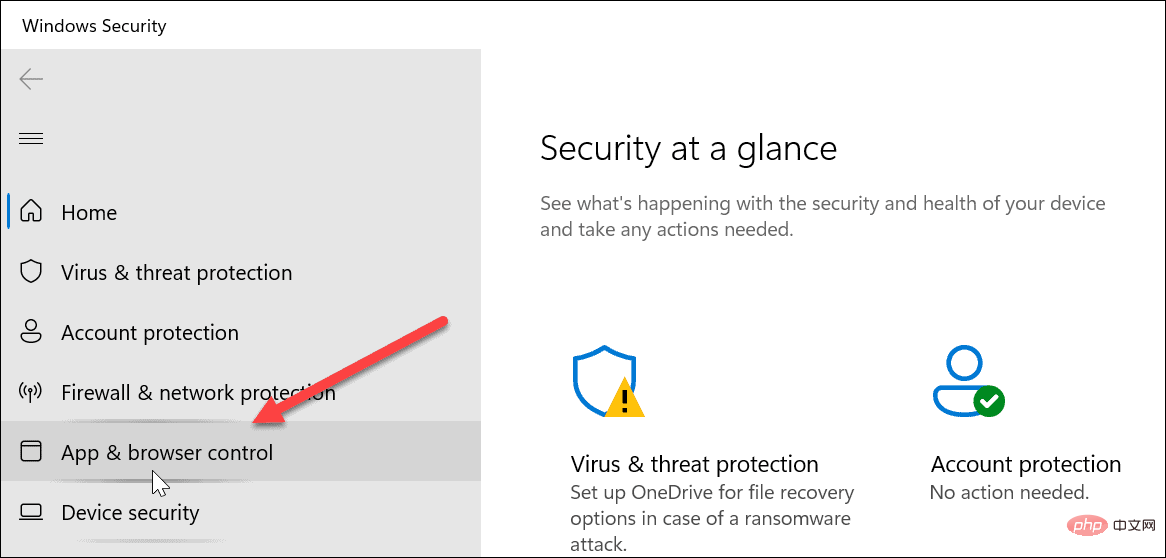
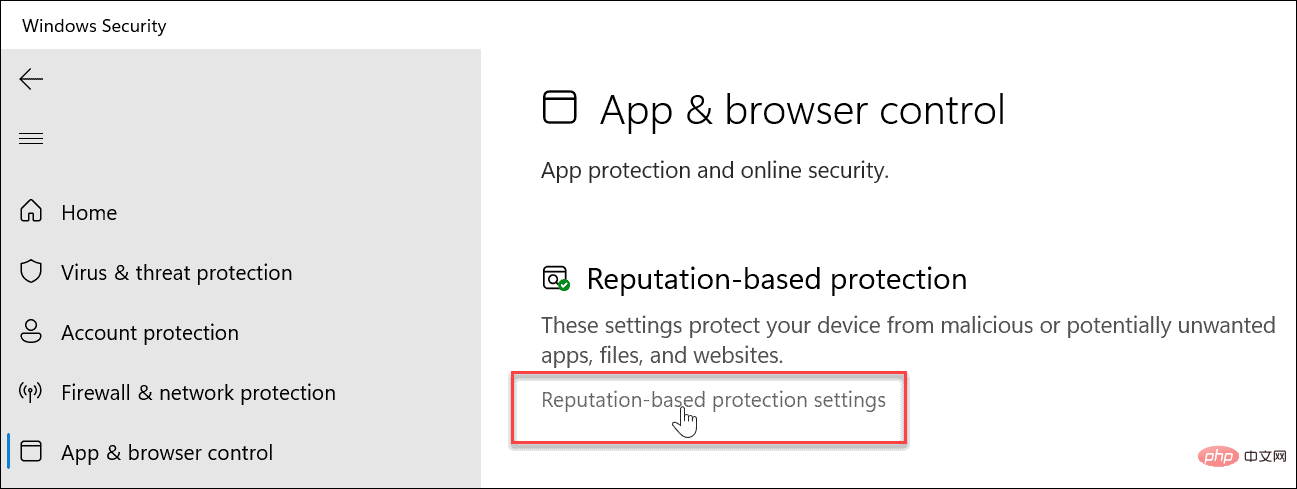
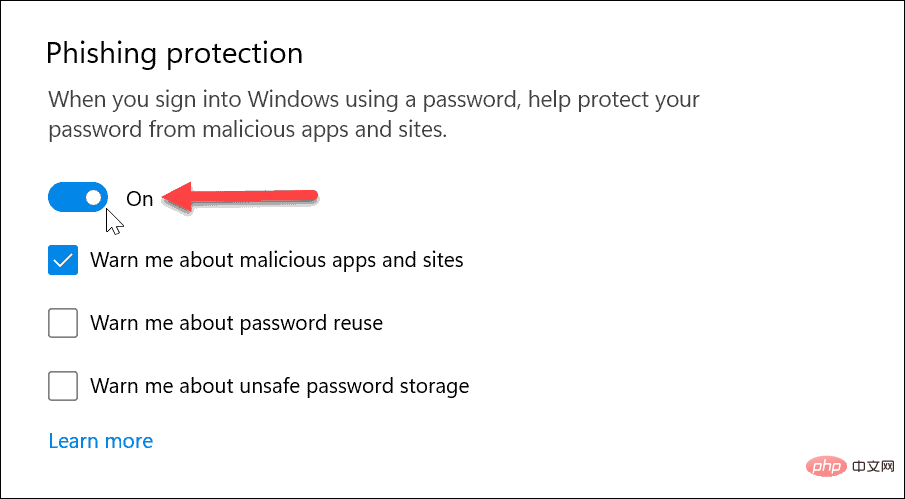
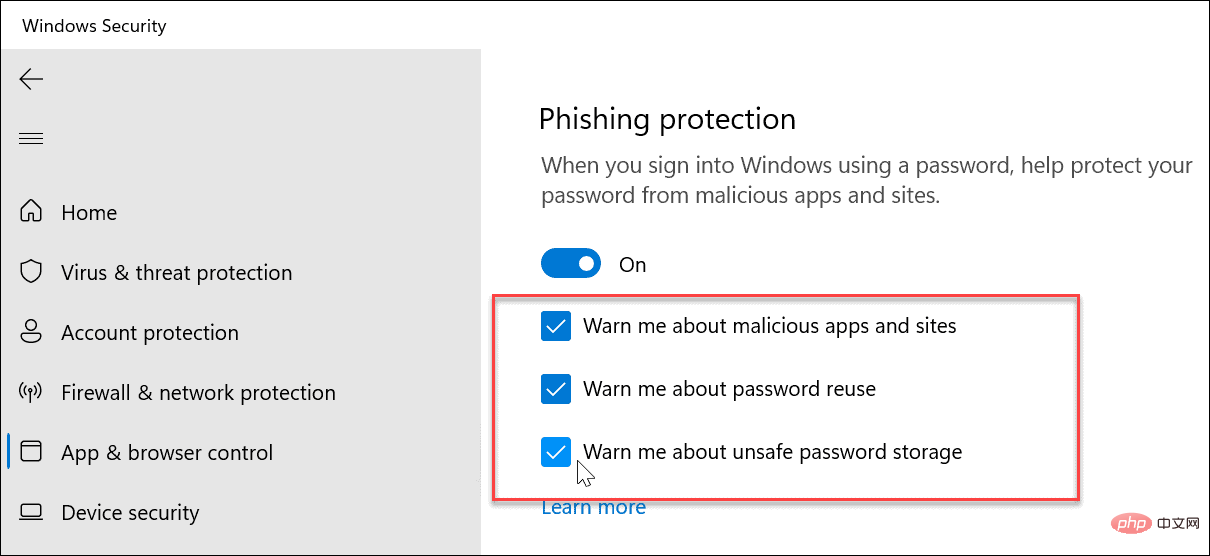
피싱 방지를 활성화하면 Windows 11에서 악성 웹 사이트 및 앱에 대해 경고할 수 있습니다. 또한 메모장, Word(또는 기타 Office 응용 프로그램) 및 OneNote와 같은 응용 프로그램에 일반 텍스트 암호를 입력하면 경고가 표시될 수 있습니다.
Windows 11에서 사용 가능한 모든 피싱 방지 옵션을 활성화한 경우 여러 사이트의 계정에서 동일한 비밀번호를 재사용하려고 하면 경보를 받게 됩니다. 비밀번호가 유출되면 공격자가 다른 계정에 액세스할 수 있으므로 비밀번호를 재사용하지 않는 것이 중요합니다.
모든 온라인 계정에 대해 서로 다른 비밀번호를 추적하는 것은 어렵습니다. 그러나 여기에서는 LastPass, Bitwarden, 1Password 등과 같은 비밀번호 관리자가 유용합니다.
Windows 11에는 이전 버전보다 보안이 강화되었습니다. 다른 사람이 귀하의 PC에 접근하는 것을 방지하기 위해 Windows Hello를 통한 얼굴 인식과 같은 생체 인식을 사용하는 것 외에도 최대한의 보호를 위해 Windows 보안을 조정해야 합니다.
위 내용은 Windows 11에서 향상된 피싱 방지 기능을 활성화하는 방법의 상세 내용입니다. 자세한 내용은 PHP 중국어 웹사이트의 기타 관련 기사를 참조하세요!