기술이 점점 발전함에 따라 모든 연령대의 사람들이 더 쉽게 사용할 수 있게 되었습니다. 그러한 기능 중 하나가 몰입형 리더(Immersive Reader)입니다. Microsoft는 사용자가 소리내어 읽기 기능을 활성화한 다음 편안히 앉아 보고 있는 웹 페이지에 쓰여진 내용을 듣는 Edge 브라우저에 소리내어 읽기 옵션을 제공합니다.
웹 페이지나 온라인 신문에서 실제로 전체 단락이나 기사를 읽을 필요가 없지만 브라우저가 큰 소리로 읽어준다면 도움이 되지 않을까요? 예. 음, 브라우저가 사용자에게 읽어야 하는 지점을 선택하려면 Edge 브라우저의 몰입형 리더 기능을 사용하면 됩니다.
이 기능과 사용 방법에 대해 더 알고 싶으시면 이 문서에서 아래 단계를 사용하여 수행하는 방법을 안내해 드립니다.
Edge 브라우저에서 Immersive Reader 기능을 사용하는 방법을 살펴보겠습니다. 몰입형 리더 모드로 들어가는 방법도 설명합니다.
1단계: 시스템에서 Edge 브라우저를 엽니다. 이렇게 하려면 Windows 키를 누르고 Microsoft edge를 입력하세요.
2단계: 그런 다음 키보드에서Enter 키를 직접 누르거나 아래와 같이 검색 결과에서 Microsoft Edge browser를 클릭하여 선택합니다.
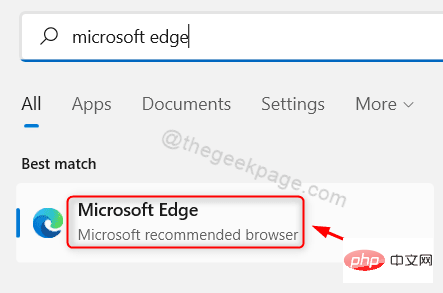
단어를 선택하고 두 번 클릭하여 소리내어 읽기 기능이 시작해야 하는 위치를 알 수 있습니다. 독서.
5단계:선택한 단어를 마우스 오른쪽 버튼으로 클릭하고 아래 스크린샷과 같이 상황에 맞는 메뉴에서 여기에서 소리내어 읽기 옵션을 클릭하세요.
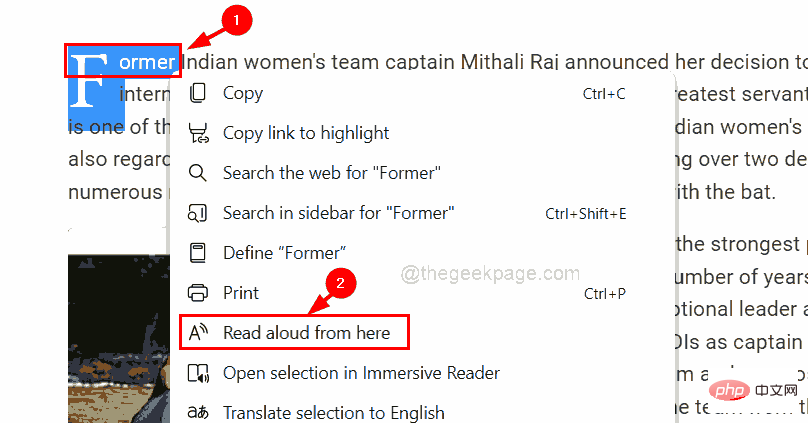
Space 키를 누르거나 상단의 Pause 버튼을 클릭하여 읽기를 일시 중지할 수 있습니다.
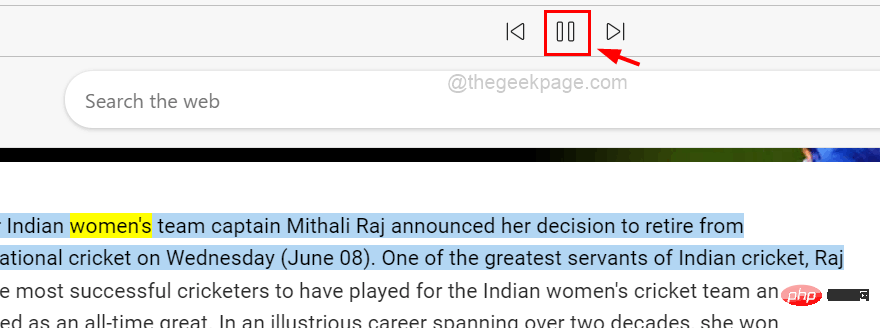
음성 옵션을 클릭하여 드롭다운 섹션을 보면 음성 설정을 변경할 수 있습니다.
9단계: 그런 다음 필요에 따라 속도 옵션을 보통 에서 느림 또는 빠름으로 밀어 소리 속도를 변경할 수 있습니다.
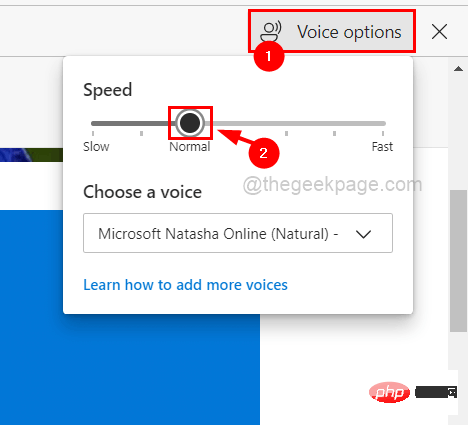
10단계: 아래와 같이 음성 선택 드롭다운 메뉴를 클릭하고 목록에서 원하는 다른 음성을 선택하여 웹페이지를 읽어주는 음성을 변경할 수도 있습니다.
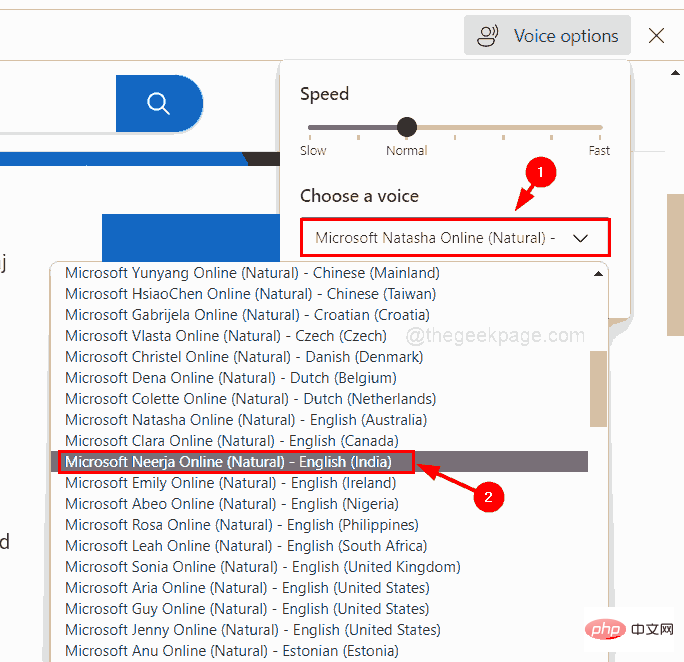
음성 옵션을 다시 클릭하거나 바깥쪽 아무 곳이나 클릭하세요.
참고: 아래와 같이 음성 옵션 옆에 있는 끄기 버튼을 클릭하여 소리내어 읽기 기능을 끌 수 있습니다.
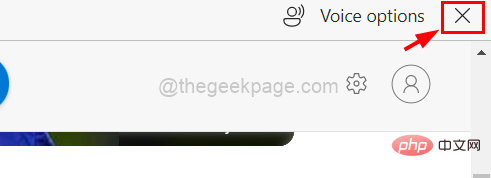
F9 키를 누르면 몰입형 리더 모드로 전환됩니다. 또는 주소 표시줄 끝으로 이동하여 를 클릭하여 Immersive Reader 옵션을 입력하면 아래 이미지와 같이 펼쳐진 책처럼 보입니다.
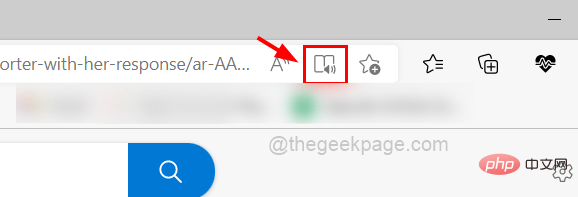
소리내어 읽기 버튼을 직접 클릭하여 처음부터 읽기를 시작할 수 있습니다.
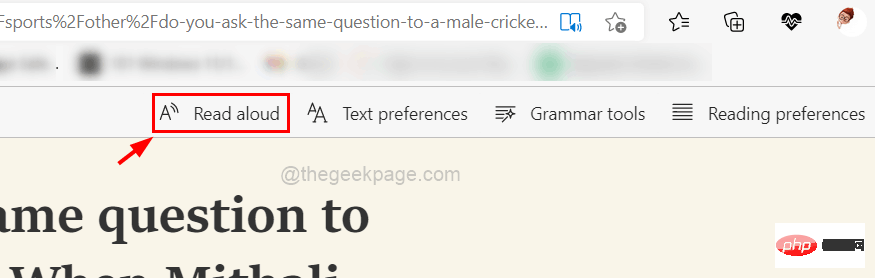
참고: 단어를 마우스 오른쪽 버튼으로 클릭하고 컨텍스트 메뉴에서 클릭하여 중간에 읽기 시작하면 여기에서 소리내어 읽을 수도 있습니다.
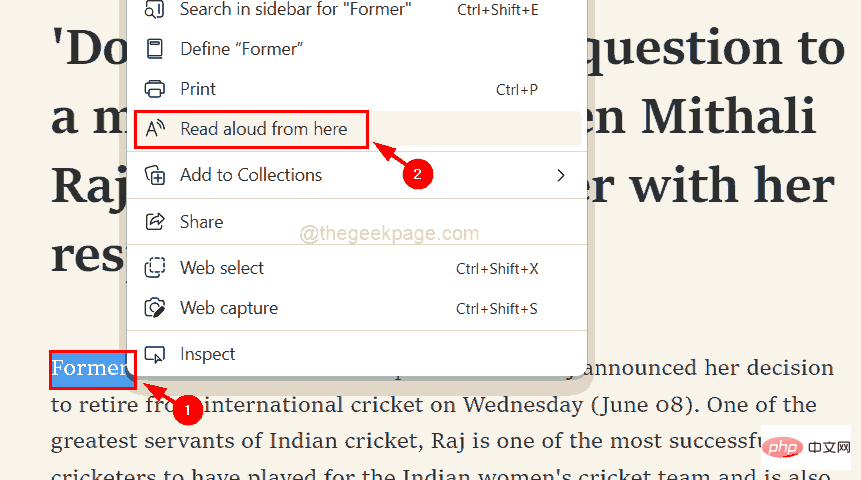 15단계: 아래와 같이
15단계: 아래와 같이
, 문법 도구 및 읽기 기본 설정과 같은 설정을 변경할 수도 있습니다.
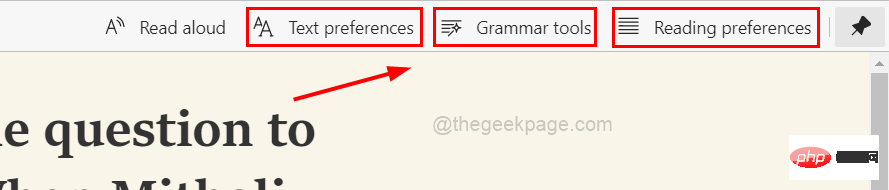 16단계: 완료되면 아래와 같이 주소 표시줄 끝에 있는
16단계: 완료되면 아래와 같이 주소 표시줄 끝에 있는
위 내용은 Edge 브라우저에서 몰입형 리더를 사용하는 방법의 상세 내용입니다. 자세한 내용은 PHP 중국어 웹사이트의 기타 관련 기사를 참조하세요!