Windows PC는 고급 기능을 갖추고 있으며 다양한 목적에 적합하도록 많은 구성 요소를 갖추고 있습니다. 그러나 사용자는 PC를 사용할 때 여러 가지 문제에 직면하기 쉽습니다. WHEA 로거는 Windows 사용자들 사이에서 흔히 발생하는 최근 오류이며 일반적으로 많은 이벤트 ID를 동반합니다.
하드웨어 문제와 관련이 있으며 PC에서의 모든 활동 중에 생성될 수 있습니다. 또한 WHEA 내부 오류 및 이를 해결하기 위한 몇 가지 수정 사항에 대한 자세한 기사에 관심이 있을 수 있습니다.
WHEA(Windows 하드웨어 오류 아키텍처)는 하드웨어 오류가 발생할 때마다 ETW(Windows용 이벤트 추적) 이벤트를 발생시키는 Windows PC의 구성 요소입니다. 이러한 하드웨어 오류 이벤트가 발생할 때마다 시스템 이벤트 로그에 해당 이벤트를 기록합니다.
또한 WHEA 로거는 WHEA로 인해 발생하는 수많은 하드웨어 오류 이벤트에 대한 설명을 기록하므로 사용자가 오류를 더 쉽게 식별할 수 있습니다. 또한 하드웨어 오류 이벤트는 시스템 이벤트 로그를 쿼리하거나 애플리케이션에서 이벤트 알림을 수신하여 얻을 수 있습니다.
그러나 WHEA(Windows 하드웨어 오류 아키텍처) 로거는 운영 체제에서 캡처한 하드웨어 생성 이벤트를 기록합니다. 그런 다음 이벤트 ID를 사용하여 컴퓨터에서 고유하게 식별함으로써 이벤트 뷰어에 표시합니다.
WHEA 오류 이벤트는 1, 17, 18, 19, 47 등 다양한 이벤트 ID로 제공되므로 다양한 이유로 발생할 수 있습니다. 그 중 일부는 다음과 같습니다:
위에 나열되지 않은 다른 요인이 WHEA 오류의 원인일 수 있습니다. 그럼에도 불구하고 이러한 문제를 해결하고 시스템이 제대로 작동하도록 하기 위한 몇 가지 수정 사항에 대해 논의하겠습니다.
문제 해결을 위한 고급 문제 해결 단계를 진행하기 전에 다음을 시도해 보십시오.
위 단계가 작동하지 않으면 다음 해결 방법을 진행하세요.
<code><strong>sfc /scannow</strong>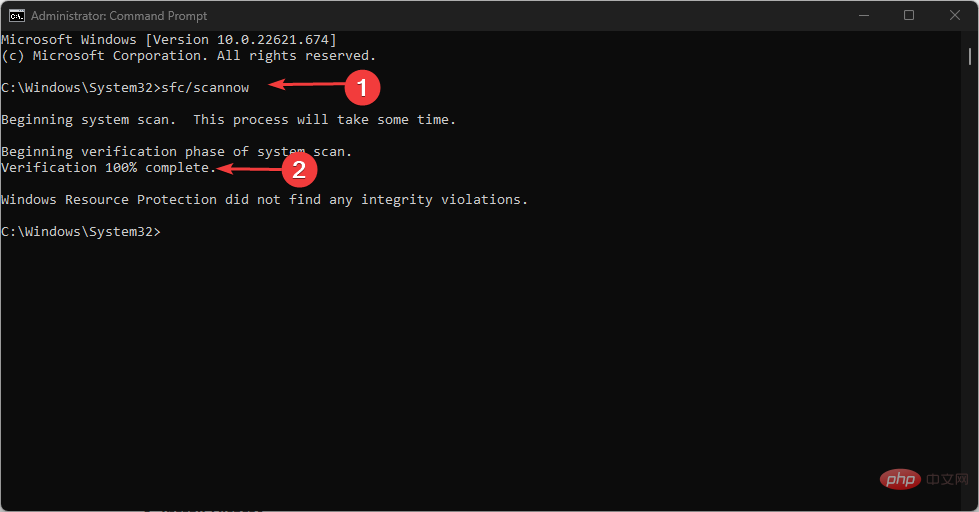
<strong>DISM /Online /Cleanup-Image /RestoreHealth</strong>sfc /scannow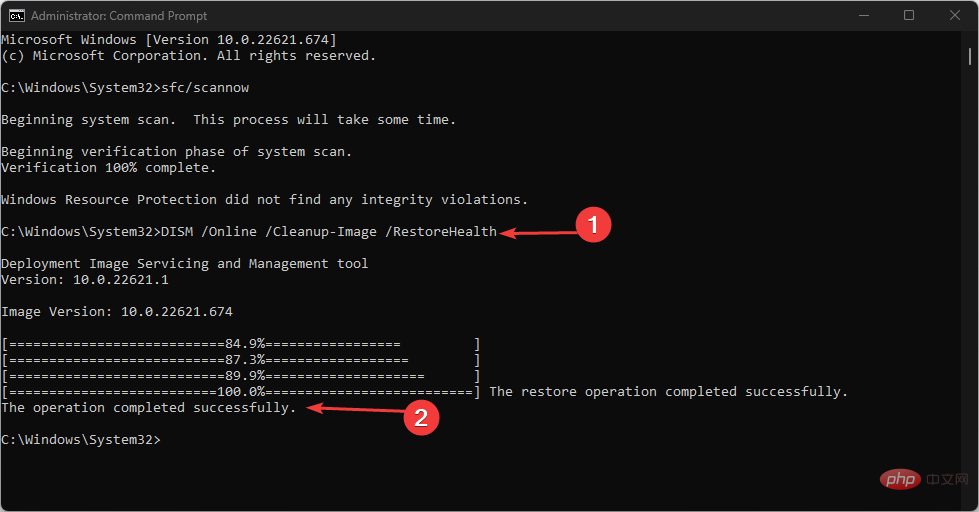

<p class="has-medium-font-size">DISM /Online /Cleanup-Image /RestoreHealth<strong></strong></p>PC를 다시 시작하고 WHEA 로거 이벤트를 확인하세요. ID 1인지 여부 여전히 존재합니다.
전문가 팁:
🎜🎜일부 PC 문제는 해결하기 어렵습니다. 특히 리포지토리가 손상되었거나 Windows 파일이 누락된 경우 더욱 그렇습니다. 오류를 수정하는 데 문제가 있는 경우 시스템이 부분적으로 손상되었을 수 있습니다. 🎜기기를 스캔하고 결함이 무엇인지 판단하는 도구인 Restoro를 설치하는 것이 좋습니다. 🎜다운로드하고 수리를 시작하려면 여기를 클릭하세요. 🎜🎜SFC 스캔을 실행하면 PC 하드웨어 문제를 일으킬 수 있는 손상된 시스템 파일을 감지하고 복구합니다. PC에서 작동하지 않는 경우 관리자 권한으로 실행 옵션을 수정하는 방법을 확인하세요. 🎜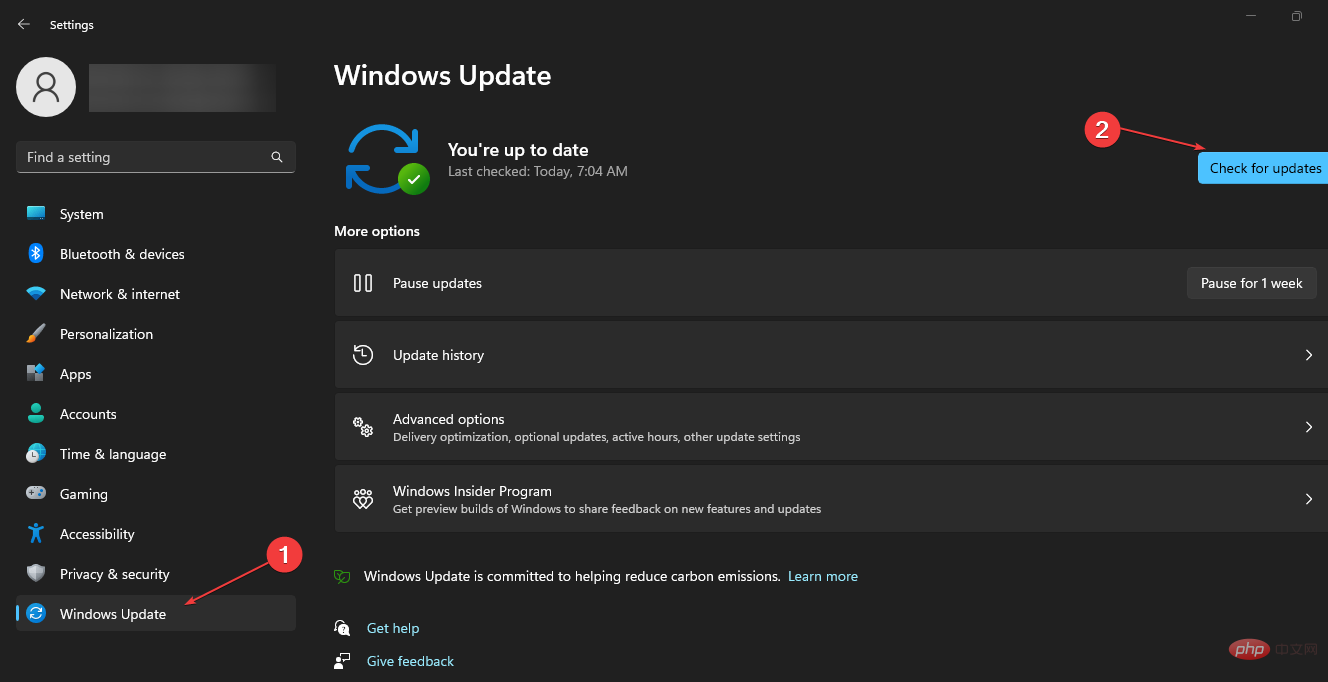
Windows 운영 체제를 업데이트하면 현재 버전에 영향을 미치는 버그를 수정하기 위한 새로운 업데이트와 패치가 설치됩니다. 또한 이벤트 뷰어에서 WHEA 로거 이벤트 ID 17을 표시하는 하드웨어 호환성 문제를 해결합니다.
PC에 오류가 발생하면 Windows가 업데이트 서비스에 연결할 수 없는 문제 해결에 대해 읽어보세요.
<code><strong>mysdt.auxiliary diagnostic device </strong>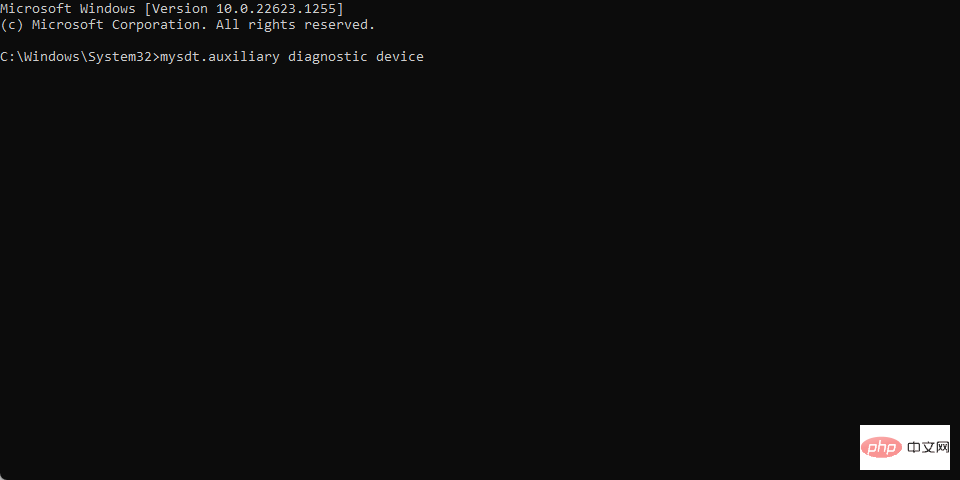
运行硬件和设备疑难解答将解决可能导致 WHEA 记录器事件 ID 18 的硬件问题。查看我们的指南,了解如何修复命令提示符无法在您的 PC 上运行。
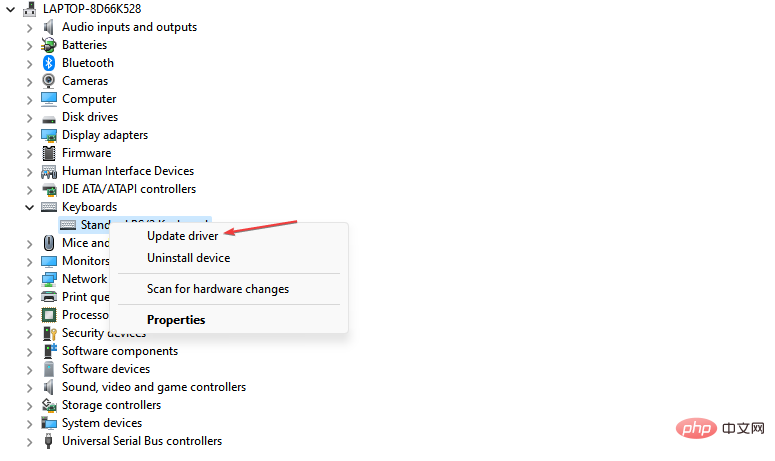
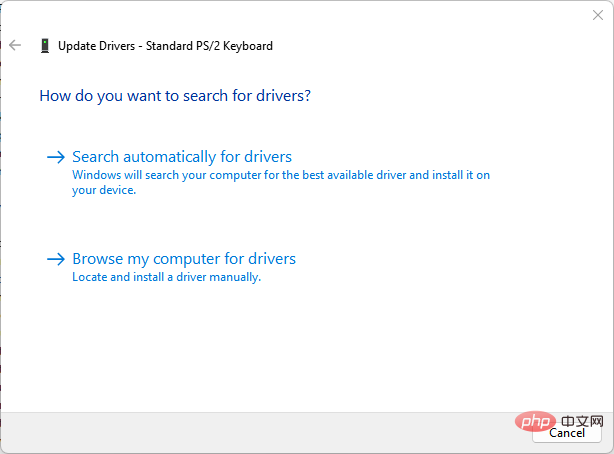
更新PC上的设备驱动程序将修复影响设备的错误并安装新功能以提高其性能。如果您有任何问题,请查看我们的指南,了解在 Windows 11 上更新驱动程序的更多步骤。
如果您想尝试其他方法来更新键盘驱动程序,可以使用 DriverFix 应用程序,该应用程序可以帮助您在彻底扫描设备后从其存储库中获取最新更新。
<strong> CHKDSK C:/r/x</strong>mysdt.auxiliary 진단 장치 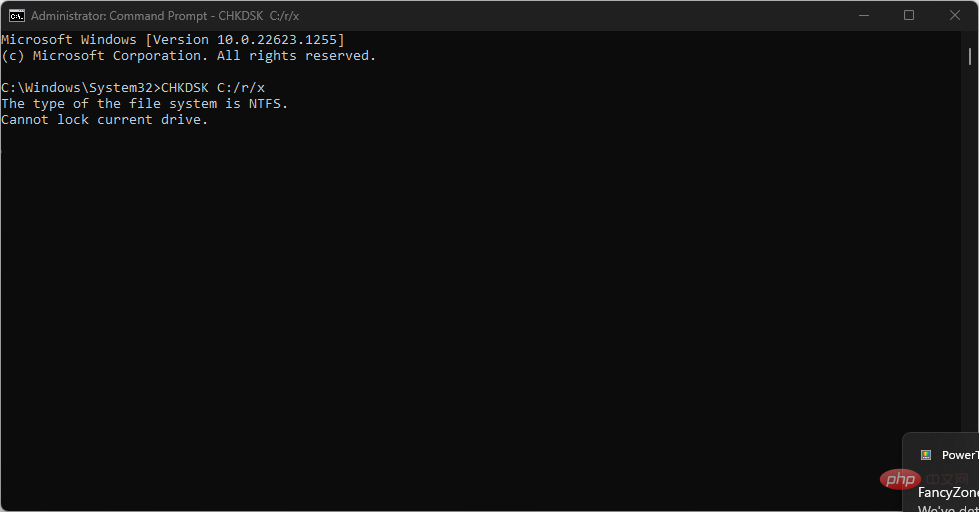

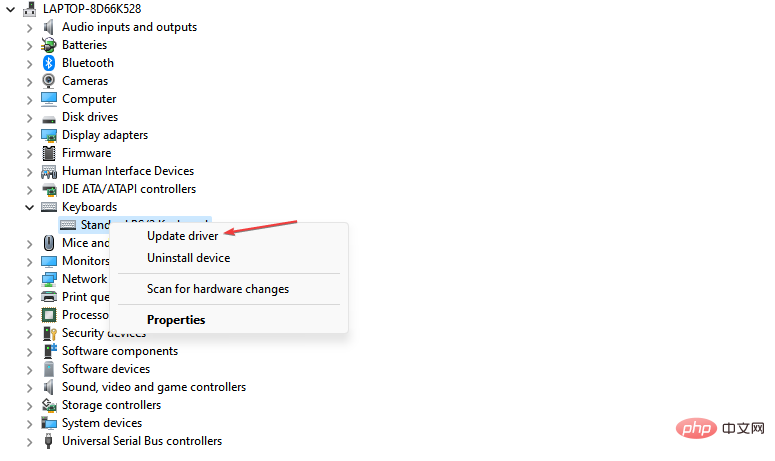 🎜🎜업데이트된 드라이버 소프트웨어 옵션을 보려면 자동 검색을 클릭하세요.
🎜🎜업데이트된 드라이버 소프트웨어 옵션을 보려면 자동 검색을 클릭하세요. 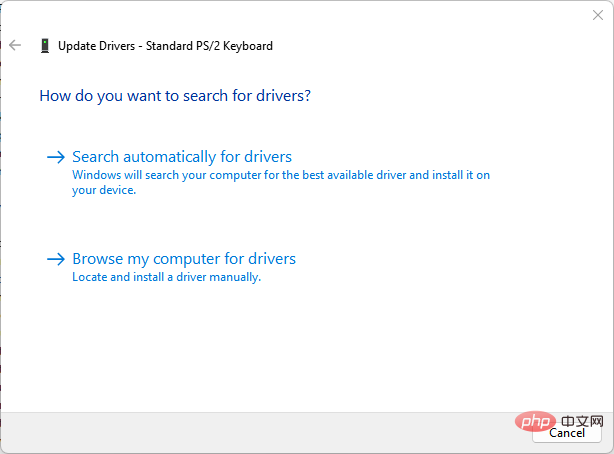 🎜🎜컴퓨터의 다른 드라이버에 대해 이 과정을 반복하세요. 🎜🎜🎜PC에서 장치 드라이버를 업데이트하면 장치에 영향을 미치는 버그가 수정되고 새로운 기능이 설치되어 성능이 향상됩니다. 질문이 있는 경우 Windows 11에서 드라이버 업데이트에 대한 자세한 단계를 알아보려면 가이드를 확인하세요. 🎜🎜키보드 드라이버를 업데이트하는 다른 방법을 시도하고 싶다면 DriverFix 앱을 사용하면 장치를 철저히 검사한 후 저장소에서 최신 업데이트를 얻을 수 있습니다. 🎜
🎜🎜컴퓨터의 다른 드라이버에 대해 이 과정을 반복하세요. 🎜🎜🎜PC에서 장치 드라이버를 업데이트하면 장치에 영향을 미치는 버그가 수정되고 새로운 기능이 설치되어 성능이 향상됩니다. 질문이 있는 경우 Windows 11에서 드라이버 업데이트에 대한 자세한 단계를 알아보려면 가이드를 확인하세요. 🎜🎜키보드 드라이버를 업데이트하는 다른 방법을 시도하고 싶다면 DriverFix 앱을 사용하면 장치를 철저히 검사한 후 저장소에서 최신 업데이트를 얻을 수 있습니다. 🎜🎜 CHKDSK C:/r/x🎜🎜🎜🎜Close 🎜Command Prompt🎜 PC를 다시 시작하여 WHEA Logger Event ID 47이 여전히 있는지 확인하세요. 존재합니다. 🎜🎜🎜CHKDSK 명령을 실행하면 시스템이 디스크를 제어하고 하드웨어 문제를 확인할 수 있습니다. 🎜위 내용은 WHEA 로거: 의미 및 해결 방법의 상세 내용입니다. 자세한 내용은 PHP 중국어 웹사이트의 기타 관련 기사를 참조하세요!