Windows 보안은 인터넷이나 기타 타사 응용 프로그램의 바이러스 및 맬웨어 위협으로부터 시스템과 데이터를 보호하는 데 도움이 되는 도구 세트입니다.
많은 Windows 사용자가 최근 Windows 11로 업그레이드한 후 PC에서 Windows 보안 소프트웨어를 시작할 수 없다고 보고했습니다. Windows 사용자는 이에 대해 아무것도 할 수 없기 때문에 좌절감을 느꼈습니다.
이에는 여러 가지 이유가 있을 수 있으며 그 중 일부는 아래에 언급되어 있습니다.
위의 이유를 조사한 후, 사용자가 이 문제를 해결하는 데 도움이 되도록 이 문서에 솔루션 목록을 만들었습니다.
이러한 문제는 사용자가 앱 설정을 약간 변경한 경우에도 나타납니다. 따라서 이 문제를 해결하려면 애플리케이션을 재설정하거나 복구하는 것이 좋습니다.
이 기사에서 Windows 보안 앱을 재설정하는 방법을 살펴보겠습니다.
1단계: 키보드에서 Windows + R 키를 동시에 누르면 Run 명령 상자가 열립니다.
2단계: 그런 다음 실행 상자에 powershell을 입력하고 CTRL + SHIFT + ENTER 키를 동시에 눌러 PowerShell 애플리케이션을 관리자로 엽니다.
3단계: UAC 프롬프트(있는 경우)를 수락하고 "예" 를 클릭하여 계속합니다.
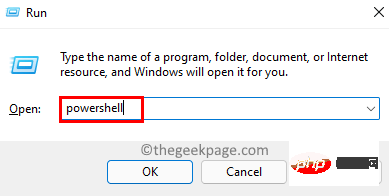
4단계: PowerShell 애플리케이션이 열리면 다음 명령을 복사하여 붙여넣은 다음 Enter 키를 눌러 실행합니다.
获取-AppxPackage Microsoft.SecHealthUI -AllUsers | 重置-AppxPackage
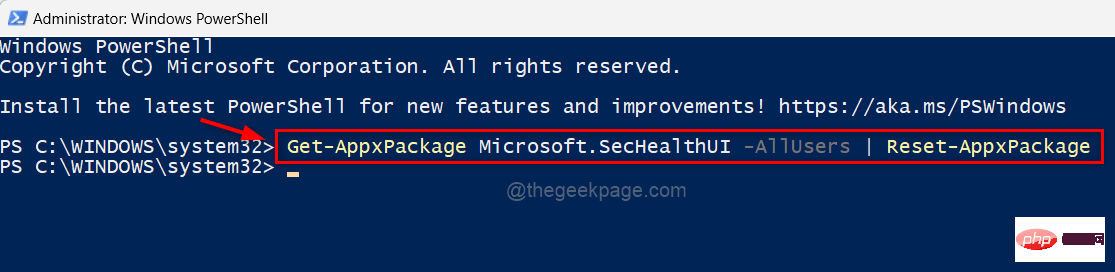
5단계: 명령을 실행한 후 PowerShell 애플리케이션 창을 닫습니다.
이제 Windows 보안 앱이 시스템에 열려 있는지 확인하세요.
그렇습니다.
1단계: Windows 키를 누르고 Installed Apps를 입력합니다.
2단계: 아래와 같이 검색 결과에서 설치된 앱 시스템 설정을 선택합니다.
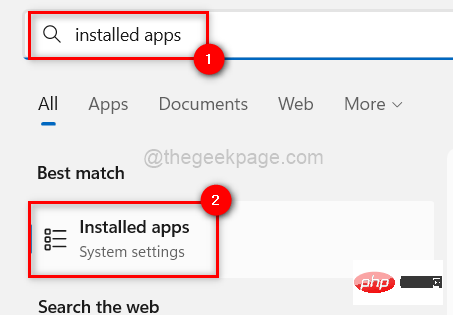
3단계: 설치된 앱 페이지가 열리면 검색창에 windows security를 입력하세요.
4단계: 그런 다음 검색 결과에서 아래 이미지에 표시된 대로 Windows Security 앱의 오른쪽 상단에 있는 세 개의 수직 점 아이콘을 클릭하세요.
5단계: 목록에서 고급 옵션을 선택합니다.
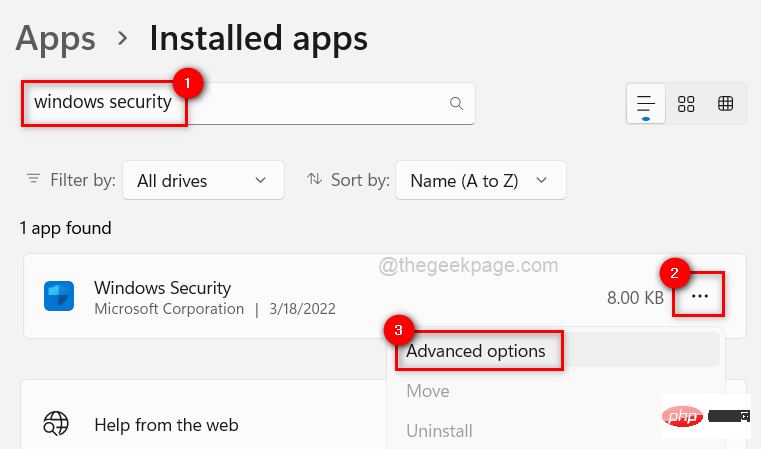
6단계: 고급 옵션 페이지로 이동합니다. 스크롤하여 "재설정"섹션으로 이동하십시오.
7단계: 그런 다음 Reset 버튼을 클릭하여 아래와 같이 Windows 보안 앱을 재설정합니다.
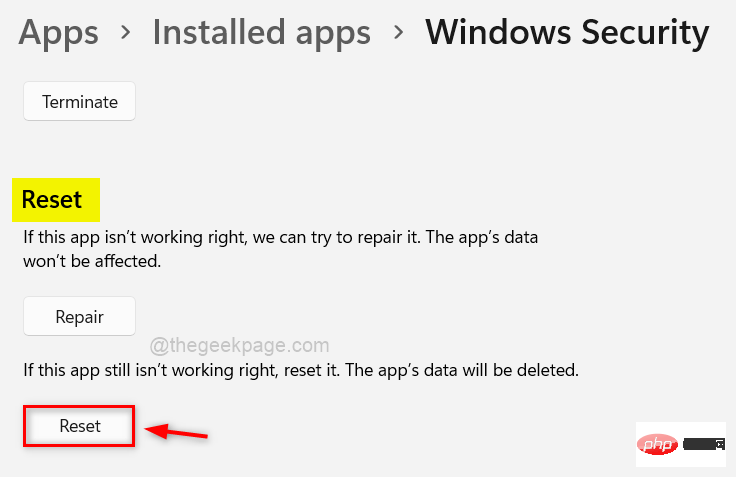
8단계: 재설정 후 설치된 앱 페이지를 닫고 Windows 보안 앱이 정상적으로 열리는지 확인하세요.
이 문제가 해결되기를 바랍니다.
Windows 보안 센터 서비스는 Windows 보안 애플리케이션을 최신 정보로 최신 상태로 유지하여 시스템을 위협으로부터 보호합니다. 이 서비스에 문제가 있는 경우 Windows 시스템에서 Windows 보안 응용 프로그램이 시작되지 않을 수 있습니다.
따라서 사용자는 시스템에서 Windows 보안 센터 서비스를 한 번 다시 시작하여 문제가 해결되는지 확인하는 것이 좋습니다.
아래 단계에 따라 어떻게 수행할 수 있는지 살펴보겠습니다.
1단계: CTRL + SHIFT + ESC 키를 눌러 시스템에서 작업 관리자를 엽니다.
2단계: 작업 관리자에서 아래와 같이 Services 탭으로 이동합니다.
3단계: 그런 다음 Security Center Service(wscsvc)를 검색하고 마우스 오른쪽 버튼을 클릭하세요.
4단계: 아래 스크린샷과 같이 상황에 맞는 메뉴에서 다시 시작을 선택하세요.
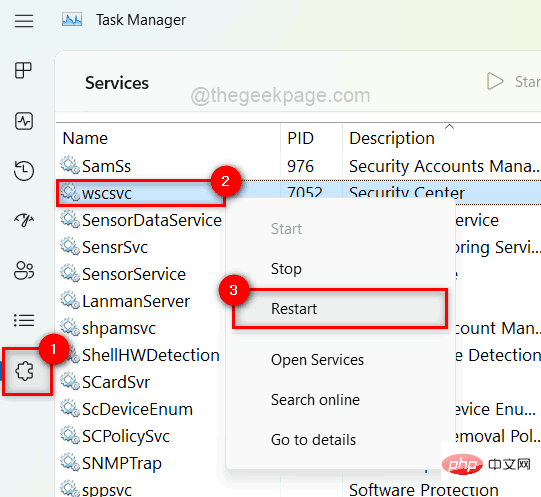
5단계: 완료되면 서비스 창을 닫습니다.
이제 시스템에서 Windows 보안 앱을 열고 이 수정 사항이 효과가 있는지 확인하세요.
시스템의 손상된 데이터 파일이 이 문제의 주요 원인일 수 있습니다.
사용자가 손상된 파일을 복구하거나 삭제할 수 없으면 시스템 및 애플리케이션 성능이 저하됩니다.
이러한 문제가 발생하면 손상된 데이터 파일이 있는지 확인하는 것이 가장 좋습니다.
SFC 스캔을 수행하고 DISM 상태를 복원하는 단계를 확인하세요.
第 1 步:通过按Windows键并键入cmd打开系统上提升的命令提示符。
步骤2:然后在搜索结果中右键单击命令提示符,如下所示。
第 3 步:从上下文菜单中选择以管理员身份运行。
注意:在 UAC 提示上单击是以继续。
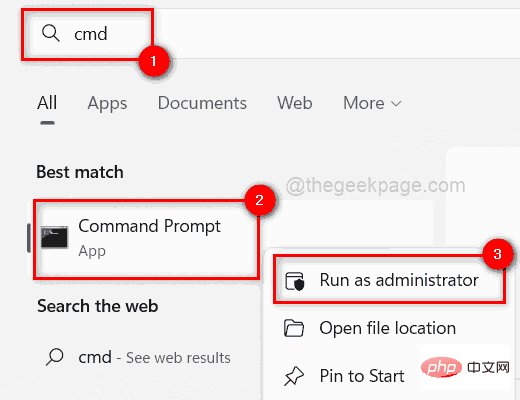
第 4 步:在命令提示符中,执行以下命令以扫描任何损坏的系统文件。
sfc /scannow
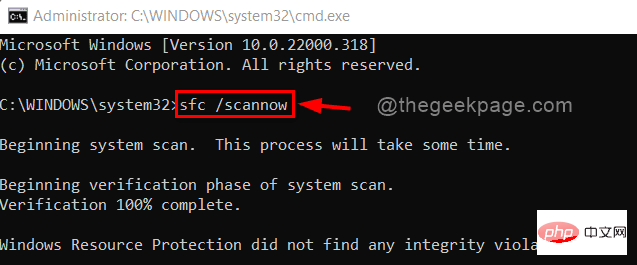
第 5 步:如果列出了任何可用的损坏文件,请立即替换它们。
第 6 步:完成后,复制并粘贴下面的命令,然后按 Enter键以使用 DISM 工具恢复系统运行状况。
Dism /在线 /Cleanup-Image /RestoreHealth
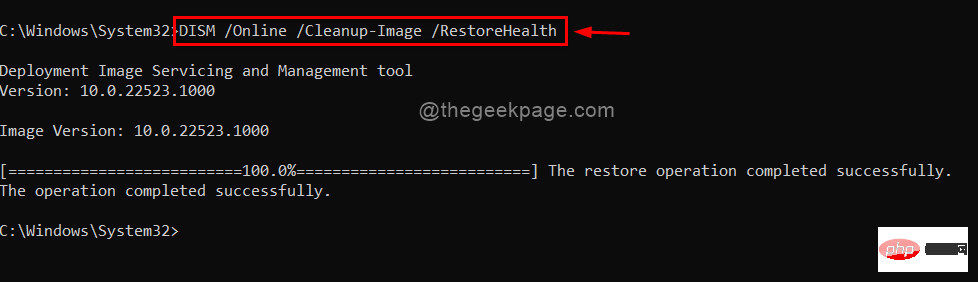
第 7 步:在此之后,关闭命令提示符并检查问题是否已解决。
如果任何用户不更新 Windows,那么系统上往往会出现此类问题。微软不时发布许多更新,以确保用户获得最大的利益和体验,无论是驱动程序更新还是系统更新。
请按照以下步骤了解如何更新 Windows 系统。
第 1 步:同时按键盘上的Windows + I键以打开“设置”应用。
第 2 步:然后,转到“设置”窗口左侧面板上的Windows 更新。
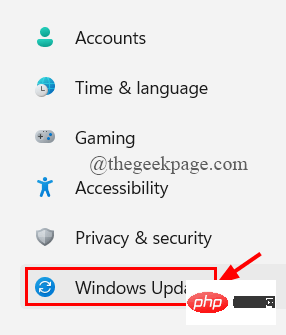
第三步:在Windows更新页面,点击右上角的检查更新,如下图。
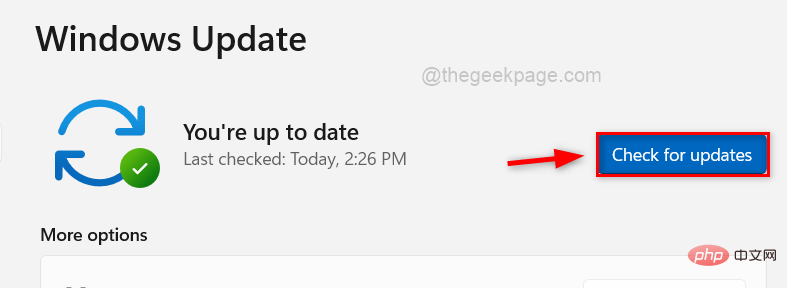
第 4 步:完成后,检查是否有可用的更新。
第 5 步:请下载并安装系统上可用的所有更新,以保持更新。
第6步:在此之后,关闭“设置”窗口。
现在检查问题是否得到解决。
对注册表文件的更改,往往会对系统造成严重破坏。这些更改可能是用户或系统上的第三方软件无意中做出的。
可以修改注册表文件以修复 Windows 安全性 (Defender)。
注意:在开始之前,请备份注册表文件,因为它是最重要的文件,如果出现问题,可能会导致系统崩溃。
第 1 步:同时按Windows + R键打开“运行”命令框。
第 2 步:在运行框中键入regedit ,然后按Enter键打开注册表编辑器。
注意:通过单击是继续接受 UAC 提示。
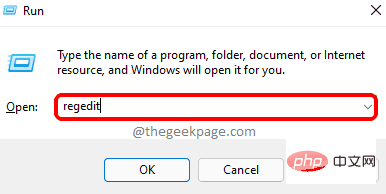
第 3 步:在注册表编辑器中,将以下路径复制并粘贴到空地址栏中,然后按 Enter键以到达Windows Defender 注册表项,如下所示。
HKEY_LOCAL_MACHINE\SOFTWARE\Policies\Microsoft\Windows Defender
第 4 步:选择左侧的Windows Defender注册表项,并检查窗口右侧是否有名为DisableAntiSpyware 的任何 DWORD(32 位)值。
第 5 步:如果没有,则右键单击Windows Defender注册表项,然后从上下文菜单中选择新建 > DWORD(32 位)值,如下所示。
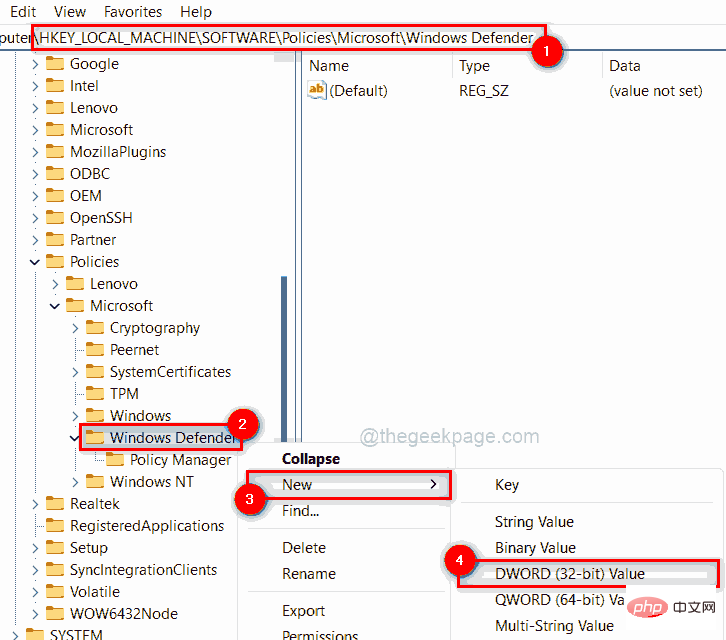
第 6 步:将新创建的 DWORD 值重命名为DisableAntiSpyware 并双击打开它。
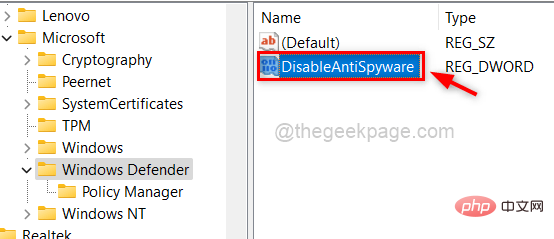
第 7 步:接下来,在数值数据字段中输入0 ,然后单击确定以应用更改。
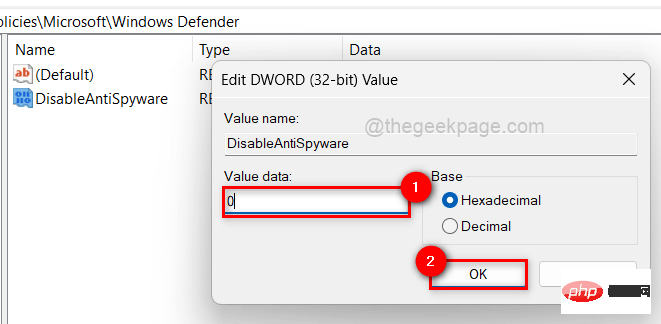
第 8 步:完成后,关闭注册表编辑器。
现在查看 Windows 安全应用程序是否正常打开。
위 내용은 수정: Windows 11 또는 10에서 Windows 보안이 켜져 있지 않습니다.의 상세 내용입니다. 자세한 내용은 PHP 중국어 웹사이트의 기타 관련 기사를 참조하세요!