
Windows 10 및 11의 볼륨 슬라이더는 가장 편리한 컨트롤이 아니기 때문에 많은 사용자가 EarTrupet과 같은 타사 앱을 사용하는 이유입니다. "응용 프로그램" 기사에서 언급됨). 그러나 Microsoft는 Windows 11 빌드 25281에서 훨씬 향상된 볼륨 믹서를 사용하여 EarTrumpet과 경쟁할 예정입니다.
최근 출시된 Windows 11 빌드 25281에는 특정 앱의 볼륨을 변경하고, 출력 장치 간을 전환하고, 공간 오디오와 같은 추가 기능을 활성화할 수 있는 새로운 숨겨진 볼륨 믹서가 있습니다. 물론 새로운 볼륨 슬라이더에 액세스하려면 추가 클릭을 해야 하지만, 적어도 Windows 11에서는 더 이상 설정 앱으로 이동하거나 게임 바를 사용하여 앱 재생을 더 크게 만들 필요가 없습니다.
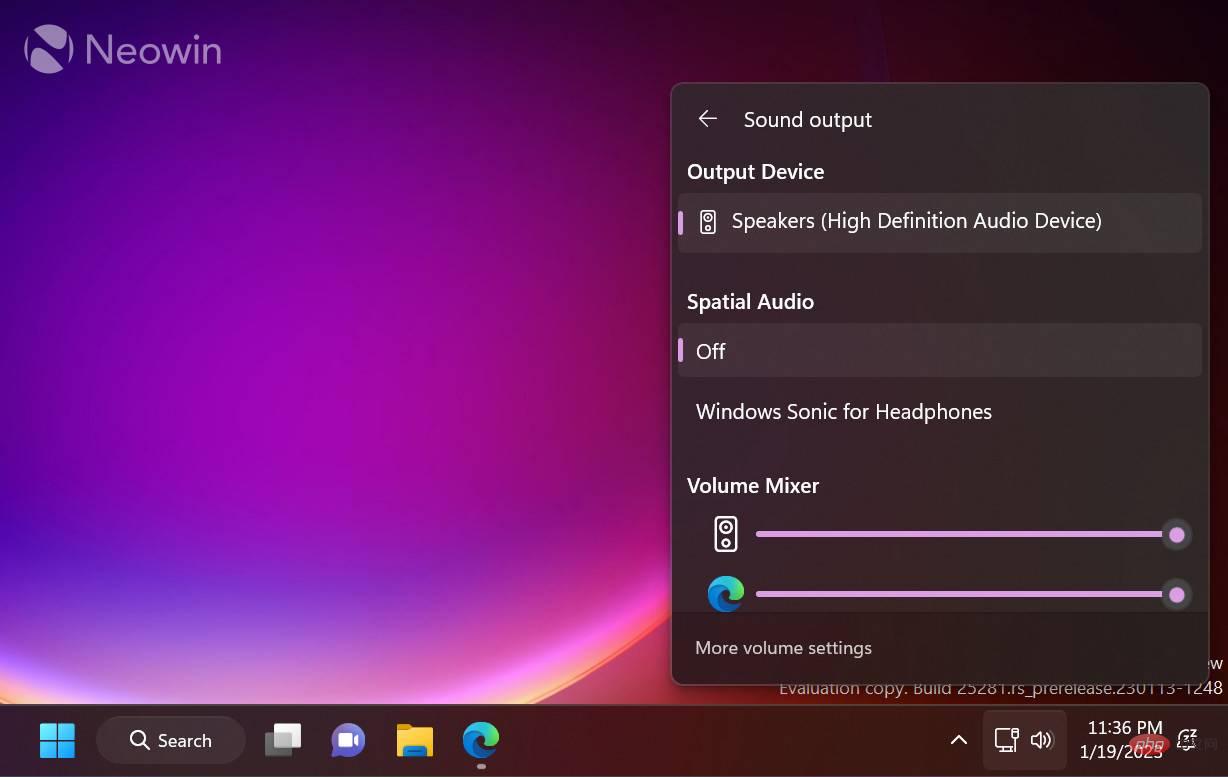
Microsoft가 아직 새로운 볼륨 믹서를 발표하지 않았다는 점은 주목할 가치가 있으므로 작동하려면 ViveTool 앱을 사용하여 Hide ID를 활성화해야 합니다. 타사 소프트웨어를 사용하여 운영 체제를 수정하는 것은 항상 위험하므로 계속하기 전에 중요한 데이터를 백업하세요. 흥미롭게도 Microsoft가 실험적인 기능을 관리하기 위해 새로운 설정 섹션을 개발하고 있는 것으로 알려졌기 때문에 사용자는 곧 ViveTool을 포기할 수 있습니다.
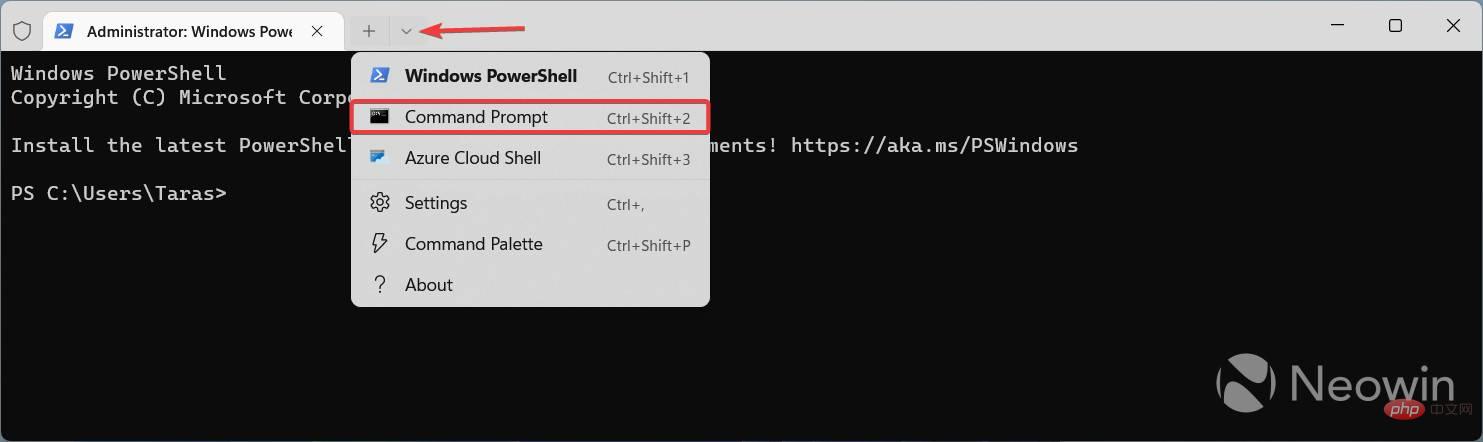
마음이 바뀌어 원래 볼륨 컨트롤을 복원하려면 위 단계를 반복하고 5단계 명령에서 /enable을 /disable으로 바꾸세요.
위 내용은 Windows 11 Dev에는 마침내 더 나은 볼륨 믹서가 있습니다. 활성화하는 방법은 다음과 같습니다.의 상세 내용입니다. 자세한 내용은 PHP 중국어 웹사이트의 기타 관련 기사를 참조하세요!