위 인용문에서 언급한 것처럼 Windows 11이 무작위로 정지될 수 있는 몇 가지 잠재적인 이유가 있습니다. 이는 GPU가 제한된 PC 사용자에게는 그래픽 문제일 수 있습니다. PC 그래픽 어댑터의 화면 해상도를 너무 높게 설정하면 화면이 정지될 수 있습니다.
GPU 드라이버 호환성으로 인해 정지되는 경우도 있습니다. 최근에 Microsoft의 최신 데스크탑 플랫폼으로 업그레이드한 경우 그래픽 카드에 호환되지 않는 Windows 10 드라이버가 있을 수 있습니다. 이 경우 GPU 드라이버를 보다 호환되는 드라이버로 업데이트해야 합니다.
제한된 시스템 RAM은 Windows 11이 무작위로 정지되는 또 다른 요인이 될 수 있습니다. 시스템 메모리가 부족하면 4GB RAM이 장착된 Windows 11 PC에서 충돌이 발생합니다. 가상 메모리 할당을 확장하면 이러한 문제를 해결할 수 있습니다.
손상된 시스템 파일은 Windows 11이 무작위로 정지되는 또 다른 잠재적인 원인입니다. 이 경우 시스템 파일 검사를 실행하면 문제가 해결될 수 있습니다. Windows 11 재설정은 시스템 파일 복구에 대한 보다 철저한 대체 솔루션입니다.
Sonic Studio 3는 충돌하는 프로그램이며 Windows 11과 충돌하는 것으로 알려져 있습니다. 일부 사용자는 소프트웨어를 제거하면 Windows 11 정지 문제를 해결할 수 있음을 확인했습니다. Sonic Studio 3가 설치되어 있는지 확인해야 할 수도 있습니다.
이 문제를 해결하는 방법은 여러 가지가 있습니다. Windows 11에서 무작위 정지를 해결하는 방법은 다음과 같습니다.

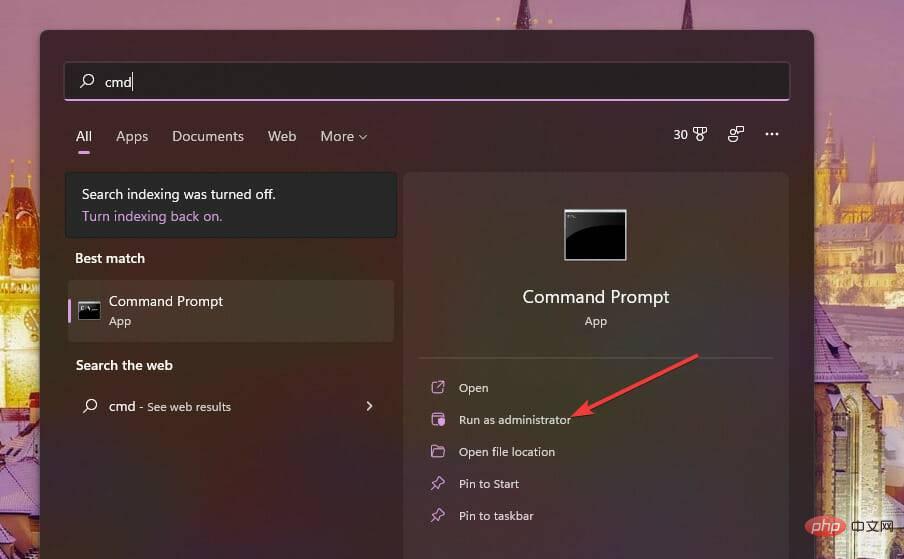
<code><strong>DISM.exe /Online /Cleanup-image /Restorehealth</strong>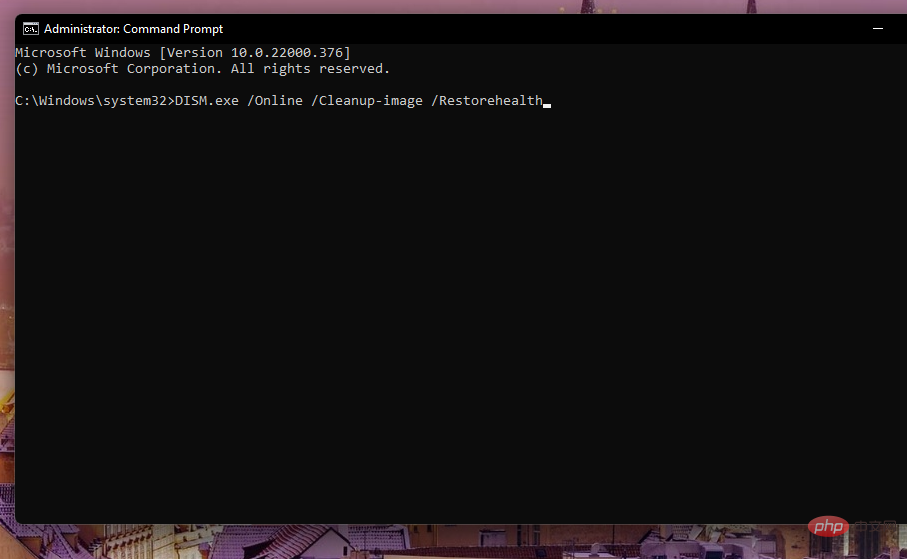
<strong>sfc /scannow</strong>DISM.exe /Online /Cleanup-image /Restorehealth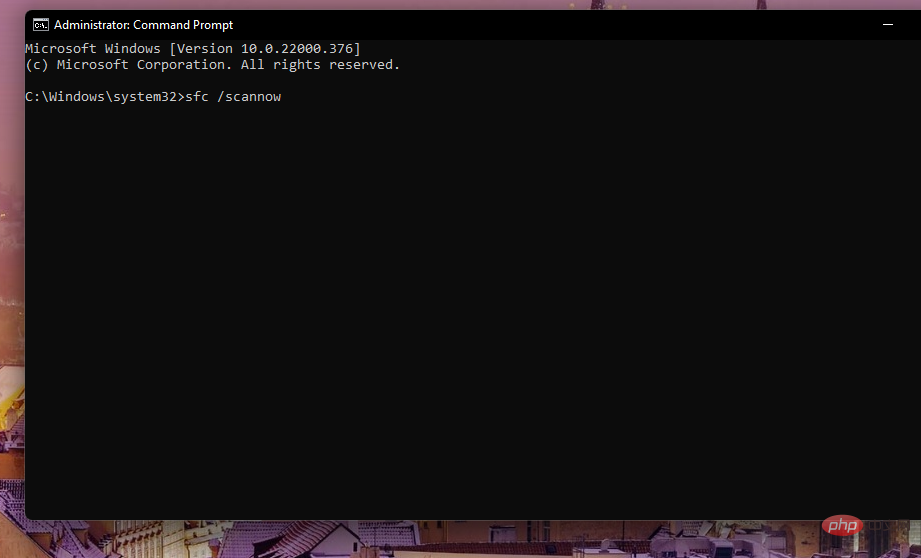

를 누르세요:
<strong>chkdsk c: /f /r</strong>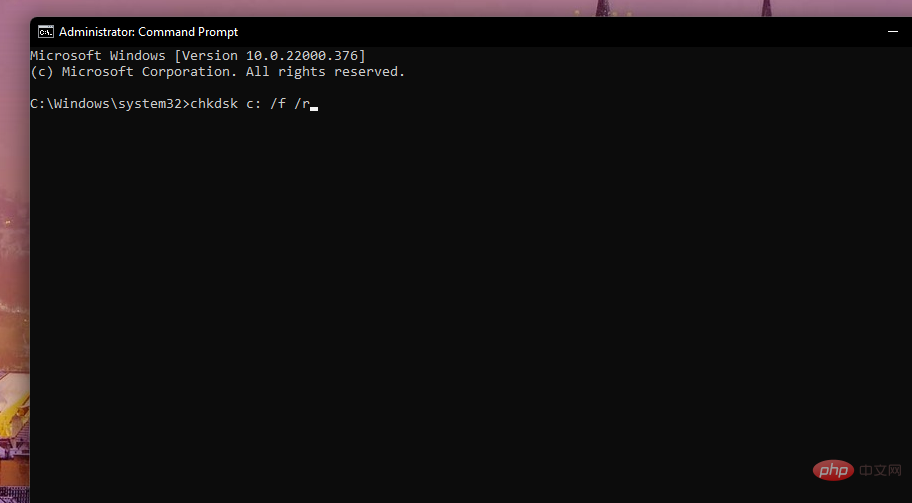
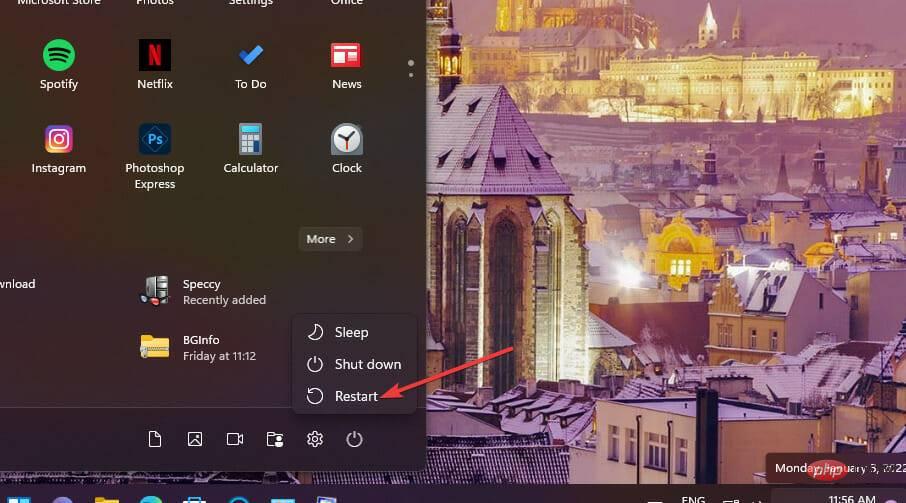

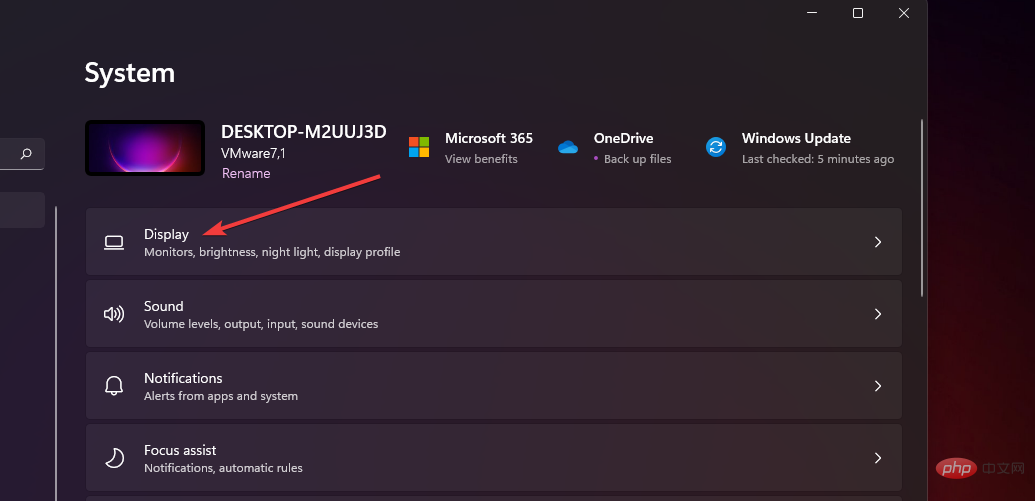
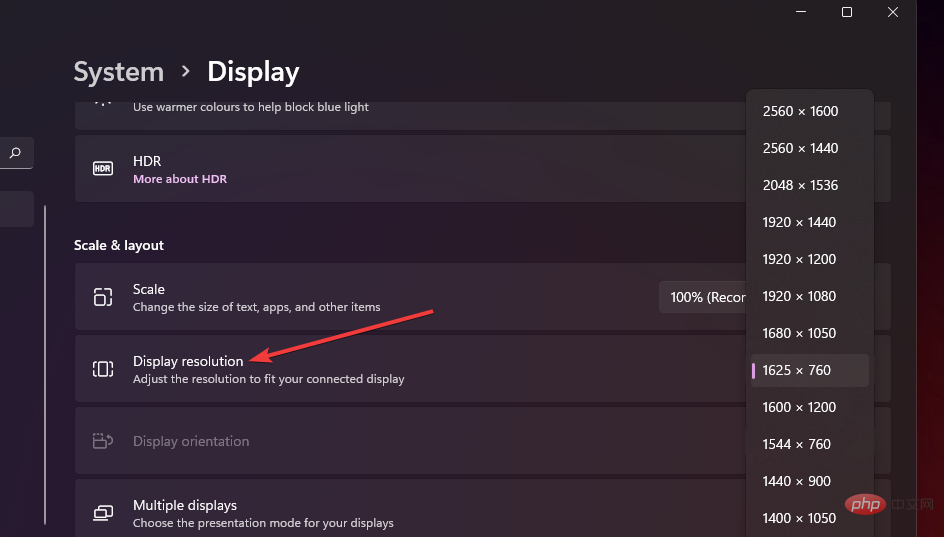
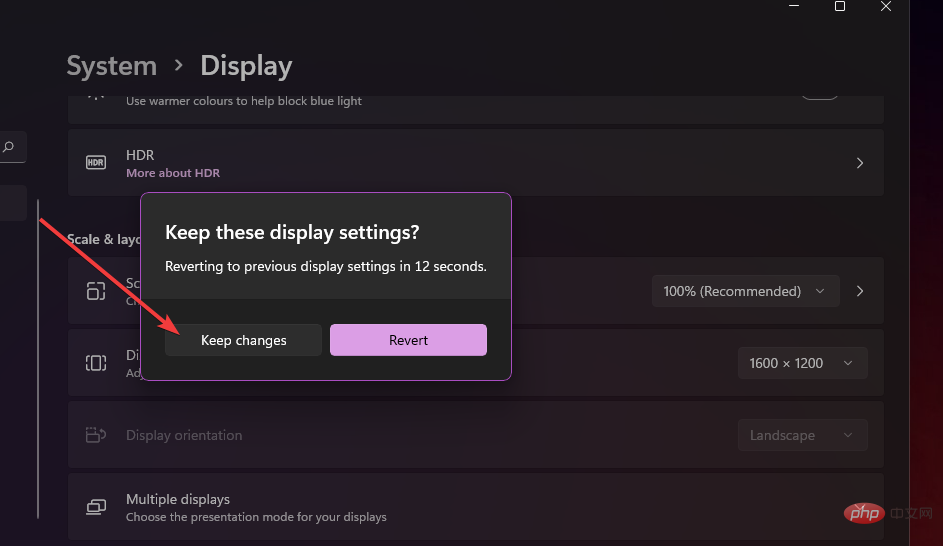
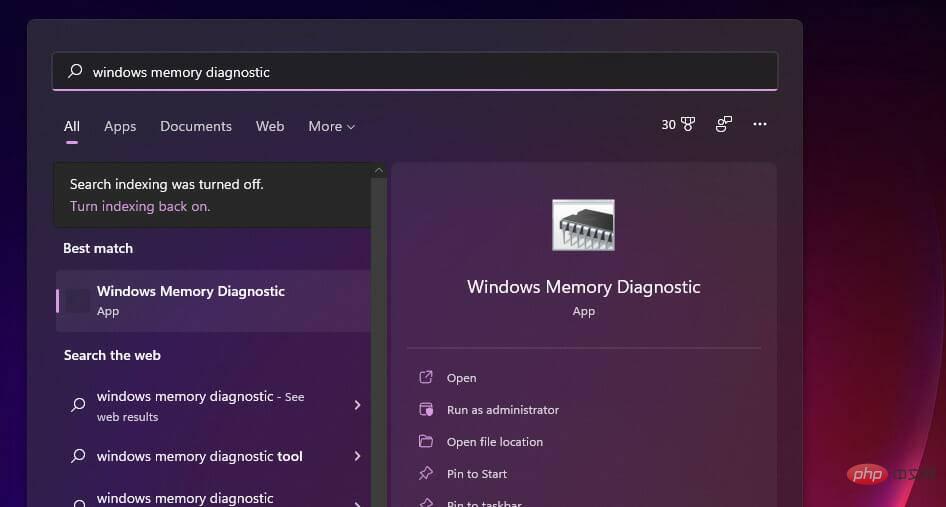
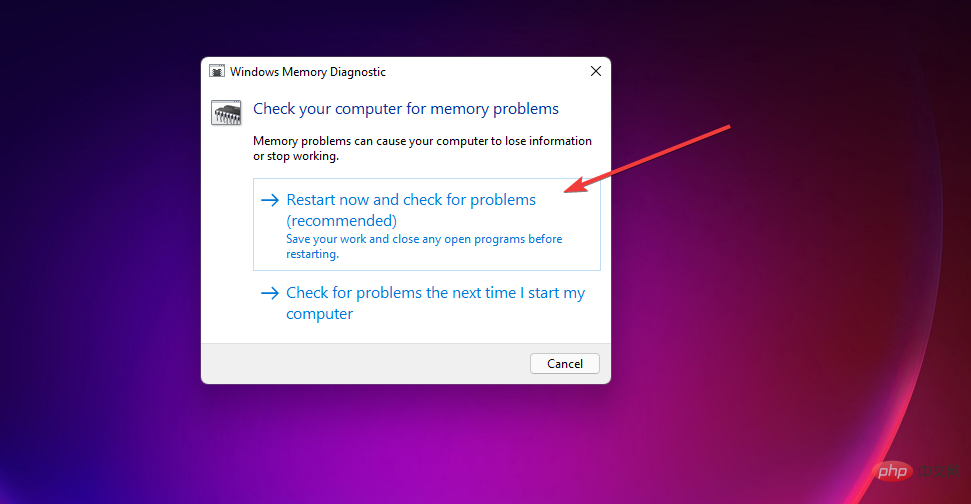
이후 Windows가 다시 시작되고 Windows 메모리 진단이 검색된 다음 결과가 표시됩니다.
Windows 메모리 진단에서 오류가 감지되면 결함이 있는 RAM 모듈을 교체해야 할 수도 있습니다.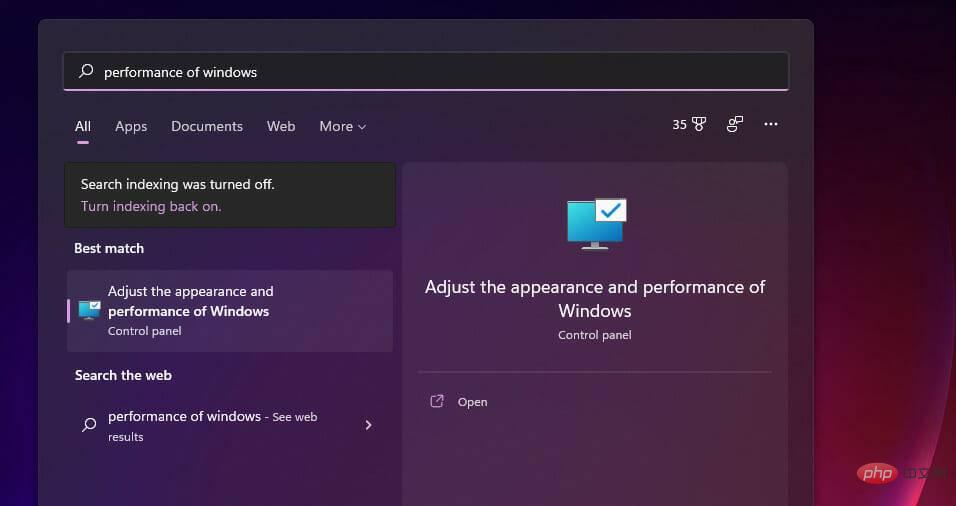
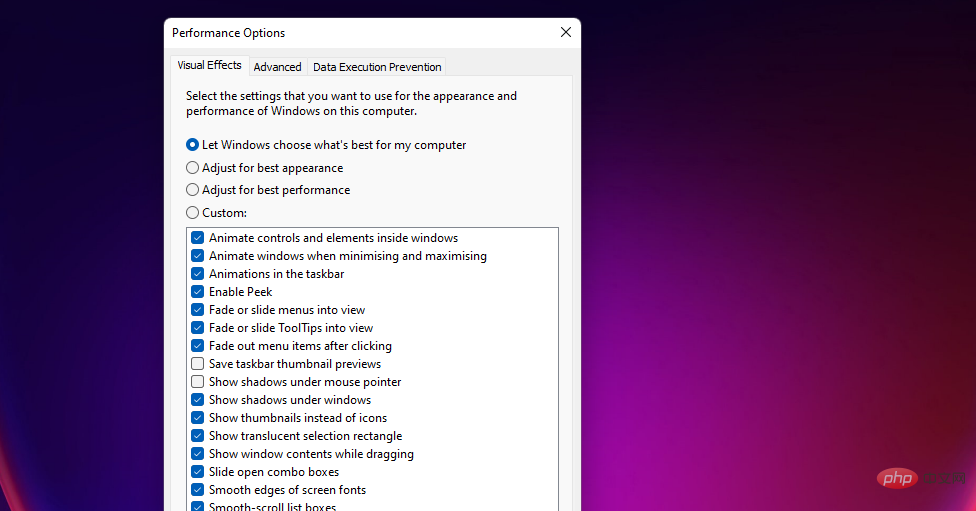
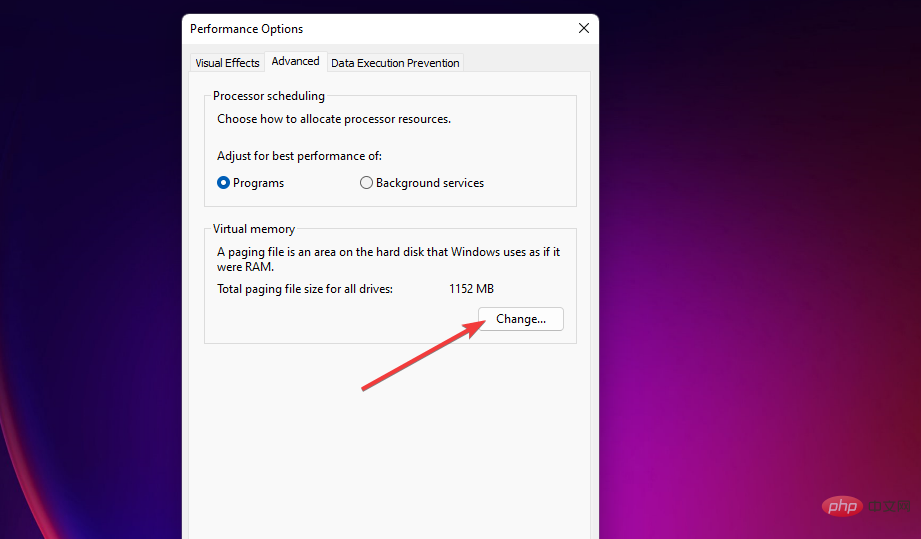
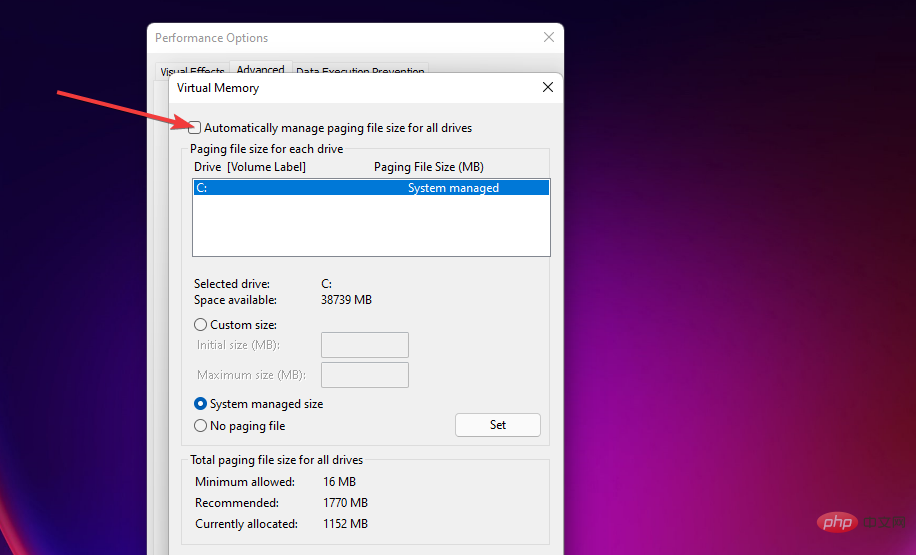
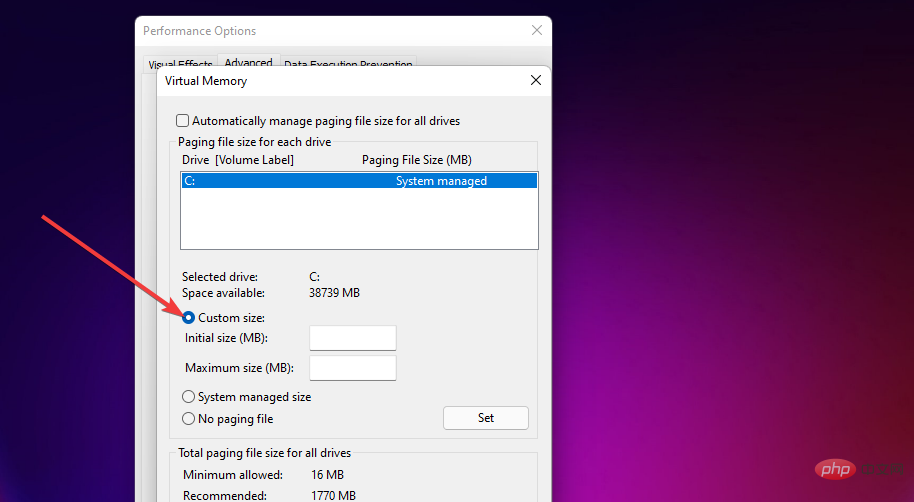
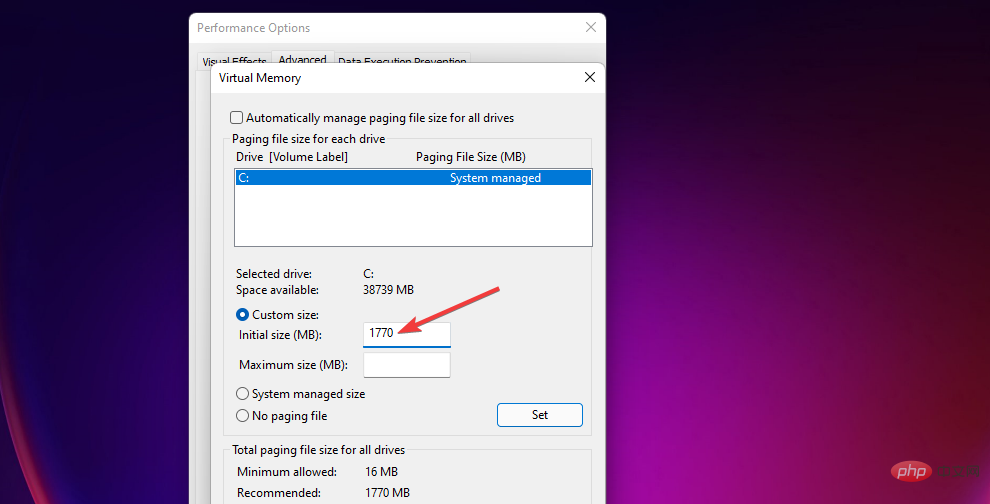
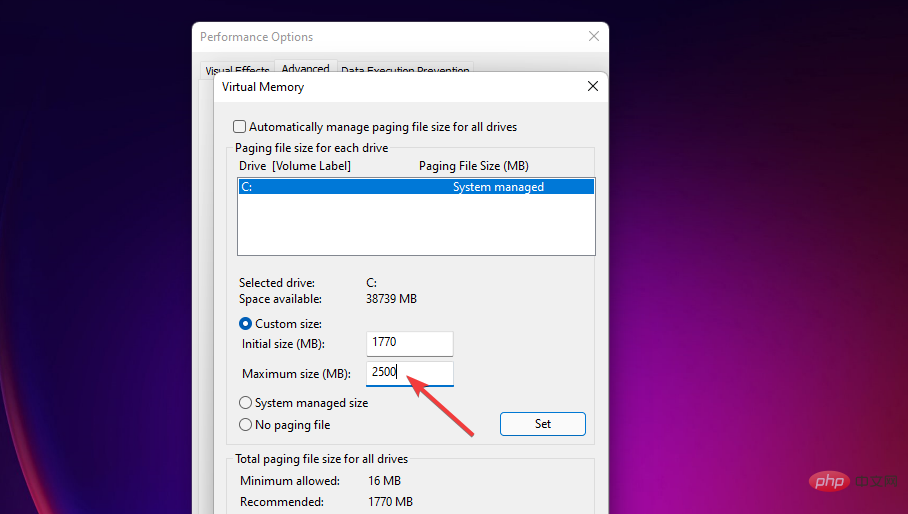
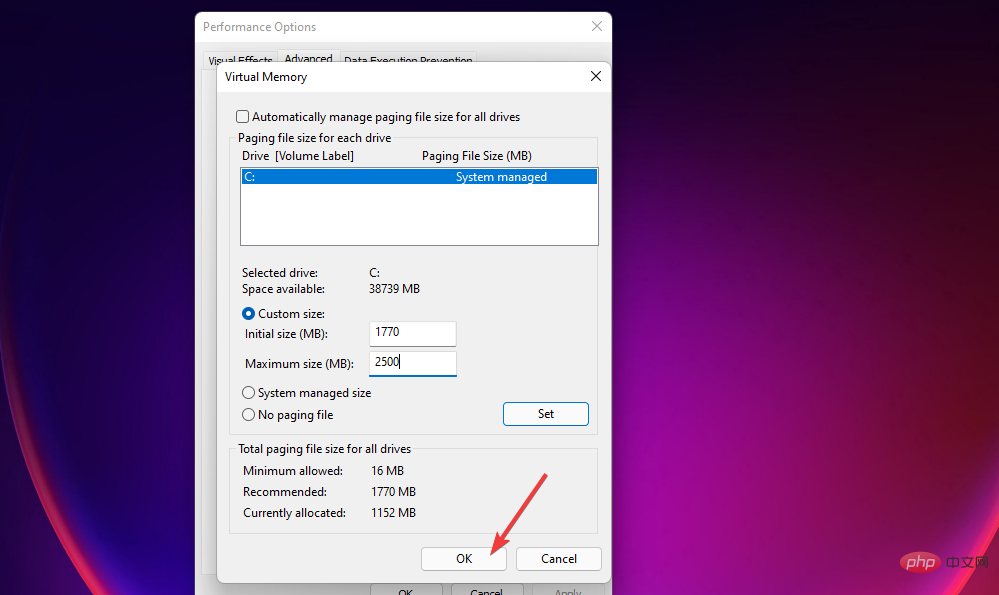
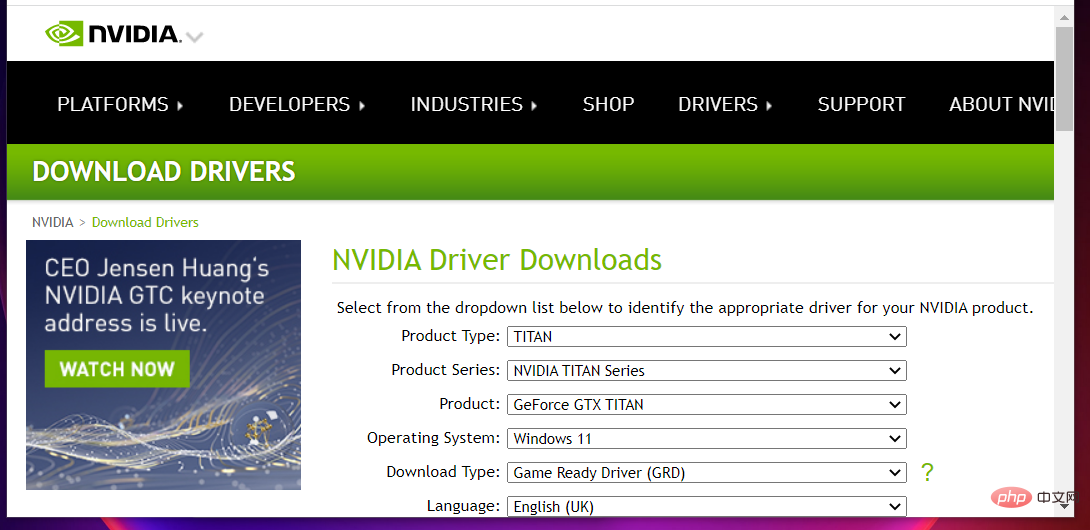
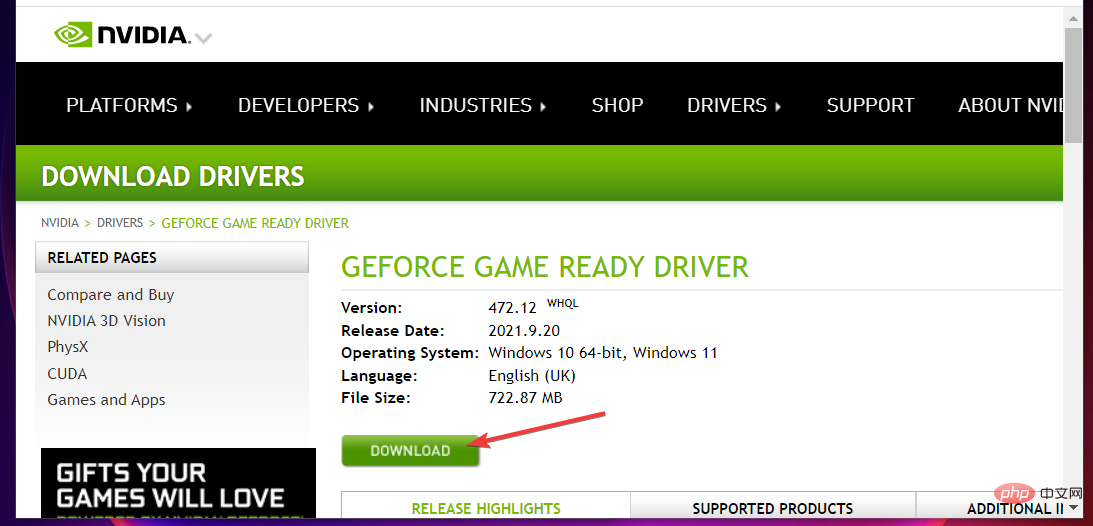
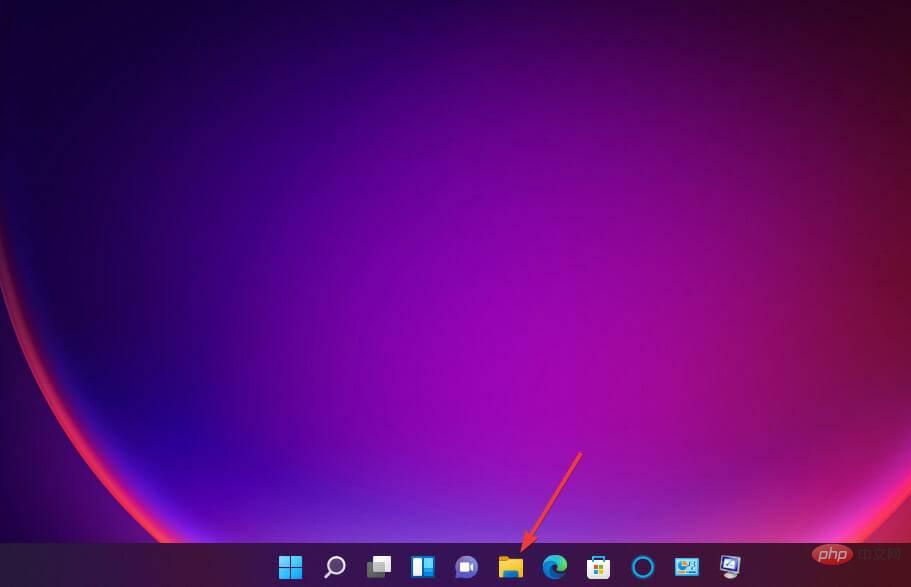
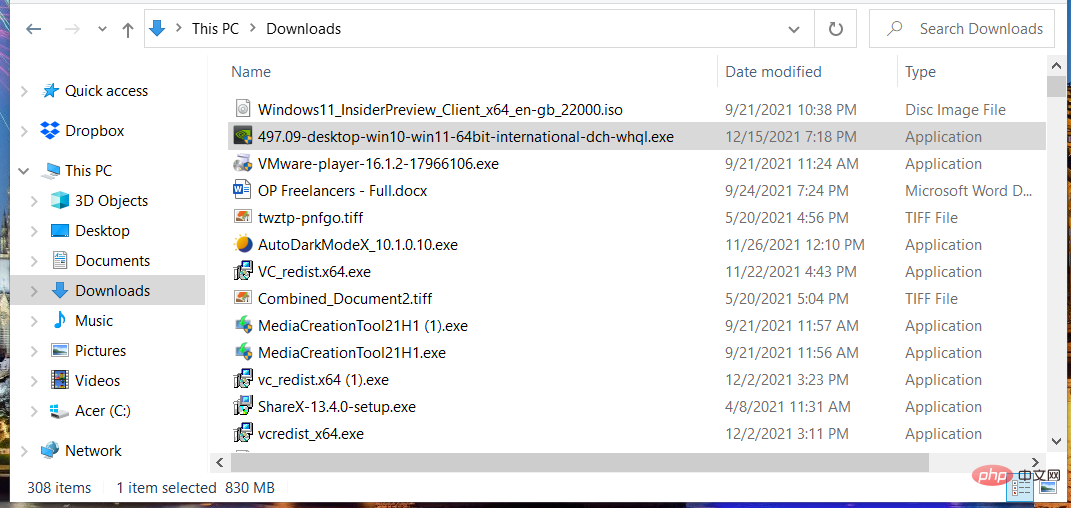
타사 드라이버 업데이트 소프트웨어를 사용하여 그래픽 카드 드라이버를 업그레이드할 수도 있습니다. 이 사이트는 PC를 검색하고 오래된 장치가 있는 장치의 드라이버를 자동으로 업데이트하는 데 사용할 수 있는 유틸리티 중 하나입니다.
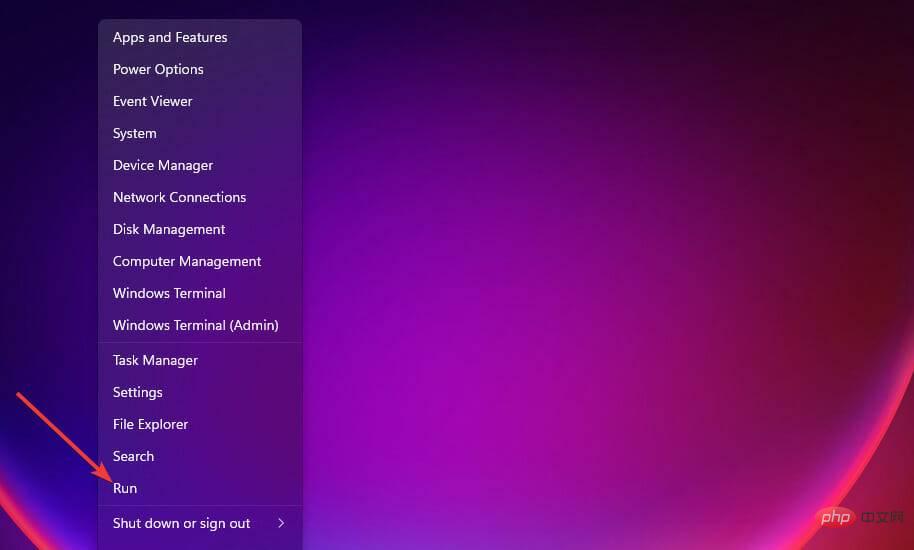
<code><strong>appwiz.cpl</strong>appwiz.cpl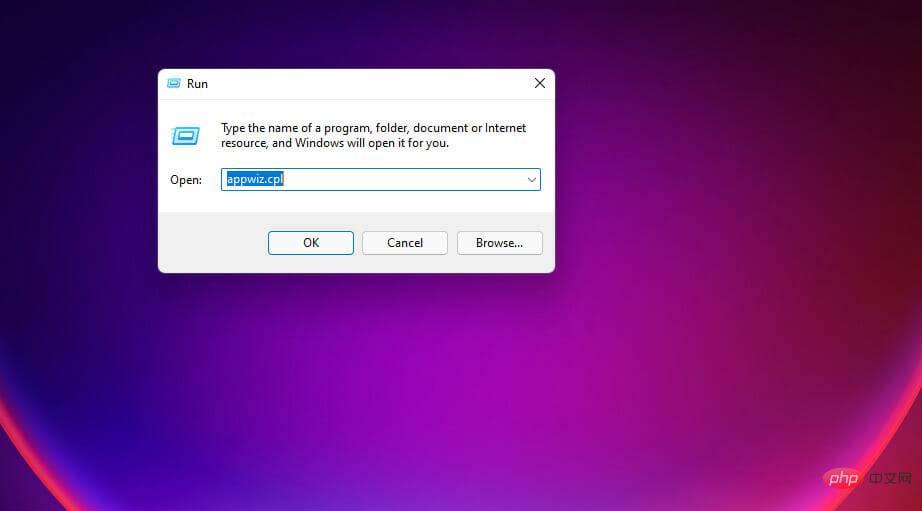
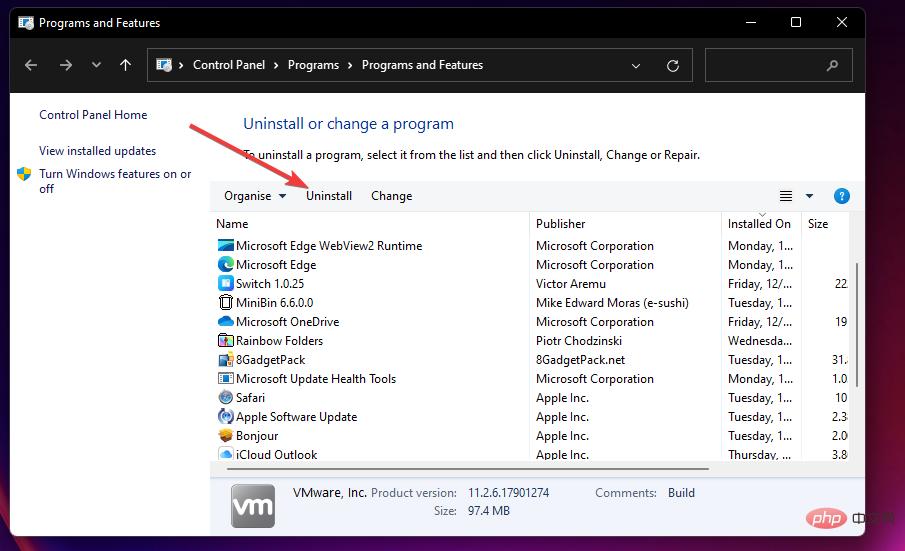
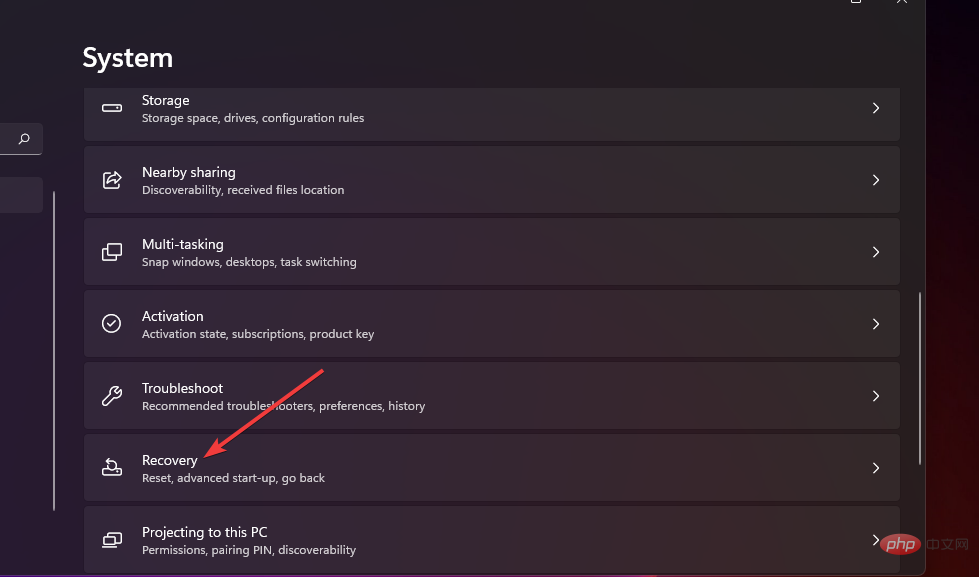
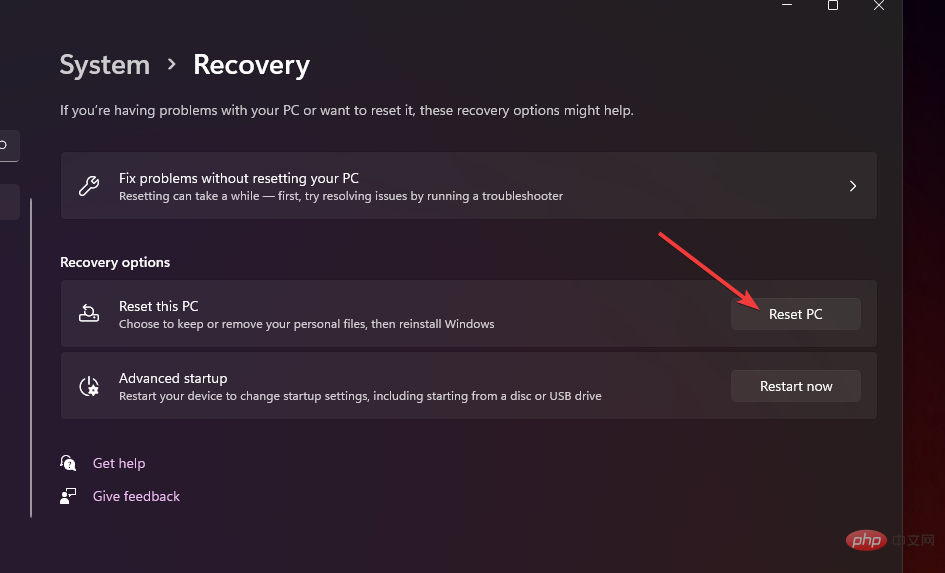
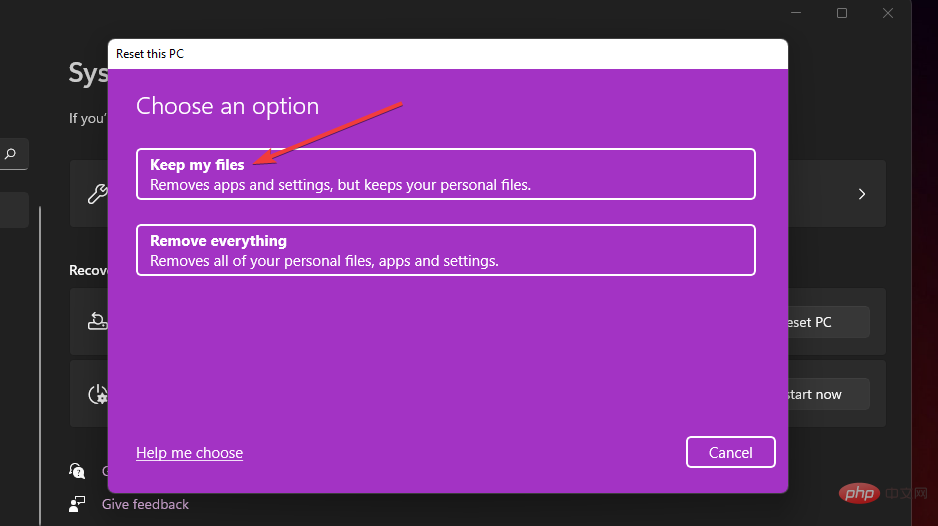
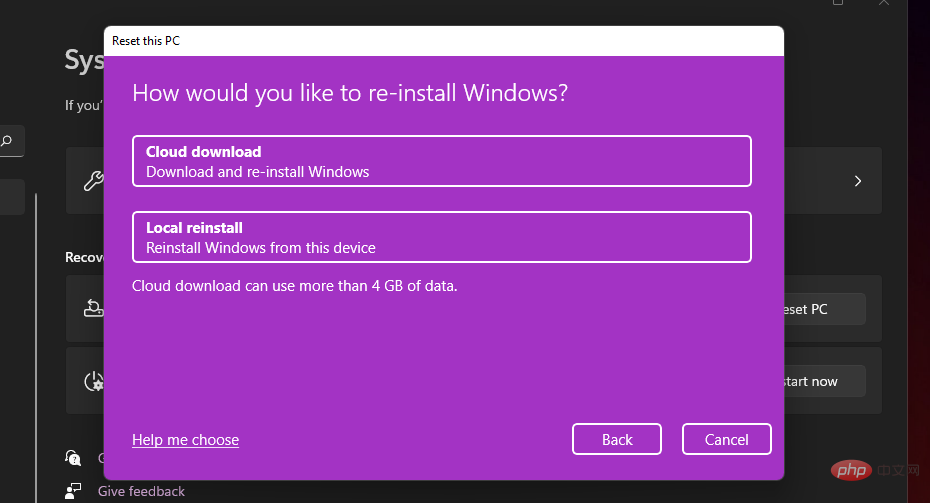
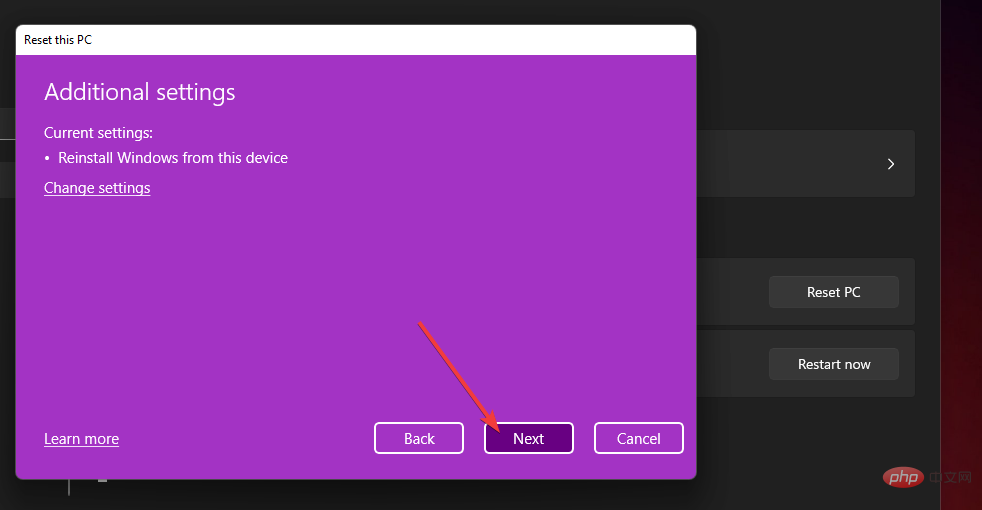
위 내용은 수정: Windows 11이 무작위로 계속 정지됩니다.의 상세 내용입니다. 자세한 내용은 PHP 중국어 웹사이트의 기타 관련 기사를 참조하세요!