앱은 iOS의 여러 영역에 숨겨져 있을 수 있습니다. 덜 복잡하고 미니멀한 홈 화면을 선호하는 경우 홈 화면에서 앱을 숨길 수 있습니다. 숨겨진 앱은 Spotlight 또는 앱 라이브러리에서만 액세스할 수 있습니다. 마찬가지로, 홈 화면에서 전체 페이지를 숨길 수 있으며, 그러면 이전에 해당 페이지에 있던 모든 앱이 숨겨집니다.
iPhone의 콘텐츠 제한에서 액세스를 제한하거나 간단히 기기에서 삭제하여 앱을 숨길 수도 있습니다. iPhone에서 콘텐츠를 보내려고 할 때 일부 앱이 공유 시트에 표시되지 않도록 구성할 수도 있습니다. 또한 Apple에서는 App Store에서 구입한 앱을 숨길 수 있으므로 본인이나 다른 사람이 iPhone에서 해당 앱을 볼 때 해당 앱이 구입한 앱 목록에 표시되지 않습니다.
위에서 언급했듯이 iPhone에서 여러 가지 방법으로 앱 숨기기를 해제할 수 있습니다. 일부 앱이 홈 화면, 공유 시트, 앱 라이브러리 또는 App Store 구매 목록에 표시되지 않는 경우 다음 방법을 사용하면 해당 앱을 복원하고 숨기기 해제하는 데 도움이 됩니다.
이전에 콘텐츠 제한을 사용하여 자녀의 iPhone 사용을 제한했다면 이 경우 일부 앱이 iPhone에 표시되지 않을 수 있습니다. iPhone에서 제한된 앱을 숨기기 해제하려면 설정 앱을 엽니다.

설정에서 "스크린 타임"을 탭하세요.
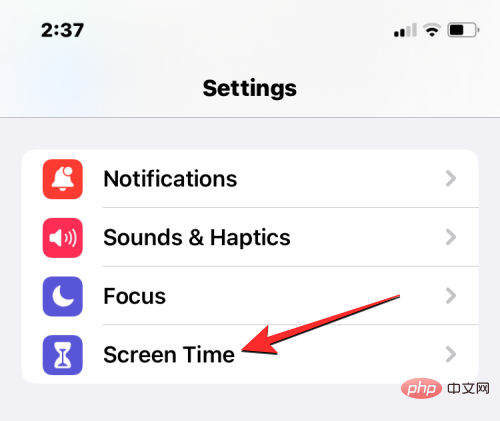
다음 화면에서 콘텐츠 및 개인정보 보호 제한을 선택하세요.
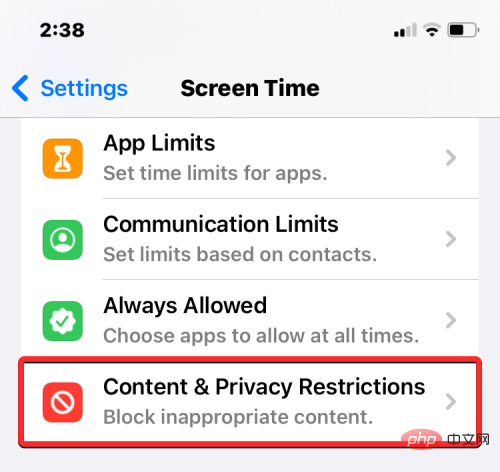
상단의 "콘텐츠 및 개인 정보 보호 제한" 스위치가 활성화된 경우 iPhone의 일부 앱이 이전에 숨겨졌을 수 있습니다. 숨겨진 앱을 확인하려면 이 화면에서 허용된 앱을 탭하세요.
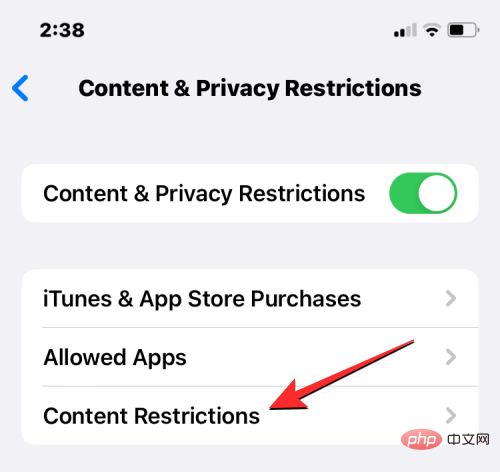
허용된 앱 중 iPhone에 숨겨진 앱은 화면에서 비활성화됩니다.
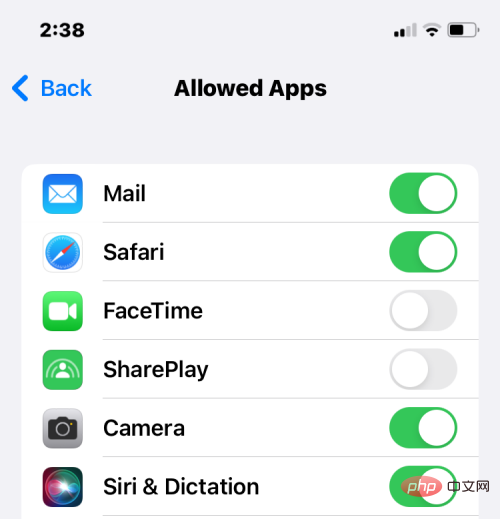
숨기기를 해제하려면 해당 앱 옆에 있는 스위치를 켜서 iPhone 홈 화면과 앱 라이브러리에 다시 나타나도록 하세요.
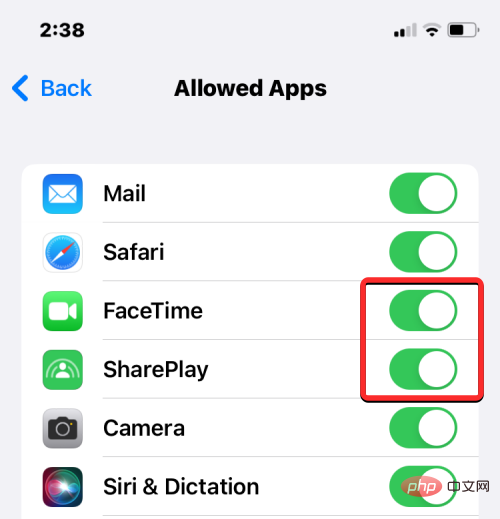
때때로 어딘가에서 무언가를 공유할 때 iOS가 공유 시트에 iPhone에 설치된 모든 앱을 표시하지 않는 것을 볼 수 있습니다. 공유하려는 앱이 공유 시트에서 비활성화되어 있기 때문일 수 있습니다. 그러나 앱을 다시 활성화하면 공유 시트에서 숨김이 해제됩니다.
이렇게 하려면 콘텐츠를 공유할 수 있는 파일, 이미지 또는 모든 유형의 콘텐츠를 iPhone에서 엽니다. 이 경우 Photos 애플리케이션을 열고 공유하고 싶은 사진을 선택하겠습니다.
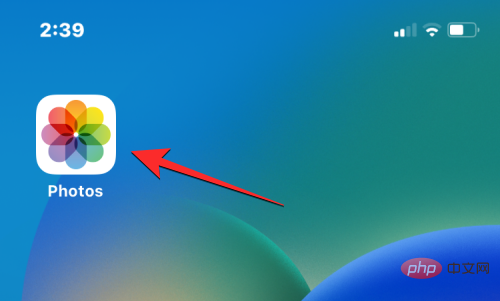
파일이나 사진이 전체 화면으로 열린 경우 왼쪽 하단에 있는 공유 아이콘을 탭하여 공유 시트를 엽니다.
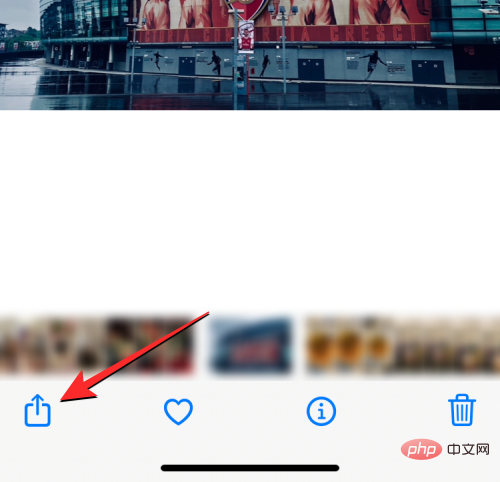
이렇게 하면 화면에 iOS 공유 시트가 열립니다. 여기에서 앱 행의 가장 오른쪽 부분으로 스와이프하세요.
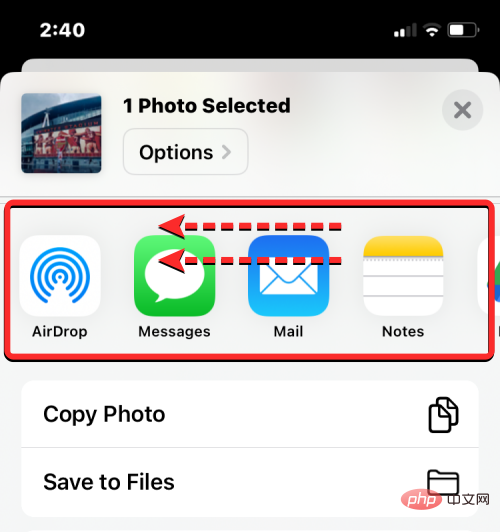
여기에서 더보기를 찾아 클릭하세요.
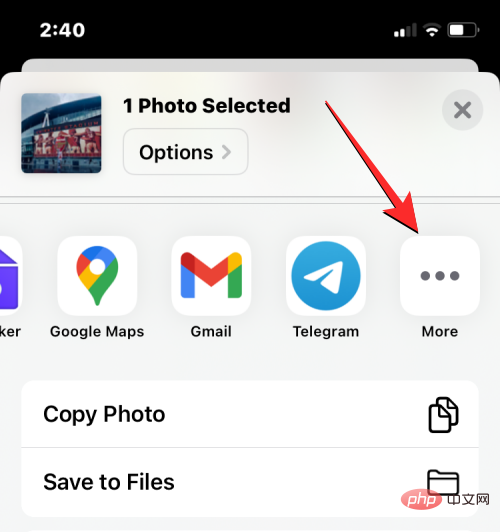
표시되는 앱 화면에는 공유 시트의 사용 가능한 앱 목록에 표시되지 않는 일부 앱이 표시될 수 있습니다. 숨겨진 앱을 숨기기 해제하려면 오른쪽 상단에서 편집을 탭하세요.
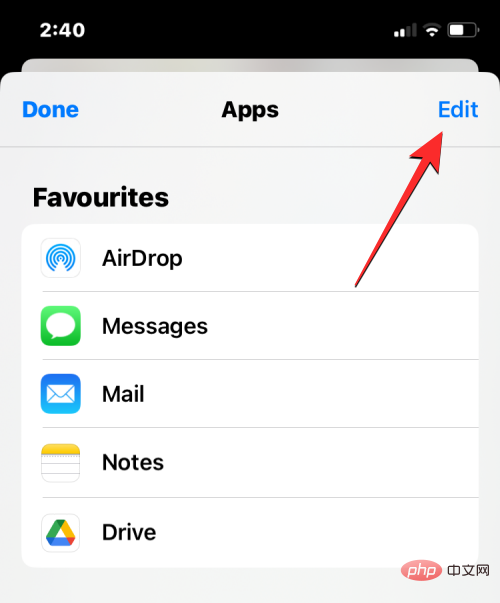
목록이 편집 모드로 전환되면 제안 섹션까지 아래로 스크롤하여 공유 시트에 숨겨진 앱을 찾으세요. 숨겨진 앱의 오른쪽에는 토글이 비활성화되어 있습니다.
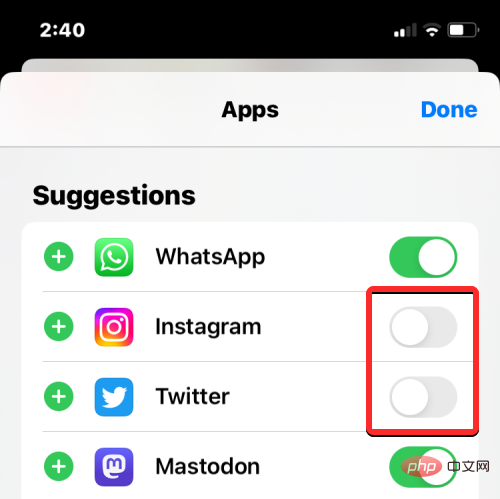
이러한 앱을 숨기기 해제하려면 스위치를 켜세요. 이러한 앱 중 일부를 주로 iOS 공유 시트에 표시하려면 왼쪽에 있는 녹색 + 아이콘을 탭하세요. 선택한 앱이 상단 즐겨찾기 목록으로 이동됩니다.
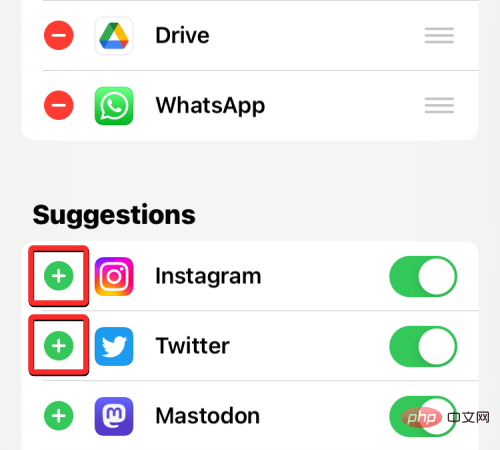
이 앱을 숨기기 해제한 후 오른쪽 상단에 있는 완료를 클릭하여 변경 사항을 저장할 수 있습니다.
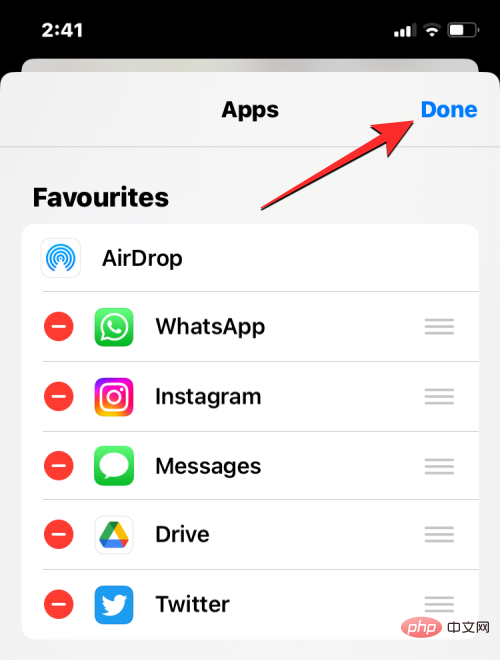
앱 화면에서 왼쪽 상단에 있는 완료를 탭하여 공유 시트로 돌아갑니다.
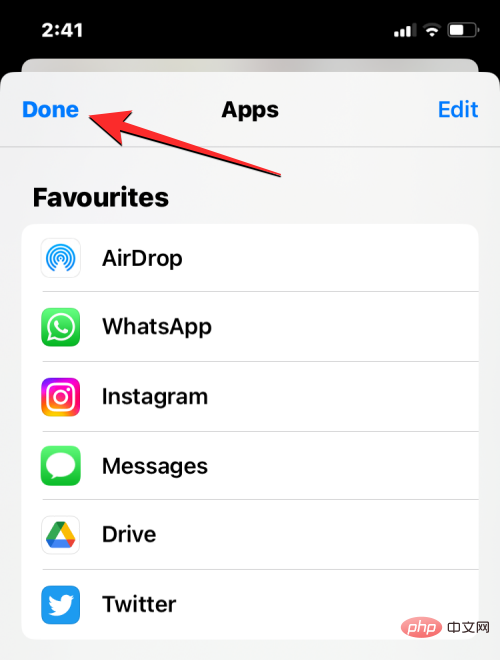
다음번에 iPhone에서 무언가를 공유하고 싶을 때 이제 공유 시트에 숨겨진 앱이 표시됩니다.
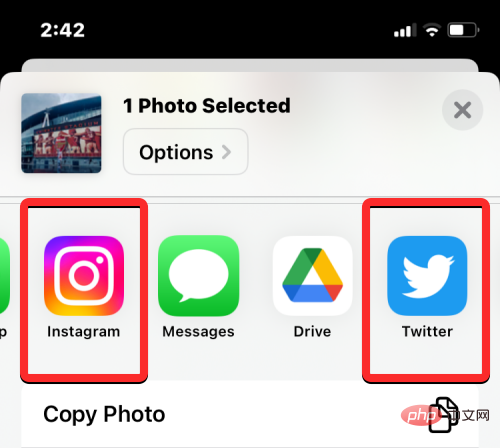
iPhone에 앱이 있다고 해서 반드시 홈 화면에 표시되는 것은 아닙니다. 앱 숨기기를 해제하고 홈 화면에 배치하려는 경우 해당 앱을 찾는 가장 쉬운 방법은 iOS에서 Spotlight를 사용하는 것입니다.
이 작업을 수행하려면 iPhone을 잠금 해제하고 홈 화면 어디에서나 아래로 스와이프하세요.
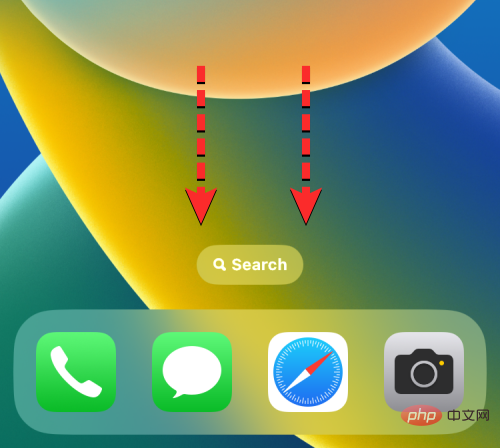
이제 하단에 검색창이 있는 Spotlight 검색 화면이 표시됩니다. 표시되는 온스크린 키보드를 사용하여 찾고 있는 앱 이름을 입력하세요.
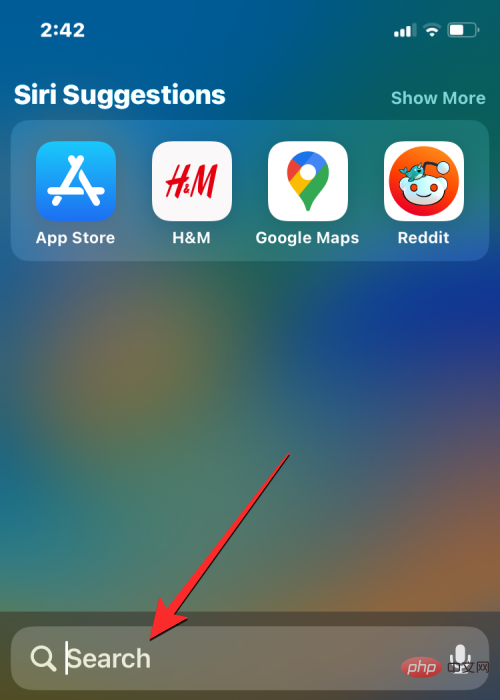
검색한 앱이 검색 결과에 나타나면 해당 앱 아이콘을 클릭하여 열 수 있습니다.
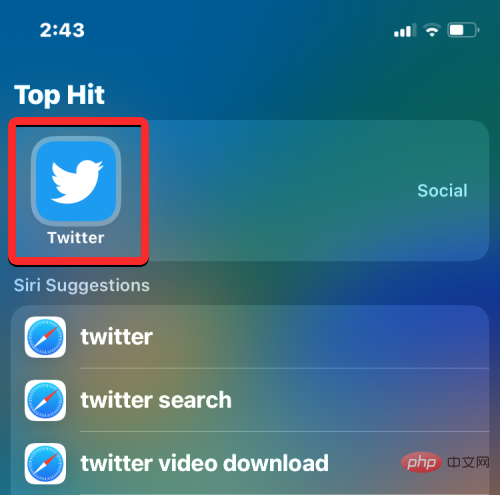
이 앱을 숨기기 해제하고 홈 화면으로 이동하려면 앱 아이콘을 길게 누르고 홈 화면의 원하는 부분으로 드래그하세요.
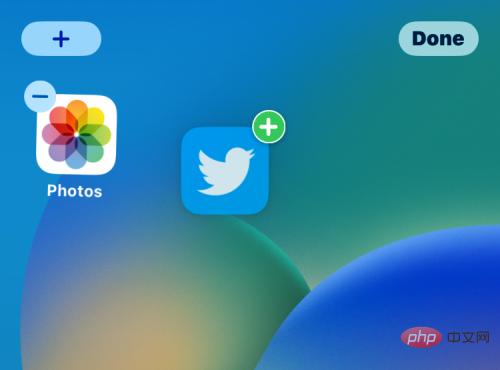
이렇게 하면 iPhone을 잠금 해제하자마자 검색한 앱이 숨겨지지 않고 계속 표시됩니다.
iOS 14 이상을 실행하는 최신 iPhone을 사용하는 경우 iPhone에 설치한 모든 앱은 Apple이 앱 라이브러리라고 부르는 전용 디렉터리에서 찾을 수 있습니다. 이 섹션에는 iPhone에 다운로드한 모든 앱 목록이 포함되어 있으며, 여기에 나열된 각 앱은 목적과 기능에 따라 다양한 카테고리로 구분됩니다. 앱 라이브러리는 스와이프로 확장하여 iPhone에서 앱을 알파벳순으로 정렬할 수도 있고, 이름으로 앱을 검색할 수도 있습니다.
앱 라이브러리에서 앱 숨기기를 해제하려면 먼저 iPhone에서 이 섹션에 액세스해야 합니다. 이렇게 하려면 기기의 맨 오른쪽 홈 화면 페이지로 스와이프한 다음 다시 왼쪽으로 스와이프하여 앱 라이브러리를 엽니다.
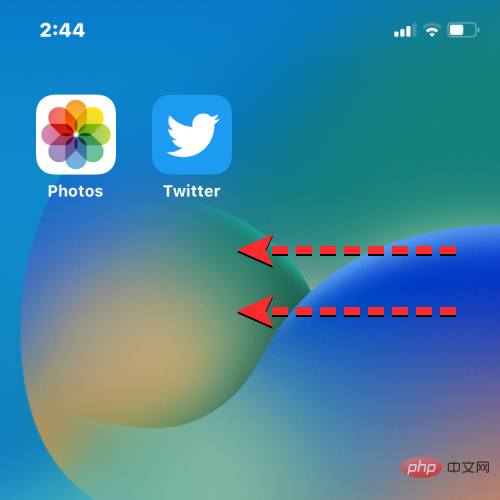
앱 라이브러리가 열리면 제안, 최근 추가, 유틸리티, 엔터테인먼트 등과 같은 다양한 폴더로 구성된 그리드로 구성된 앱을 볼 수 있습니다. 일부 폴더에는 4개 이하의 앱이 있으므로 앱 아이콘을 클릭하기만 하면 쉽게 열 수 있습니다.
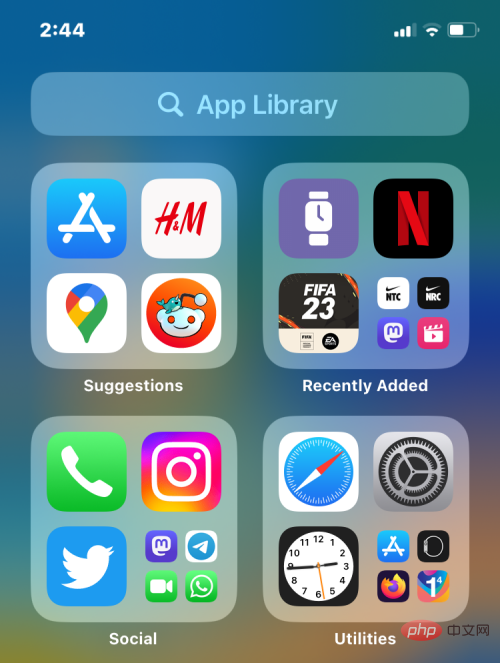
4개 이상의 앱이 포함된 폴더의 경우 작은 아이콘이 표시된 폴더 내 마지막 타일을 클릭하면 폴더에 있는 모든 앱을 볼 수 있습니다.
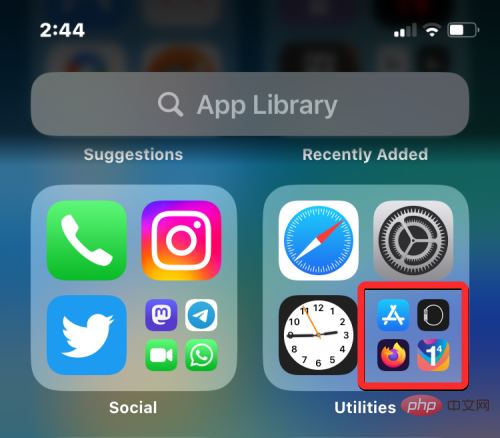
5개 이상의 앱이 포함된 폴더의 마지막 타일을 클릭하면 확장되어 폴더에 있는 모든 앱이 표시됩니다.
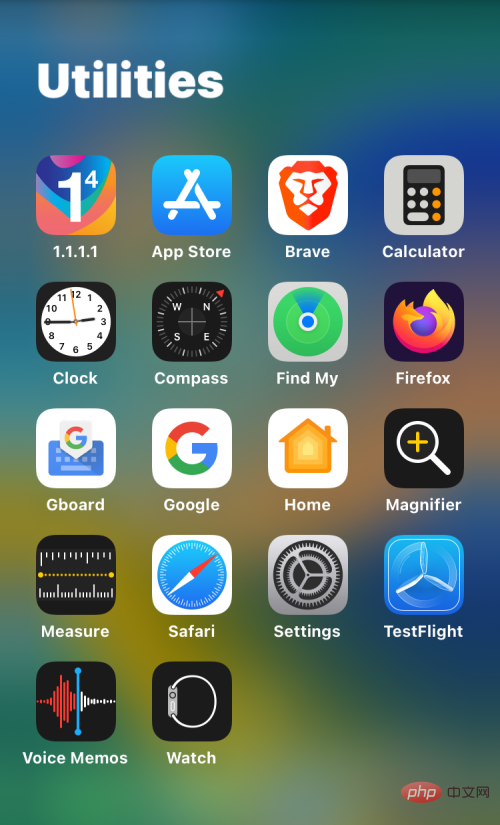
원하는 앱을 찾을 때까지 이 폴더를 스크롤할 수 있습니다. 앱을 더 쉽게 검색하려면 앱 라이브러리 화면을 아래로 스와이프하면 보기가 그리드에서 알파벳순 목록으로 전환됩니다.
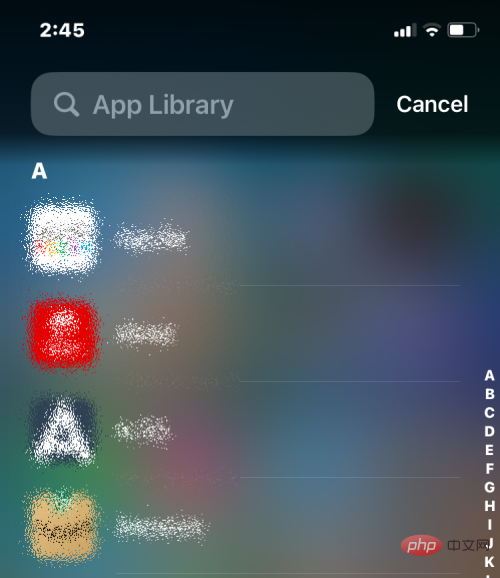
앱 라이브러리 상단의 검색창을 사용하여 이름으로 앱을 찾을 수도 있습니다.
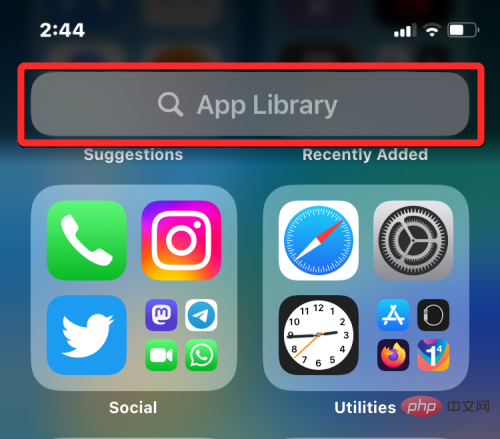
이 검색창은 목록 형식으로 앱 라이브러리에 액세스할 때도 표시됩니다.
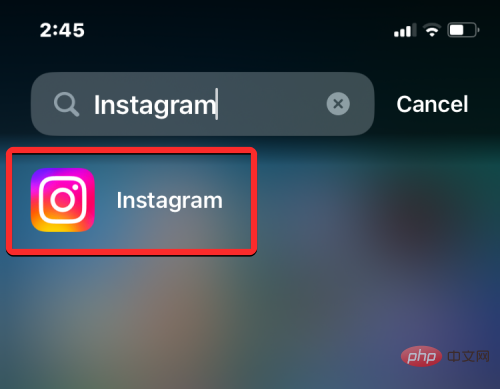
숨기기를 해제하려는 앱을 찾으면 해당 앱을 길게 누르고 홈 화면의 원하는 위치로 드래그할 수 있습니다.
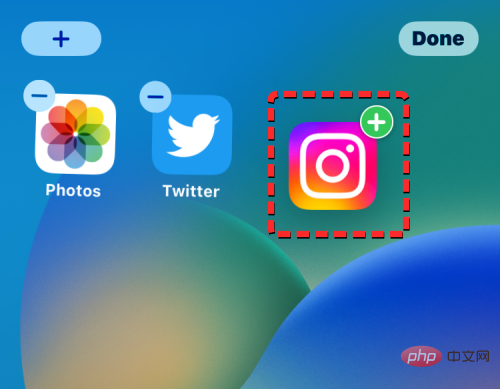
이전에 홈 화면 페이지에 표시되었던 앱을 찾을 수 없다면 실수로 iPhone 홈 화면에서 전체 페이지를 숨겼을 수도 있습니다. iOS 14부터 Apple은 사용자가 홈 화면에서 페이지를 숨길 수 있도록 허용했지만 숨김을 해제하고 쉽게 홈 화면으로 다시 가져올 수 있습니다.
홈 화면 페이지 숨기기를 해제하려면 iPhone을 잠금 해제하고 현재 홈 화면의 빈 부분을 길게 누르세요.
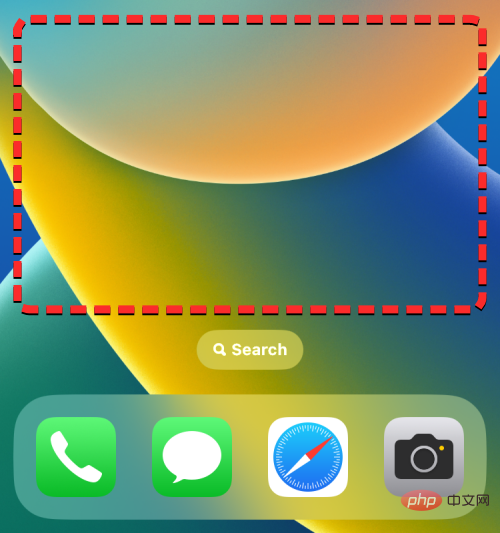
홈 화면이 편집 모드로 전환되면(이 시점에서 앱 아이콘이 흔들리기 시작합니다) 화면 하단의 도크 위에 몇 개의 점이 있는 알약 모양의 막대를 탭하세요.
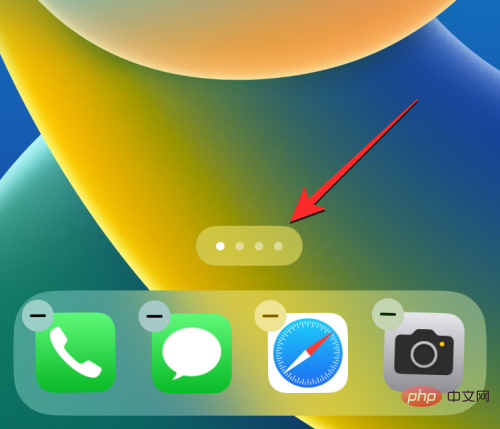
이제 iPhone에서 사용할 수 있는 모든 홈 화면 페이지가 표시됩니다. 아래에 체크 표시가 있는 원이 보이지 않으면 숨겨진 홈 화면 페이지를 찾을 수 있습니다. 숨겨진 페이지를 숨기기 해제하려면 숨기기를 해제하려는 홈 화면 아래에 있는 표시 해제 원을 클릭하세요.
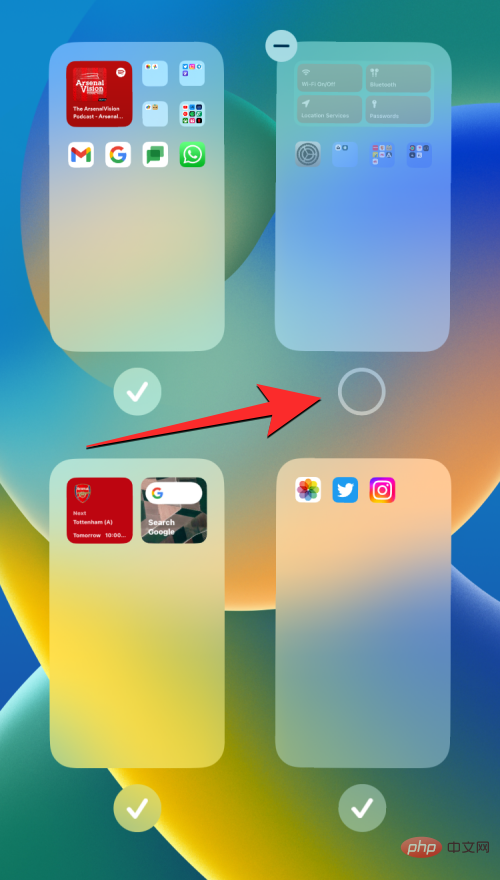
원에 체크표시가 표시되어 선택한 페이지가 숨겨지지 않았음을 나타냅니다. 변경 사항을 저장하려면 오른쪽 상단에 있는 완료를 클릭하세요.
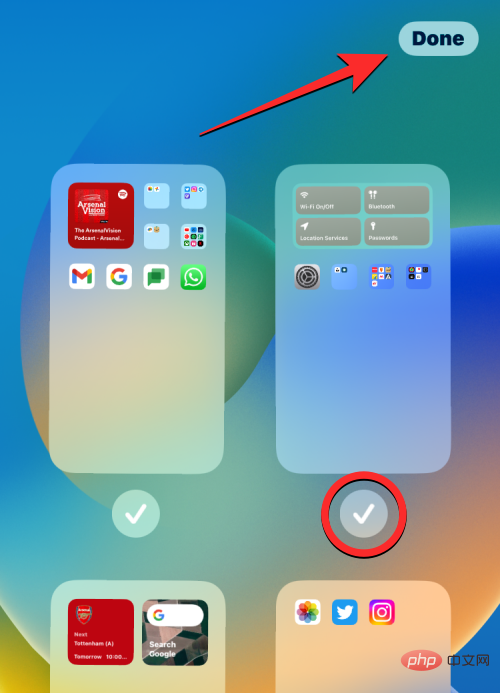
App Store를 여세요.

아바타를 클릭하세요.

구매함을 클릭하세요.
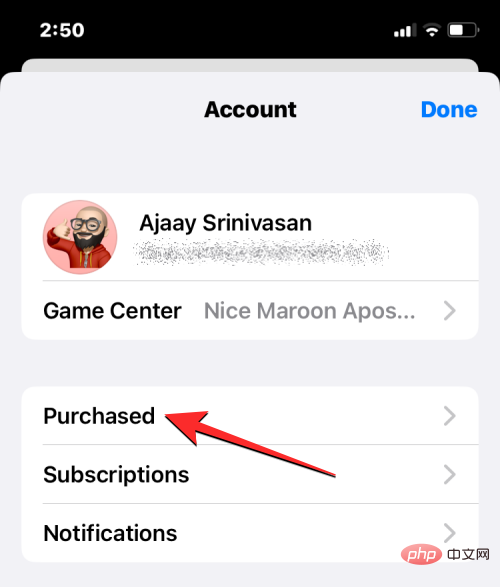
내 구매"를 클릭하세요.
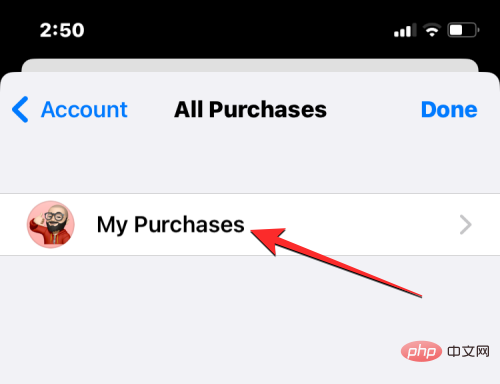
이 iPhone에 없음 탭을 탭하세요.
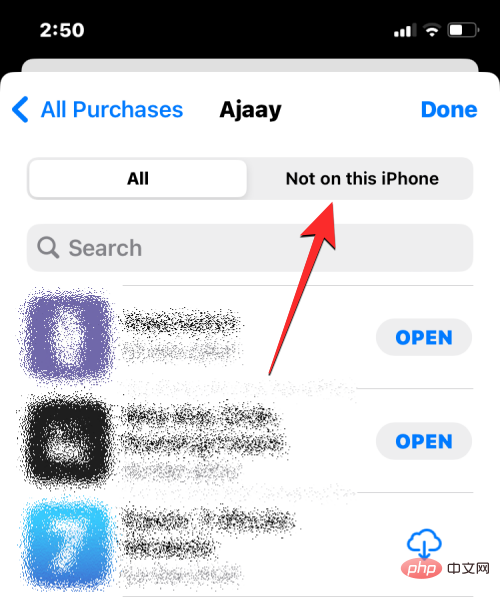
다운로드 아이콘(구름과 아래쪽 화살표로 표시됨)을 탭하세요.
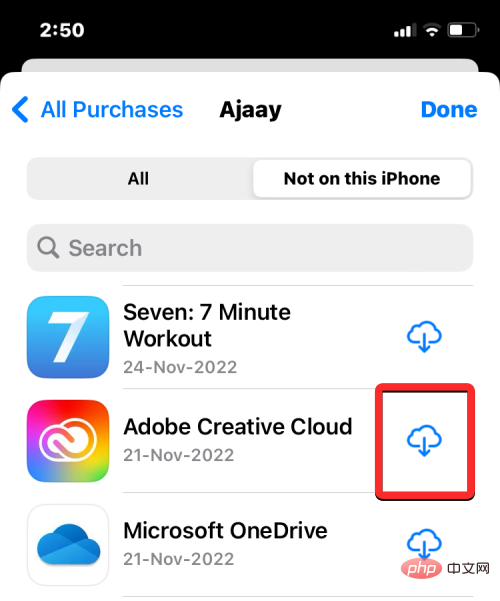
다운로드 아이콘을 클릭하여 iPhone에 설치하세요.
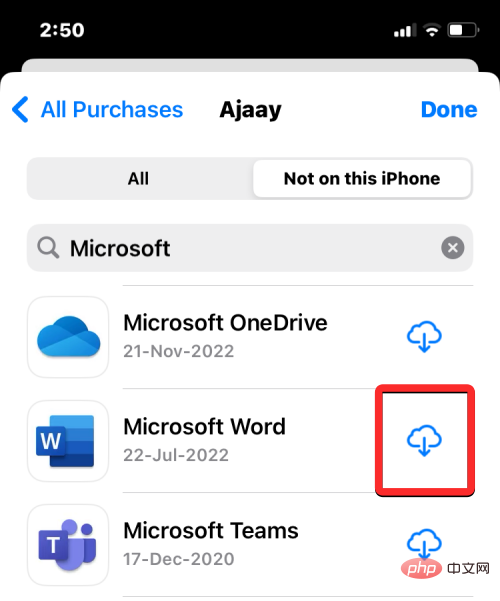
App Store를 열면 언제든지 구매 내역에서 앱 숨기기를 해제할 수 있습니다.

아바타를 클릭하세요.

Apple ID 이름을 클릭하세요.
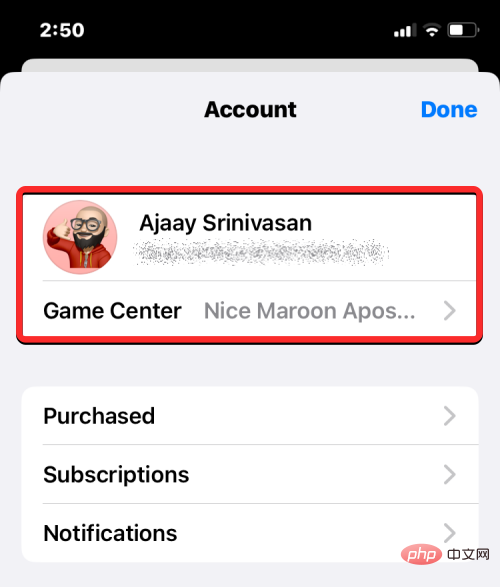
Face ID로 인증해야 할 수도 있고, Apple ID로 로그인해야 할 수도 있습니다. 다음 화면에서 아래로 스크롤하여 다운로드 및 구매에서 구매 숨기기를 클릭하세요.
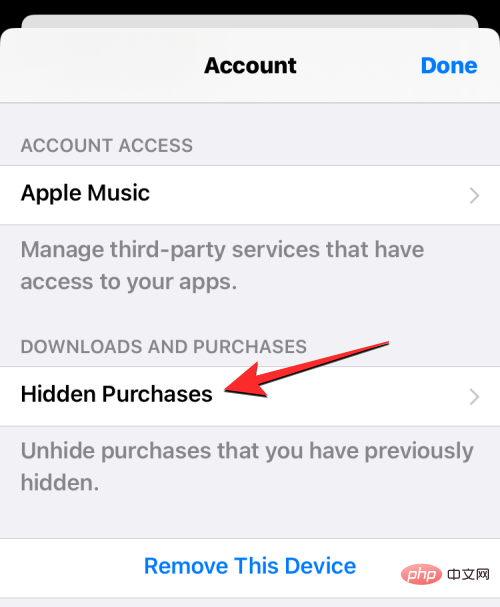
이제 App Store 구매 목록에서 숨겨진 앱 목록이 표시됩니다. 앱 숨기기를 해제하고 구매 목록으로 다시 이동하려면 해당 앱 오른쪽에 있는 숨기기 해제를 클릭하세요.
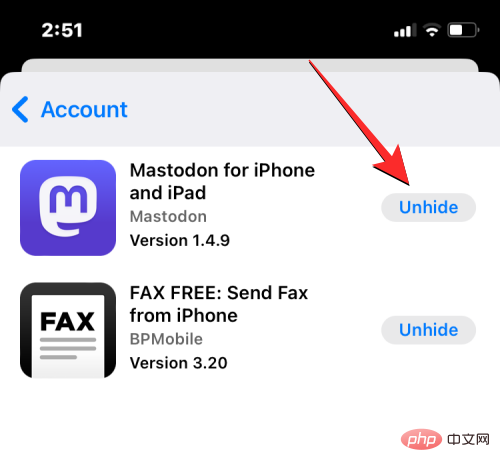
iPhone의 앱은 Spotlight나 앱 라이브러리를 사용하여 액세스할 수 있지만 App Store에서 다운로드한 모든 항목은 iPhone에서 찾을 수 있습니다. 홈 화면 앱. 앱이 홈 화면에 직접 추가되면 앱을 열 때마다 수동으로 검색할 필요가 없습니다.
앱 설치 후 홈 화면에 직접 표시되도록 하려면 iPhone에서 설정 앱을 엽니다.

설정에서 아래로 스크롤하여 홈 화면을 선택하세요.
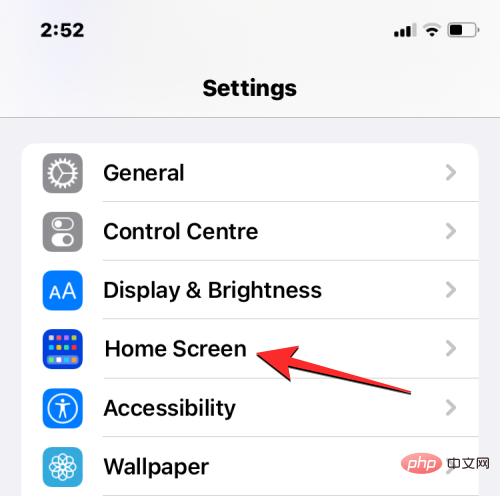
다음 화면에서 새로 다운로드한 앱 섹션 아래의 홈 화면에 추가를 탭하세요.
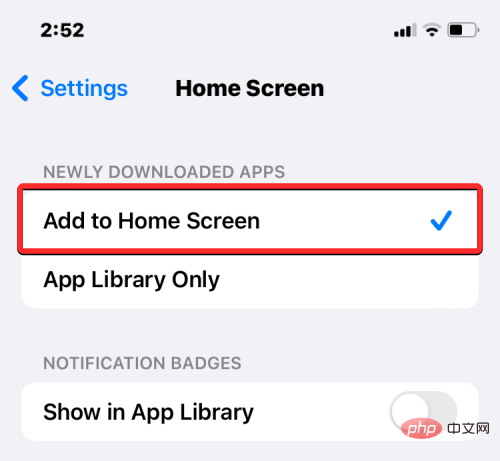
이렇게 하면 iPhone에 다운로드한 모든 새 앱이 홈 화면에 직접 표시됩니다. 이렇게 하면 앱을 수동으로 삭제할 때까지 홈 화면에 숨겨진 상태로 유지됩니다.
이상적으로는 iPhone에 다운로드한 모든 앱이 watchOS에 있는 한 Apple Watch에서도 표시되어야 합니다. Apple Watch에서 앱을 찾고 있다면 웨어러블 기기에서 앱을 제거했거나 watchOS가 앱을 자동으로 설치하지 않도록 구성되었을 수 있습니다. 두 경우 모두 iPhone에서 앱을 수동으로 설치하여 Apple Watch에서 앱 숨기기를 해제할 수 있습니다.
앱 숨기기를 해제하고 Apple Watch에 설치하려면 iPhone에서 Watch 앱을 엽니다.

앱이 열리면 왼쪽 하단에 있는 "내 시계" 탭을 선택하세요.
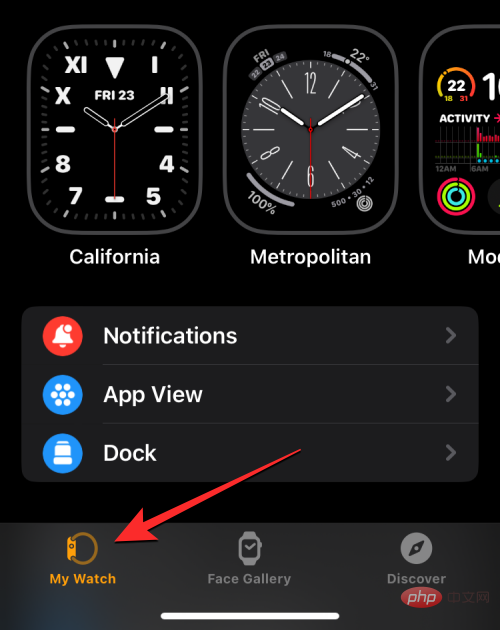
여기에서 "사용 가능한 앱" 섹션을 찾을 때까지 화면을 아래로 스크롤하세요. 이 섹션에는 iPhone에 설치되어 있지만 아직 Apple Watch에 다운로드되지 않은 모든 앱이 표시됩니다. 시계에 나열된 앱을 숨기기 해제하려면 설치를 탭하세요.
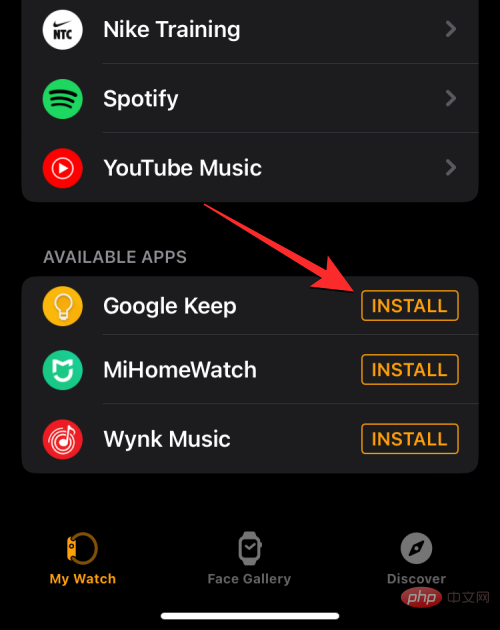
이 작업을 수행하면 Watch 앱이 즉시 Apple Watch에 앱을 다운로드하기 시작하며 곧 화면의 "Apple Watch에 설치" 섹션 프로그램 아래에 해당 앱이 표시됩니다.
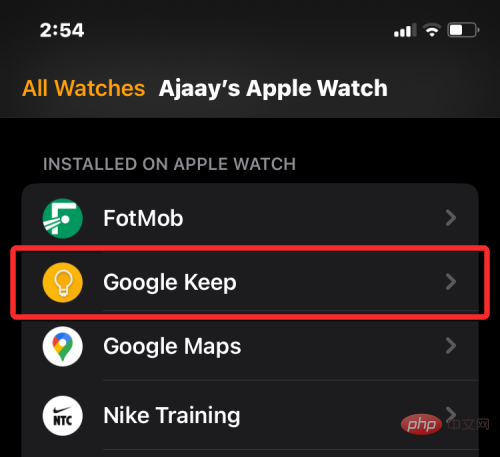
이 앱은 Apple Watch의 앱 목록에도 표시됩니다.
iPhone의 새로운 앱이 Apple Watch에서 숨겨지는 것을 방지하려면 watchOS에서 자동 앱 설치를 활성화해야 합니다. 이렇게 하면 iOS에 설치한 앱이 확인 없이 시계로 직접 전송됩니다. 이렇게 하려면 iPhone에서 Watch 앱을 엽니다.

Watch에서 아래로 스크롤하여 일반을 선택하세요.
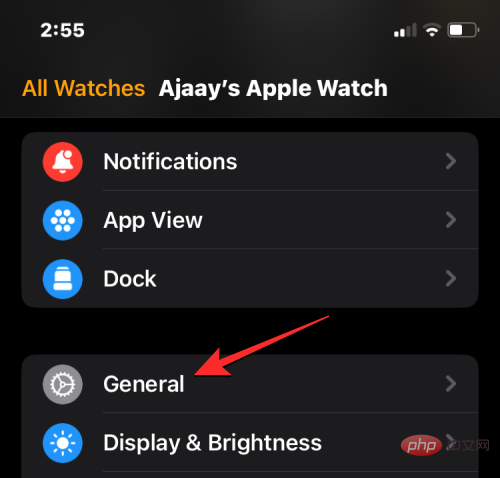
다음 화면에서 상단의 앱 자동 설치 스위치를 켜주세요.
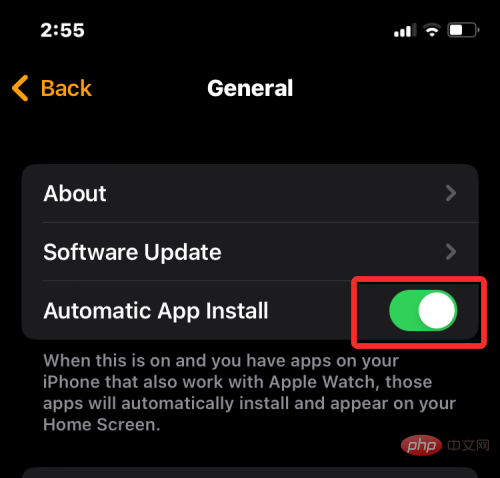
앱의 iOS 클라이언트가 iPhone에 설치되면 시계에 watchOS 앱을 직접 설치할 수 있습니다.
위 내용은 iPhone에서 앱 숨기기 해제: 단계별 튜토리얼의 상세 내용입니다. 자세한 내용은 PHP 중국어 웹사이트의 기타 관련 기사를 참조하세요!