클릭하여 작업하려는 경우 Finder 앱을 사용하여 macOS에서 숨겨진 파일을 표시할 수 있습니다. 그 방법은 다음과 같습니다.
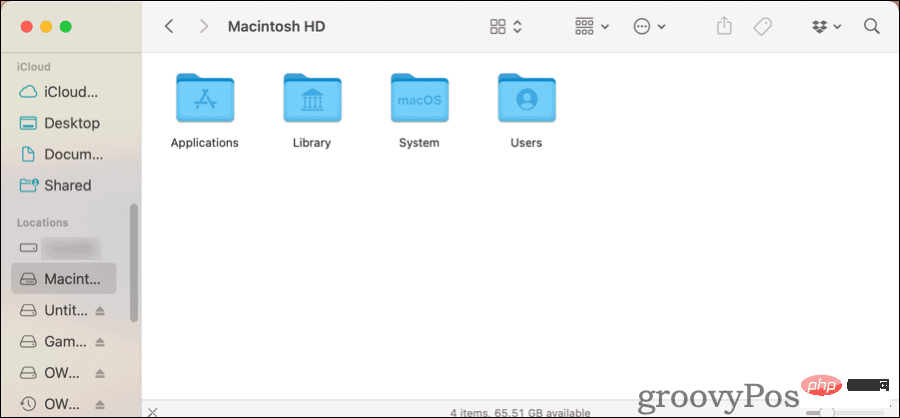
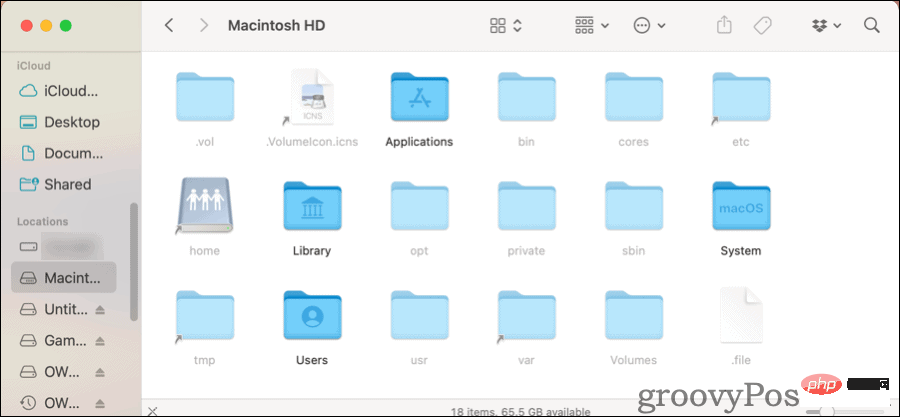
Finder에서 어떤 폴더를 열었는지에 관계없이 동일한 키 조합이 작동합니다.
이제 Mac의 Library 폴더 ~/Library에 액세스하면 된다고 가정해 보겠습니다. 거기에 도달하기 위해 컴퓨터의 모든 폴더를 탐색할 필요는 없습니다.
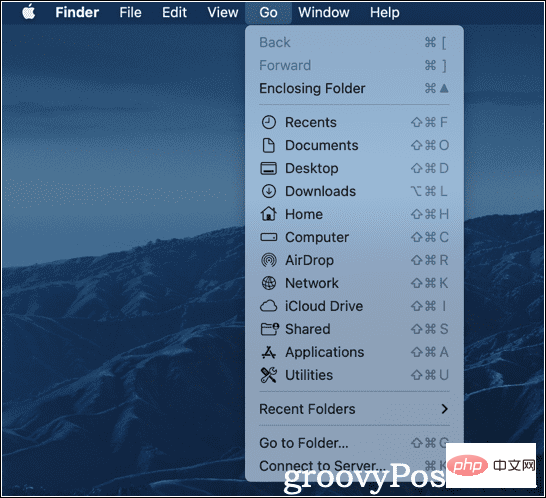
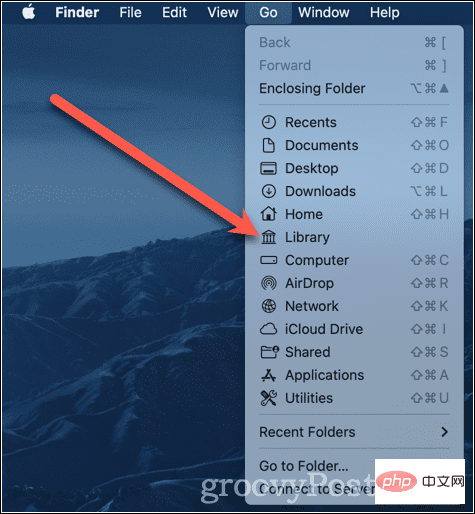
터미널에서 작업하는 것을 선호하는 경우 여기에서 숨겨진 파일 표시를 활성화할 수 있습니다. 다음 명령을 입력하세요.
defaults write com.apple.finder AppleShowAllFiles truekillall Finder
이 명령이 실행되면 어떤 일이 발생합니다. Finder 응용 프로그램이 종료되고 자체적으로 다시 시작됩니다. 데스크탑 아이콘이 사라졌다가 다시 나타나는 것을 볼 수 있습니다. 그러면 Finder에서 모든 숨겨진 파일은 물론 데스크탑에 저장된 임시 파일도 볼 수 있습니다.
다시 숨기려면 이 명령을 반복하여 true 값을 false로 바꾸세요. true为false.
defaults write com.apple.finder AppleShowAllFiles falsekillall Finder
同样,Finder 将退出并重新启动。那些隐藏的文件将再次从视图中隐藏。
您可能认为这比在 Finder 中执行所有操作更有用。但是,如果您的 Mac 上有未隐藏但您希望它们隐藏的文件和文件夹,那么终端可能会很棒。
要做到这一点,这就是您需要做的。
chflags hidden,后跟一个空格,但不要按Enter。chflags命令的末尾。这将从视图中隐藏您的文件或文件夹。您可以使用上面的终端命令再次显示它,以确保它。
如果您不需要或不想更改 Finder 显示隐藏文件的方式,您可以在终端中列出它们。您可以适当地使用命令ls、 list 来执行此操作。
ls -a
这是-a标志在这里有所作为。它告诉 list 命令显示所有文件。如果您想在不同的文件夹上执行此操作,那很容易。
ls -a ~/.config
~/.config为您要查看的文件夹即可。如果您需要在 GUI 中打开此文件或文件夹,您可以使用open命令来完成。这是一个例子:
open .not_visible将启动名为.not_visible的文件,假设有一个与之关联的应用程序。同样的方法也适用于在 Finder 中打开隐藏文件夹。
open ~/.configrrreee마찬가지로 Finder가 종료되었다가 다시 시작됩니다. 해당 숨겨진 파일은 다시 보기에서 숨겨집니다. chflags Hidden을 입력하고 공백을 입력하세요. 단, 🎜Enter🎜를 누르지 마세요. 🎜🎜숨기려는 파일이나 폴더를 🎜Finder에서 🎜터미널 🎜 창🎜으로 드래그하세요. 🎜🎜파일 또는 폴더 이름은 chflags 명령 끝에 표시됩니다. 🎜🎜지금 🎜Enter🎜를 누르세요. 🎜🎜🎜이렇게 하면 파일이나 폴더가 보이지 않게 숨겨집니다. 위의 터미널 명령을 사용하여 다시 표시하여 확인할 수 있습니다. 🎜ls -a를 입력하세요.🎜🎜숨겨진 파일과 폴더를 포함하여 현재 디렉터리의 모든 파일을 볼 수 있습니다. 🎜🎜🎜여기서 차이를 만드는 것은 🎜-a🎜표시입니다. list 명령에 모든 파일을 표시하도록 지시합니다. 다른 폴더에서 이 작업을 수행하려면 쉽습니다. 🎜ls -a ~/.config🎜🎜~/.config를 바꾸세요. 는 보려는 폴더입니다. 🎜🎜🎜GUI에서 이 파일이나 폴더를 열어야 하는 경우 🎜open🎜 명령을 사용하여 열 수 있습니다. 예는 다음과 같습니다. 🎜open .not_visible은 연관된 애플리케이션이 있다는 가정하에 🎜.not_visible🎜이라는 파일을 실행합니다. 🎜🎜🎜Finder에서 숨겨진 폴더를 여는 데에도 동일한 방법이 적용됩니다. 🎜open ~/.config는 Finder 창에서 숨겨진 폴더 🎜.config를 엽니다. 🎜🎜🎜🎜숨겨진 파일에 주의하세요🎜🎜 이러한 파일과 폴더는 숨겨진 이유가 있다는 점을 기억하세요. macOS가 의존하는 폴더나 파일을 실수로 삭제하거나 이동하면 몇 가지 심각한 문제가 발생할 수 있습니다. 운영 체제를 복원한 다음 Time Machine의 나머지 파일과 응용 프로그램을 복원해야 할 수도 있습니다. 🎜숨겨진 파일이나 폴더를 사용하지 말라는 뜻은 아닙니다. 최선의 판단을 내리고, 실수를 조심하고, 커밋하기 전에 현재 수행 중인 작업을 다시 확인하세요.
위 내용은 Mac에서 숨겨진 파일을 표시하는 방법의 상세 내용입니다. 자세한 내용은 PHP 중국어 웹사이트의 기타 관련 기사를 참조하세요!