PC 게이머라면 Steam 스토어에서 일련의 게임을 제작해 보셨을 것입니다. 따라서 Steam 상점이 로드되지 않으면 새 게임을 선주문할 수도 없고 이전 게임에 대한 정보를 얻을 수도 없습니다. 이는 일회성 오류 또는 잘못된 구성 파일로 인해 발생할 수 있습니다. 이 문제가 발생하는 경우 구성 파일을 새로 고치는 것만으로도 문제를 해결하는 데 도움이 될 수 있습니다.
해결 방법——
1. 처음에 Steam 스토어가 로드되지 않으면 Steam을 한 번 닫고 다시 시작하세요.
2. 타사 바이러스 백신 소프트웨어를 비활성화하면 문제를 해결하는 데 도움이 될 수 있습니다.
Steam을 완전히 다시 시작하면 제대로 작동합니다.
1. 시스템에서 Steam을 실행하세요(아직 열려 있지 않은 경우).
2. 그런 다음 애플리케이션을 닫습니다.
Steam은 닫히지 않고 시스템 트레이로 최소화됩니다. 따라서 수동으로 종료해야 합니다.
3 따라서 작업 표시줄에서 위쪽 화살표 아이콘(˄)을 클릭하고 "Steam" 아이콘을 마우스 오른쪽 버튼으로 클릭한 다음 "종료"을 클릭하세요.

때때로 일부 Steam 프로세스가 여전히 백그라운드에서 실행될 수 있습니다.
5. Windows 키를 마우스 오른쪽 버튼으로 클릭하세요.
6. 그런 다음 “작업 관리자”를 클릭하여 액세스하세요.

7. 작업 관리자가 열리면 백그라운드에서 실행 중인 Steam 프로세스를 찾습니다.
8. Steam 프로세스를 마우스 오른쪽 버튼으로 클릭하고 "작업 끝내기"를 클릭하세요.

이런 식으로 모든 Steam 프로세스를 하나씩 종료하세요.
작업 관리자를 닫습니다. 이 모든 작업이 완료되면 Steam을 다시 시작하고 Steam Store가 로드되는지 확인하세요.
Steam 구성을 새로 고치면 문제 해결에 도움이 될 수 있습니다.
1. 키보드에서 Windows 키+ R 키를 동시에 누릅니다.
2. 이 줄을 실행에 붙여넣고 "OK"을 클릭하세요.
steam://flushconfig

OK"을 클릭하여 작업을 확인하세요.

Steam"을 입력하세요.
2. 그런 다음 "Steam" 애플리케이션을 마우스 오른쪽 버튼으로 클릭하고 "관리자 권한으로 실행Run"을 클릭하여 관리자 권한으로 Steam을 엽니다.

1단계
1. 먼저 Steam 앱을 완전히 종료하세요. 2. 그런 다음Ctrl+Shift+Esc 키를 동시에 눌러 작업 관리자를 엽니다.
3. 작업 관리자가 열리면 "Steam Client"를 선택하고 "작업 끝내기"를 클릭하여 프로세스를 종료하세요.

2단계
1. 먼저Windows 키 + R 키를 동시에 누릅니다.
2. 그런 다음 이 줄을복사하여 붙여넣고 "OK"을 클릭하세요.
C:Program Files (x86)Steam
이 파일과 폴더를 제외한 모든 항목 을 선택하고 "삭제" 아이콘을 클릭하세요.
steamappssteam.exessfn filesuserdata

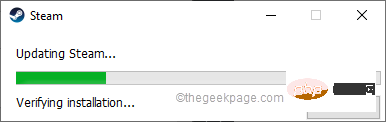
Windows 키 + R 키를 동시에 누릅니다.
2. 그런 다음 이 줄을복사하여 붙여넣고 "OK"을 클릭하세요.
C:\Program Files (x86)\Steam

3. 当 Steam 文件夹打开时,右键单击“ steam ”应用程序并点击“属性”。

4. 现在,转到“兼容性”部分。
5. 然后,取消选中“兼容模式”、“设置”中的所有框。
6. 最后,点击“更改所有用户的设置”。

7. 最后,点击“应用”和“确定”保存更改。

关闭文件资源管理器。
启动 Steam 并测试它是否有效。
只需创建一个 Steam 快捷方式并使用新的快捷方式启动它。
1. 右键单击Windows 图标并点击“运行”。
2. 然后,在 Run 终端中输入此位置并按Enter。
C:\Program Files (x86)\Steam

3. 当 Steam 位置打开时,右键单击“ Steam ”应用程序并点击“显示更多选项”。

4. 然后,点击“创建快捷方式”。

5. 现在,右键单击“ steam – Shortcut ”,然后点击“ Properties ”。

6. 之后,只需转到“快捷方式”选项卡。
7.在这里,在“目标:”框中,只需在末尾输入空格并粘贴此修饰符。
-no-cef-sandbox
它看起来像这样——
"C:\Program Files (x86)\Steam\Steam.exe"-no-cef-sandbox

8. 最后,点击“应用”和“确定”保存更改。

9. 完成后,双击“ steam-快捷方式”启动 Steam。
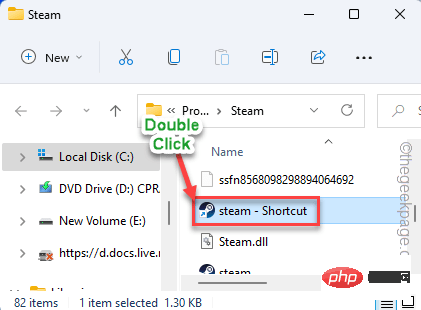
这次商店应该加载没有任何进一步的问题。
以大画面模式启动 Steam 可以解决 Steam 商店空置的问题。
1. 在您的系统上启动 Steam。
2. 完成后,点击菜单栏上的“查看”,然后点击“大图片模式”。
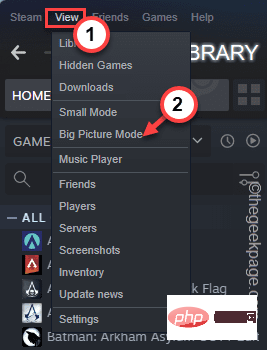
这将以大画面模式打开 Steam。如果出现这种情况,请测试 Store 是否正常工作。
如果您无法直接从应用程序以大画面模式启动 Steam,您可以从应用程序外部执行相同操作。
1. 首先,点击任务栏上的箭头图标 ( ˄)以查看隐藏的图标。
2. 现在,右键单击“ Steam ”并点击“ Big Picture ”。

测试这是否有效。
尽量不要将凭据存储在 Steam 中。这可以解决问题。
1.第一步启动Steam。
2. 然后,点击菜单栏上的“ Steam ”,然后点击“设置”。

3. 当设置打开时,在左侧,点击“帐户”。
4. 之后,选中“不要在这台计算机上保存帐户凭据”。
5. 最后,点击“确定”完成此更改。

之后,关闭 Steam 应用程序。再次重新启动应用程序。您必须使用您的 Steam 凭据重新登录。
检查这是否解决了您系统上的 Steam 商店问题。
Steam 浏览器缓存是最容易损坏的部分,Steam 将停止正确加载商店。
1. 首先,打开 Steam 应用程序。
2. 打开后,点击菜单栏上的“ Steam ”,然后点击“设置”。

3. 설정 패널이 열리면 왼쪽에서 "웹 브라우저"로 이동하세요.
4. 그런 다음 "DELETE WEB BROWSER CACHE"를 클릭하여 네트워크 캐시를 삭제하세요.
5. 그런 다음 “모든 브라우저 쿠키 삭제”를 클릭하세요.
완료되면 "OK"을 클릭하세요.

스팀을 꺼주세요. 그런 다음 시스템에서 다시 시작하십시오.
이렇게 하면 문제가 해결되며 Steam 상점이 백업되어 실행됩니다.
위 내용은 Windows 11/10에서 Steam 스토어가 로드되지 않는 문제를 해결하는 방법의 상세 내용입니다. 자세한 내용은 PHP 중국어 웹사이트의 기타 관련 기사를 참조하세요!